GLPI : Installation et configuration
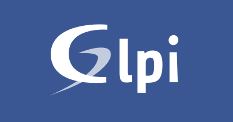
GLPI : Installation et configuration
Dans cet article, nous verrons l’installation et la configuration de GLPI.
GLPI, Gestion Libre de Parc Informatique, est une application web Open Source de gestion de parc informatique.
Incontournable pour tout Administrateur devant gérer un parc de machine, il permet notamment :
- Inventaire automatisé via des plugins (OCS Inventory ou Fusion Inventory) des ordinateurs, moniteurs, périphériques, Consommables, etc…
- Assistance via la gestion des problèmes, demandes et incident via les principes ITIL
- Base de connaissance et FAQ
- Gestion des réservations de matériels
- Gestion des fournisseurs et des contrats
- Rapports et statistiques sur l’inventaire ou les contrats
Pour plus d’informations, vous pouvez consulter le site officiel http://glpi-project.org/
Remarque : La société Teclib a repris la gouvernance du projet GLPI et cela se voit par l’apparition d’une nouvelles interface de l’application.
1. Prérequis
L’installation de GLPI peut se faire sur un OS Windows et sur un OS Linux avec les éléments suivants :
- Un serveur WEB (Apache, IIS, etc…)
- PHP 5
- Une base de donnée MySQL
Cet article détaillera l’installation de GLPI 0.90.1 sur une distribution Linux Debian 8. Je déconseille l’installation sur une plateforme Windows, Apache et Mysql sous Linux étant le plus adapté à un serveur hébergeant GLPI.
Avant tout, mettez votre système à jour via la commande :
apt-get update && apt-get upgrade
Répondez Oui ou Yes si le système vous demande de prendre des paquets dans les archives.
Ensuite, l’installation des packages de bases (Apache, PHP, Mysql et leurs modules) se fait via la commande :
apt-get install apache2 php5 php5-gd mysql-server libapache2-mod-php5 php5-mysqlnd
L’installation de Mysql Server vous demandera de choisir un mot de passe :
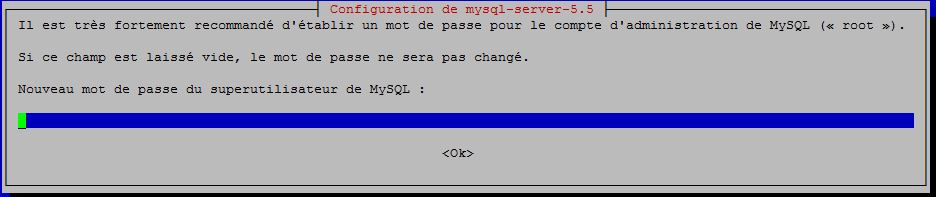
Assurez vous de bien le noter, celui-ci sera le mot de passe de votre compte Root. Il ne vous sera pas possible de vous connecter à la base de donnée sans ce mot de passe !!
Les paquets suivants seront utiles pour les modules (tel que l’authentification Active Directory) :
apt-get install php5-ldap php5-imap php5-gd php5-xmlrpc
Les paquets de bases étant installés, nous pouvons passer à la configuration de la base de donnée.
2. Configuration de la base de donnée
Nous allons créer une base de donnée pour GLPI et un utilisateur qui possédera tous les droits sur cette base.
Avant tout, connectez vous à Mysql via la commande suivante :
mysql -u root -p’VotreMotDePasse’
Une fois connecté, créer la base de donnée avec la commande suivante :
CREATE DATABASE glpi;
Créer ensuite l’utilisateur :
CREATE USER ‘UserGLPI’@’localhost’ IDENTIFIED BY ‘UserGLPI$16’;
Affecter les droits sur la base glpi :
GRANT ALL PRIVILEGES ON glpi.* TO ‘UserGLPI’@’localhost’ IDENTIFIED BY ‘UserGLPI$16’;
L’utilisateur UserGLPI sera créé avec le mot de passe UserGLPI$16 disposant de tous les droits d’accès en local à base glpi.
3. Installation de GLPI
Passons maintenant à l’installation de l’application GLPI même. Dans un premier temps, il faut récupérer le lien de téléchargement depuis le site officiel. Entrez la commande suivante sous linux (après avoir remplacé par le bon lien de téléchargement ):
cd /root/ && wget https://github.com/glpi-project/glpi/releases/download/0.90.1/glpi-0.90.1.tar.gz –no-check-certificate
Décompressons ensuite l’archive :
tar xvf /root/glpi-0.90.1.tar.gz
Copier le dossier extrait afin qu’il soit accessible par votre serveur web Apache :
cp -R /root/glpi /var/www/html/
L’utilisateur Apache devant accéder à ce dossier est www-data. Attribuons lui les bons droits sur le dossier GLPI :
chown -R www-data:www-data /var/www/html/glpi/
Connectez-vous à l’interface web de GLPI via http://ServeurIP/glpi. Dans notre cas, http://193.1.1.160/glpi.
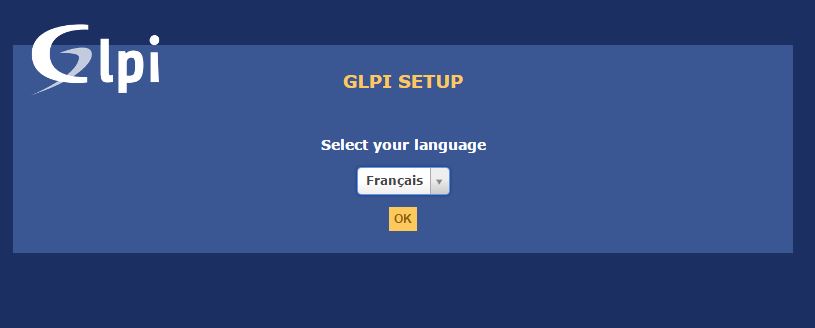
Sélectionnez votre langue et cliquez sur OK.
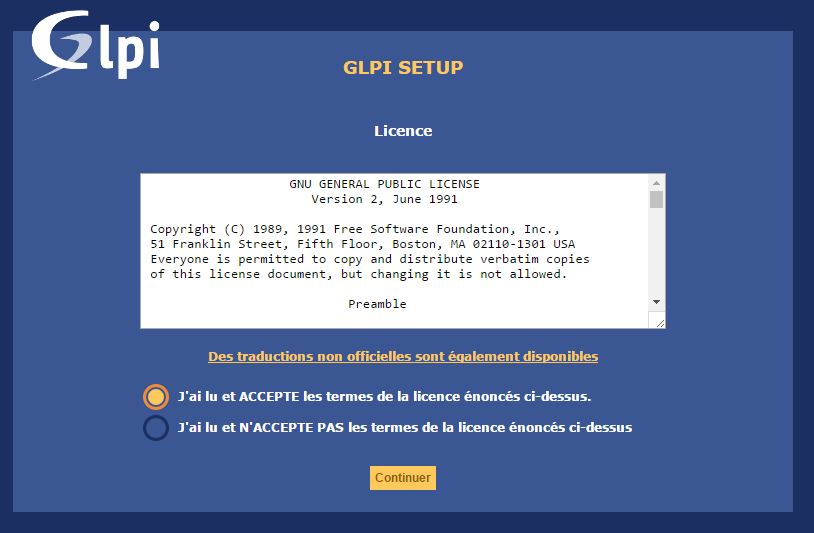
Cochez la case J’ai lu et ACCEPTE les termes de la licence énoncés ci-dessus et cliquez sur Continuer.

Notre installation part de zéro, cliquez sur Installer.
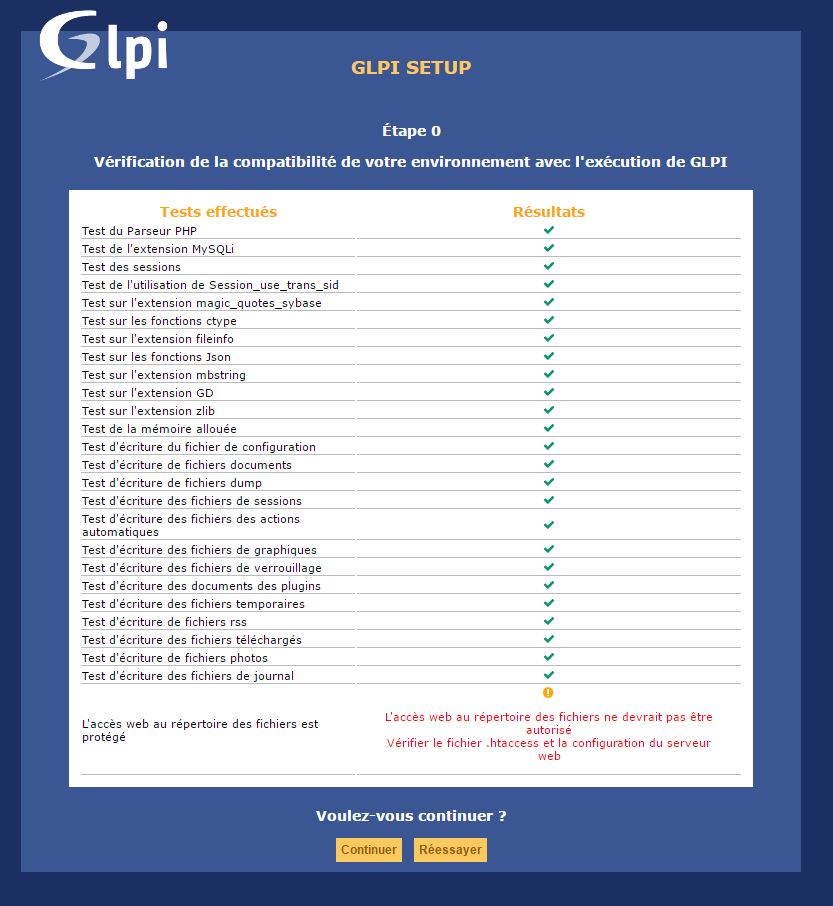
Les voyants sont en vert, cliquez sur Continuer.
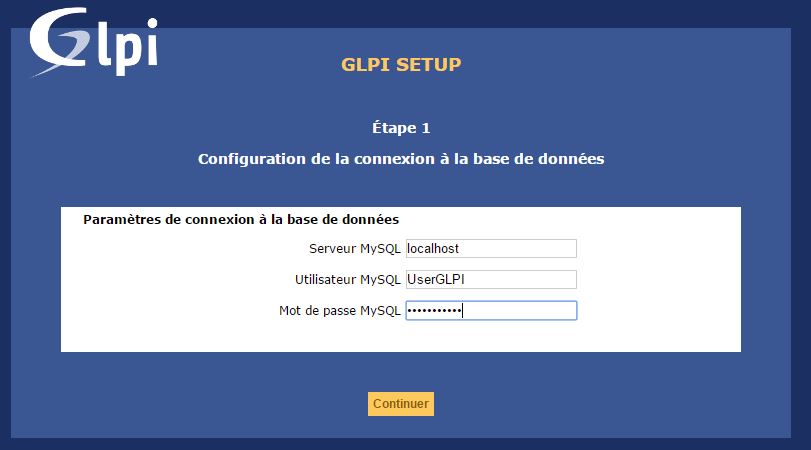
Entrez ici les informations de votre base de donnée. Le serveur étant sur la même machine, entrez localhost puis l’utilisateur UserGLPI et le mot de passe UserGLPI$16. Cliquez sur Continuer.
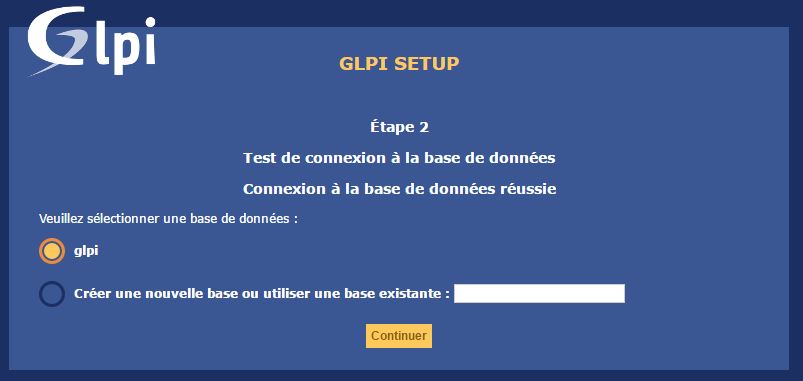
Sélectionnez la base de donnée glpi et cliquez sur Continuer.
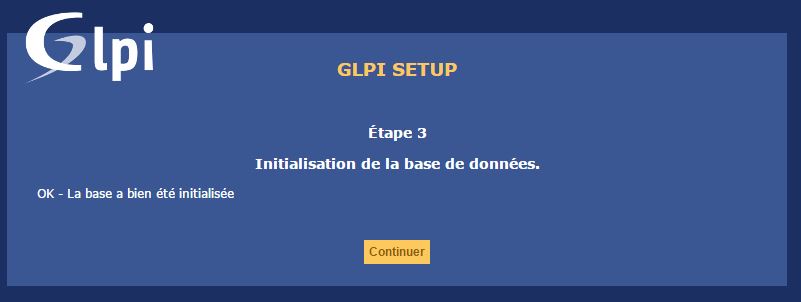
Le message vous indiquera que la connexion à la base de donnée s’est bien déroulé. Cliquez sur Continuer.
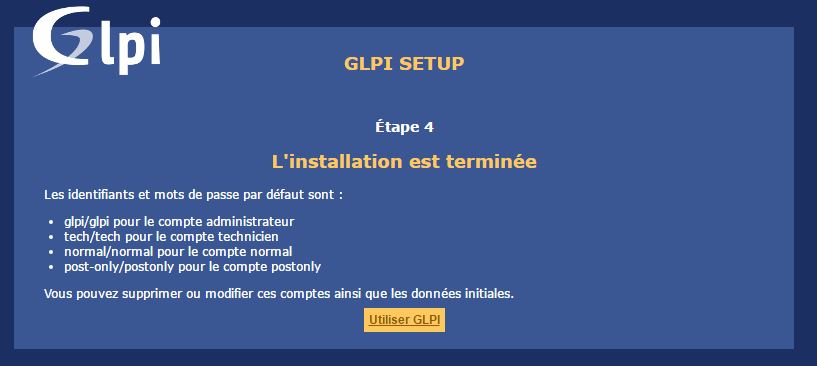
L’installation est maintenant terminée. Cliquez sur Utiliser GLPI pour votre y connecter.
Les logins indiqué sur la page sont créé par défaut. Je vous recommande changer les mots de passe par défaut, plus particulièrement celui de l’utilisateur GLPI qui est administrateur de l’application.

Connectez-vous avec le compte glpi et mot de passe glpi.
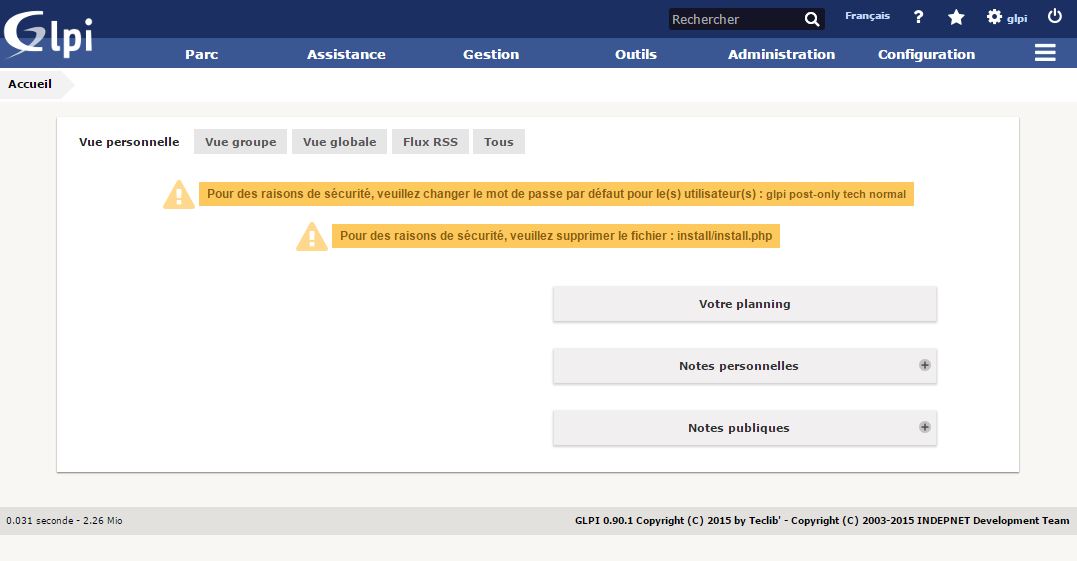
L’interface GLPI est simple d’utilisation et les menus bien fourni.



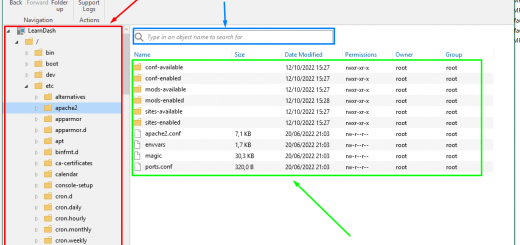









pour l’erreur « accès web au répertoire… »
solution: a mettre dans /etc/apache2/apache2conf
Options Indexes FollowSymLinks
AllowOverride limit
Require all granted
Merci pour la subtilité 🙂
Bonjour j ‘ai l’e rreur de l’envoie mail a l’administrateur
Bonjour,j’ai besoin de votre aide dans la configuration du serveur de messagerie, car à chaque fois que je renseigne les paramètres de connexion pour un serveur de messagerie quelconque,le test de connexion à la messagerie « échoue » sur glpi…Merci pour vos réponses