Windows Server 2012 : installation et configuration du rôle VAMT pour les licences KMS
Windows Server 2012 : installation et configuration du rôle VAMT pour les licences KMS
KMS signifie Key Management Service. C’est un service d’activation Microsoft permettant l’activation des licences Windows et d’autres produits Microsoft. Ce serveur se chargera ensuite d’effectuer les actions sur les serveurs Microsoft Online.
Le rôle VAMT de Windows Server permet de mettre en place un service d’activation pour vos systèmes Microsoft au sein de votre entreprise.
Au sein du tutoriel « Windows Server 2012 : installation et configuration du rôle VAMT pour les licences KMS« , nous allons aborder les différentes étapes d’installation et de configurations des outils sur Windows Server 2012 R2.
- Installation du rôle VAMT
- Installation des pré-requis ADK
- Configuration initiale du serveur
- Création de la base de donnée
- Ajout de licence
- Création de la découverte DNS
1) Installation du rôle VAMT
Le rôle VAMT s’installe via la console du gestionnaire de serveur puis Manage > Add Roles and Features
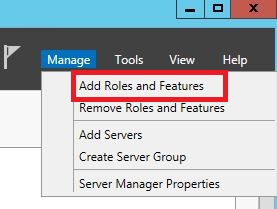
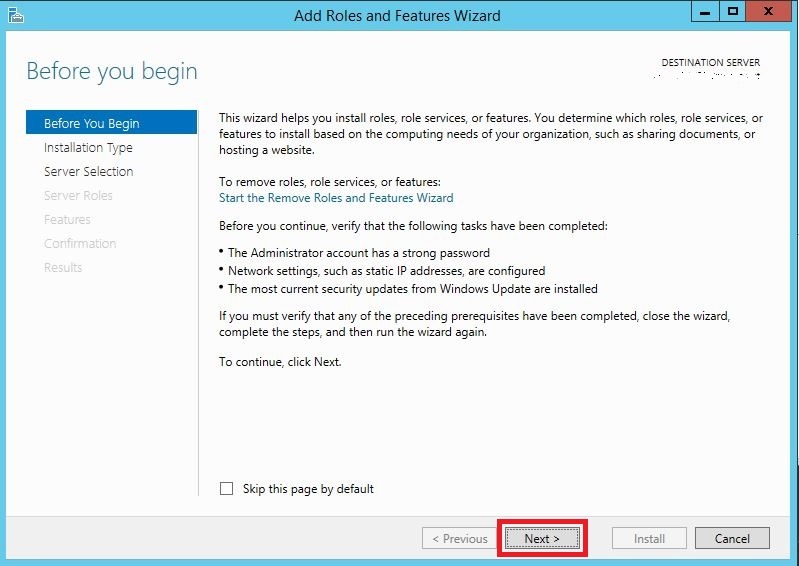
Cliquez sur Next >
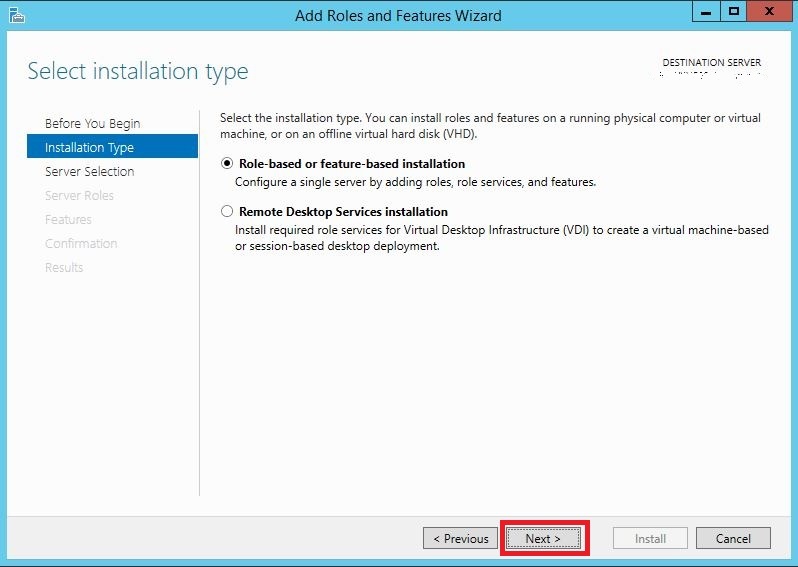
Cliquez sur Next >
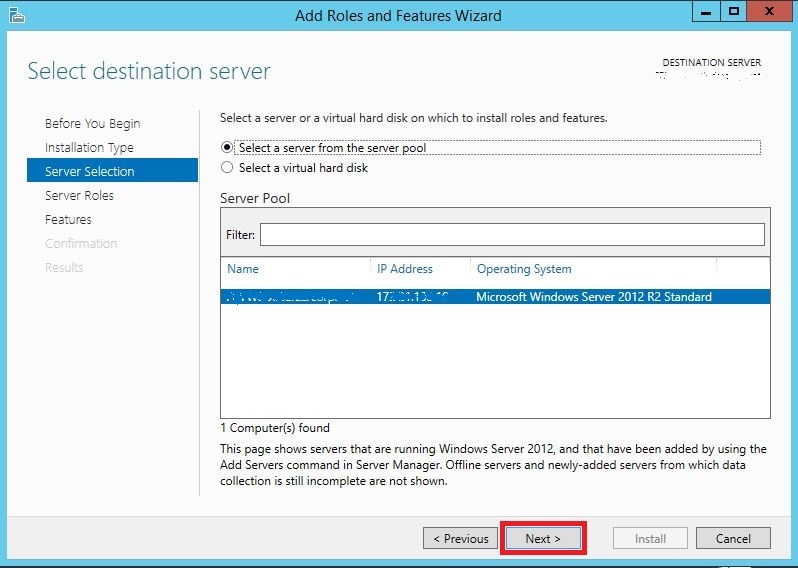
Cliquez sur Next >
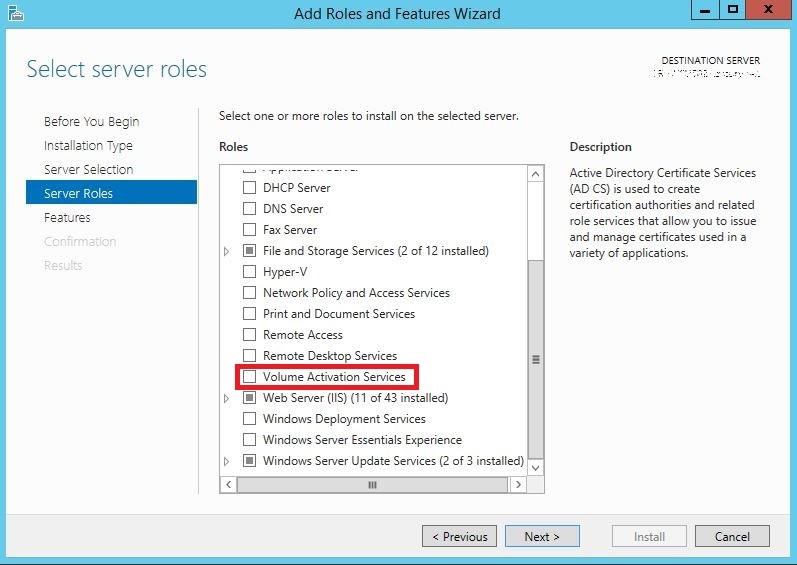
Cochez la case Volume Activation Services
Cliquez sur Next >
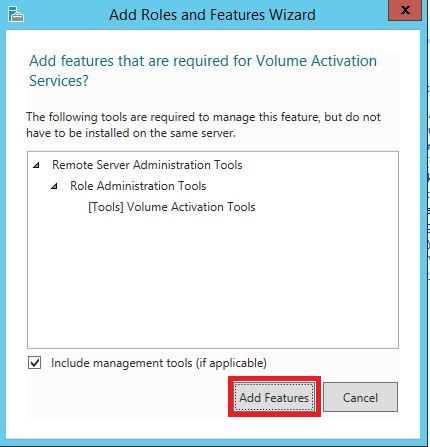
Une fenêtre s’ouvrira pour vous prévenir de l’ajout de fonctionnalités nécessaires à l’ajout du rôle Volume Activation Services
Cliquez sur Add Features pour valider l’ajout de ces fonctionnalités
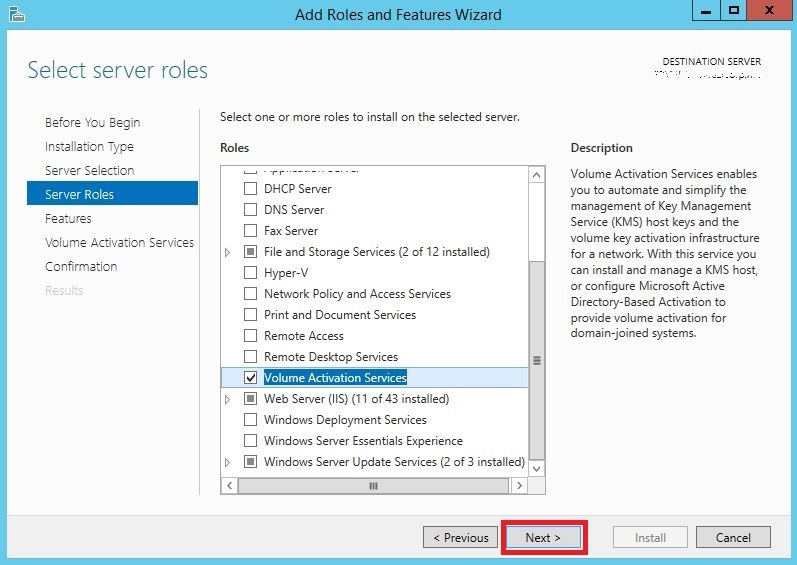
Cliquez sur Next >
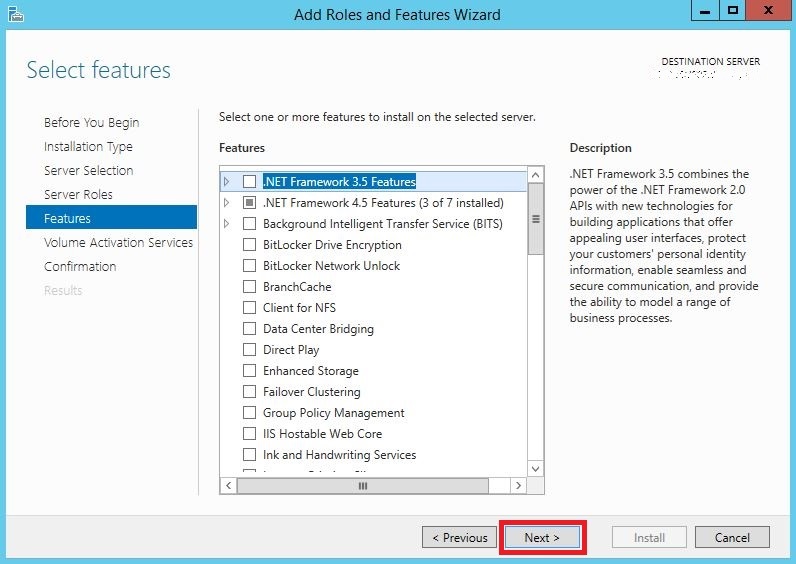
Cliquez sur Next >
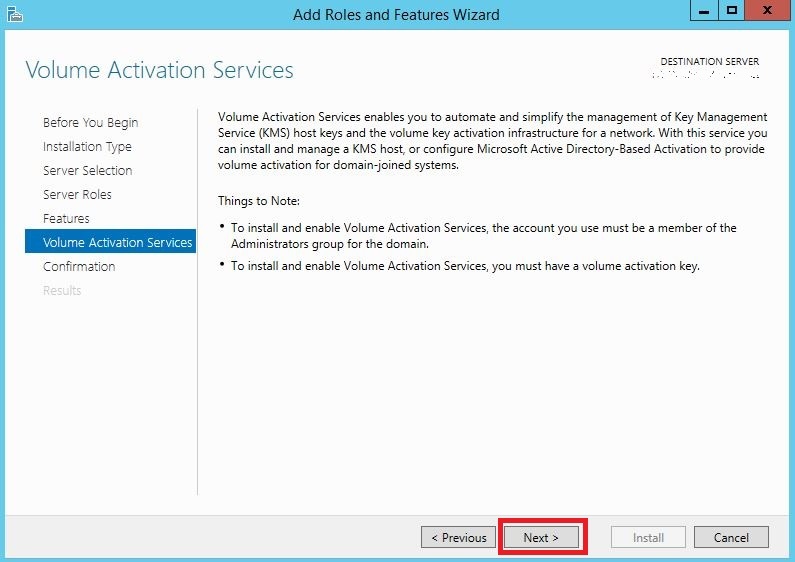
Cliquez sur Next >
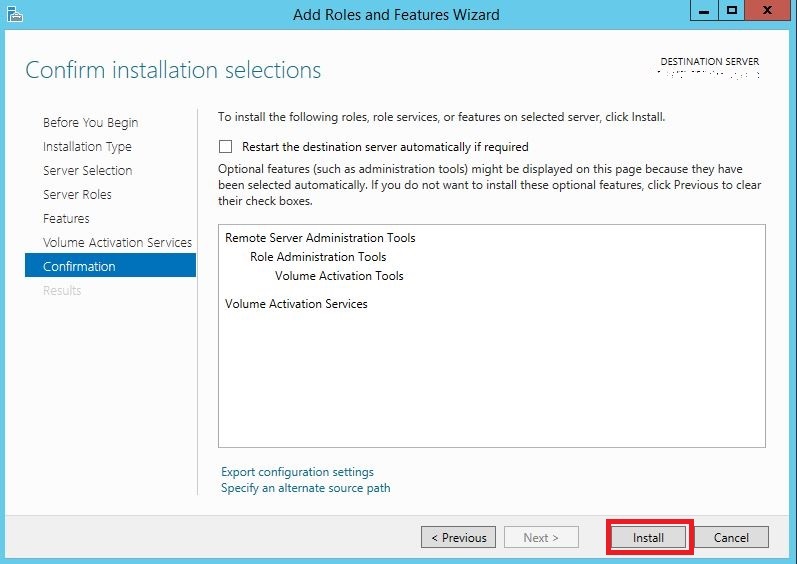
Cliquez sur Install pour lancer l’installation du rôle
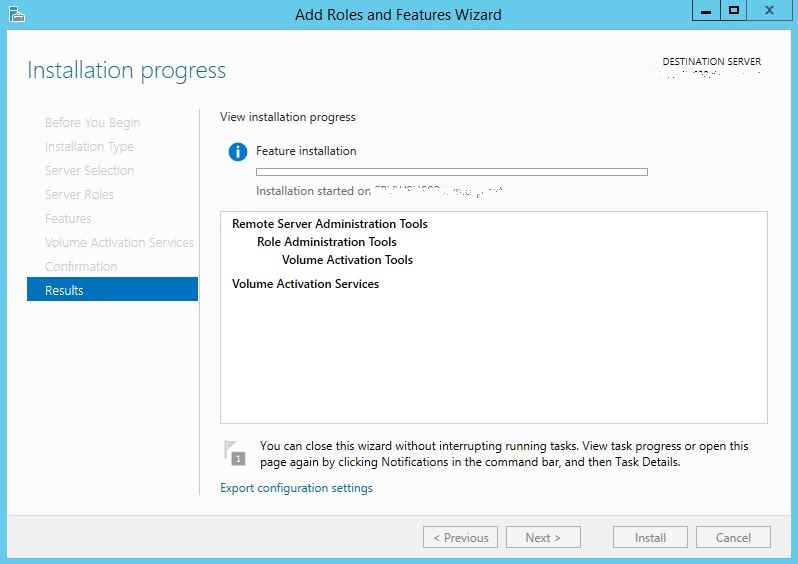
Patientez durant l’installation du rôle…
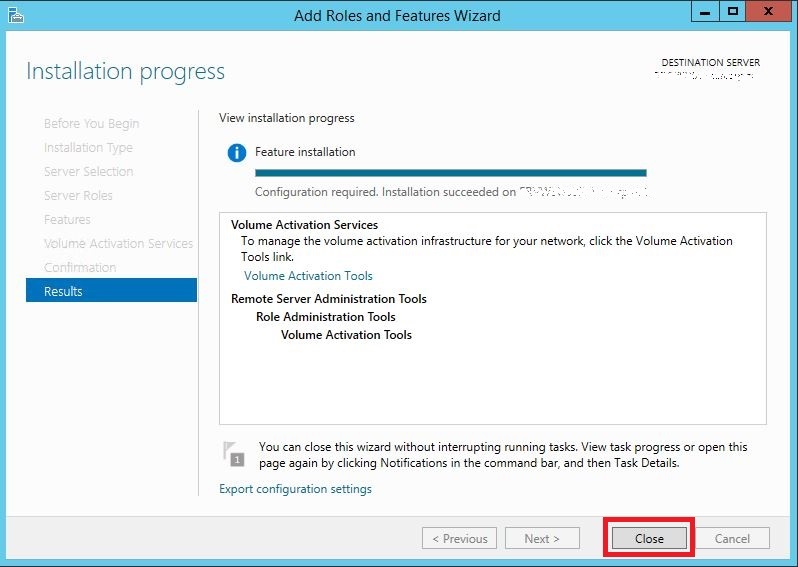
Une fois l’installation terminée, cliquez sur Close
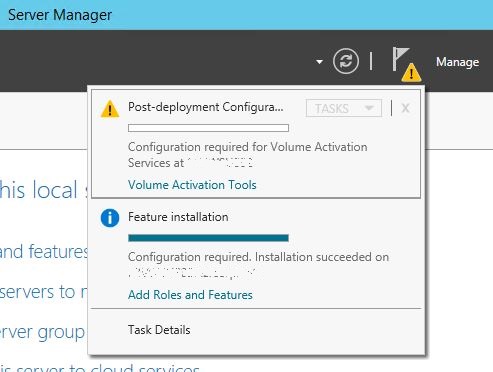
Dans votre console de gestionnaire de serveur, un triangle jaune vous signalera qu’une étape de configuration est nécessaire pour continuer.
Avant de passer à l’étape suivante, il est nécessaire d’installer Windows ADK (Assessment and Deployment Kit)
2) Installation des pré-requis ADK
Commencer par télécharger le kit (en fonction du parc de machine dont vous disposez) aux URLs suivantes :
- Windows adk 8.1 à télécharger depuis : https://www.microsoft.com/fr-FR/download/confirmation.aspx?id=39982
- Windows adk 10 build 1709 à télécharger depuis : https://go.microsoft.com/fwlink/p/?linkid=859206
Lors de l’installation, vous avez la possibilité de télécharger l’ensemble des packages d’installation ou bien de lancer directement l’installation. Nous allons opter pour l’installation immédiate
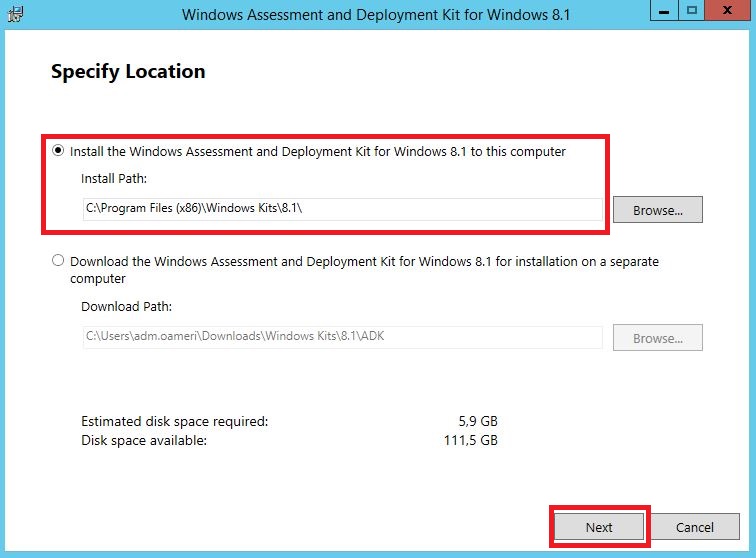
Une fois le programme d’installation lancé, sélectionnez Install the Windows Assessment and Deployment Kit….
Cliquez sur Next
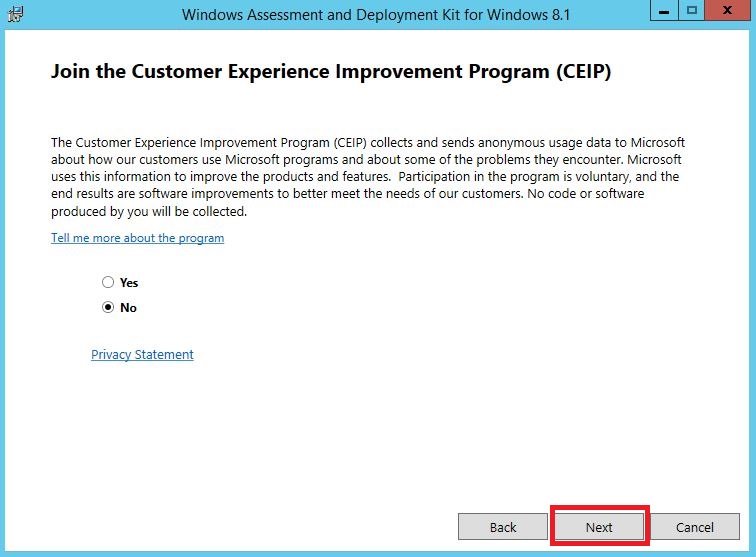
Sélectionnez No
Cliquez sur Next
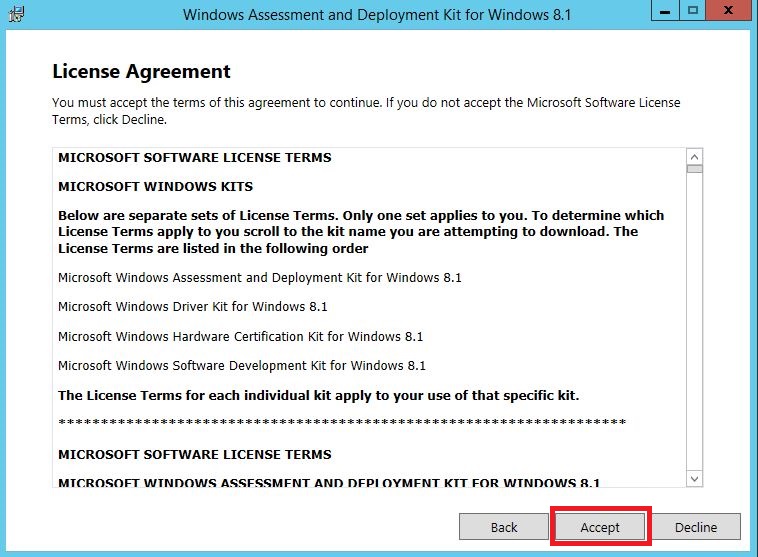
Cliquez sur Accept
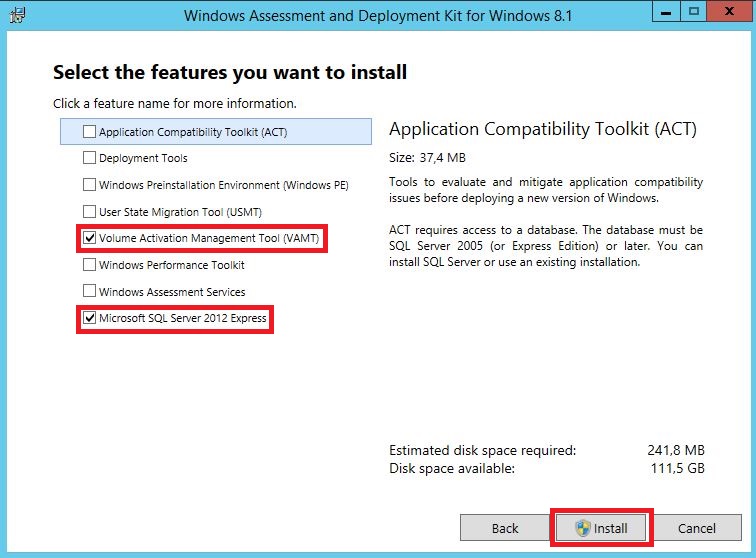
Cochez les cases « Volume Activation Management Tool (VAMT) » et « Microsoft SQL Server 2012 Express »
Cliquez sur Install
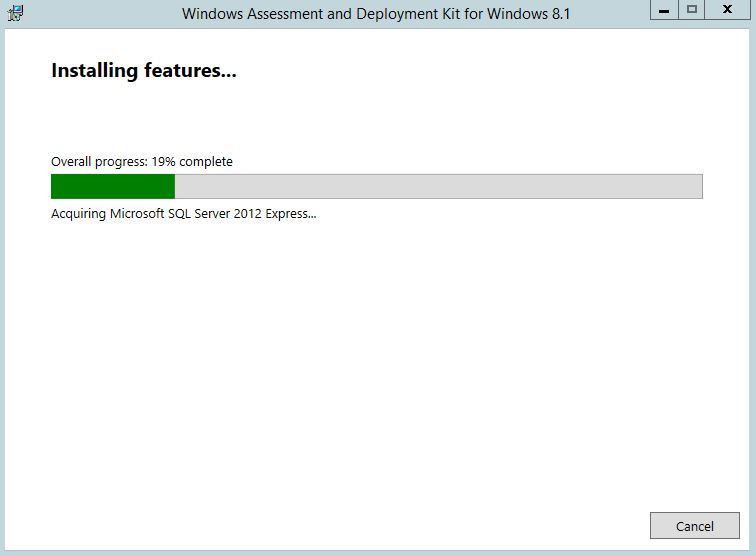
Patientez durant l’installation…
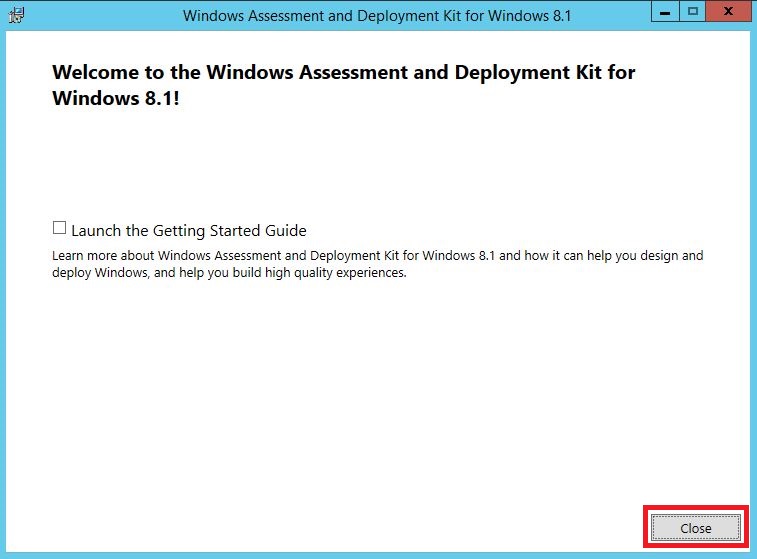
L’installation est terminée
Cliquez sur Close
3) Configuration initiale du serveur
Nous pouvons maintenant passer à la configuration initiale du serveur
Pour cela, exécutez la console Volume Activation Tools
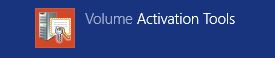
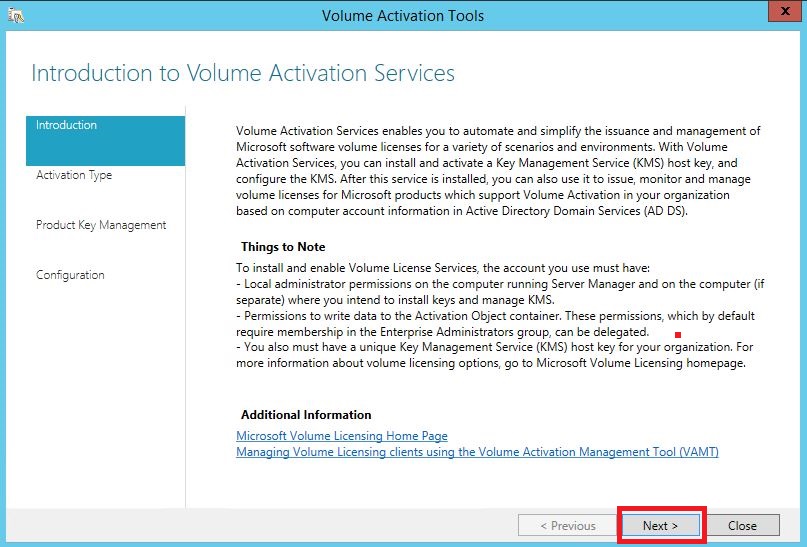
Cliquez sur Next >
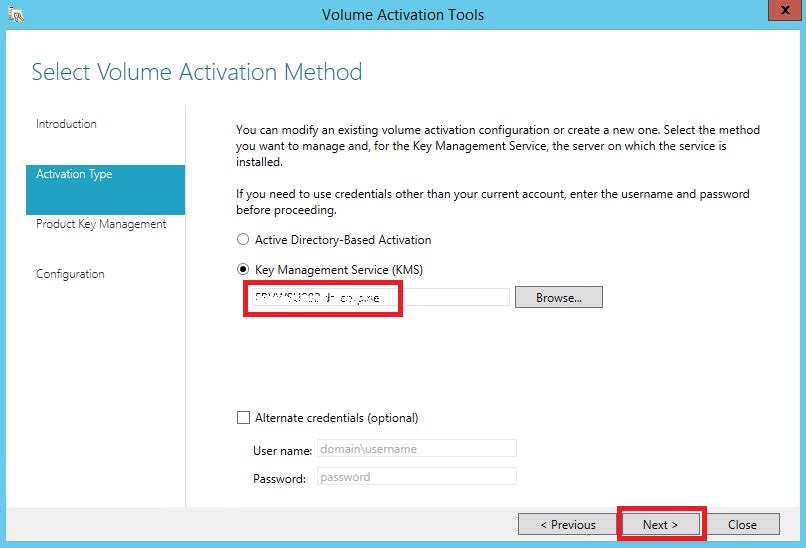
Cochez « Key Management Service (KMS) » et renseignez le FQDN de votre serveur soit « NomDuServeur.domaine.local »
Cliquez sur Next >
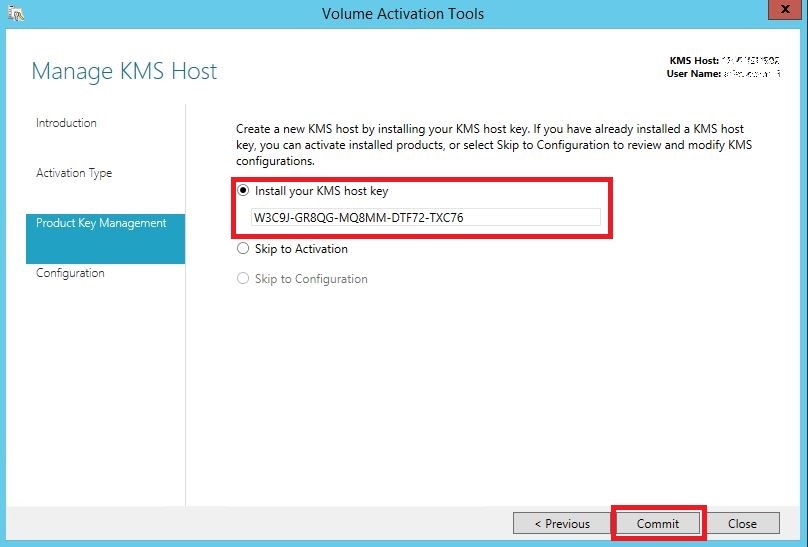
Cochez « Install your KMS host key » et entrez la clé « W3C9J-GR8QG-MQ8MM-DTF72-TXC76 »
C’est une clé générique pour Windows 10 et Windows Server 2012 fourni par Microsoft utilisé pour les activations KMS
Cliquez sur Commit
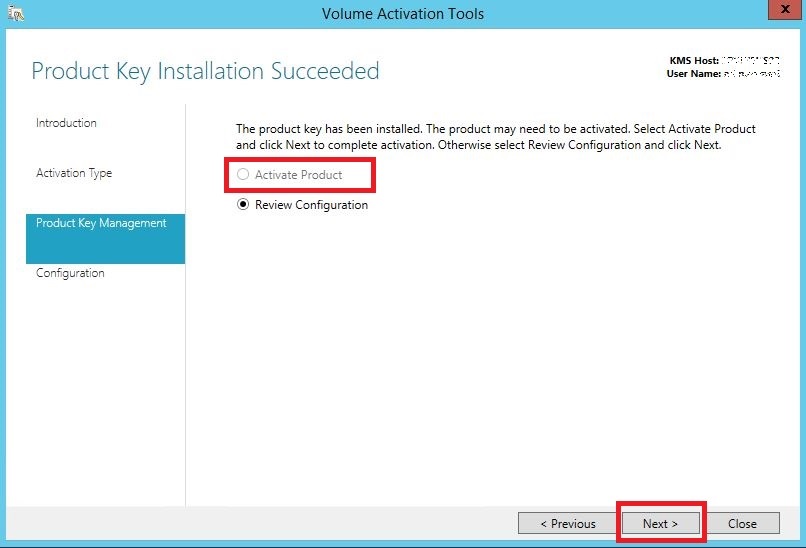
Sélectionnez « Activate Product » (dans mon cas, l’activation étant déjà faite, je ne peux la refaire)
Cliquez sur Next >
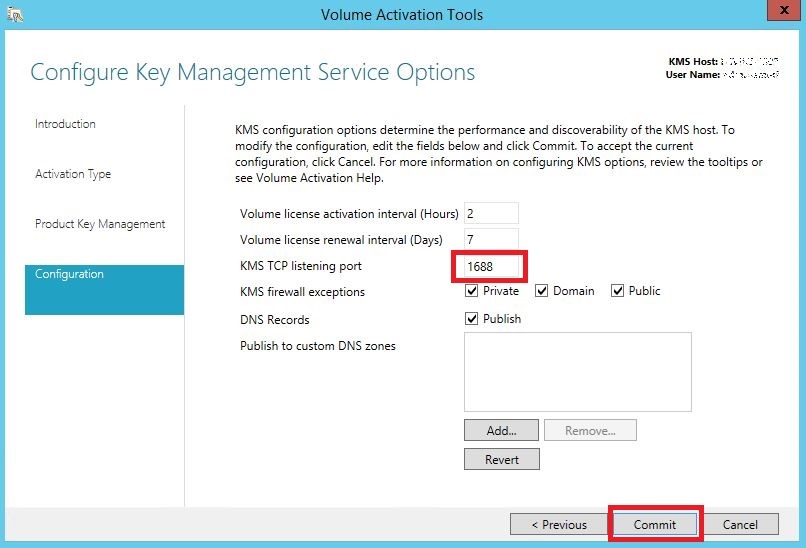
Entrez le port « 1688 » dans « KMS TCP listening port »
Cliquez sur Commit
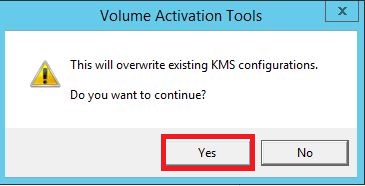
Cliquez sur Yes
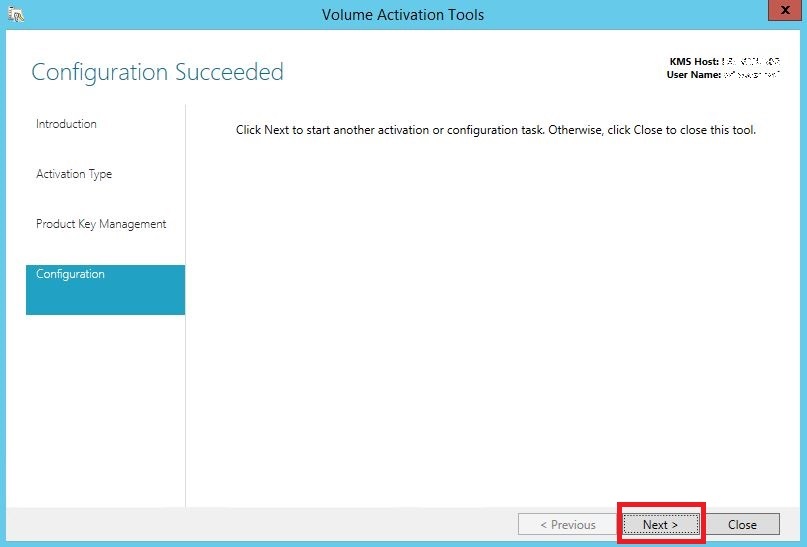
Cliquez sur Next >
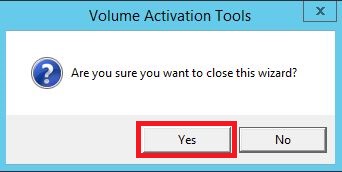
Cliquez sur Yes
Entrez la commande « slmgr /dlv » sur le serveur pour valider l’ensemble :
![]()
Comme dans l’encadré rouge, vous apercevez les paramètres de votre serveur, actif sur le port 1688 :
4) Création de la base de donnée
Nous devons maintenant configurer la base de donnée utilisé par le rôle VAMT.
Pour effectuer la configuration du rôle VAMT, lancez la console « Volume Activation Management Tool 3.1 »

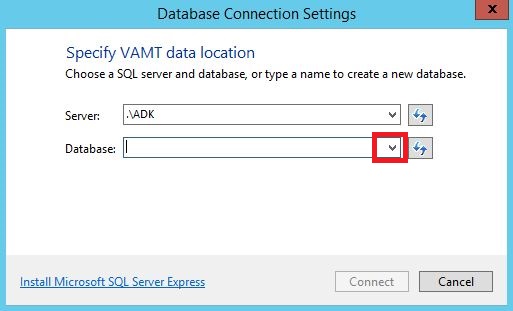
A la première ouverture, il vous sera demandé de sélectionnez la base de donnée. Nous allons devoir la créer.
Cliquez sur la flèche du champs « Database »
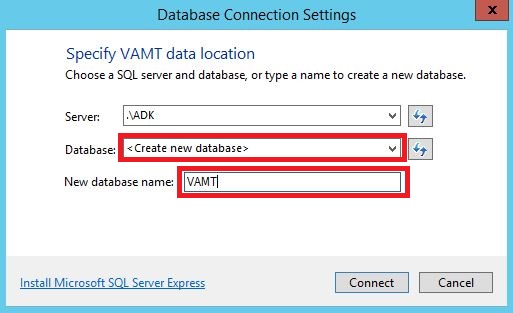
Sélectionnez < Create new database> et indiquez le nom de la base de donnée (ici « VAMT »)
Cliquez sur Connect
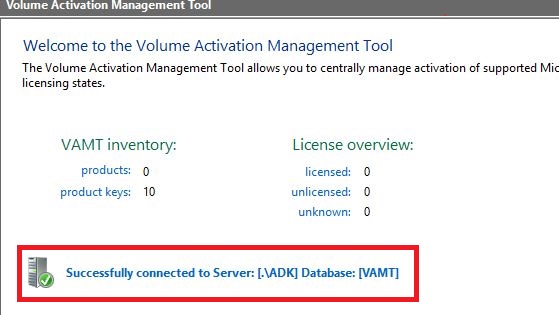
Sur la console VAMT, vous verez la bonne connexion à la base de donnée nouvellement créée.
Nous pouvons maintenant ajouter nos propres clés de licences dans la base de donnée
5) Ajout de licence
Sur la console VAMT, faites un clic droit sur « Prodct Keys » puis « Add product keys… »
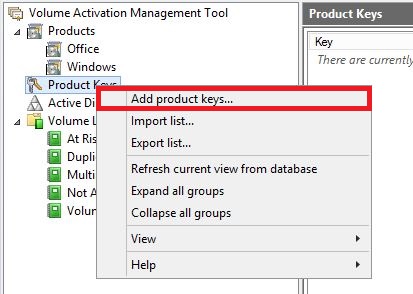
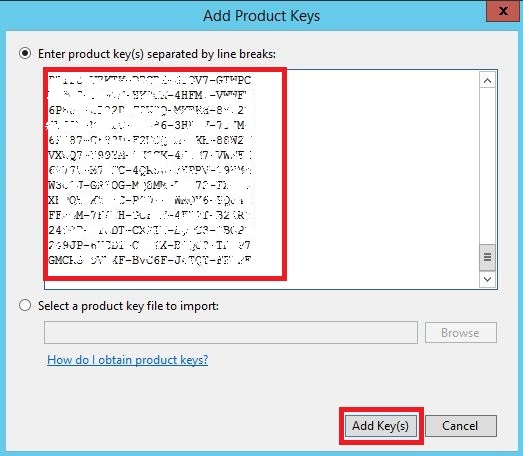
Entrez toutes les clés de licences que vous souhaitez ajouter
Cliquez sur Add Key(s)
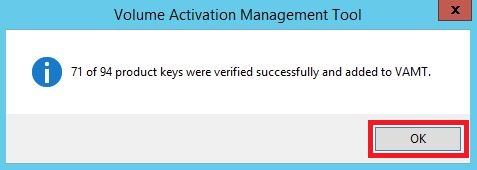
L’ajout des clés est terminé. Il se peut que certaines ne s’ajoutent pas, car soit en double, soit non compatible
Cliquez sur OK
6) Création de la découverte DNS
La connexion entre un poste client et le serveur KMS se fait au travers du DNS.
Pour cela, vous devez créer certains enregistrements DNS sur votre serveur DNS interne (généralement le DNS lié à votre Active Directory)
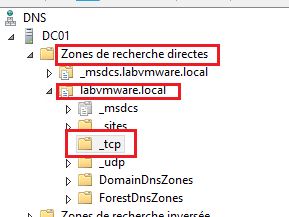
Rendez-vous sur la zone DNS labvmare.local > _tcp
Clic droit sur _tcp puis Créer un enregistrement de ressource
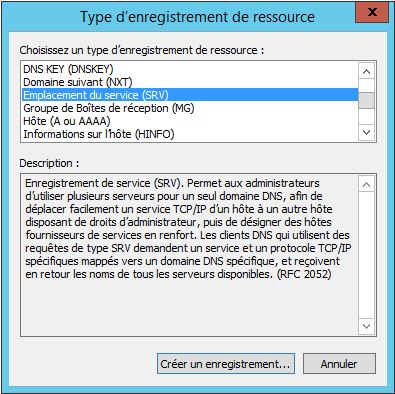
Sélectionnez « Emplacement du service (SRV) »
Cliquez sur Créer un enregistrement…
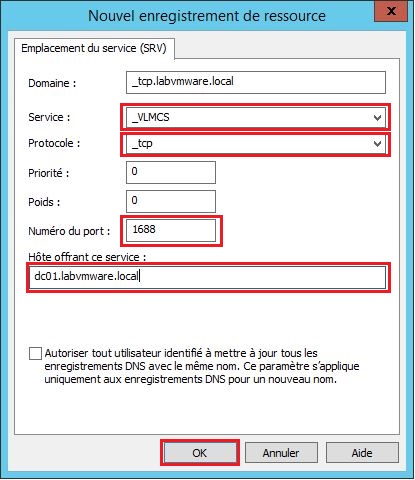
Indiquez les informations suivantes :
- Service : _VLMCS
- Protocole : _tcp
- Numéro du port : 1688
- Hôte offrant ce service : nom FQDN du serveur, soit « NomDuServeur.domaine.local » (ici dc01.labvmware.local)
Cliquez sur OK pour valider la création de l’enregistrement
Pour vérifier que l’enregistrement est bien disponible,
exécutez la commande suivante dans une console cmd :
nslookup -type=srv _vlmcs._tcp
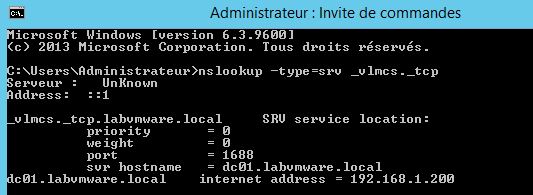
La commande doit vous renvoyer le nom, adresse IP et port configurée dans le DNS.

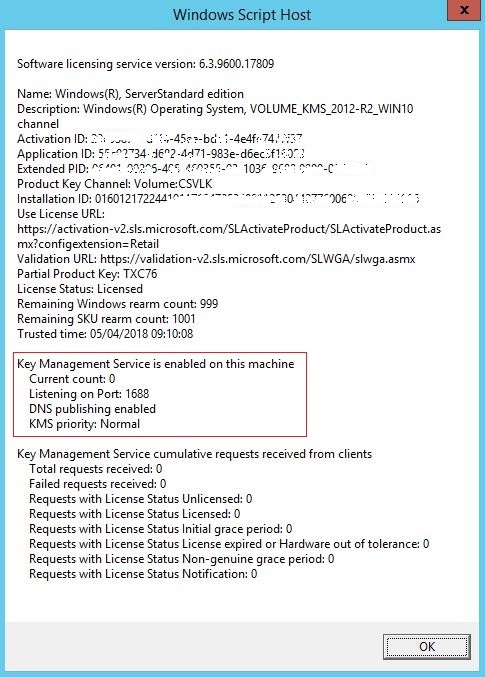









Commentaires récents