Veeam: Créer un VTL avec Quadstore et configurer Veeam pour la sauvegarde sur bande virtuelle
Veeam: Créer un VTL avec Quadstore et configurer Veeam pour la sauvegarde sur bande virtuelle
Quadstor est ce que l’on appel un VTL pour Virtual Tape Library. En gros, un système permettant des lecteurs de bandes LTO et bandes LTO virtuels utilisable comme librairie de bande de sauvegarde. Dans cette article Veeam: Créer un VTL avec Quadstore et configurer Veeam pour la sauvegarde sur bande virtuelle, nous verrons comment déployer la solution gratuite sur Redhat, puis de configurer Veeam en tant que Tape Server afin d’exploiter cette librairie de bande.
- Installation de Quadstore VTL sur Redhat
- Ajout d’une librairie et de bande virtuelle
- Configuration Veeam en tant que Tape Server
Dans notre exemple, nous utiliserons une machine virtuelle Redhat 7.7 avec un second disque virtuel de 100Go (pour la partie VTL) et une machine virtuelle Windows Server 2016 avec Veeam Backup & Recovery v10.
Afin de commencer, il est nécessaire que votre machine Redhat soit fonctionnel avec un accès réseau, que votre Windows Server soit fonctionnel avec Veeam B&R installé. Ce tutoriel s’applique également à Veeam B&R 9.5.
1. Installation de Quadstore VTL sur Redhat
Tout d’abord, installez les packages nécessaire sur notre système Redhat pour l’installation de Quadstore VTL avec les commandes suivantes :
yum update
yum install httpd gcc perl kernel-devel sg3_utils policycoreutils-python
yum install « kernel-devel-uname-r == $(uname -r) »
Effectuons ensuite quelques configurations, comme l’activation du service httpd à chaque reboot de la machine :
/sbin/chkconfig httpd on
Vous pouvez valider le bon fonctionnement de la commande en redémarrant votre machine puis en entrant la commande suivante :
service httpd status
Les prérequis installés, passons à l’installation de l’application. Rendez-vous sur le site officiel Quadstore pour télécharger le programme d’installation :
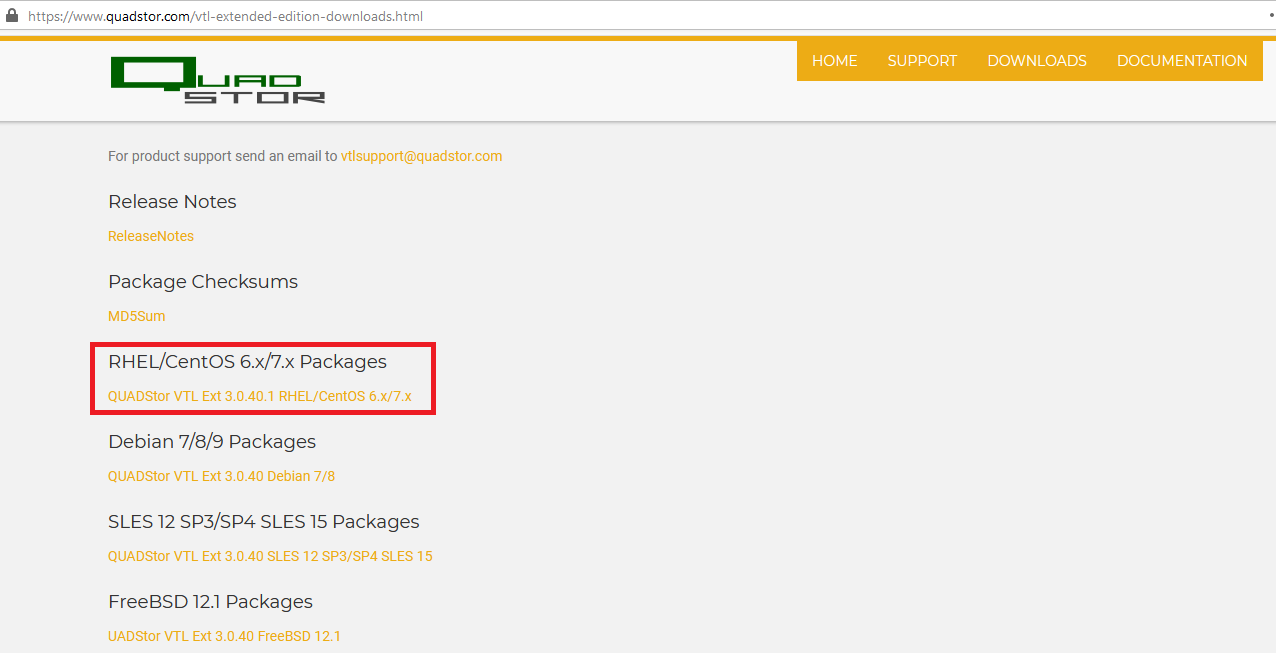
Déposez ensuite le fichier .rpm téléchargé sur votre Redhat
Dans notre cas, le fichier se nomme quadstor-vtl-ext-3.0.40.1-rhel.x86_64.rpm
Exécutez le programme d’installation avec la commande suivante :
rpm -ivh quadstor-vtl-ext-3.0.40.1-rhel.x86_64.rpm

Nous devons ensuite valider quelques configurations sur la sécurité SELinux via les commandes suivantes :
/usr/sbin/setsebool -P httpd_enable_cgi 1
/usr/sbin/semanage permissive -a httpd_t
Procédez à un redémarrage de votre machine :
reboot
Nous pouvons maintenant nous connecter à l’interface d’administration via l’adresse IP de votre serveur http://<Adresse_IP_Redhat>/ :
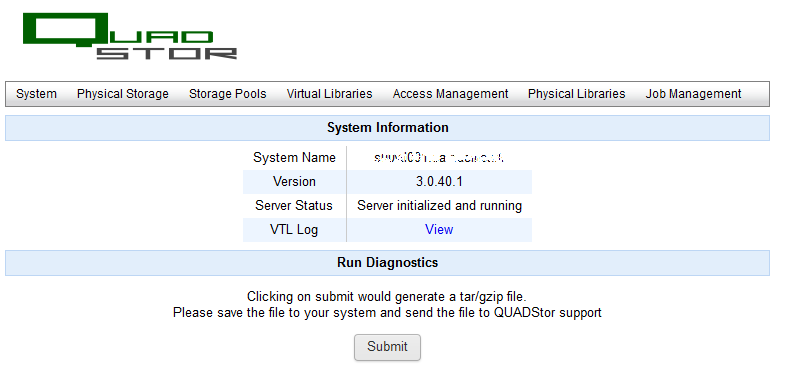
Le Server Status indique que le server est initialisé et en fonctionnement.
2. Ajout d’une librairie et de bande virtuelle
Nous allons à présenter configurer la partie stockage de la librairie virtuelle.
Rendez-vous dans Physical Storage
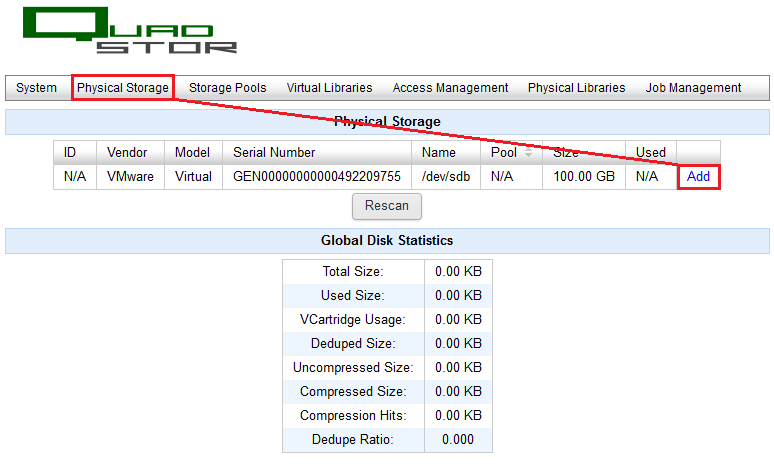
Vous retrouverez une ligne correspondant au disque virtuel de 100 Go
Cliquez sur Add
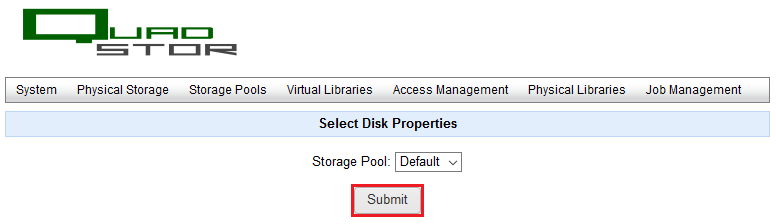
Laissez le Storage Pool par défaut et cliquez sur Submit
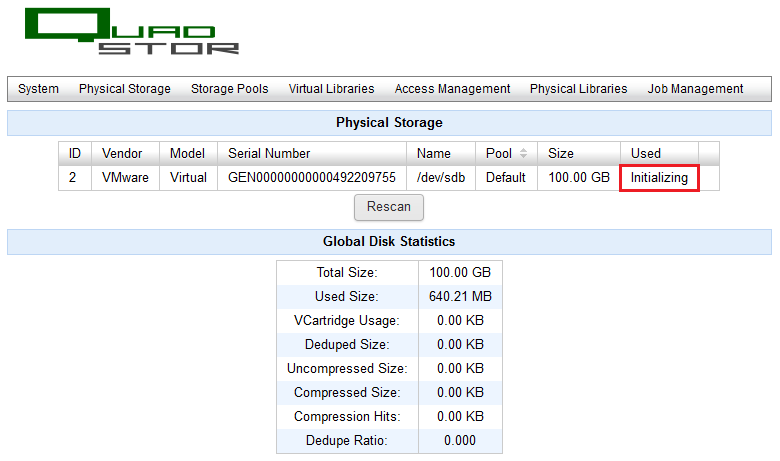
Tant que le statu de l’utilisation sera Initializing, votre disque ne sera pas prêt à être utilisé
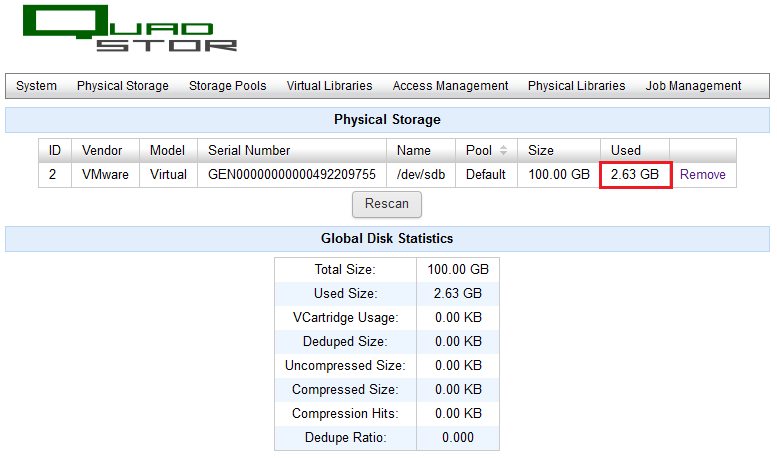
Une fois le statu indiquant la volumétrie, vous êtes bon pour la création d’une librairie virtuelle
Rendez-vous dans Virtual Librairies
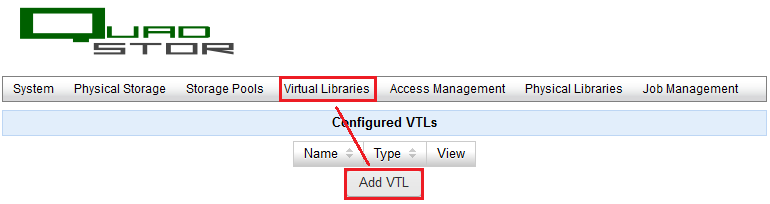
Cliquez sur Add VTL
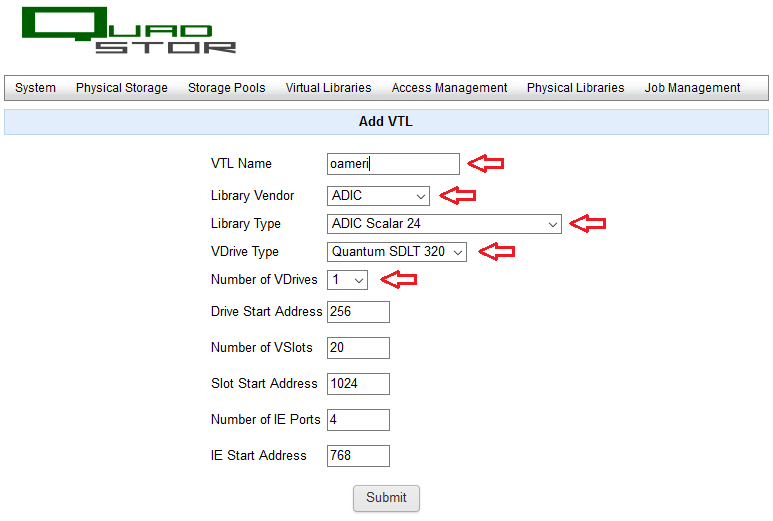
Quadstore vous permet d’émuler un grand nombre de robotique du marché
Dans notre exemple, nous allons mettre en place un robot ADIC Scalar 24 avec un lecteur (VDrives)
Vous pouvez bien-sûr sélectionnez la marque et modèle du robot que vous souhaitez, ainsi que le nombre de lecteur LTO que vous souhaitez y intégrer
Attention : veillez à vérifier la compatibilité des drivers avec votre version de Windows et de Veeam B&R sous peine de ne pas avoir accès à votre robot de sauvegarde
Cliquez sur Submit pour valider la création
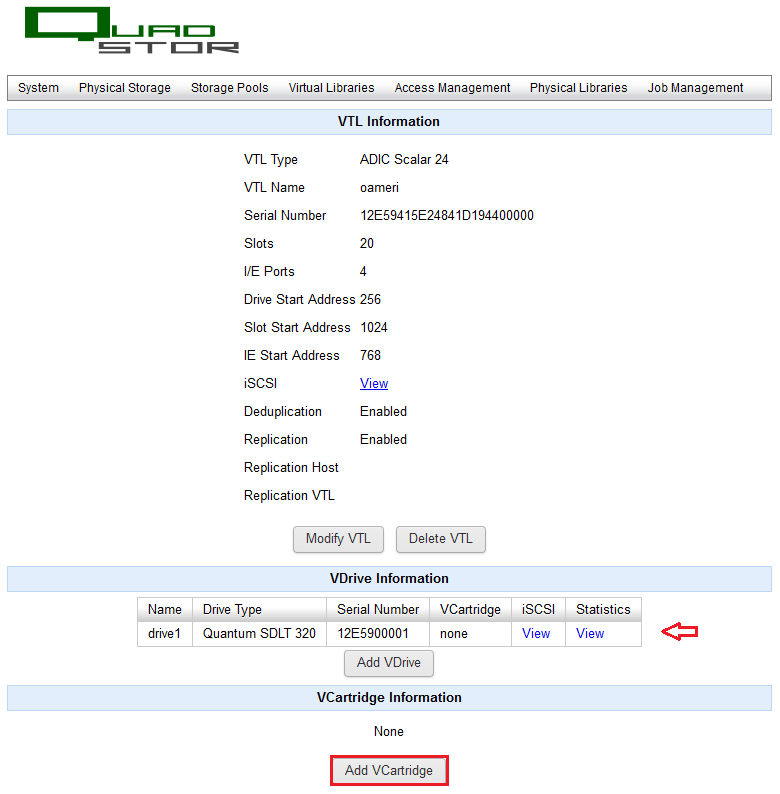
A coté de la flèche, vous vous avez les informations de votre librairie de bande fraîchement créé. Nous y voyons bien notre type de lecteur, ainsi que le fait qu’il n’y en ai qu’un seul !
Cliquez en dessous sur Add VCartridge pour créer des bandes virtuelles dans cette librairie :
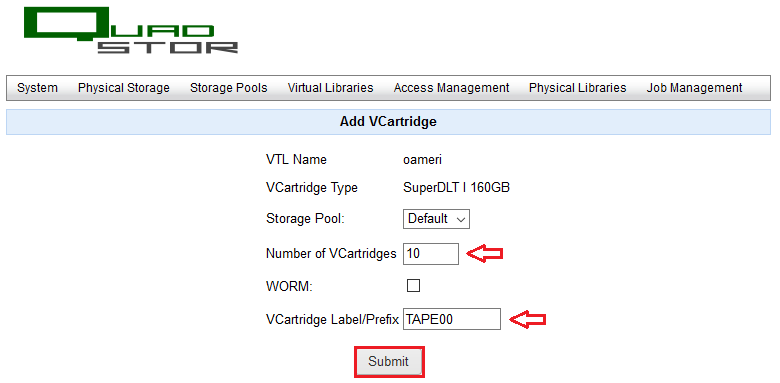
Sélectionnez le Storage Pool, ou l’emplacement ou seront stockés les données de ces bandes. Ce sera le pool par défaut dans notre cas
Entrez le nombre de bandes virtuelles (ici 10)
Entrez un nom (Label/prefix) pour ces bandes (ici TAP00). Cela vous permettra de les reconnaissantes si vous avez plusieurs librairie de bande
Nous voici maintenant avec 10 bandes de 160Go vierge et prête à l’utilisation :
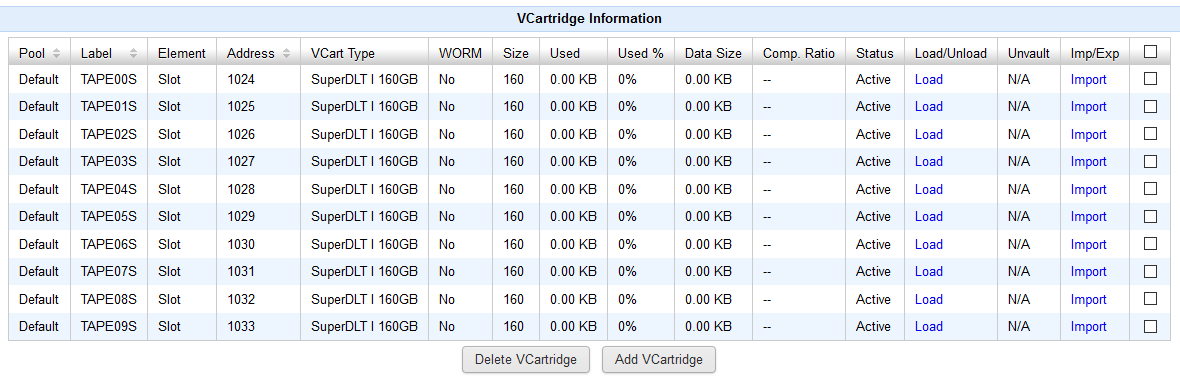
3. Configuration Veeam en tant que Tape Server
Le robotique étant prête, passons maintenant à la configuration de notre Windows Server.
La connexion s’effectue en iSCSI. Lancez la console iSCSI Initiator :
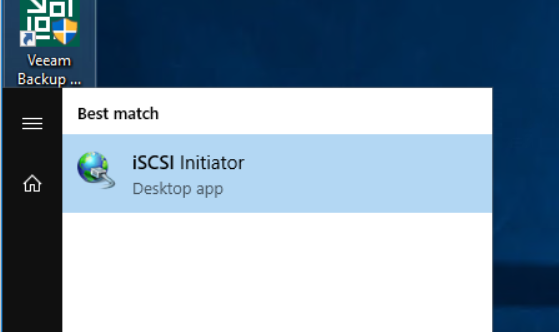
Dans la case Target, entrez l’adresse IP de votre machine Redhat :
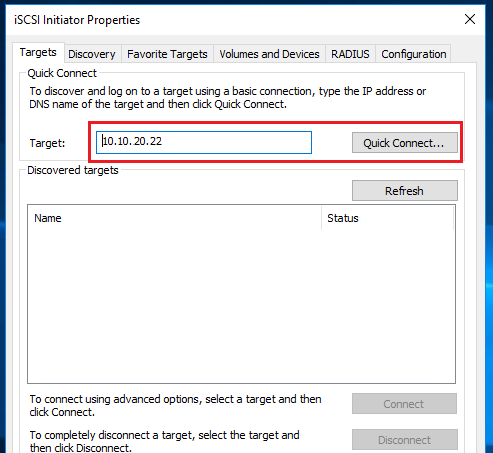
Ici l’adresse IP est 10.10.20.22
Cliquez ensuite sur Quick Connect…
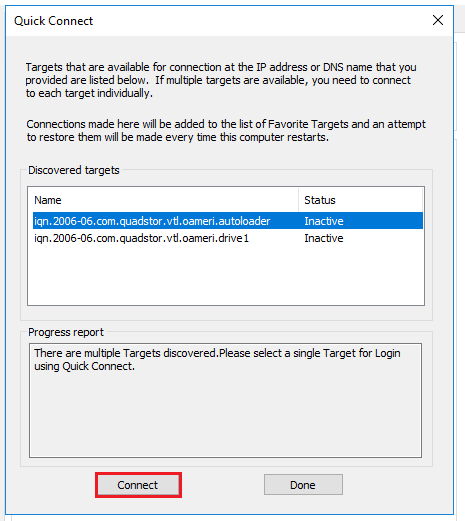
Le scan sur l’adresse IP nous reconnait notre robot (ligne « autoloader) et son lecteur de bande (ligne « drive1« )
Un par un, sélectionnez les et cliquez sur Connect
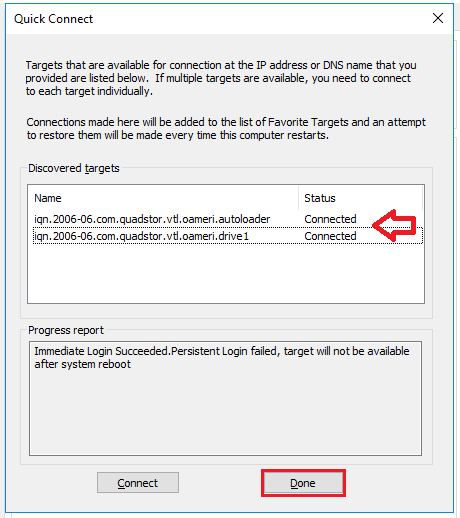
Une fois les 2 connexion effectués (lignes « Connected« ), cliquez sur Done
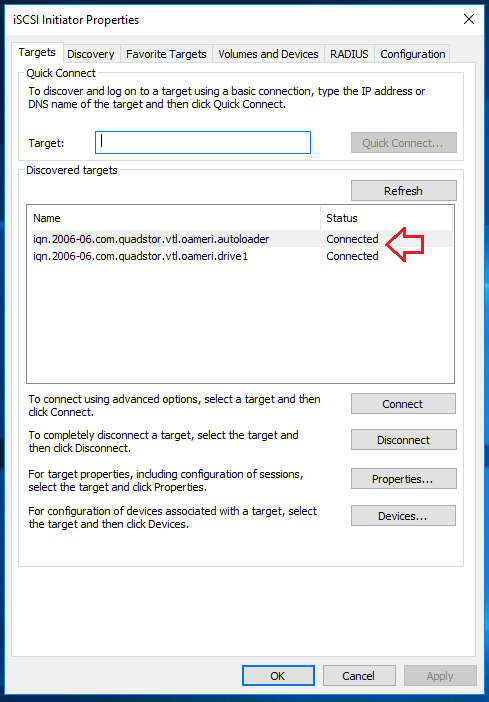
Vous avez maintenant 2 connexion iSCSI présentent et connectées ici
Cliquez sur OK pour fermer la fenêtre de configuration iSCSI
Afin de s’assurer que la configuration est correctement effectuée, rendez-vous dans votre gestionnaire de périphériques :
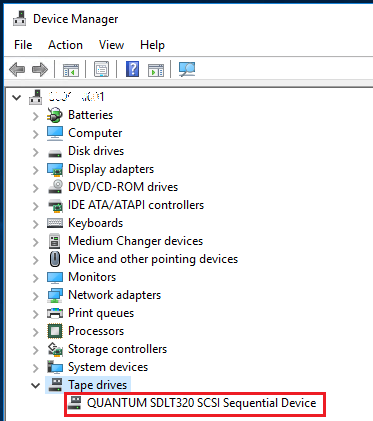
Sans Tape drives, nous avons la tête de lecture
C’est ici que pourrez avoir à utiliser des drivers spécifiques en fonction de la robotique utilisée
Il ne reste plus qu’à configurer Veeam. Pour cela, lancez votre console Veeam Backup & Replication et rendez-vous dans Tape Infrastructure :
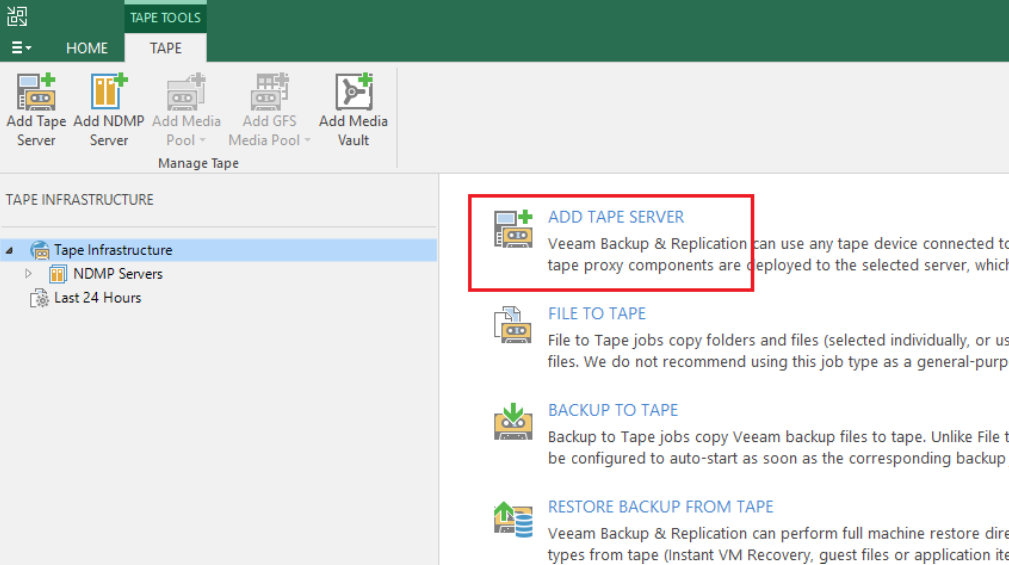
Afin de permettre l’utilisation d’une robotique, nous devons ajouter le rôle Tape Server à Veeam
Cliquez sur ADD TAPE SERVER
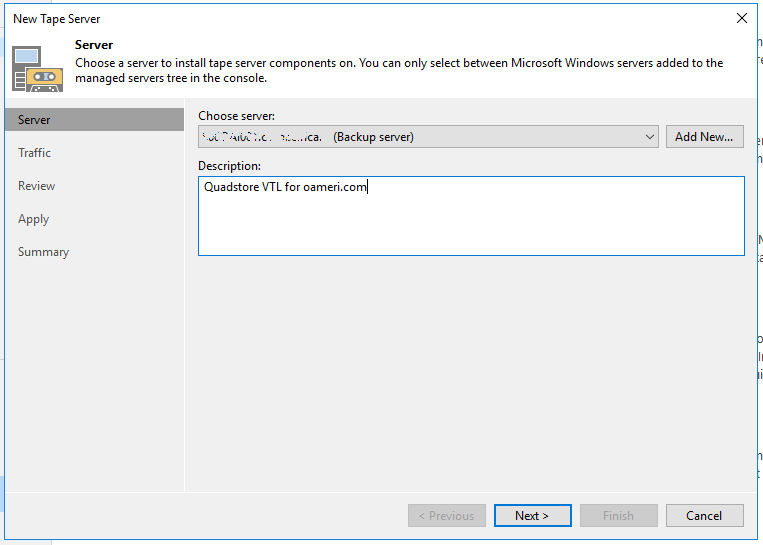
Par défaut, le choix de votre Tape Server sera la machine sur laquelle Veeam B&R est installé
Cliquez sur Next >
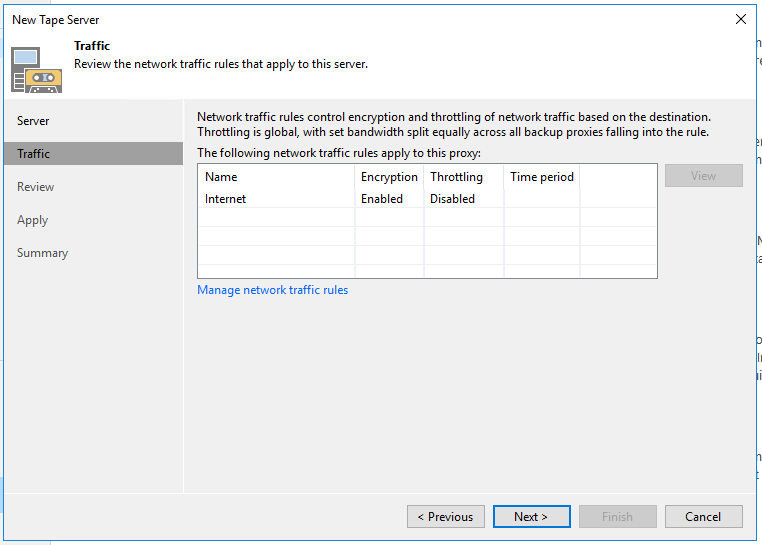
Laissez les paramètres par défaut
Cliquez sur Next >
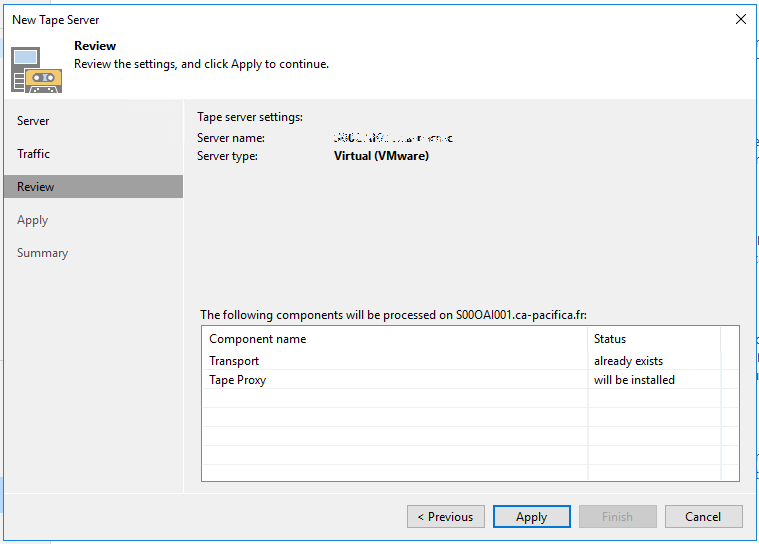
Cliquez sur Apply
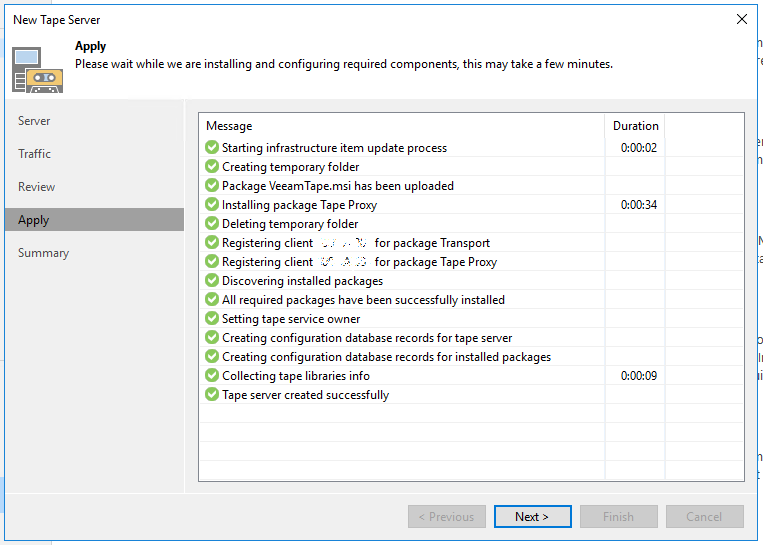
Veeam effectue l’installation de différents paquets sur votre console afin d’ajouter le rôle de Tape Server
Une fois terminé, cliquez sur Next >
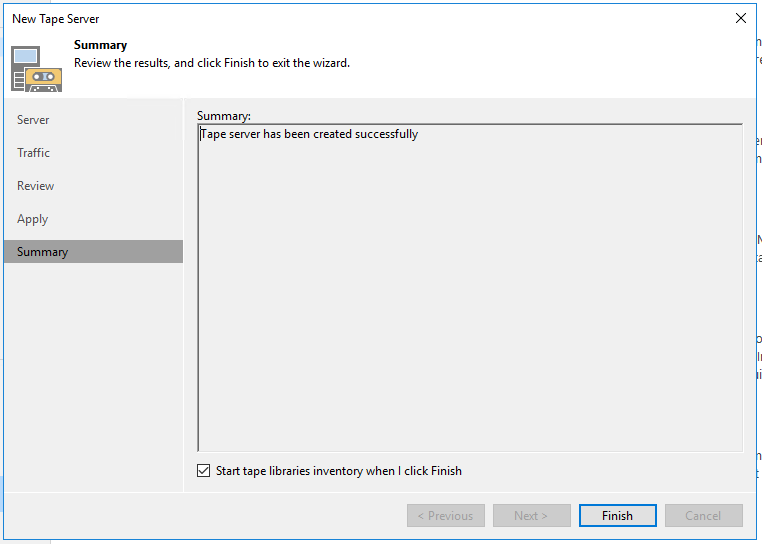
Cochez la case Start tape librairies inventory when I click Finish : Veeam lancement de lui même un reconnaissance de la robotique et un inventaire de toutes les bandes présentes. Elles sont
Cliquez sur Finish
En vous rendez dans les tâches en cours (Running), vous verrez l’inventaire de la librairie de bande et notamment les lignes indiquant la lecture de toutes les bandes une par une :
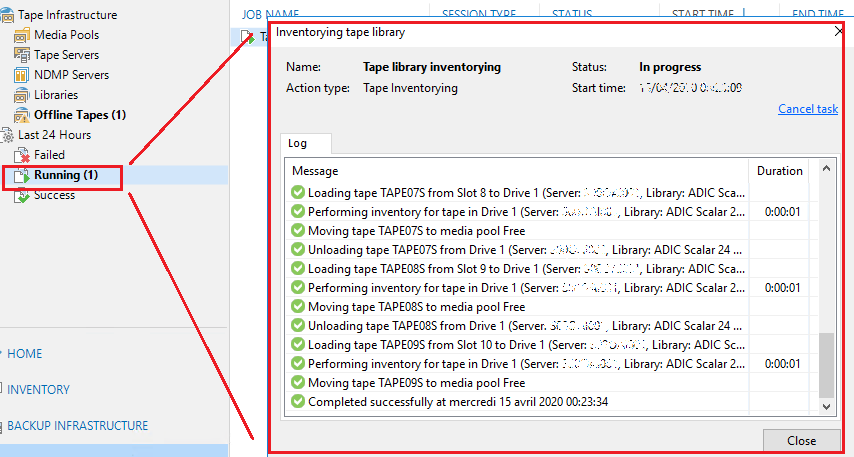
En vous rendez dans Librairies, vous y verrez votre robotique :
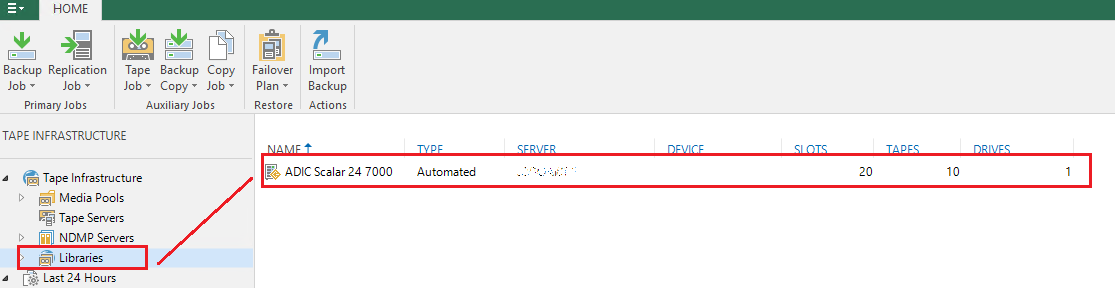
Nous avons bien un robot ADIC Scalar avec 10 bandes et 1 lecteur
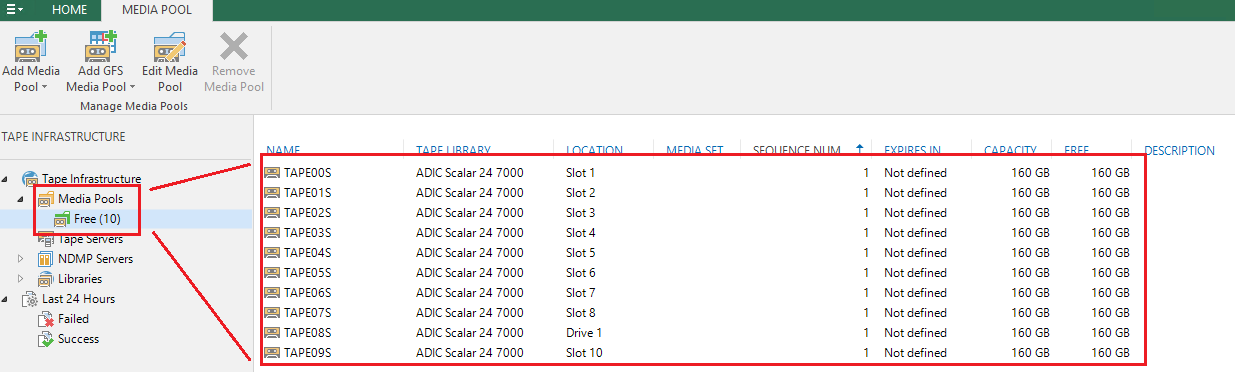
Une fois l’inventaire terminé, les bandes seront automatiquement placées dans un pool de média
Ici elle se retrouvent dans le Pool de Media Free qui représente les bandes utilisables pour tout prochain job d’export sur bande
Vous pouvez retrouver mon précédent article contenant la configuration d’un export sur bande dans un job de sauvegarde : http://www.oameri.com/veeam-sauvegarde-sur-bande-lto/

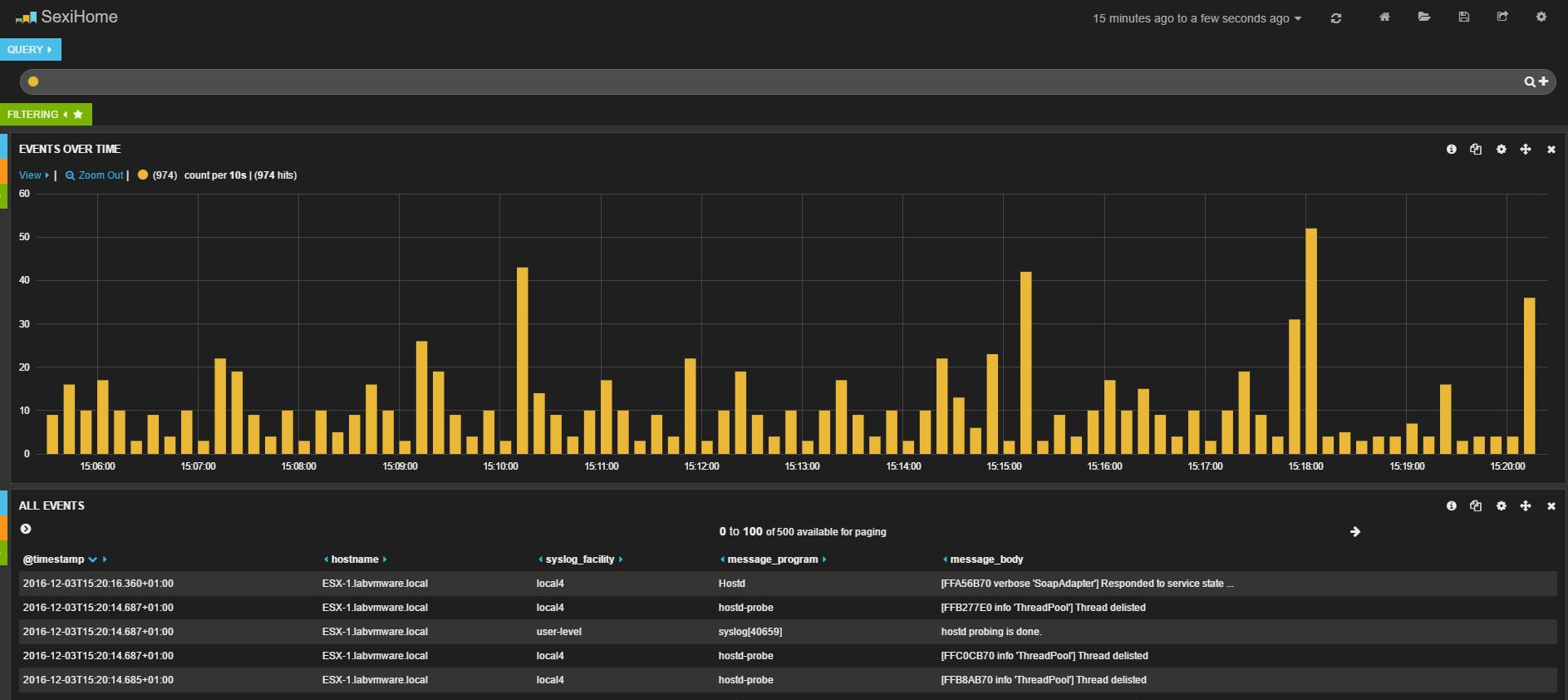

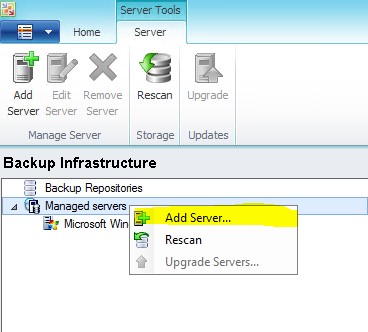










Bonjour,
il faut aussi à la fin stopper le service firewalld ou mettre en place les règles qui autorisent le port 80 entrant