Virtualbox: installation et création de votre 1ère machine virtuelle
Virtualbox: installation et création de votre 1ère machine virtuelle
Envie de tester un nouveau système ? Avec Virtualbox, vous pouvez utiliser votre machine afin d’en créer plusieurs. Idéale pour tester un Linux ou un Windows différent de son système principale. C’est le principe de la virtualisation.
Oracle Virtualbox est un logiciel de virtualisation (hyperviseur de type 2) permettant de créer et d’utiliser des machines virtuelles sur votre système d’exploitation principal. Il est compatible Windows, Linux mais également Mac OS.
A travers ce tutoriel Virtualbox: installation et création de votre 1ère machine virtuelle, nous allons voir comment installer VirtualBox sur un Windows 10, comment le configurer et créer notre première machine virtuelle Linux. Commencez par vous rendre sur le site officiel pour télécharger le programme d’installation : télécharger depuis le site officiel
1. Installation de Oracle Virtualbox
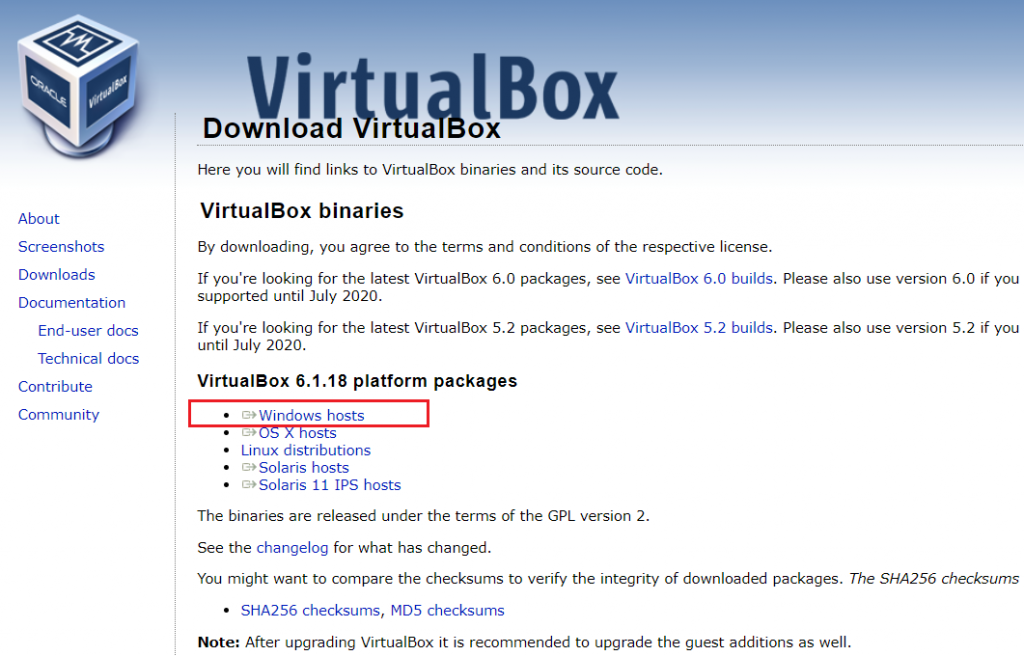
Cliquez sur Windows host afin que le téléchargement débute.
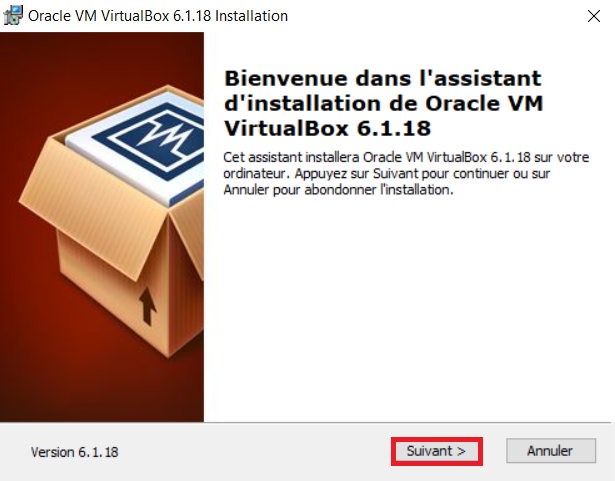
Ici nous installerons la version 6.1.18.
Double-cliquez sur le programme d’installation téléchargé puis cliquez sur Suivant >
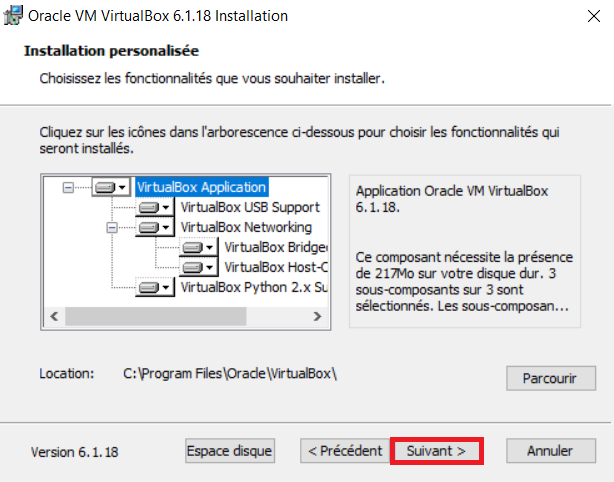
Laissez les paramètres par défaut et cliquez sur Suivant >
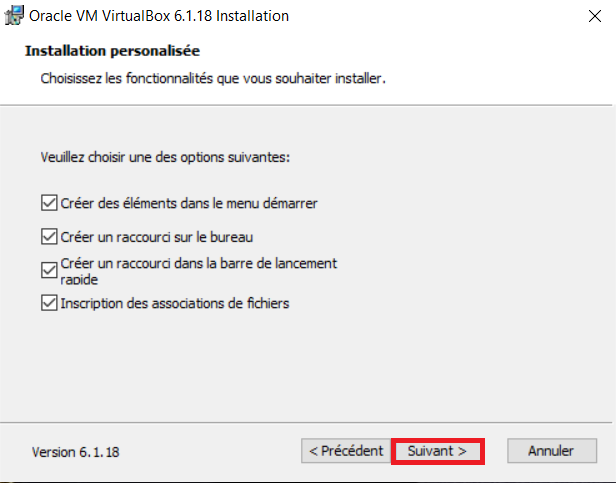
Laissez les cases coché par défaut et cliquez sur Suivant >
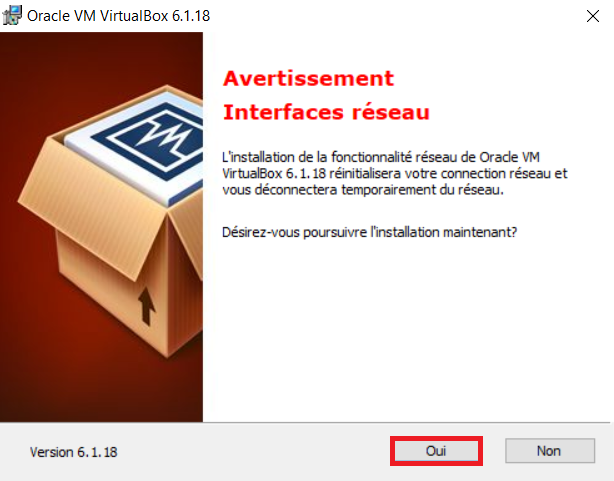
A cette étape, Virtualbox se charge de configurer les réseaux virtuels utiles au fonctionnements de vos futures machines virtuelles. Vous risquez une mini coupure de connexion sur votre machine.
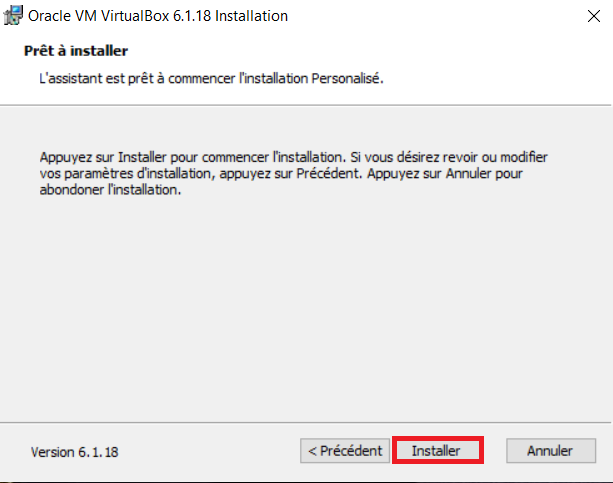
Cliquez sur Installer.
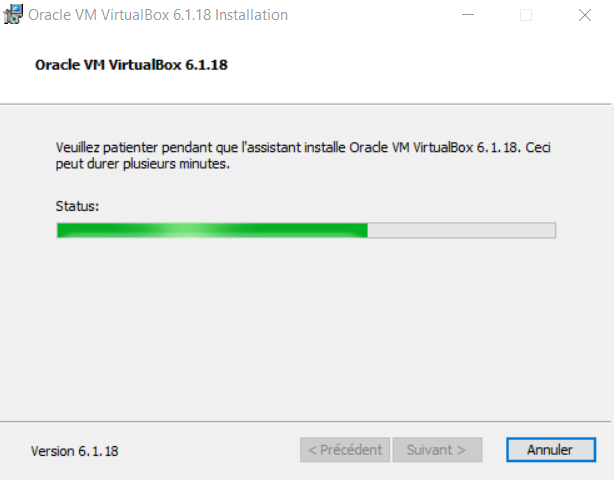
Patientez durant l’installation…
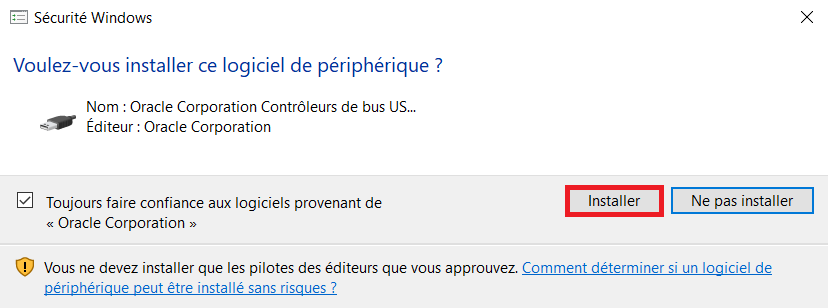
Il vous sera demandé d’ajouter un driver propre à Virtualbox. Cliquez sur Installer.
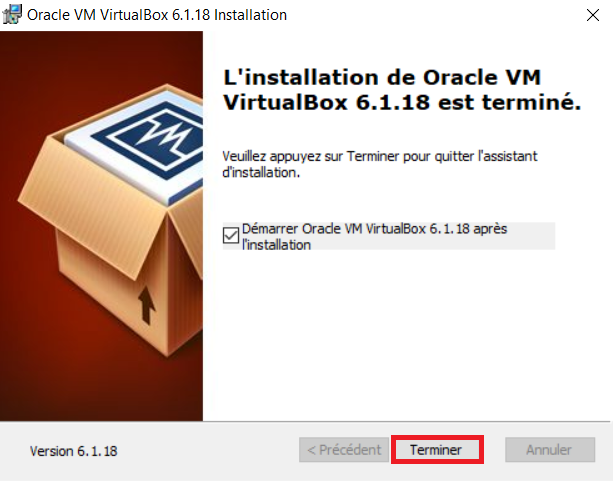
Félicitation, voila l’installation terminé !
Laissez coché la case et cliquez sur Terminer. L’application va alors se lancer.
Voici l’application :
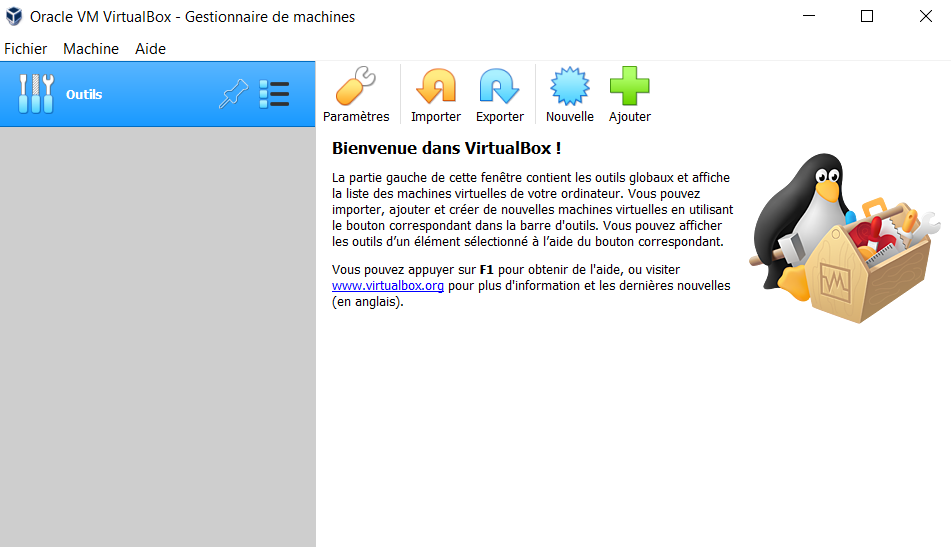
2. Création de notre première Machine Virtuelle
Afin de créer votre machine virtuelle, cliquez sur le bouton Nouvelle :
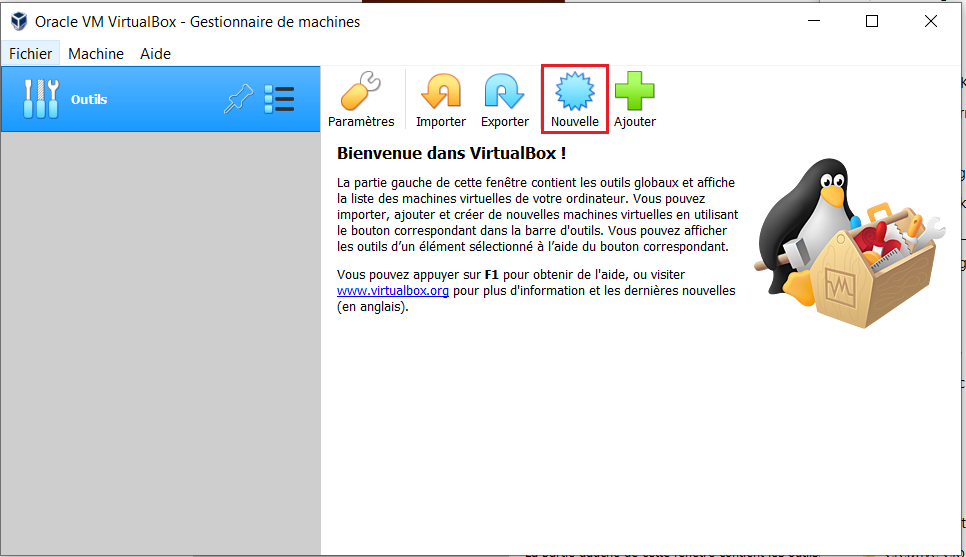
L’application lancera le programme de création de machine virtuelle où vous seront demandés les différents paramètres.
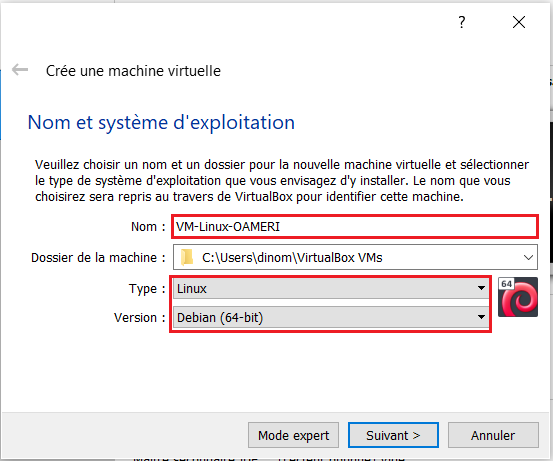
Commencez par entrez le nom (ici VM-Linux-OAMERI).
Sélectionnez en suite le système d’exploitation. Dans notre exemple, nous installerons une distribution Linux Debian.
Nous sélectionne donc Linux puis Debian (64bits)
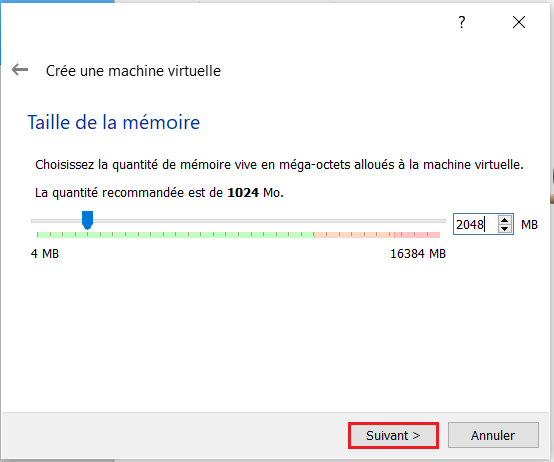
Les valeurs qui vous seront alors indiqués sont des valeurs « recommandés ». Elles sont suffisantes pour le fonctionnement de votre machine virtuelle mais vous avez la possibilité de les changer.
Pour la mémoire, par défaut 2014 MB. Je l’ai modifié à 2028 MB.
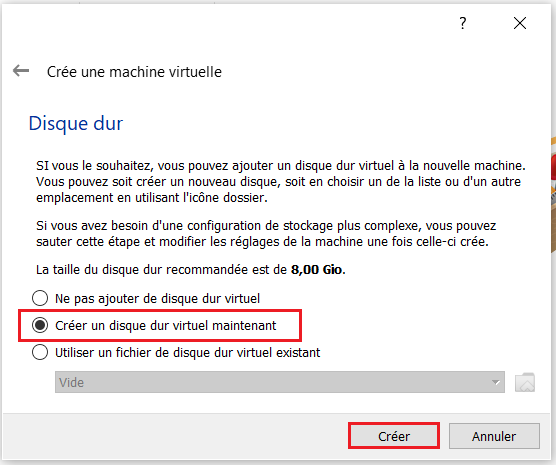
Il est nécessaire de créer un disque virtuel.
Celui-ci sera utilisé par le futur système d’exploitation Linux pour fonctionner.
Cliquez sur Créer.
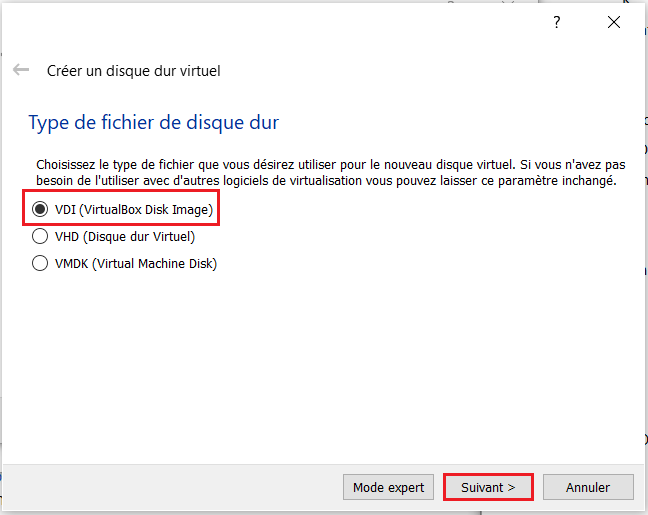
Les 3 types de formats ici proposés correspondent à ceux des fichiers de disques virtuels pour Microsoft Hyper-V (VHD), VMware (VMDK) et Virtualbox (VDI).
Sélectionnez VDI afin de rester sur la compatibilité avec l’application. Un choix différent serait judicieux si vous pouvez copier votre machine virtuel sur un système différent tel que Hyper sur Windows 10 ou VMware Workstation.
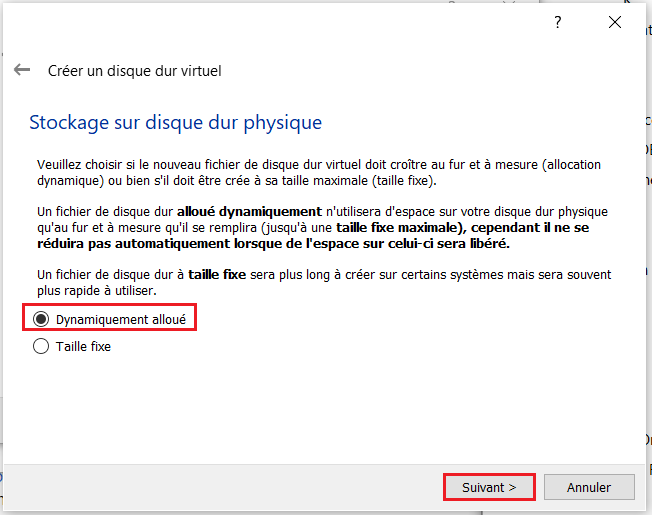
Un disque virtuel peut avoir 2 formes :
- Allocation dynamique : le fichier de disque virtuel augmentera au fur et à mesure des écritures. Par défaut, sa taille est de 1ko. Sa taille maximale sera définie dans l’étape suivante.
- Allocation statique : le fichier de disque virtuel sera égal à sa taille maximale. Sa taille maximale sera défini dans l’étape suivante.
Sélectionnez Dynamiquement alloué afin de ne pas prendre immédiatement l’ensemble de l’espace disque sur votre machine. Cela évite de créer des machines virtuelles qui consomment de l’espace disque inutilement.
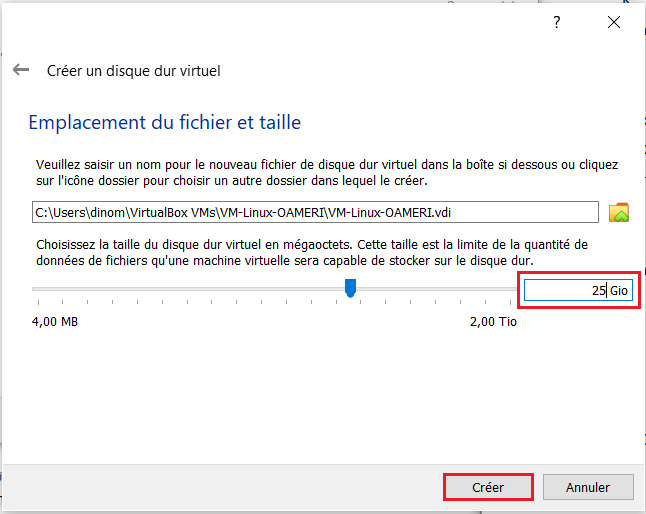
Par défaut, Virtualbox me propose une taille de disque de 8Go, j’ai modifié cette valeur à 25Go.
Cliquez ensuite sur Créer.
3. Configurations des paramètres de la Machine Virtuelle
Maintenant que vous avons créé notre machine virtuelle, passons en revue quelques paramètres avant de la démarrer.
Pour cela, cliquez sur Configuration
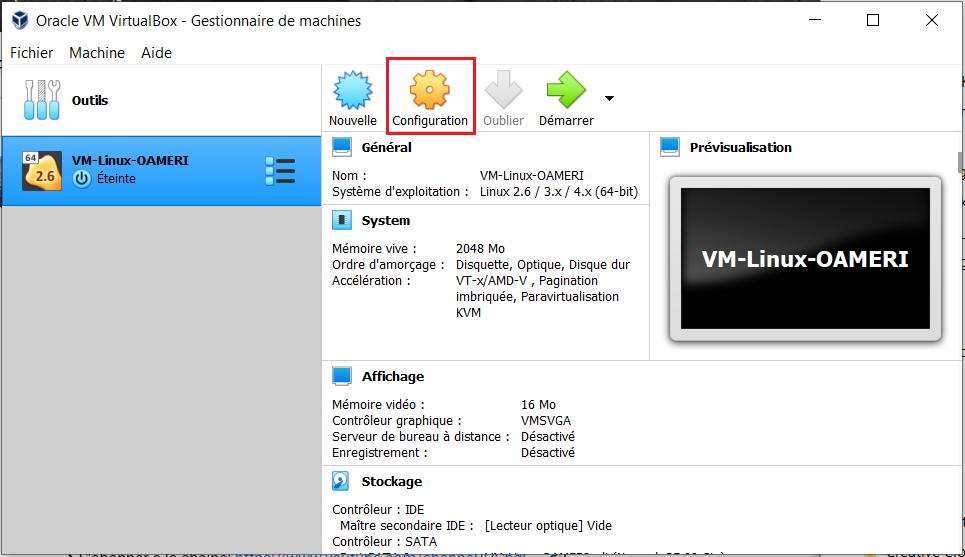
Il est préférable de réaliser ces modifications avec une machine virtuelle éteinte.
Cliquez sur le bouton Configuration.
Nous allons maintenant voir les quelques éléments important à modifier :
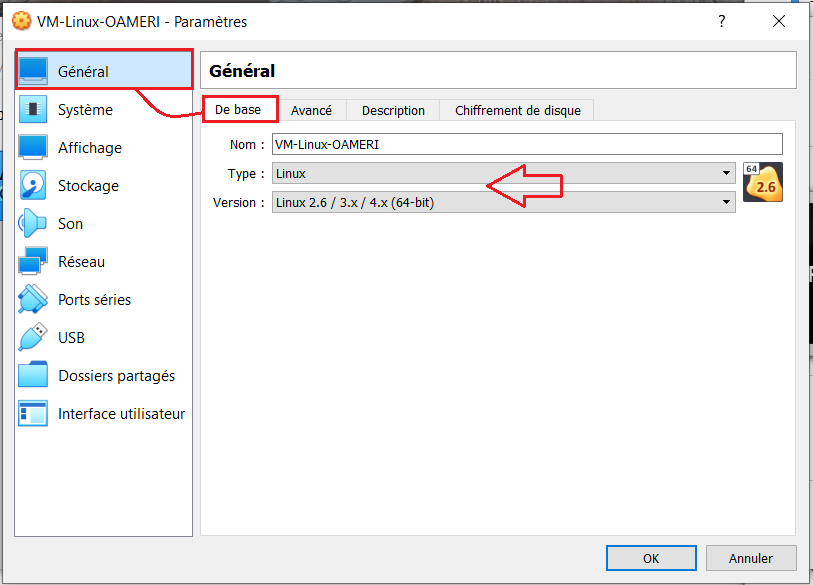
Dans Général puis De base, vous pourrez configurer le nom de votre VM ainsi que le type d’OS.
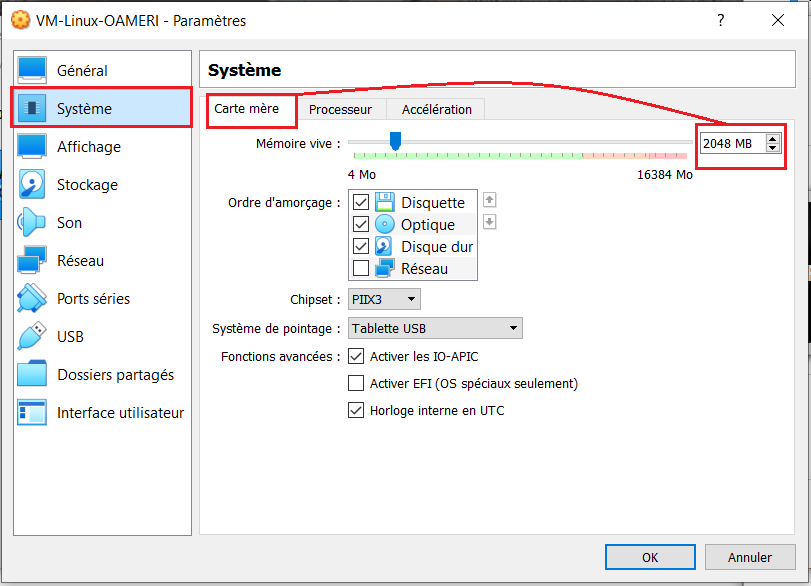
Dans Système puis Carte mère, vous pouvez modifier (ajouter ou réduire) la quantité de mémoire vive alloué à votre machine virtuelle.
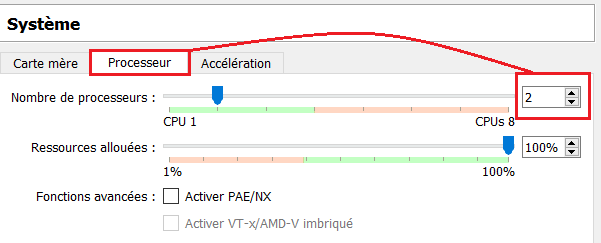
Dans l’onglet Processeur, vous pouvez modifier (ajouter ou réduire) la quantité de processeur virtuel alloué à votre machine virtuelle.

Dans Stockage, vous pouvez gérer les paramètres de disque virtuel et du lecteur cdrom.
C’est ici que nous allons ajouter le fichier .iso du programme d’installation Linux Debian. Pour cela sélectionnez vide et cliquez sur l’icone de cdrom :
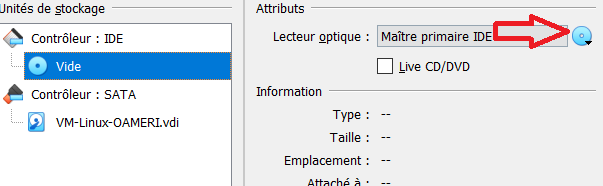
Vous allez maintenant sélectionnez votre fichier .iso :
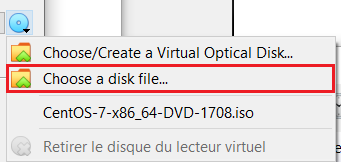
Sélectionnez Choose a disk file…
Le navigateur Windows vous proposera d’aller récupérer votre fichier .iso
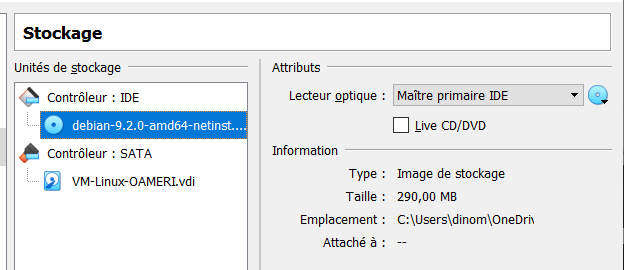
Voila, nous pourrons maintenant utiliser le fichier .iso (ici une debian 9.2) afin d’installer le système d’exploitation.
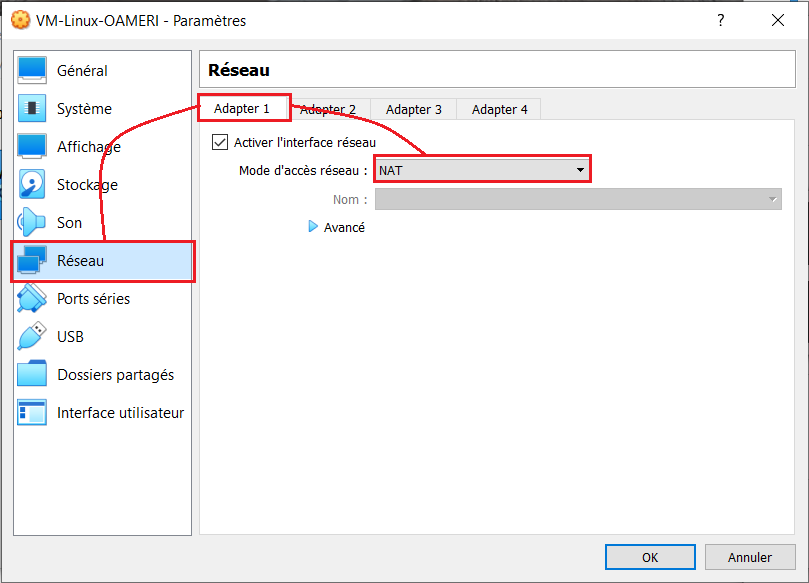
Dans Réseau, vous avez une liste de 4 adaptateurs réseaux utilisateurs et configurable.
Par défaut, l’adaptater 1 est ajouté à votre machine virtuelle.
Dans Mode d’accès réseau, vous avez plusieurs choix possible dont voici les principaux :
- Réseau Nat : En sélectionnant ce réseau, la carte réseau de votre machine virtuelle sera connectée à un réseau privé entre votre machine physique et votre VM. Votre machine physique fera office de routeur, et permettra à votre VM de disposer d’une connexion extérieur, ou internet.
- Réseau privé hôte : En sélectionnant ce réseau, la carte réseau de votre machine virtuelle sera connectée uniquement à votre machine physique. Aucune connexion vers l’extérieur ou vers internet ne sera possible.
- Accès par pont : En sélectionnant ce réseau, la carte réseau de votre machine virtuelle sera connectée au même réseau local que votre machine physique et vu sur le réseau comme une machine à part entière.
Sélectionnez le réseau NAT, c’est la solution la plus simple d’utilisation.
Voila, nous avons passé en revue les principaux paramètres de notre machine virtuelle.
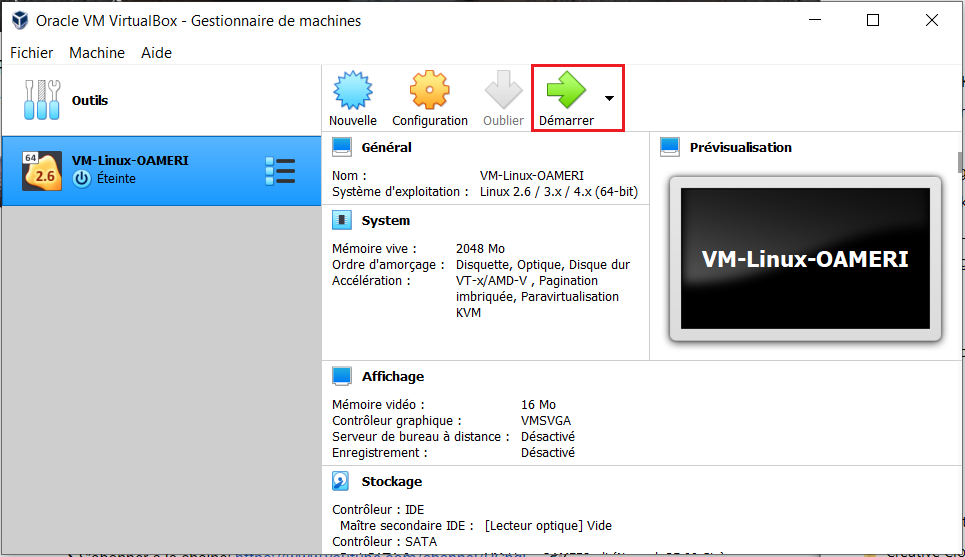
Il ne reste plus qu’a la démarrer et passer à l’installation du système d’exploitation;
Cliquez sur Démarrer afin de lancer votre machine virtuelle.
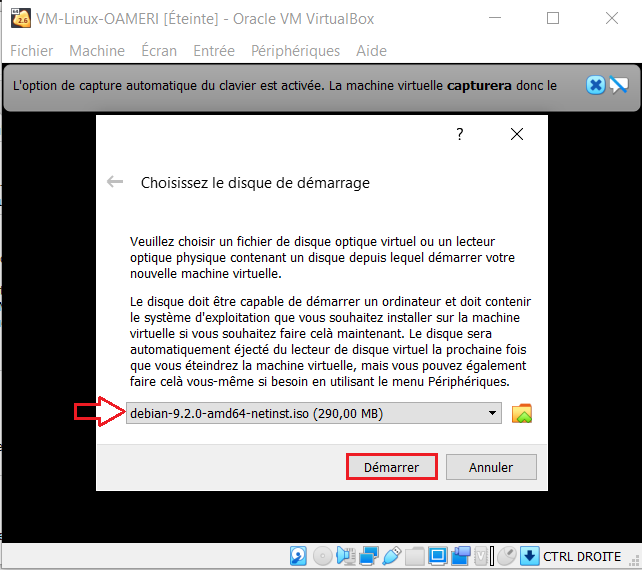
Il vous sera demandé de confirmer le .iso utilisé. Ici on aura le fichier ajouté précédement.
Cliquez sur Démarrer.
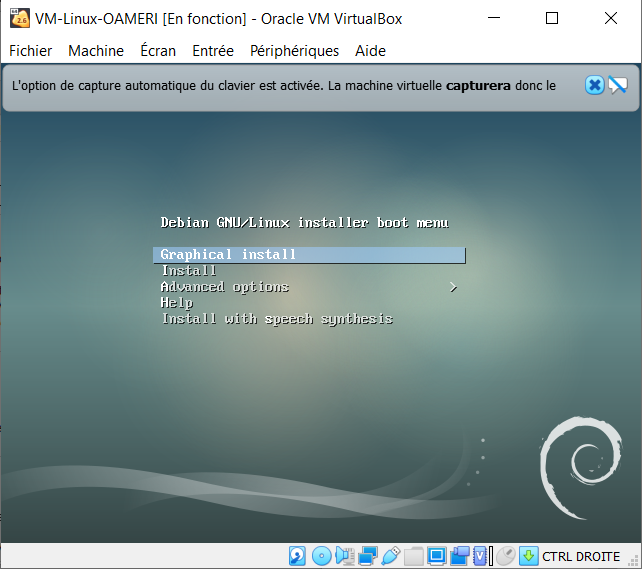
La machine virtuelle bootera sur le .iso et lancera le programme d’installation de Debian.
Vous n’avez plus qu’a réaliser votre installation 🙂

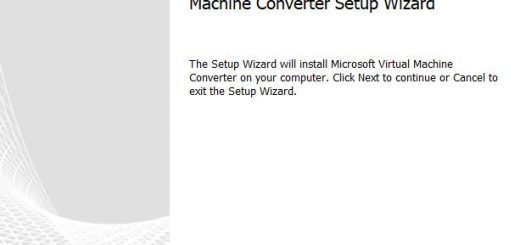
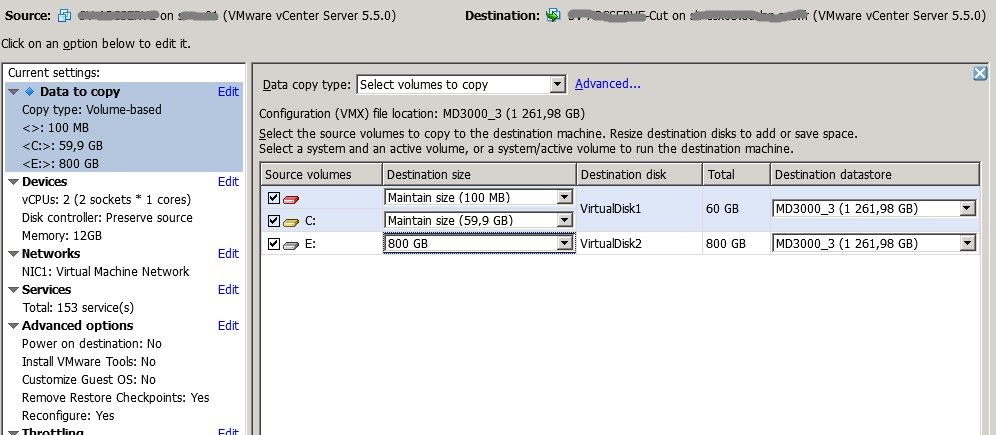
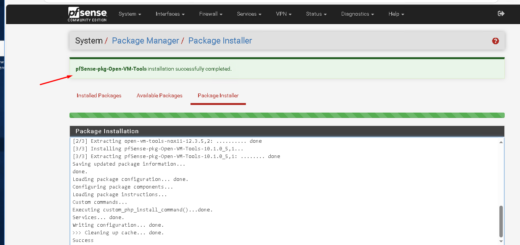









Comment obtenir les ISO des différents systèmes d’exploitation 🙏🙏🙏🙏
Cela dépend duquel.
Pour les linux il faut aller sur le site de la distribution (debian, Ubuntu) pour les télécharger.
Pour windows sur le site de Microsoft.
Cela dépend duquel.
Pour les linux il faut aller sur le site de la distribution (debian, Ubuntu) pour les télécharger.
Pour windows sur le site de Microsoft.
Bonjour à tout le monde. Merci pour cet article très informatif. Cet article sur VirtualBox présente de manière claire et concise l’installation et la création de votre première machine virtuelle univirtual. Il met en avant les avantages de la virtualisation, en permettant aux utilisateurs de tester différents systèmes d’exploitation, que ce soit Linux ou Windows, sans impacter leur système principal. La virtualisation univirtual est au cœur de l’expérience que propose VirtualBox, un hyperviseur de type 2 qui offre la flexibilité de créer plusieurs machine virtuelle sur une seule machine physique. Cela permet aux utilisateurs d’explorer des environnements variés, facilitant ainsi l’apprentissage et l’expérimentation sans nécessiter de matériel supplémentaire. En lien avec le cloud computing, l’utilisation de logiciels comme VirtualBox s’inscrit dans la tendance actuelle où les ressources informatiques sont de plus en plus dématérialisées et accessibles à distance.