Veeam : Sauvegarder votre serveur Windows physique
Veeam : Sauvegarder votre serveur Windows physique
Veeam Backup & Replication vous permettra de sauvegarder et restaurer des machines virtuelles Linux et Windows. En complément des machines virtuelles, Veeam vous permettra également de sauvegarder des serveurs physiques avec les mêmes fonctionnalités qu’une VM.
Dans cet article « Veeam : Sauvegarder votre serveur Windows physique », nous allons voir comment mettre en place des sauvegardes et restauration d’un serveur physique sous Windows Server 2019 avec Veeam Backup and Replication v11.
Nous allons ajouter notre serveur physique à notre serveur Veeam Backup & Replication afin de pouvoir l’administrer. Cela nous permettra, depuis la console Veeam, de gérer l’agent local du serveur physique (installation, upgrade, désinstallation) et de gérer les backups et restauration.
- Ajout d’un serveur Windows à la console Veeam
- Déploiement automatique du Veeam Agent
- Création du backup du serveur physique
Si nous n’avez pas encore installé Veeam Backup and Replication, suivez cette article : Installation Veeam Backup and Replication
1. Ajout d’un serveur Windows à la console Veeam
Commençons par lancer la console Veeam Backup & Replication.
Cliquez ensuite sur Inventory puis Physical Infrastructure :
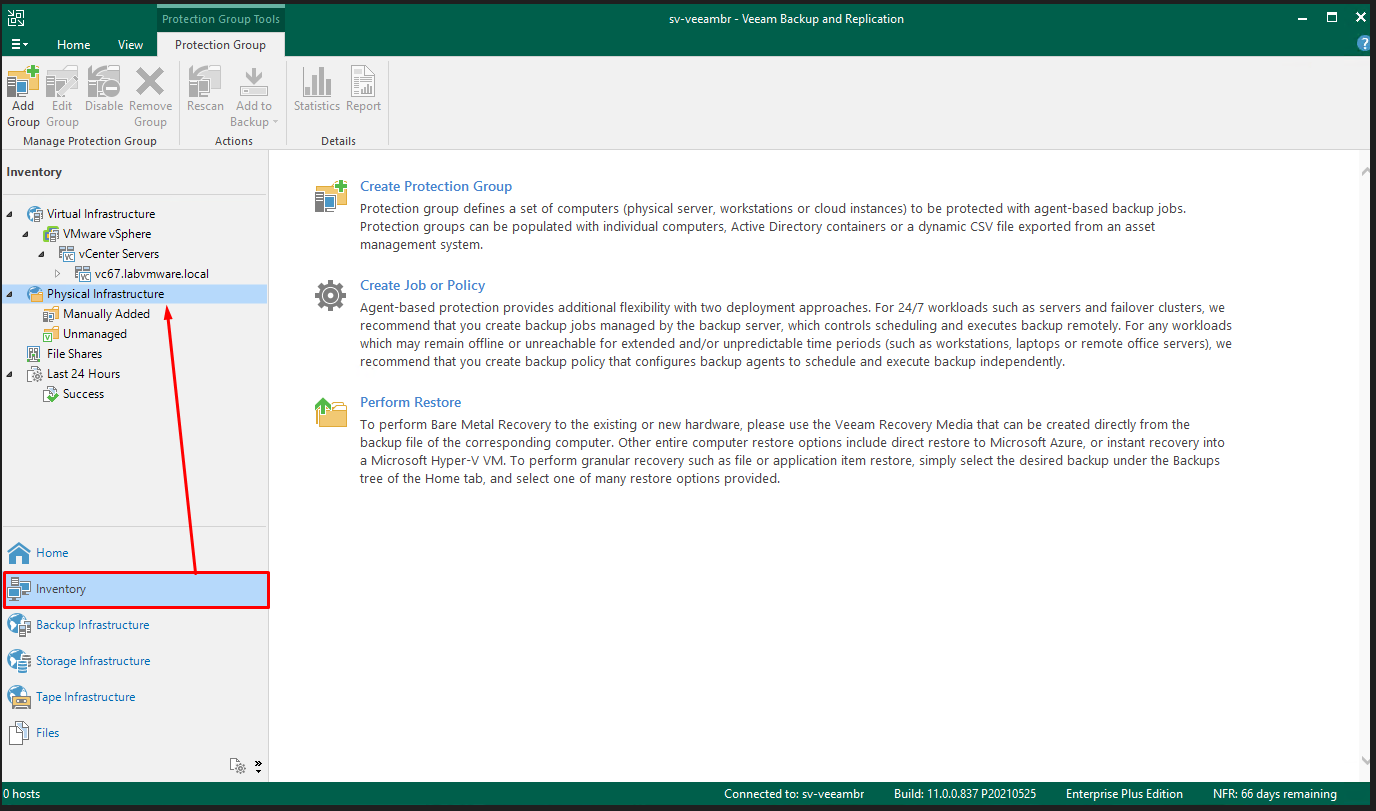
Nous allons maintenant créer un groupe de protection qui contiendra notre serveur.
Pour cela, cliquez sur « Create Protection Group »
La fenêtre de création du groupe de protection s’ouvre :
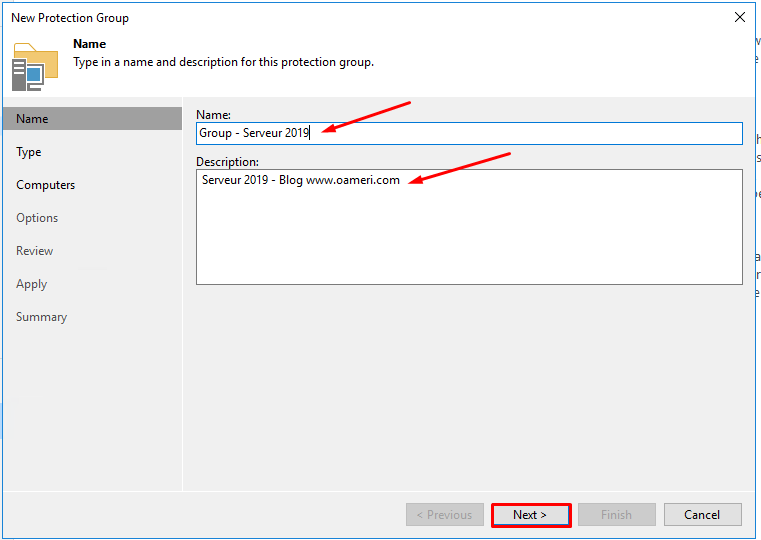
Renseignez les éléments suivants :
- Name: Nom de votre groupe de protection. Celui-ci pourra accueillir une ou plusieurs machine physique.
- Description: Une description de ce groupe afin de pouvoir l’identifier ultérieurement
Cliquez ensuite sur Next >
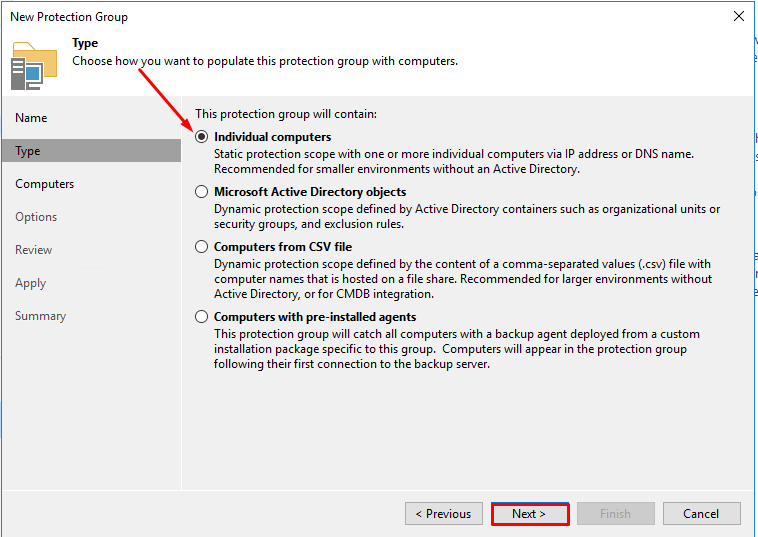
Le choix des serveurs à ajouter peut se faire soit individuellement, via un requête dans l’Active Directory ou via un fichier .csv. Dans notre cas, nous ajoutons manuellement une seule machine en cliquant sur Individual computer.
Cliquez ensuite sur Next >
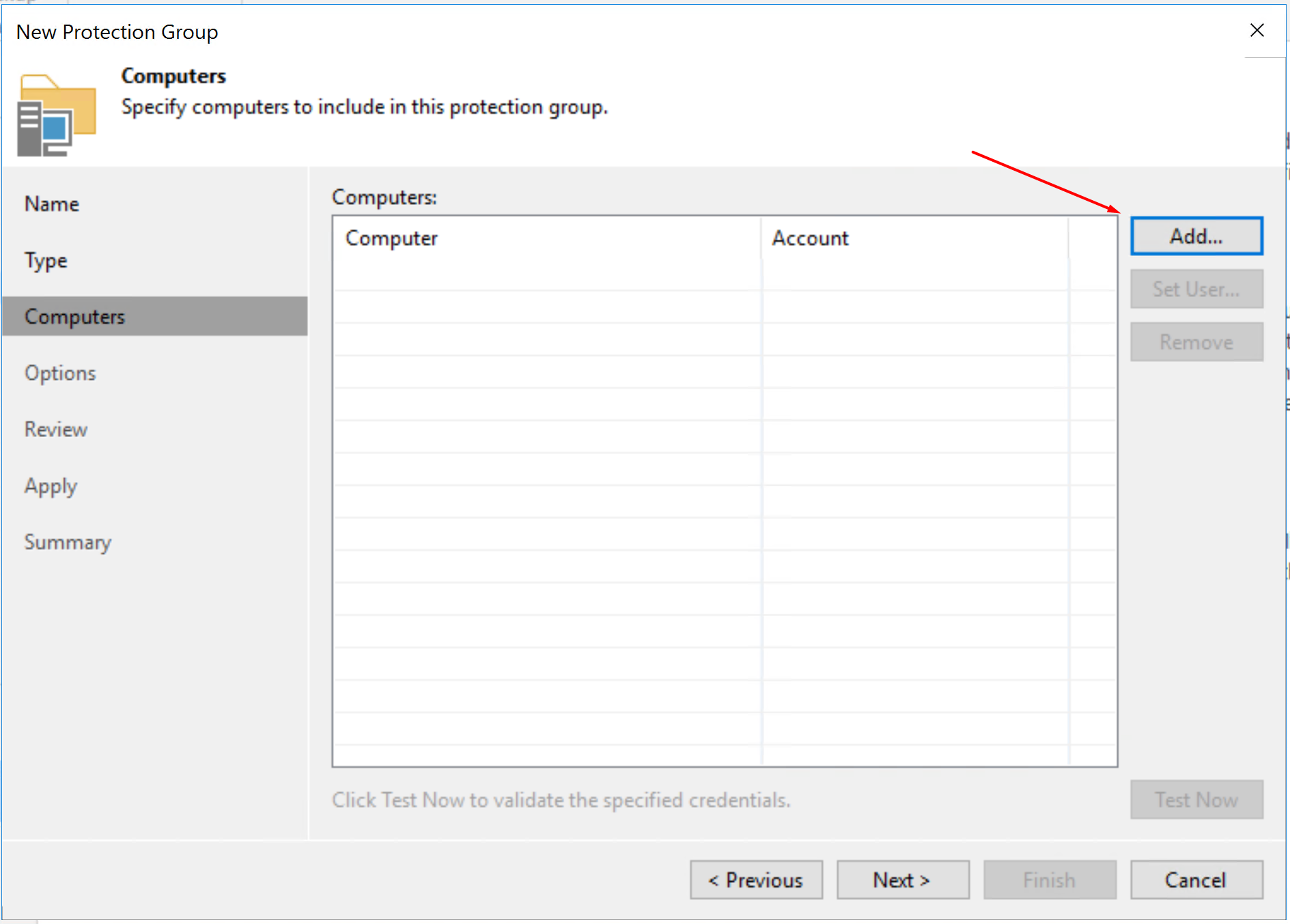
Cliquez sur le bouton Add…
Une petite fenêtre s’ouvre :
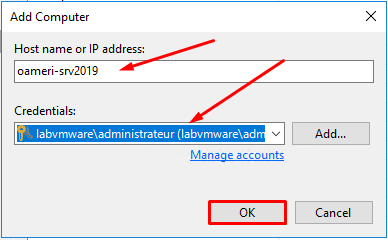
Vous devez y renseigner le nom (ou adresse IP) de votre serveur physique. Ici la machine se nomme OAMERI-SRV2019.
En dessous, vous devez indiquez un compte (qui peut etre local ou issue d’un domaine Active Directory) disposant des droits d’administrateur local.
Si ce compte n’est pas disponible dans votre console Veeam (un même compte peut être réutilisé), vous pouvez-cliquez sur Add… pour l’ajouter.
Une fois que le compte est sélectionné, cliquez sur OK
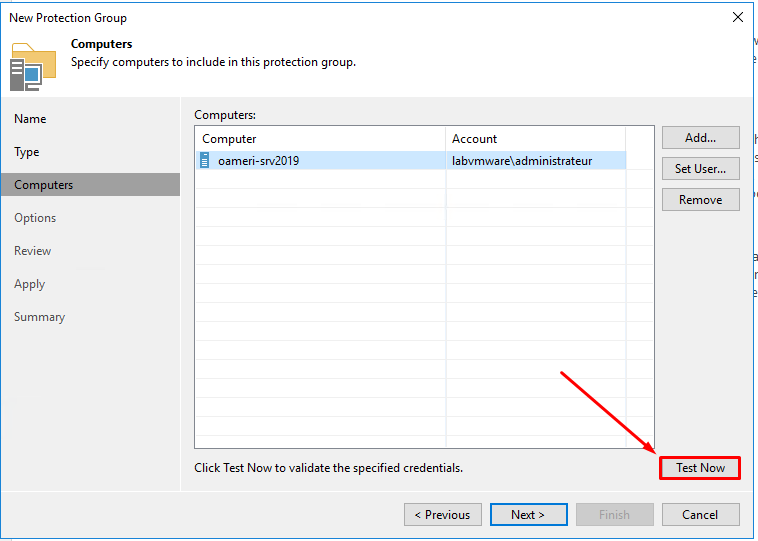
De retour sur la fenêtre d’ajout de notre serveur, vous pouvez cliquez sur Test Now afin de valider que tout est ok (flux et droit d’accès)
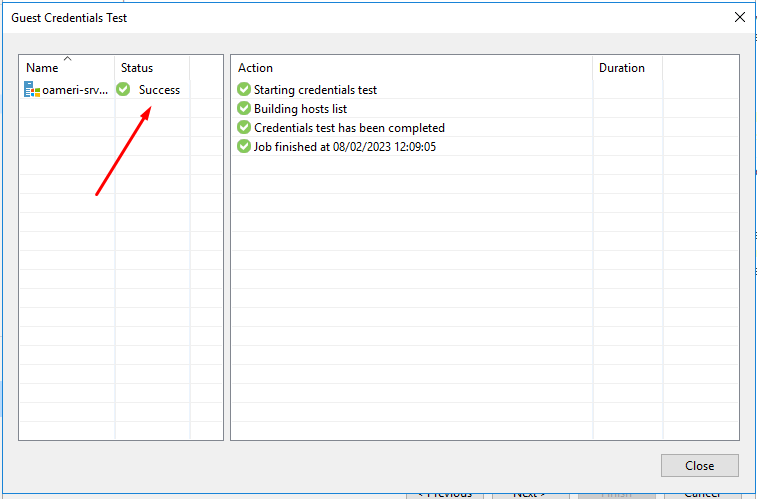
La fenêtre vous indique que le test à réussi (en cas d’erreur, vous obtiendrez plus d’informations pour les résoudre)
Cliquez ensuite sur Close
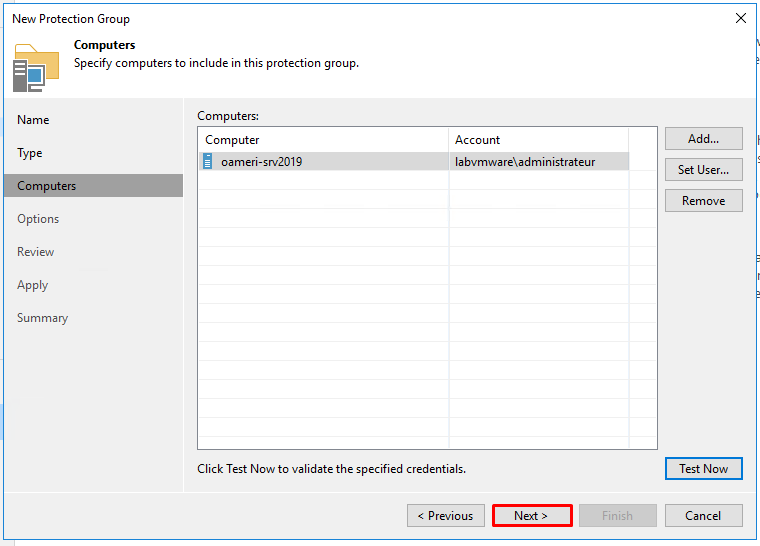
L’ajout du serveur et ses accès sont validés, vous pouvez cliquez sur Next > pour continuer
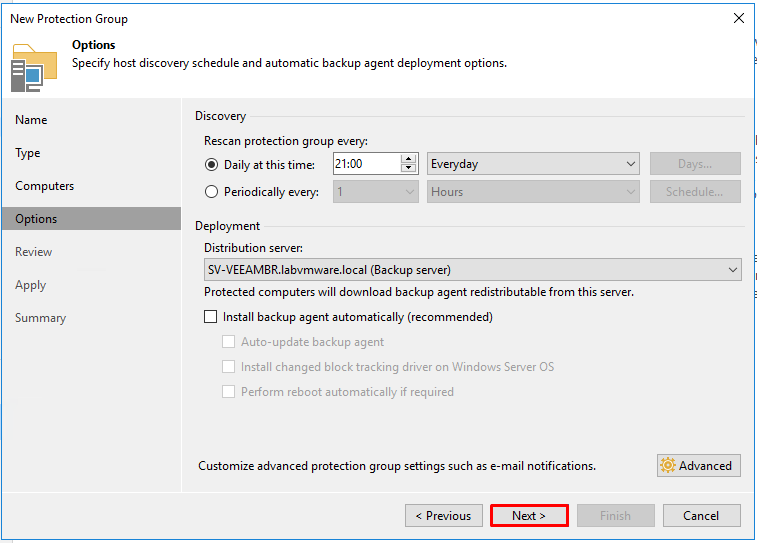
Cette fenêtre vous permettra de configurer le scan de votre groupe de protection (afin d’analyser l’état de l’agent installé, sa version) afin de pouvoir ensuite réaliser un upgrade de l’agent (par exemple, en cas de nouvelle version disponible).
La seconde partie Deployment permettra de définir si vous souhaitez que l’agent soit installé/ upgradé automatiquement.
Cliquez ensuite sur Next >
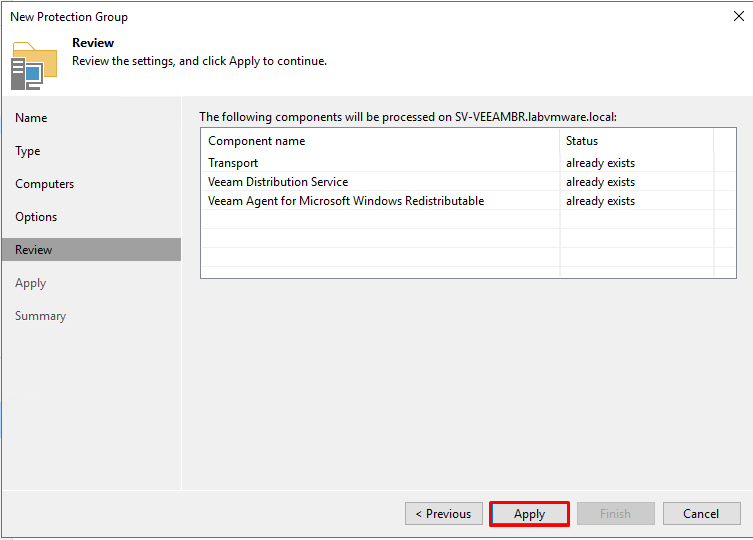
L’ajout de notre serveur à notre groupe de protection est maintenant terminée, cliquez sur Apply pour continuer
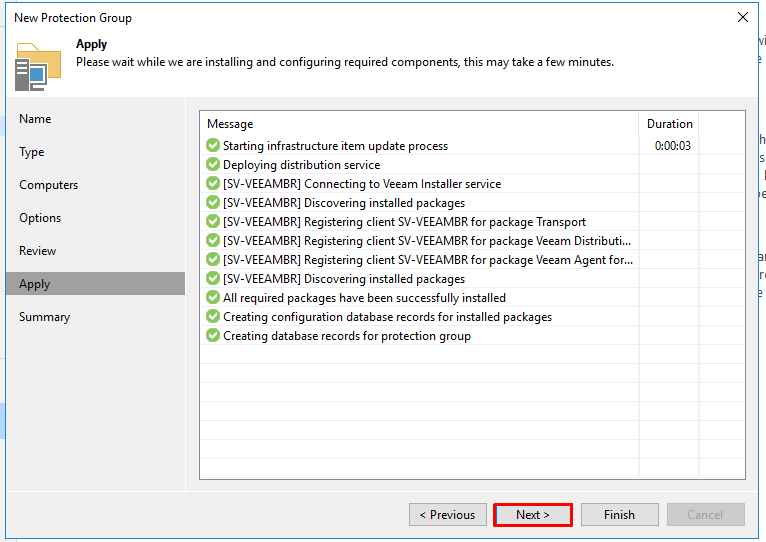
Veeam va travailler et créer les configurations nécessaire dans sa base de donnée… cliquez sur Next >
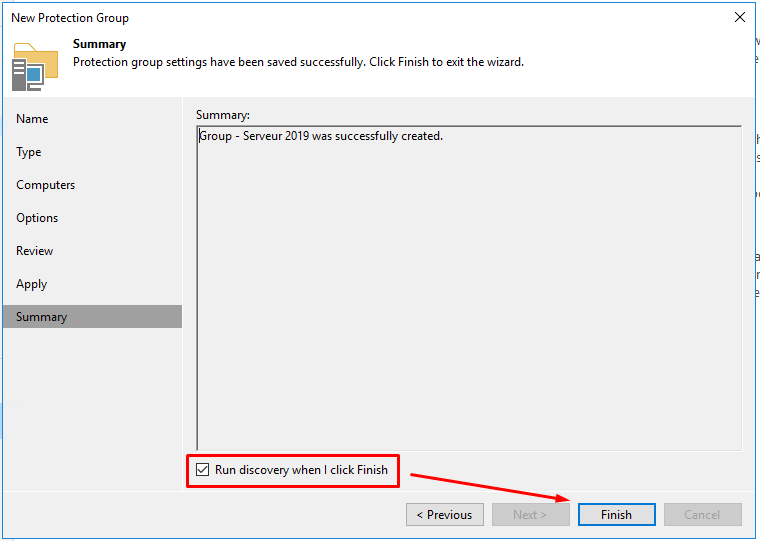
Cochez la case Run discovery when I click Finish qui vous permettra de lancer le scan du système lors de la création du groupe de protection.
Cliquez ensuite sur Finish
Le scan se lance automatiquement et vous indique le résultat :
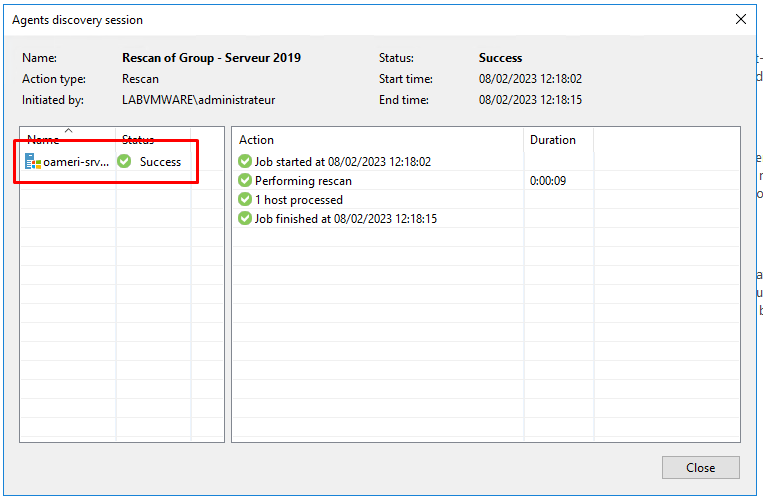
Le résultat est Success, vous pouvez fermer la fenêtre en cliquant sur Close
2. Déploiement automatique du Veeam Agent
Notre groupe de protection est créé et nous y avons ajouté notre serveur physique.
Rendez-vous sur Inventory > Physical Infrastructure > Group – Serveur 2019 :
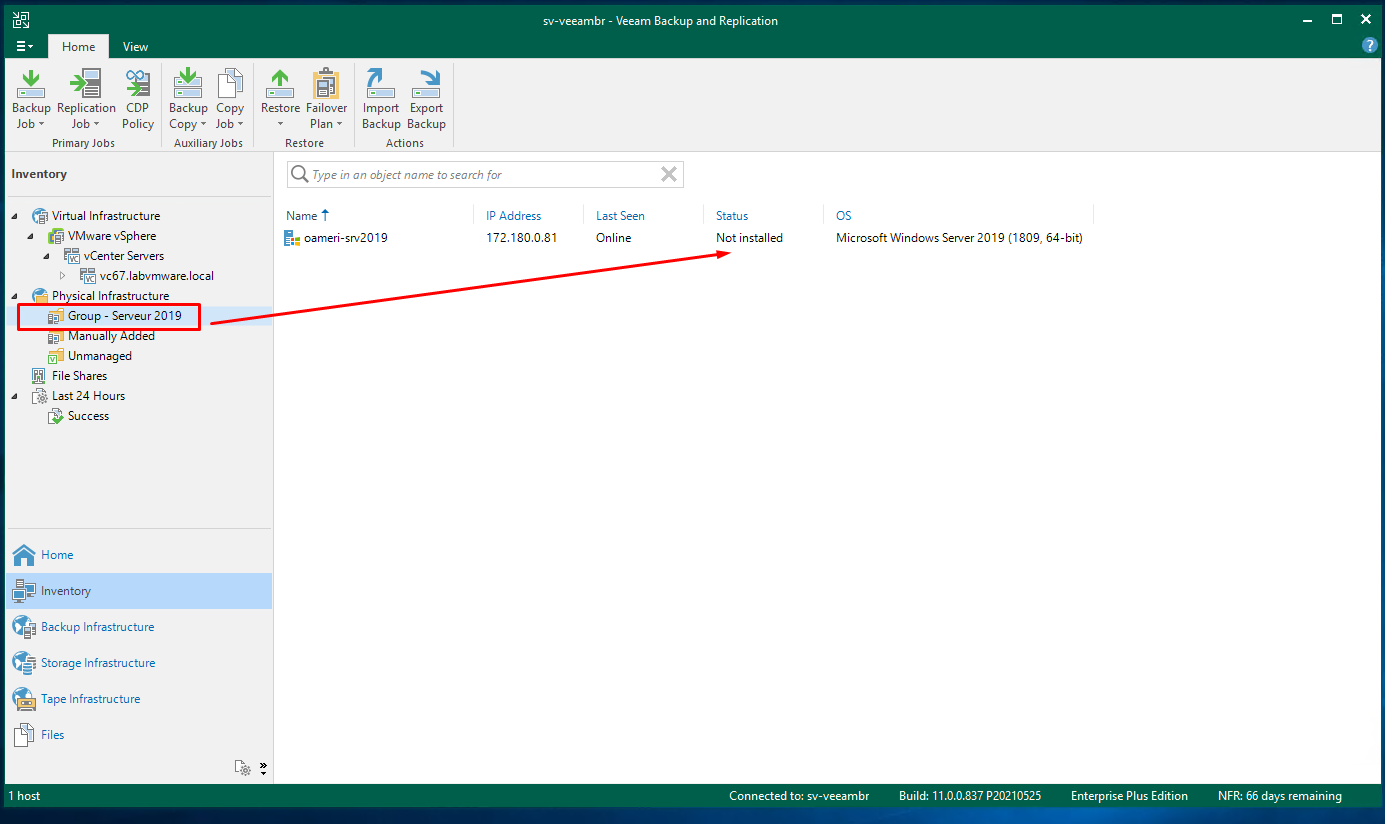
On y voit alors notre serveur où le statu Not Installed correspond au fait que l’agent ne soit installé sur notre machine
Faites clique droit sur votre serveur :
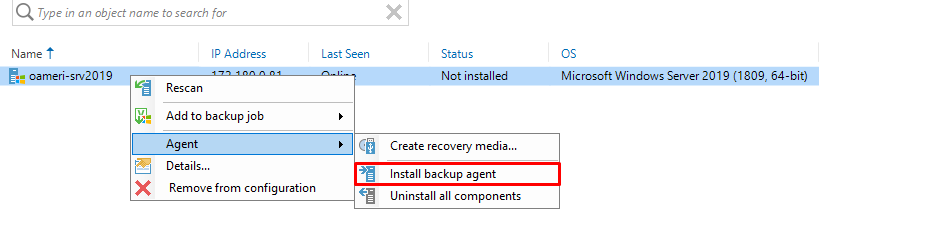
Cliquez sur Agent puis Install backup agent
Cela va nous lancer l’installation sur le serveur :
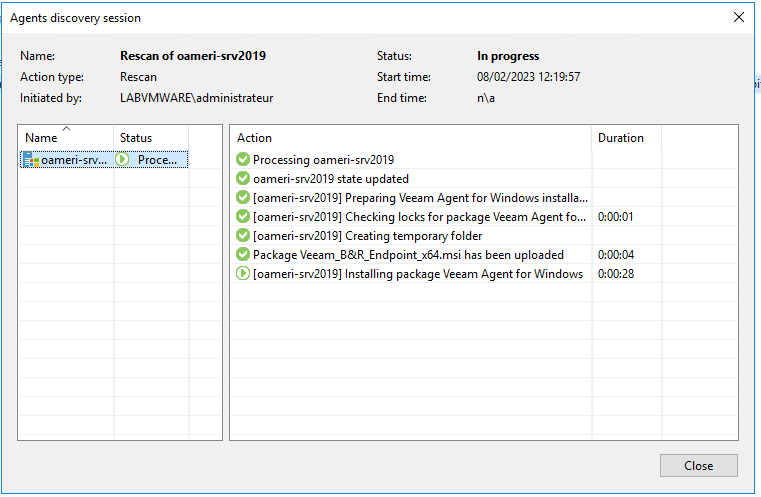
Une fenêtre s’ouvre pour vous indiquer l’état de l’installation de l’agent…
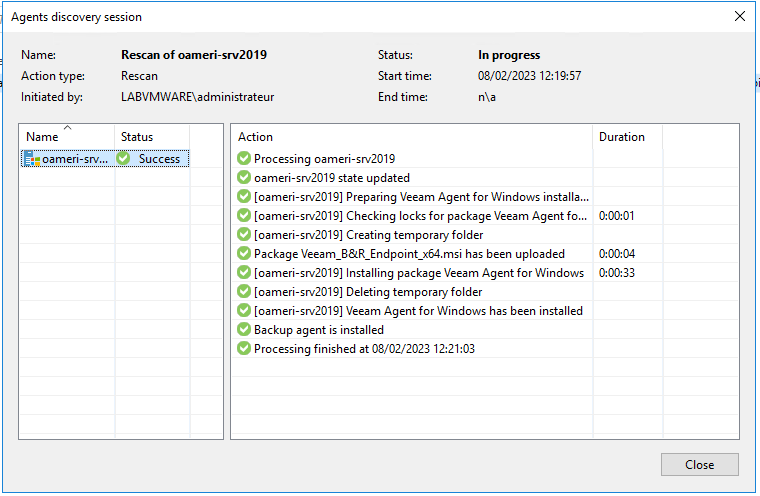
Une fois terminée (statu en Success), cliquez sur Close
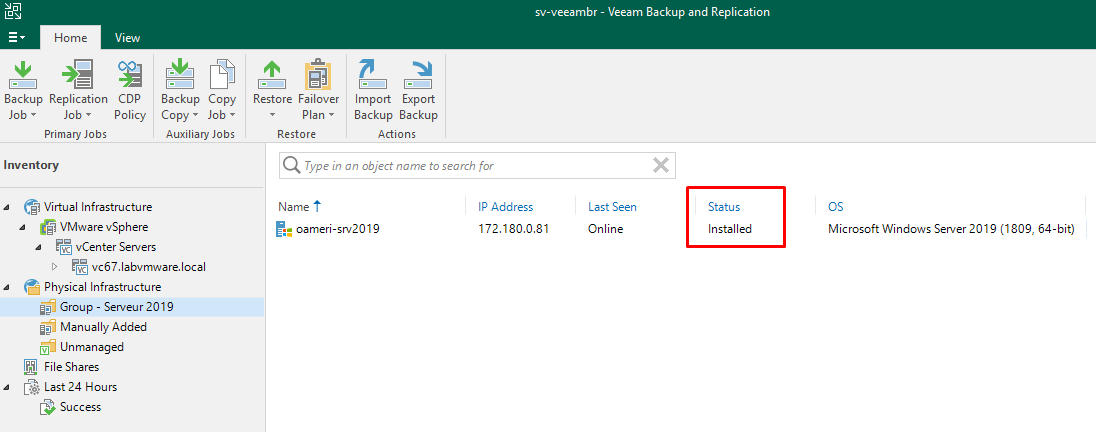
Le statu est maintenant Installed. Félicitation, votre agent est déployé sur votre serveur, vous pouvez passer à la création d’un job de backup
3. Création du backup du serveur physique
Le serveur étant disponible avec un agent déployé sur notre console, nous pouvons maintenant créer le job de sauvegarde.
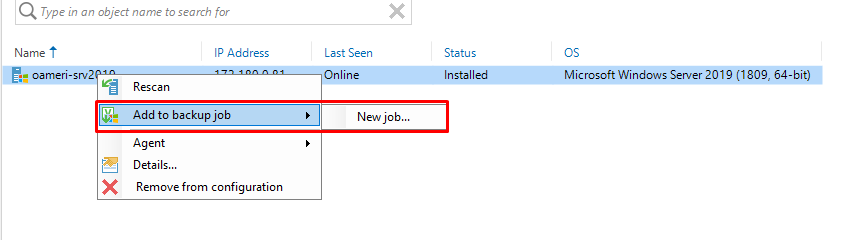
Rendez-vous sur le serveur, faites un clique droit > Add to backup job > New job…
La fenêtre de configuration du job de sauvegarde s’ouvre :
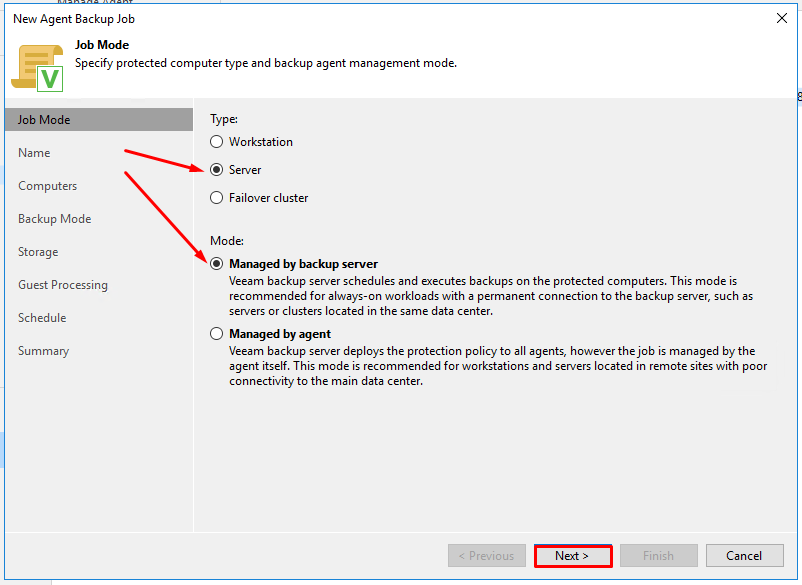
Sélectionnez :
- Type : Server
- Mode : Managed by backup server
et cliquez sur Next >
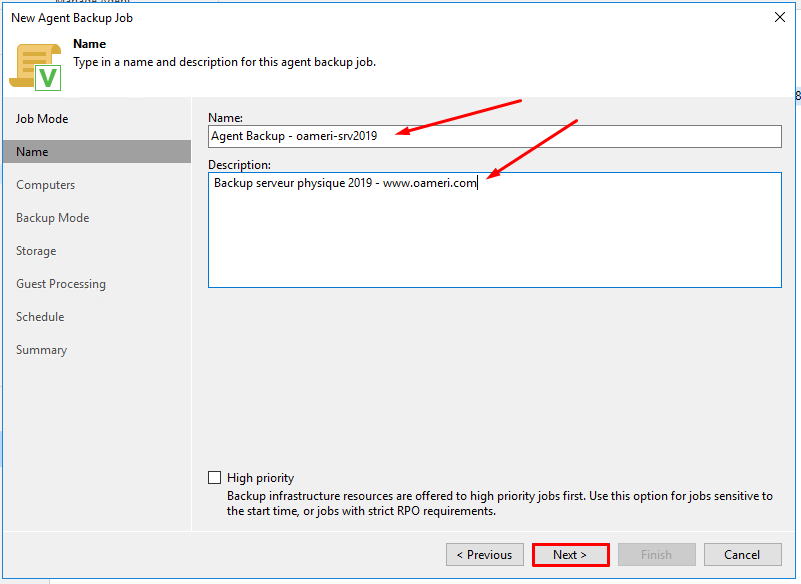
Indiquez un nom de job (ici « Agent Backup – oameri-srv2019« ) et une description (ici : « Backup serveur physique 2019 – www.oameri.com« )
Cliquez ensuite sur Next >
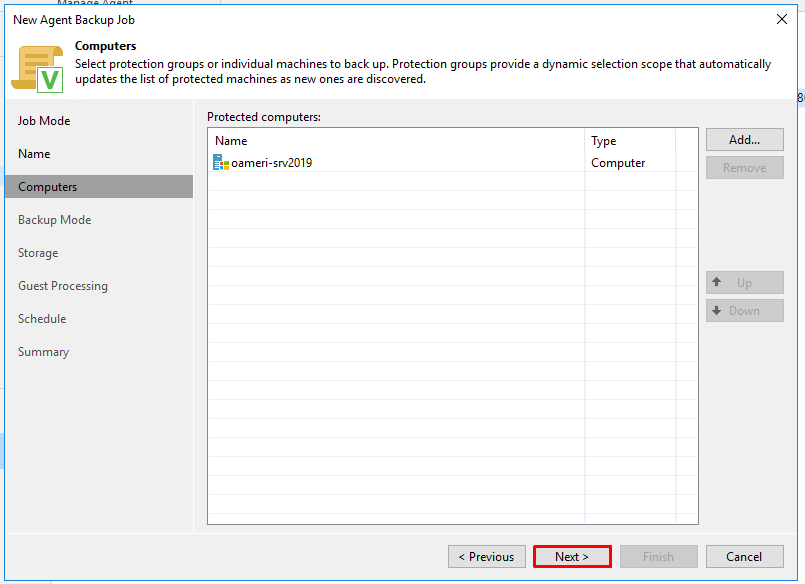
Le serveur est déjà indiquée, vous n’avez qu’à cliquer sur Next >
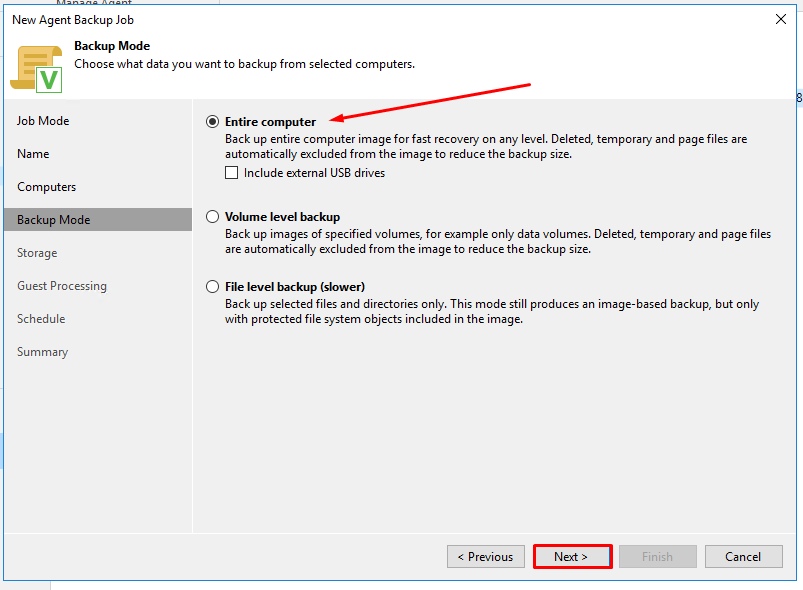
Il est possible de sauvegarde la machine entière, un volume uniquement ou des répertoires/fichiers spécifiques.
Dans notre exemple, nous allons sauvegarder la machine dans son intégralité : Entire computer
Cliquez sur Next >
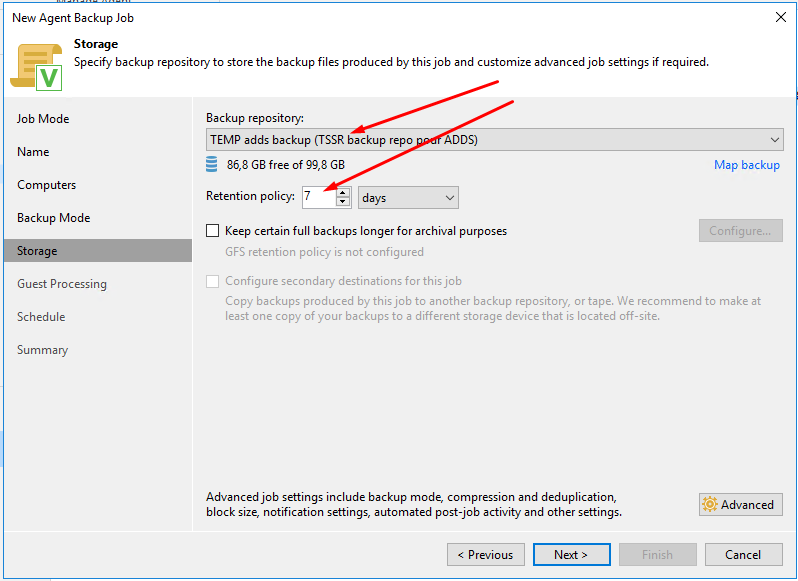
Sélectionnez votre Backup repository (ici « TEMP adds backup (TSSR backup repo pour ADDS« ) et la politique de rétention (ici 7 jours)
Dans les paramètres avancées (en cliquant sur le bouton Advanced), vous pouvez configurer la création de backup full périodiquement, ainsi que le niveau de déduplication et de compression du backup :
Onglet Backup : choix des backups full :
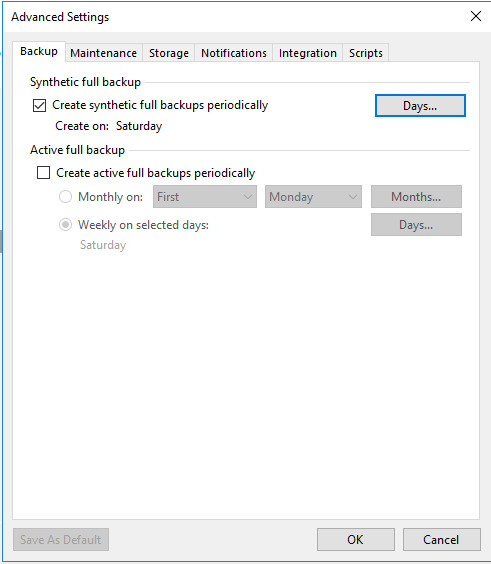
Onglet Storage: choix de la déduplication et de la compression
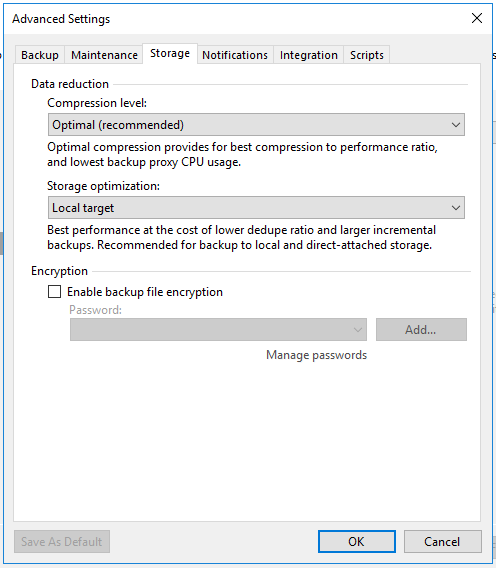
Cliquez sur OK pour fermer le menu Advanced et ensuite sur Next >
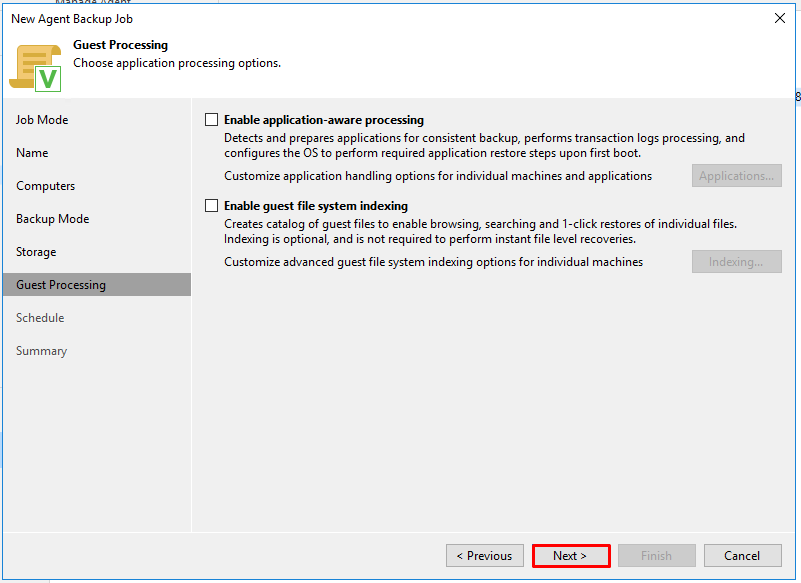
Laissez par défaut et cliquez sur Next >
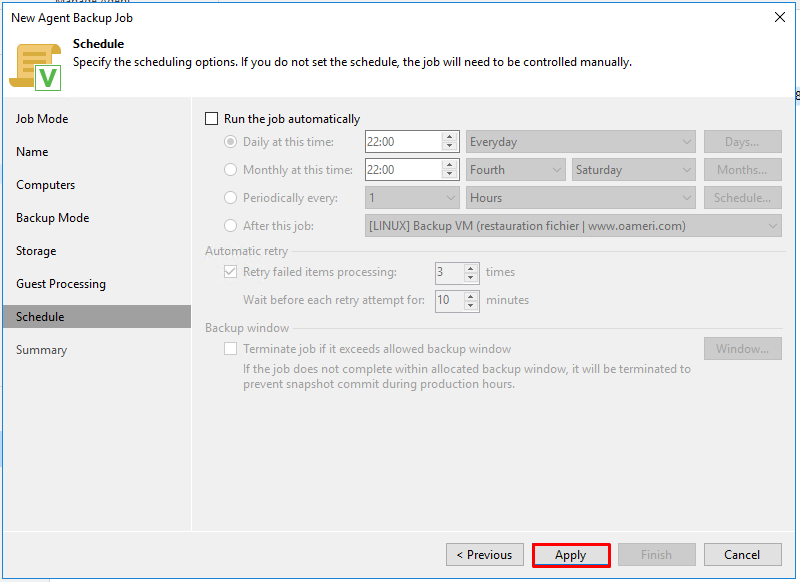
Vous pouvez ici configurer la planification afin que votre job s’exécute automatiquement.
Dans le screen, il n’est pas configuré pour s’exécuter automatiquement, nous le lanceront à la fin de la création de ce job.
Cliquez ensuite sur Apply
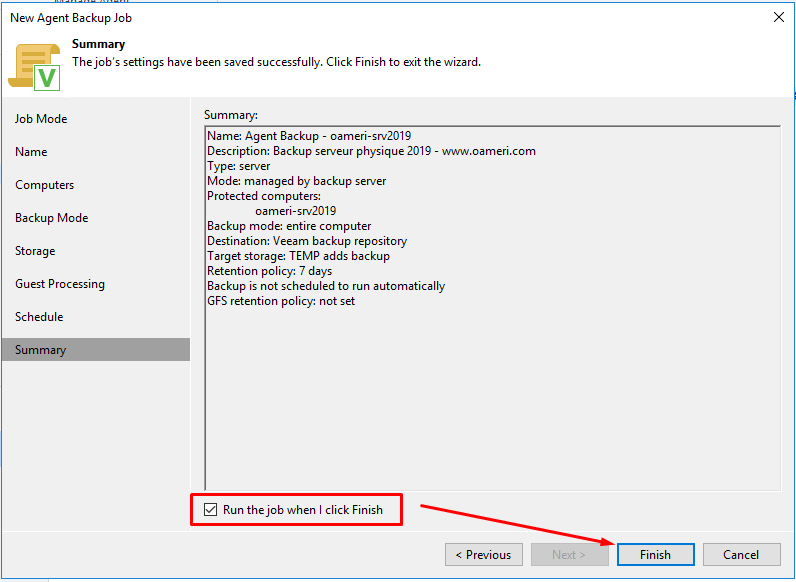
Cochez la case Run the job when I click Finish (afin de lancer la sauvegarde) et cliquez sur Finish
Le job se lance alors :
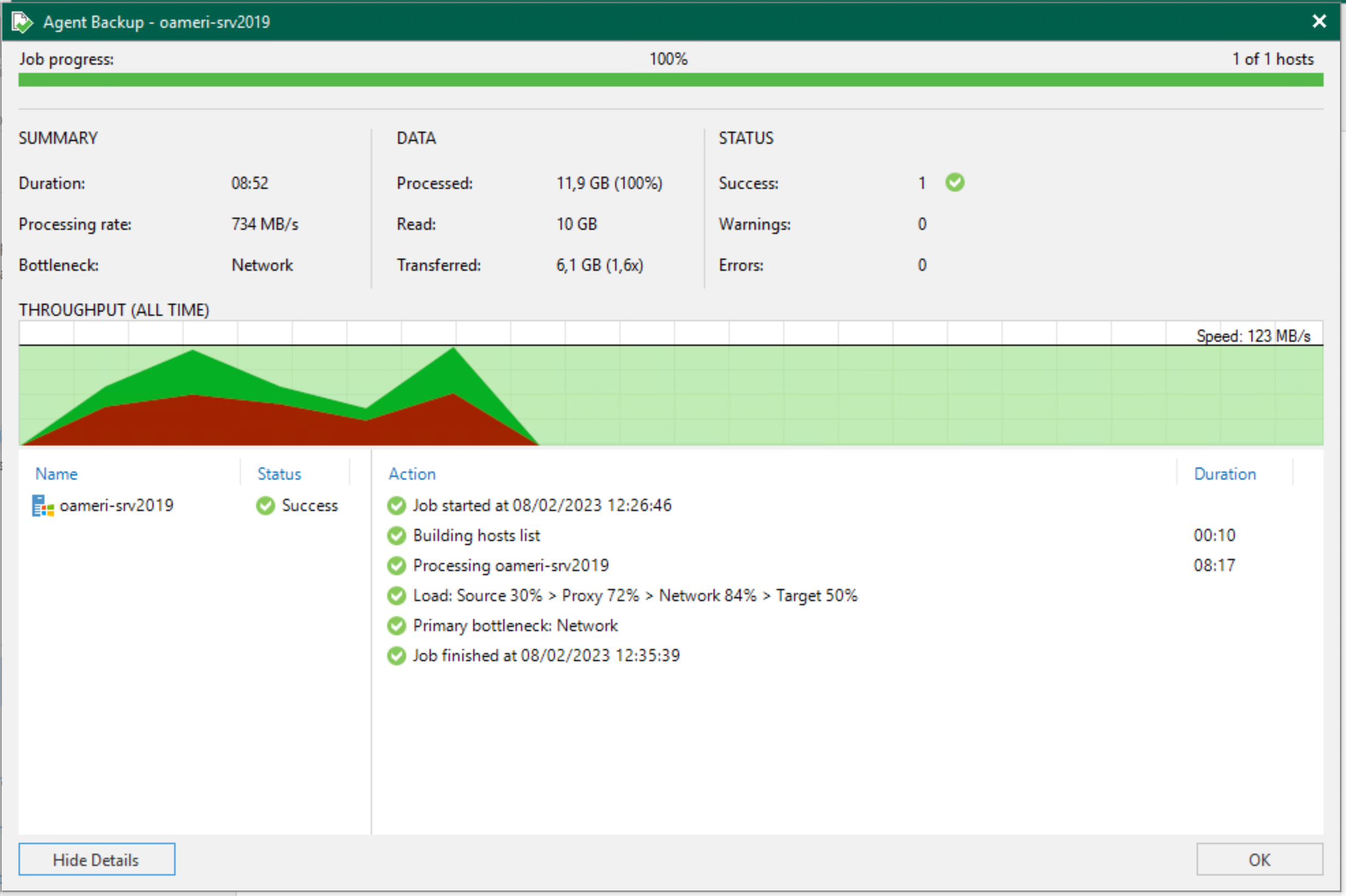
Une fois terminée, vous avez dans la liste des sauvegardes celui correspondant à cette sauvegarde et à ce job créé :
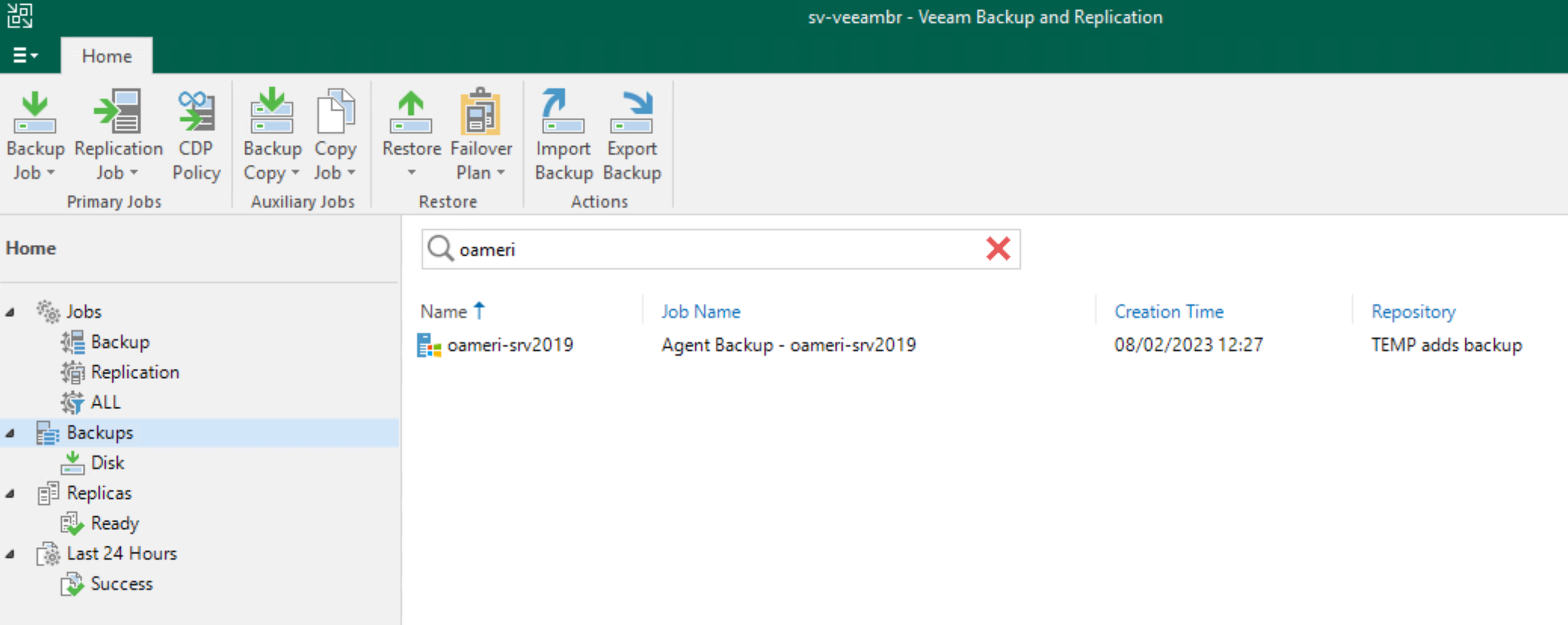
Nous verrons dans un prochain article comment restaurer les données de cette sauvegarde d’agent physique !


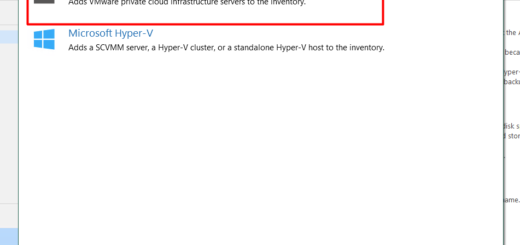
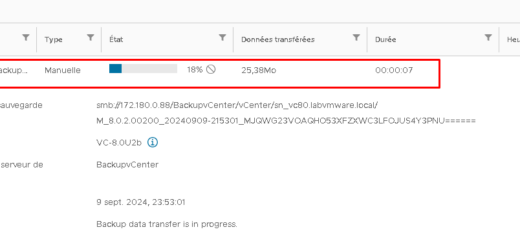










Commentaires récents