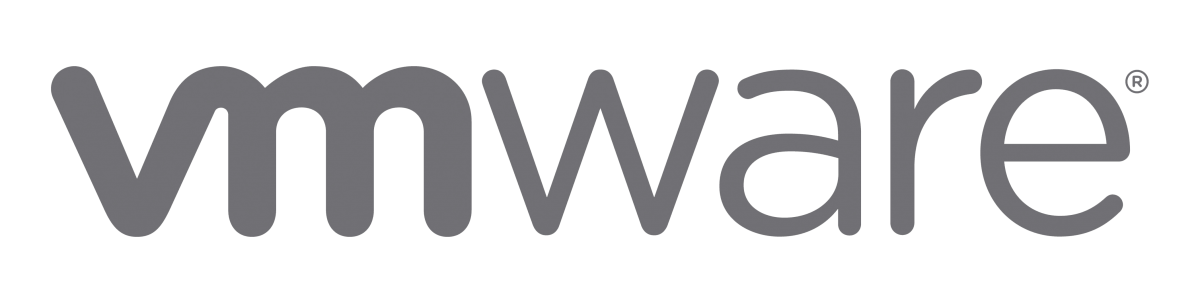
Readme : Veillez à bien lire l’ensemble des consignes et à comprendre les réalisations. L’objectif est une finalité, celle de comprendre la mise en place et les différentes options à mettre en place. Sollicitez le formateur si un éléments ne fonctionne pas comme décrit dans les différents lab.
Lab 2: Mise en place des ESXi
Pour débuter toute mise en place de virtualisation, vous allez déployer et configurer vos premiers hyperviseur vSphere ESXi. Ceux-ci seront la base de vos systèmes et ressources computes virtuelles.
Vous pourrez visualiser la vidéo d’installation et de configuration des ESXi ultérieurement :
Lab 2.1: Installation des ESXi
Durée: environ 15 minutes
Connectez vous au vCenter
Rendez-vous sur la vue VMS & Template
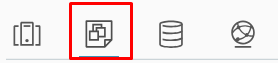
Dépliez toute l’arborescence
Rendez-vous dans le dossier portant le nom de votre groupe
Sélectionnez une machine virtuelle avec un clic droit puis Start
Répétez l’opération avec la seconde machine virtuelle.
Vos machines virtuelles vont automatiquement booter sur le programme d’installation VMware.
Commencé par appuyer sur la touche Entrée pour lancer le programme d’installation
Appuyer sur la touche F11 pour valider le contrat de licence
Si plusieurs disques sont disponibles, sélectionnez le disque de 5 Go puis appuyez sur Entrée
Sélectionnez la langue French pour ne pas avoir de problème avec les touches du clavier et appuyez sur Entrée
Entrez 2 fois le mot de passe suivant : L@bvmware23 (attention à la première lettre en majuscule).
Appuyez ensuite sur F11 pour lancer le programme d’installation.
Patientez durant l’installation…
Une fois l’installation terminée, appuyez sur Entrée pour redémarrer votre machine.
Remarque : le programme d’installation sera automatiquement retiré, vous n’avez pas actions manuelles à réaliser.
Lab 2.2: Configuration des paramètres réseaux
Durée: environ 15 minutes
Pour commencer, connectez vous au vCenter afin d’ouvrir la console de votre ESXi depuis la page Web du vCenter.
Sur l’écran de la console de votre ESXi (moitié jaune/gris), l’adresse IP fourni via DHCP est indiquée. Cette adresse est temporaire, et il est nécessaire de configurer manuellement le réseau de vos ESXi.
Pour cela, l’accès au menu de configuration s’effectue via la touche F2 de votre clavier, en utilisant les identifiants de connexions renseignés lors de l’installation :
- Login : root
- Pass : L@bvmware23
Sélectionnez le menu Configure Management Network et appuyez sur Entrée.
Sélectionnez le menu IP Configuration et appuyez sur Entrée.
Sélectionnez (et valider avec la touche espace) Set static IP address and network configuration puis renseignez les champs suivants :
- IP Address : adresse IP static de votre hyperviseur ESXi (voir liste des adresse IP ci-dessous)
- Subnet Mask : 255.255.255.0
- Default Gateway : 172.180.0.254
Appuyez sur Entrée pour valider.
Les adresses IP des ESXi sont affectés comme cela :
Groupe 1 – ESXI 1: 172.180.0.41 /24
Groupe 1 – ESXI 2: 172.180.0.42 /24Groupe 2 – ESXI 1: 172.180.0.43 /24
Groupe 2 – ESXI 2: 172.180.0.44 /24Groupe 3 – ESXI 1: 172.180.0.45 /24
Groupe 3 – ESXI 2: 172.180.0.46 /24Groupe 4 – ESXI 1: 172.180.0.47 /24
Groupe 4 – ESXI 2: 172.180.0.48 /24Groupe 5 – ESXI 1: 172.180.0.49 /24
Groupe 5 – ESXI 2: 172.180.0.50 /24Groupe 6 – ESXI 1: 172.180.0.51 /24
Groupe 6 – ESXI 2: 172.180.0.52 /24Groupe 7 – ESXI 1: 172.180.0.53 /24
Groupe 7 – ESXI 2: 172.180.0.54 /24Groupe 8 – ESXI 1: 172.180.0.55 /24
Groupe 8 – ESXI 2: 172.180.0.56 /24Groupe 9 – ESXI 1: 172.180.0.57 /24
Groupe 9 – ESXI 2: 172.180.0.58 /24
L’adresse de la passerelle est 172.180.0.254 et le serveur DNS est 172.180.0.200.
ATTENTION: veuillez à bien récupérer les paramètres IP liés à votre groupe.
La configuration de l’adresse IP effectué, il est nécessaire de configurer les serveurs de résolutions de noms (Serveur DNS). Sélectionnez DNS Configuration et appuyez sur Entrée.
Le système vous demandera si vous voulez appliquer les changements et redémarrer la carte réseau. Cliquez sur Y.
Remarque : Pour vous assurer que le réseau fonctionne correctement, Sélectionnez Test Management Network et appuyez sur Entrée (le test de résolution DNS va échouer et c’est normal).











Commentaires récents