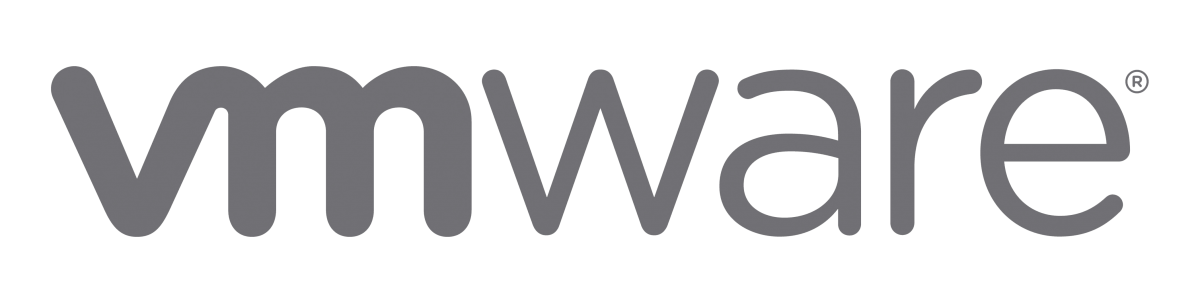
Readme : Veillez à bien lire l’ensemble des consignes et à comprendre les réalisations. L’objectif est une finalité, celle de comprendre la mise en place et les différentes options à mettre en place. Sollicitez le formateur si un éléments ne fonctionne pas comme décrit dans les différents lab.
Lab 6: Création du cluster virtuelle vCenter
Lab 6.1: Création du cluster virtuel
Durée: environ 10 minutes
Connectez-vous au vCenter
Rendez-vous sur la vue Host & Cluster
Dépliez toute l’arborescence
Rendez-vous dans le Virtual Datacenter portant le nom de votre groupe (ex: vDc_Groupe1)
Faites un clic droit sur votre Virtual Datacenter puis New Cluster…
Entrez un nom pour votre cluster (ex: vCluster_Groupe1)
Laissez tout par défaut et cliquez sur Next
Cliquez sur Finish pour terminer l’opération
Lab 6.2: Ajout des ESXi au cluster
Durée: environ 10 minutes
Rendez-vous dans le Cluster virtuel que vous avez créé précédemment
Faites un clic droit sur votre Cluster virtuel puis Add Hosts…
Renseignez les champs comme demandé avec :
- L’adresse IP de votre ESXi
- Le login (root)
- Le mot de passe (renseignée lors de l’installation)
Puis cliquez sur NEXT
Une fenêtre s’ouvre concernant le certificat SSL du serveur, cochez la cache et cliquez sur OK pour continuer
La fenêtre suivante affiche les informations du serveur, cliquez sur NEXT pour continuer
Cliquez ensuite sur Finish pour terminer l’opération
Vous avez maintenant ajouté un premier ESXi dans votre cluster virtuel, répétez l’opération pour votre second ESXi
Attention : vos ESXi sont automatiquement placés en mode maintenance. Ils doivent en sortir avant de pouvoir être utilisé !










Commentaires récents