Installation Veeam Backup v12
Installation Veeam Backup v12
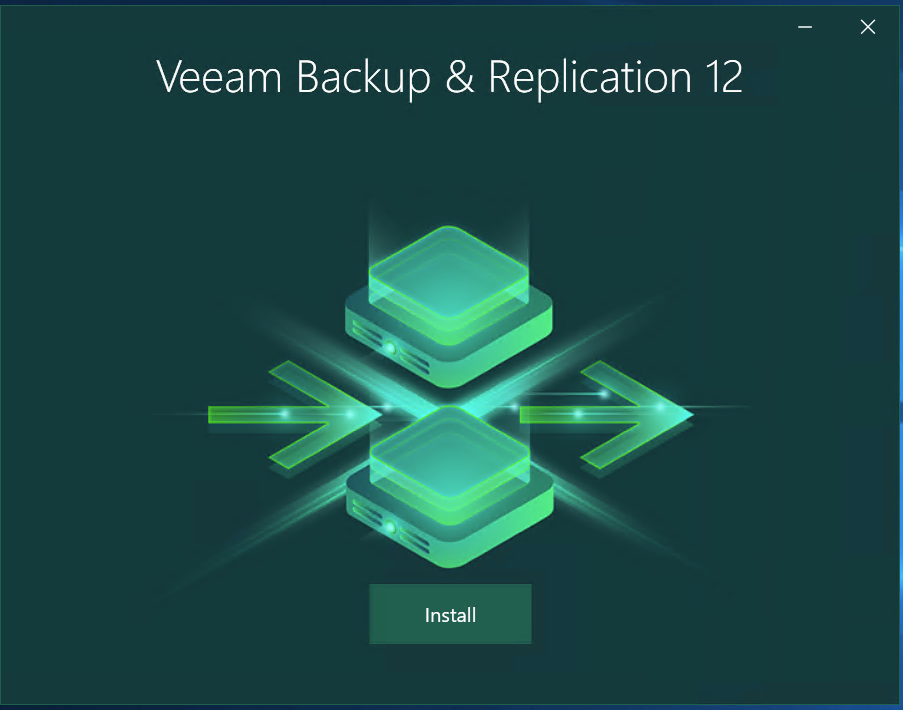
Veeam vient tout juste de sortir sa nouvelle version de Backup & Replication en version 12. Au programmes, quelques nouveautés tel que :
- Amélioration de la sécurité des données avec une protection anti-ransomware fiable à 100 % grâce aux sauvegardes inaltérables
- Améliorations des sauvegardes cloud avec les sauvegardes et restaurations natives cloud pour AWS, Azure et Google Cloud
- Amélioration de de la sécurité de votre application Veeam avec l’utilisation des bases de données PostgreSQL (en remplacement de SQL Server)
Retrouvez l’ensemble des nouveautés : https://www.veeam.com/fr/whats-new-availability-suite.html
Passons maintenant à l’installation et la découverte de celle nouvelle version dans cette article Installation Veeam Backup & Replication v12
Rendez-vous sur le site de Veeam pour pouvoir télécharger cette nouvelle version et demander votre trial de 30 jours
Et pour ceux qui le préfère, retrouvez ce tutoriel au format vidéo sur ma chaine Youtube.
Un fois téléchargé, montez votre fichier .iso et lancez le programme d’installation en cliquant sur Setup.exe :
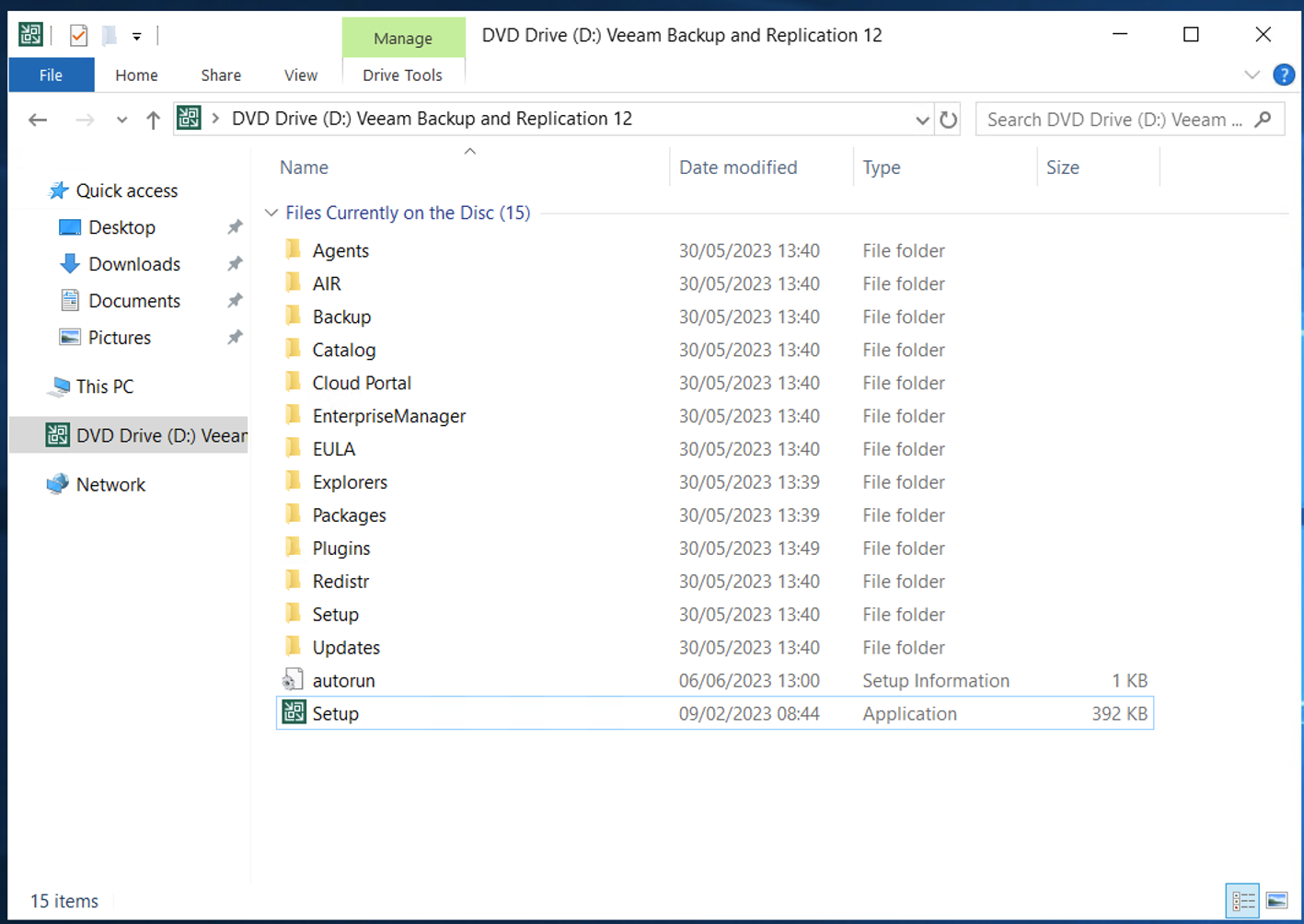
Le programme d’installation vous proposera plusieurs choix
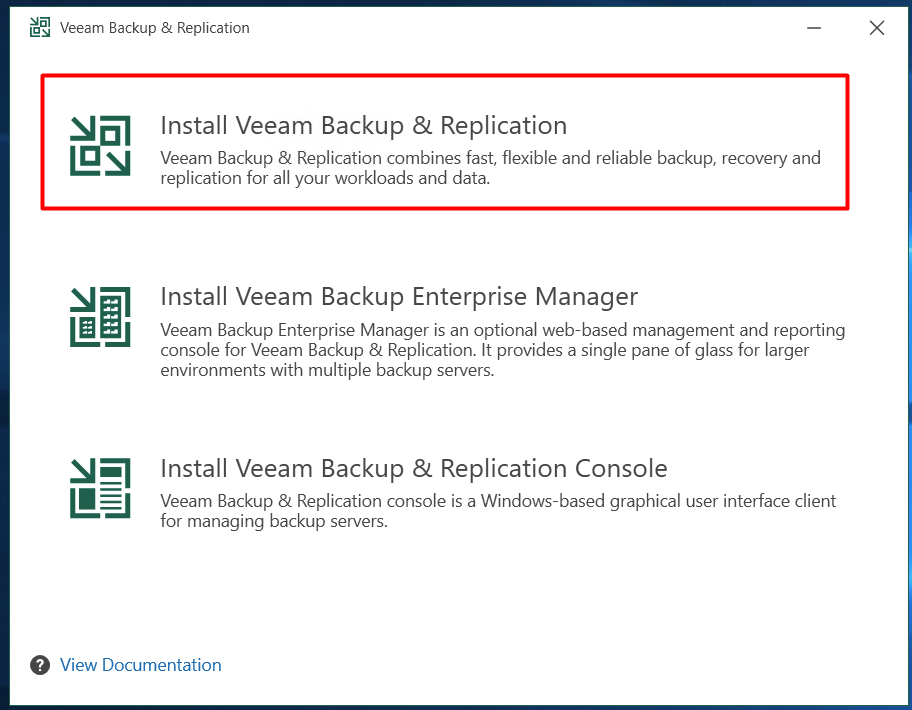
Cliquez sur Veeam Backup & Replication Install
Patientez durant le lancement du programme d’installation :
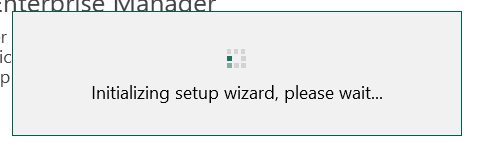
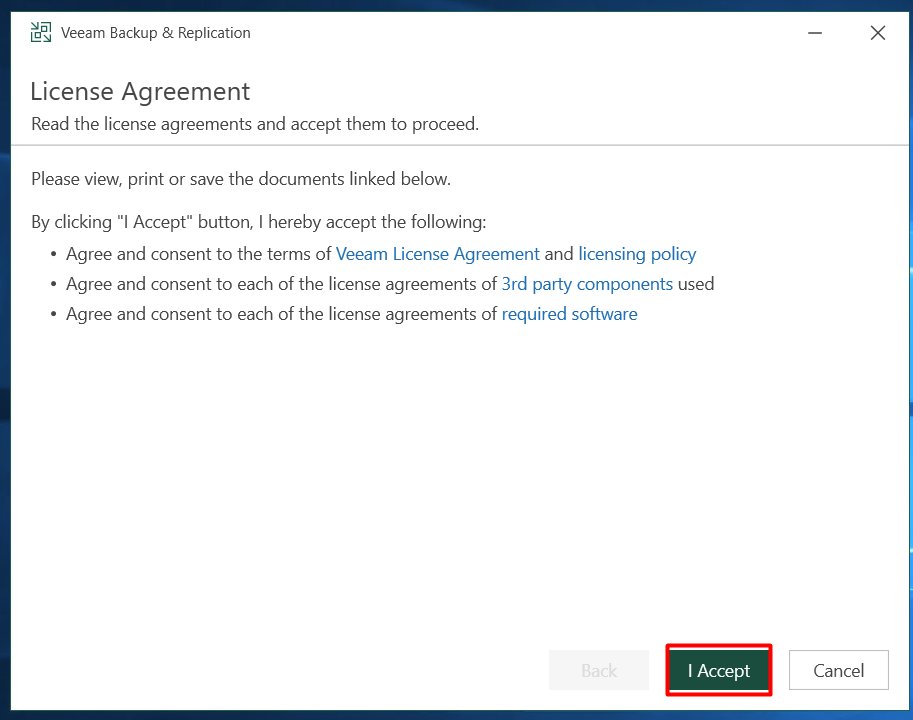
Cliquez sur I Accept
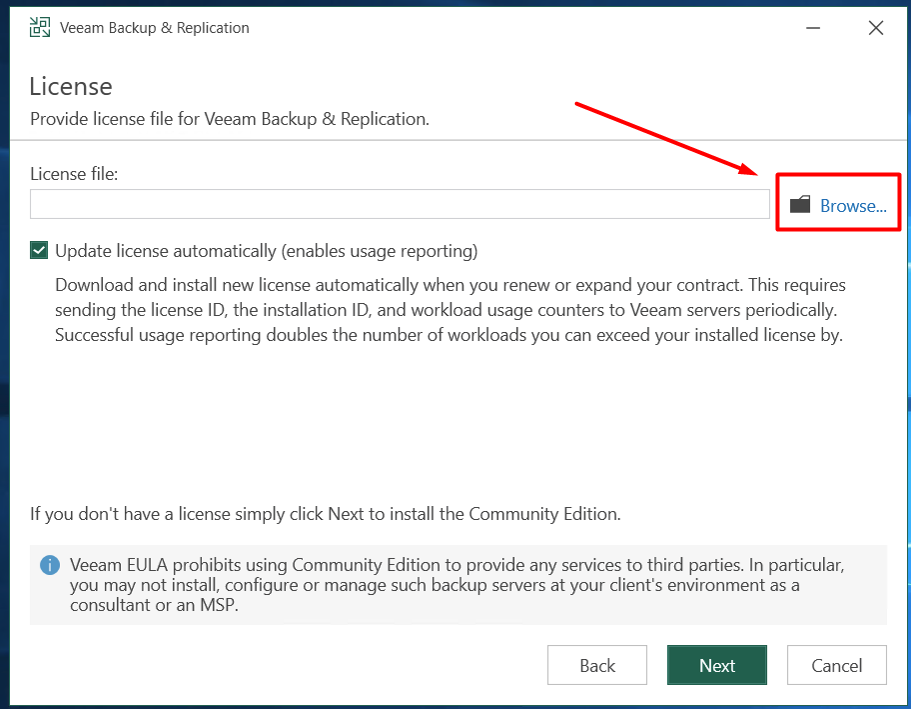
Il vous sera proposé d’ajouter votre licence Veeam (sous forme d’un fichier .lic). Cette étape est optionnelle, vous aurez la possibilité de l’ajouter ultérieurement.
En attendant l’ajout (voir même une trial), Veeam sera disponible en version gratuite (Community Edition), avec une grande partie des options inutilisable.
Cliquez ensuite sur Next
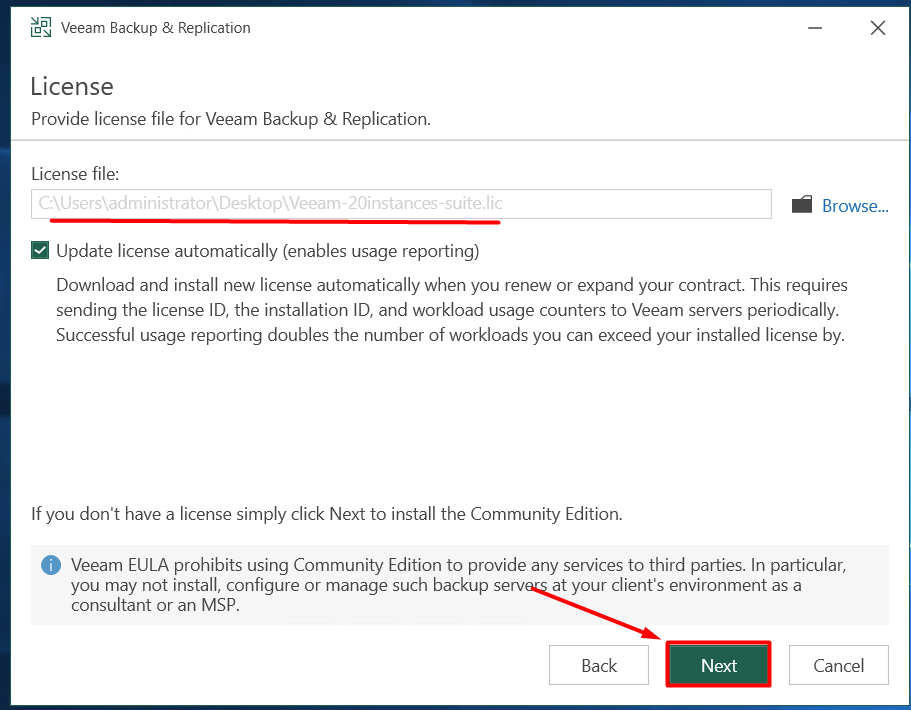
Si vous avez ajouté votre fichier de licence, vous pouvez cliquer sur Next >
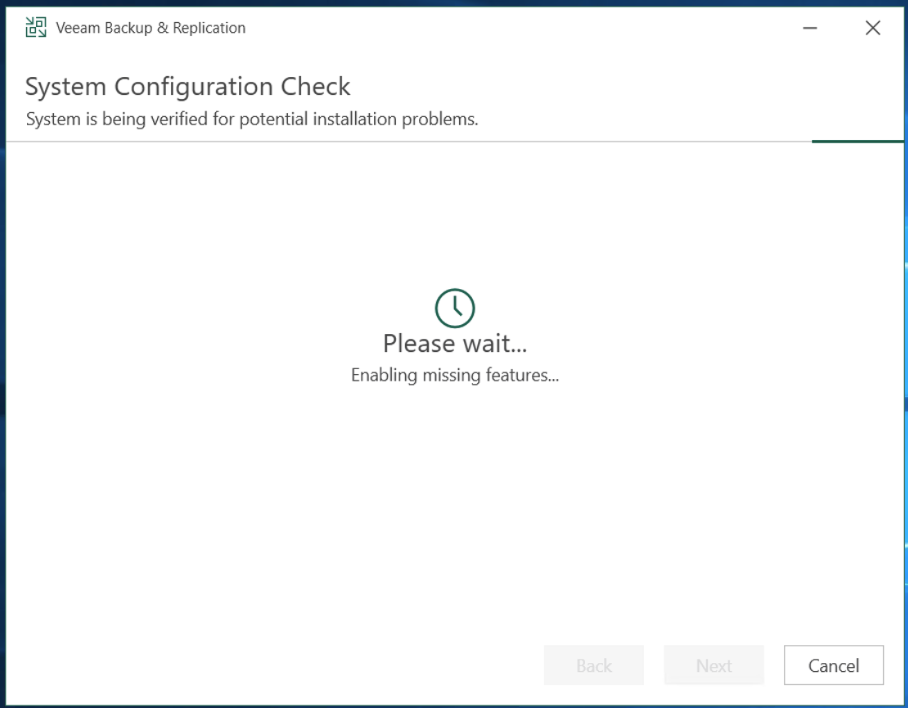
Le programme d’installation vérifie et installe les prérequis applicatif nécessaire au bon fonctionnement du serveur Veeam
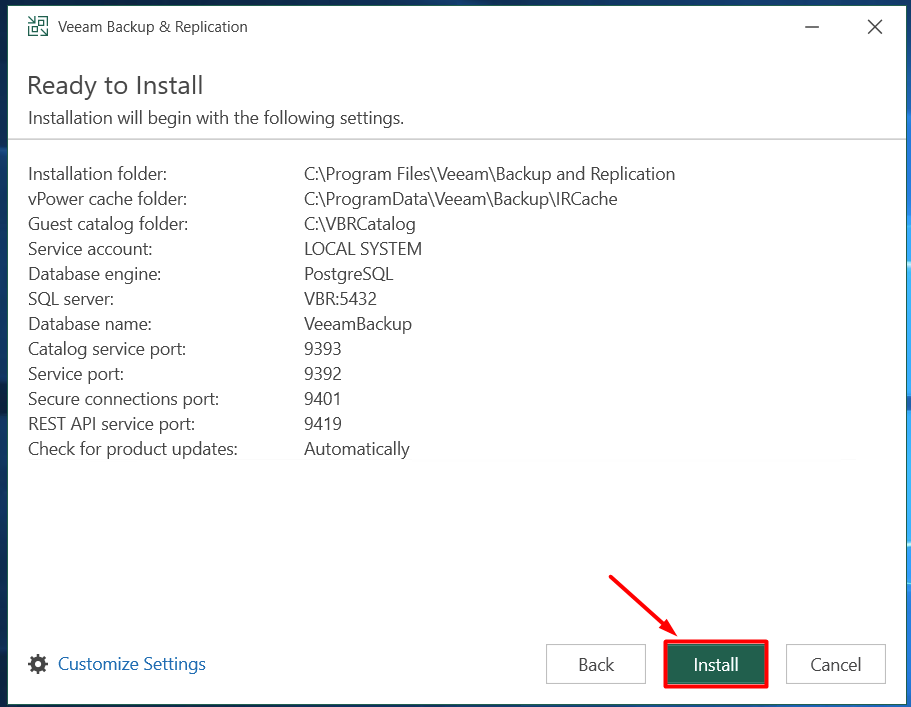
Cliquez sur Install
Le programme d’installation se lance. Il peut durer un certain moment
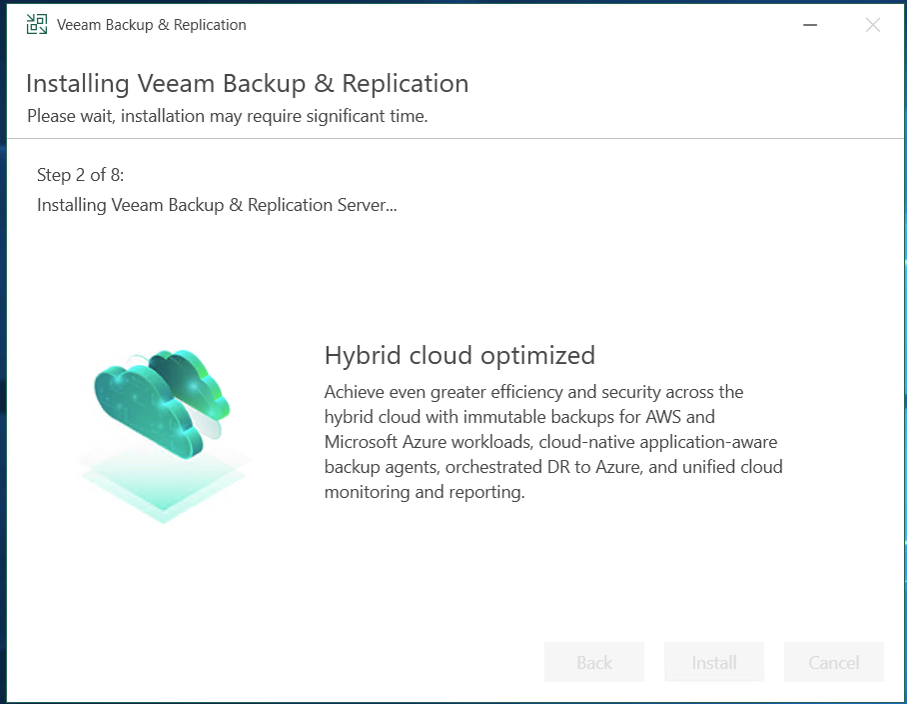
Patientez durant l’installation de Veeam Backup…
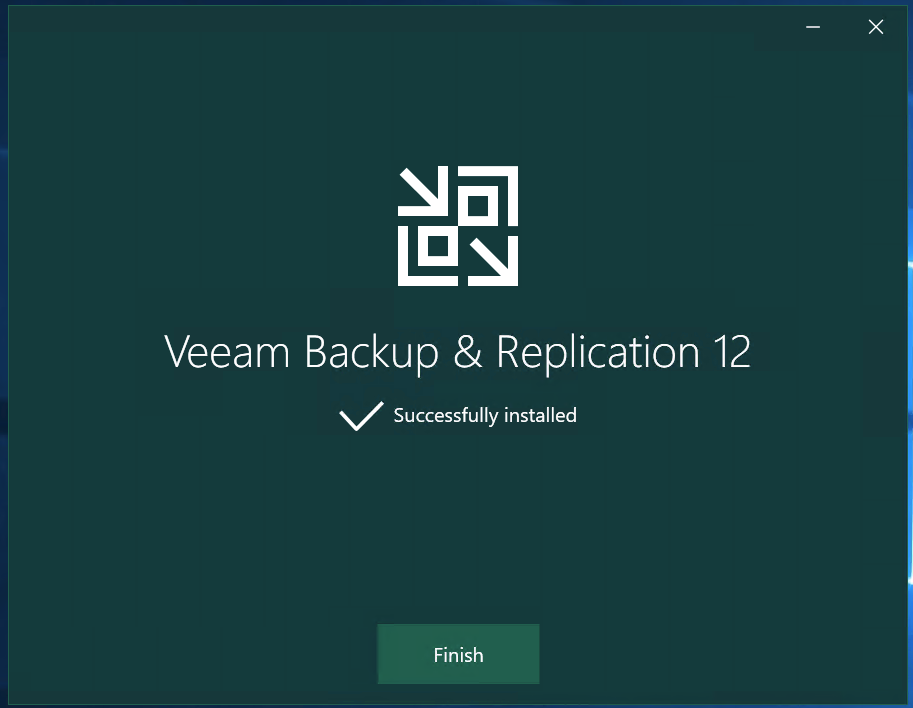
Ce message vous confirme la fin du programme d’installation !
Vous pouvez maintenant lancer la console Veeam Backup & Replication :
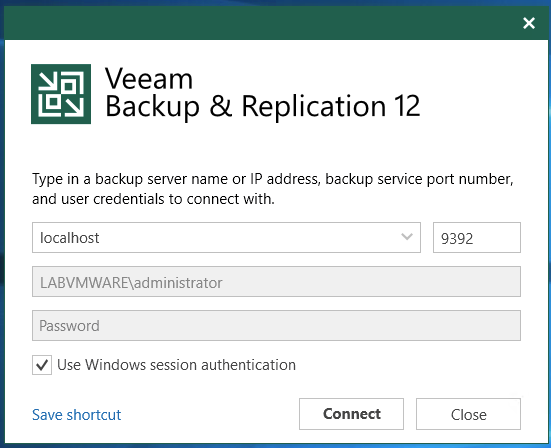
Le compte Administrator de la machine (ou du domaine Active Directory) dispose déjà des accès car ils sont membres du groupe administrateur local de votre serveur
Cliquez sur Connect pour vous connecter
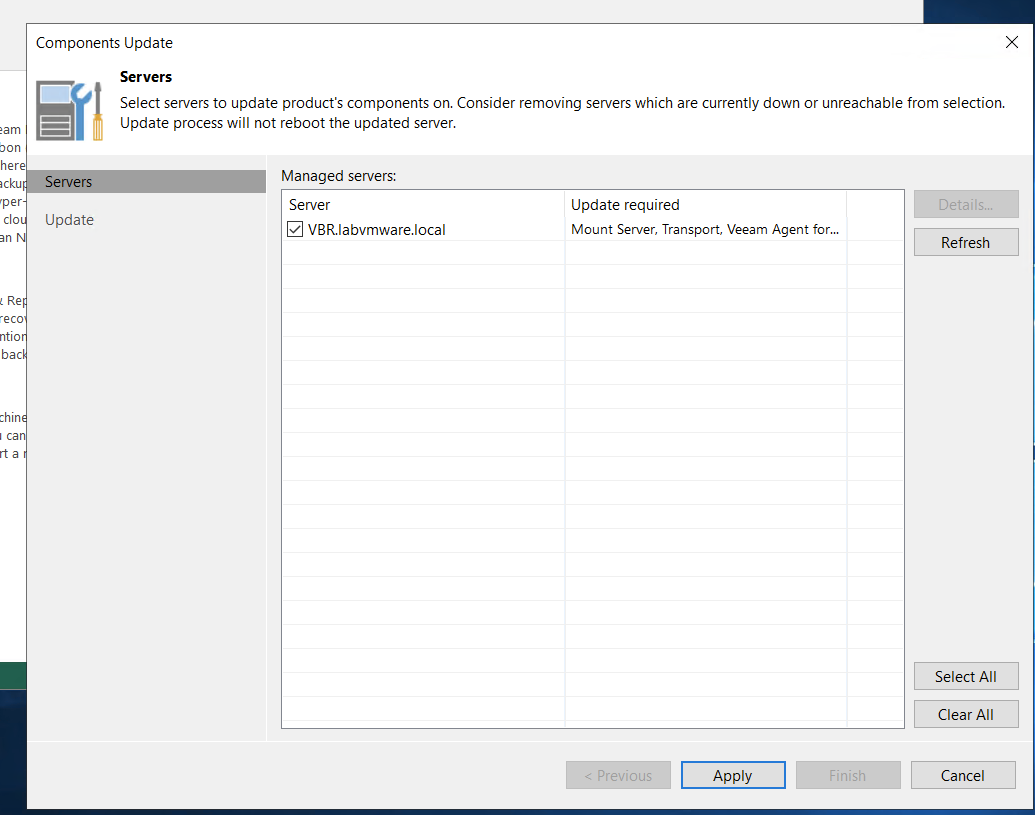
A la première connexion, un wizard vous proposera de mettre à jours les composants Veeam du serveur
Cliquez sur Apply, l’opération est automatique et plutôt rapide
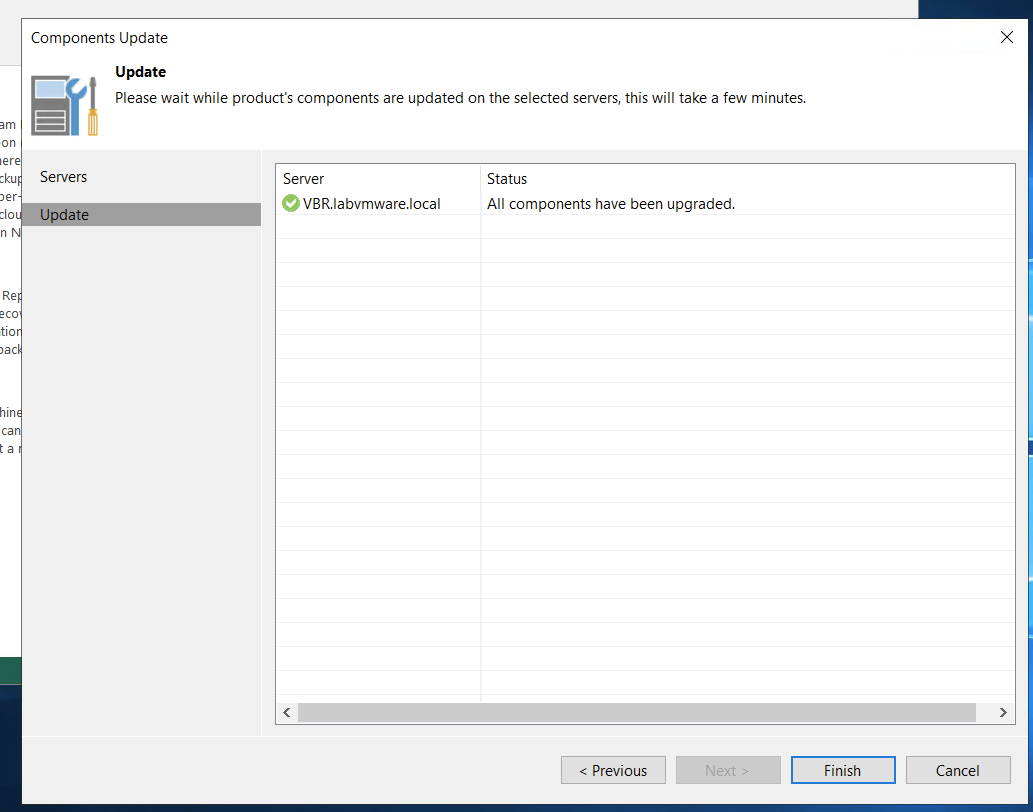
Une fois terminée, cliquez sur Finish et profitez de votre Veeam fraichement installé
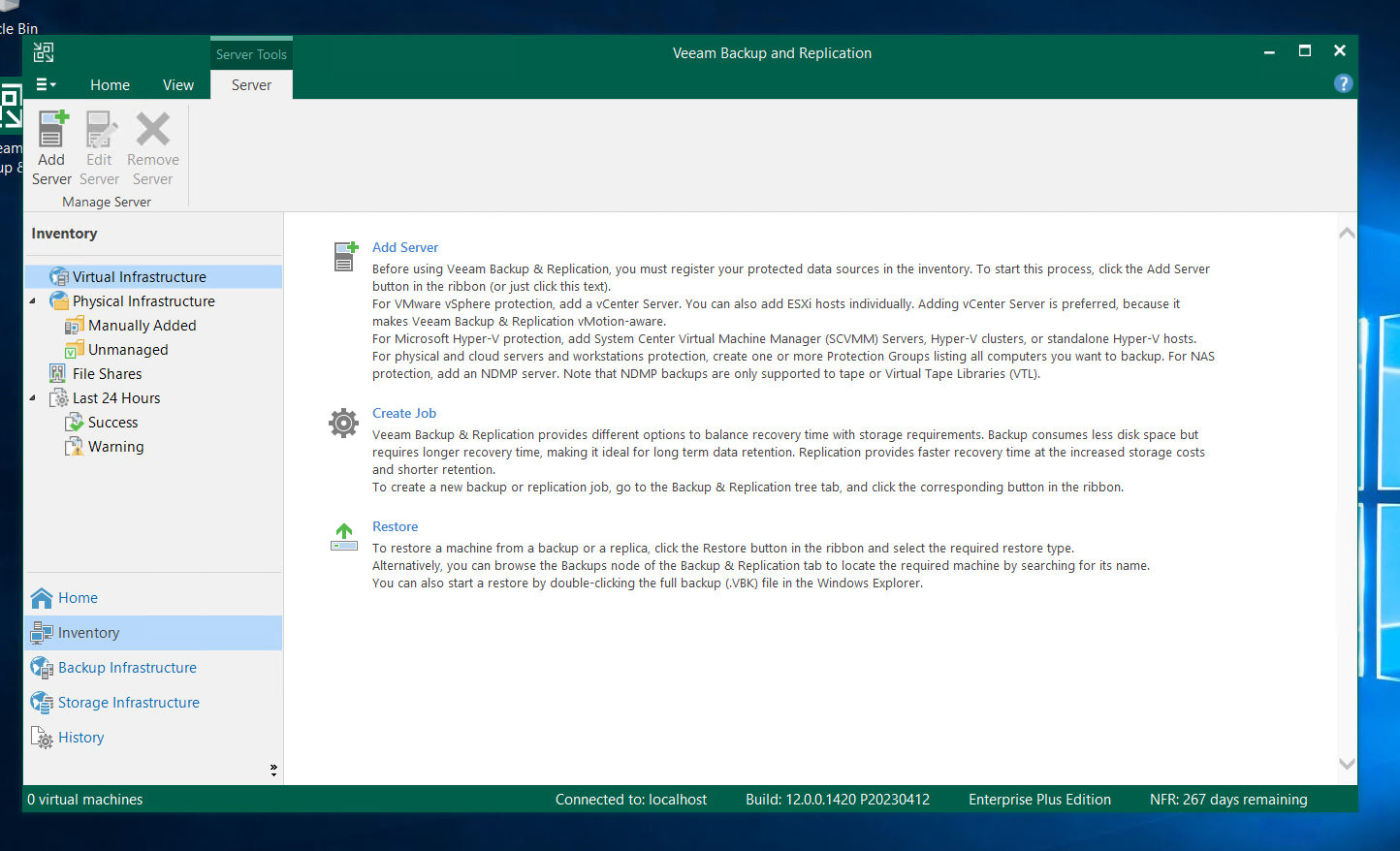
Il va maintenant falloir configurer votre serveur Veeam Backup & Replication. Pour cela, il est important de :
- Configurer les options Veeam (Licence, notifications, …)
- Ajouter des serveurs sources (VMware, Hyper-V, …)
- Configurer un backup repository
Retrouverez la prochaine étape avec l’ajout d’un vCenter Server comme source de sauvegarde dans cet article : Veeam 12: Ajouter un vCenter à l’inventaire pour réaliser des sauvegardes de VMs
L’ensemble des tutoriels sont maintenant disponible sur ma chaine youtube. Regardez le tutoriel au formation vidéo.

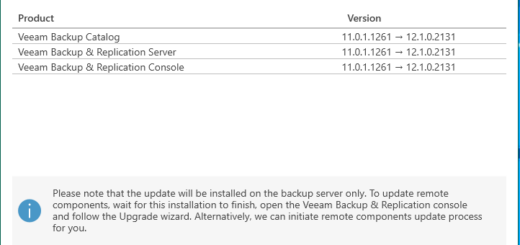
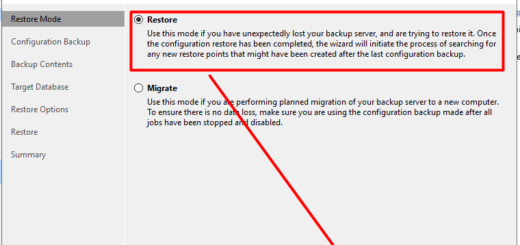
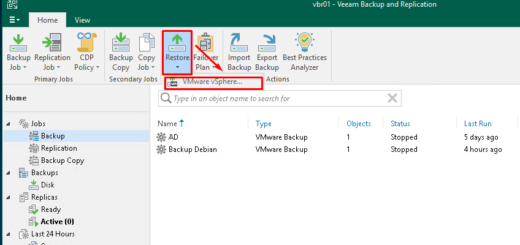









3 réponses
[…] Si nous n’avez pas encore installé Veeam Backup and Replication, suivez cette article Installation Veeam Backup and Replication […]
[…] Si nous n’avez pas encore installé Veeam Backup and Replication, suivez cette article Installation Veeam Backup and Replication […]
[…] Si nous n’avez pas encore installé Veeam Backup and Replication, suivez cette article Installation Veeam Backup and Replication […]