VMware: Création d’une bibliothèque de média pour les iso
VMware: Création d’une bibliothèque de média pour les iso
Vous avez surement eu besoin de mettre un fichier à disposition de toutes les VMs ou de tous vos ESXi au sein de votre vCenter. La fonctionnalité des bibliothèques de contenu permettent de mettre à disposition des fichiers, des iso, des ovf ou template de VMs.
Ces bibliothèques de contenu sont des espaces où ranger et mettre à disposition des fichiers afin d’y accéder depuis toute l’infrastructure VMware. Cela évite de laisser trainer des fichiers .iso sur des répertoires de nos datastores.
L’espace de stockage utilisé sera sur l’un des datastore connecté à l’infrastructure VMware, comme le serait le partage qui est accessible sur le répertoire d’un serveur.
Dans cette article VMware: Création d’une bibliothèque de média pour les iso, nous créerons la bibliothèque de contenu sur un vCenter 7 pour y déposer un fichier .iso d’installation de Debian.
1. Création de la bibliothèque de contenu
Connectez-vous sur votre vCenter et rendez-vous sur la page de raccourci
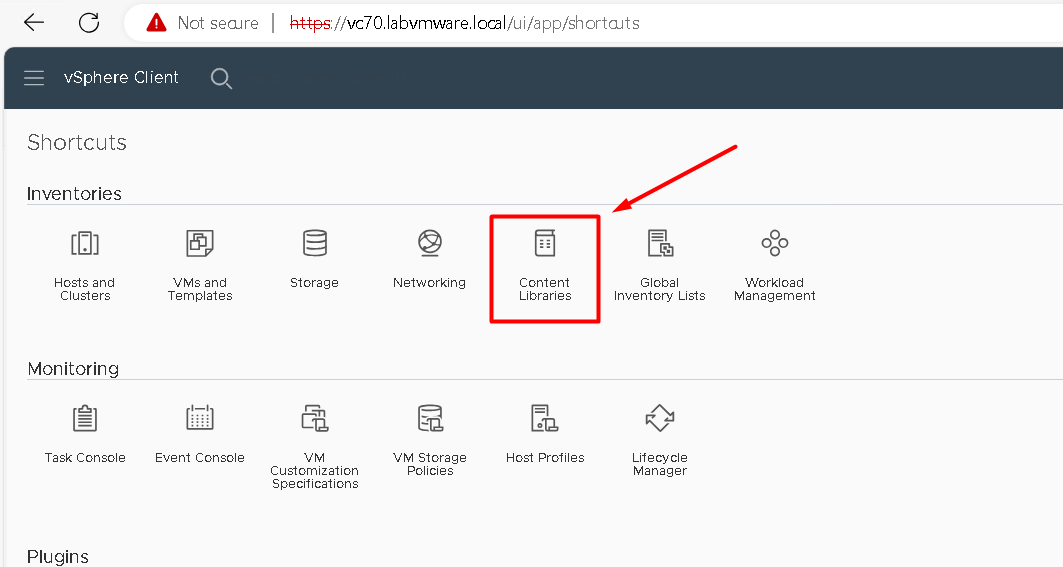
Cliquez sur Content Libraries :
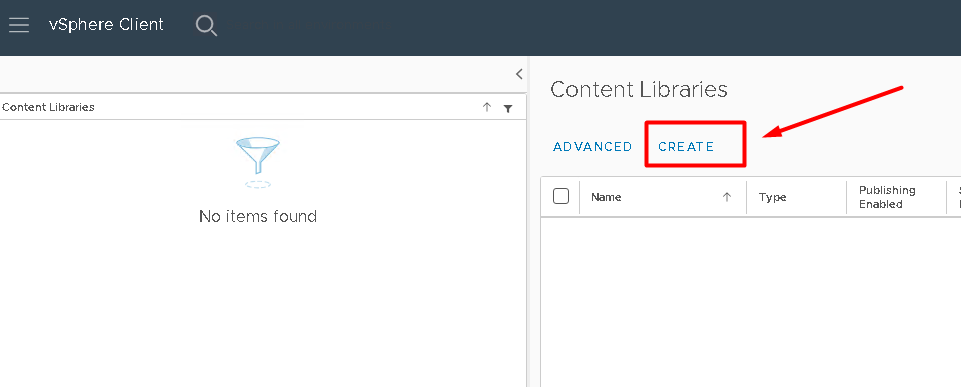
Cliquez sur Create
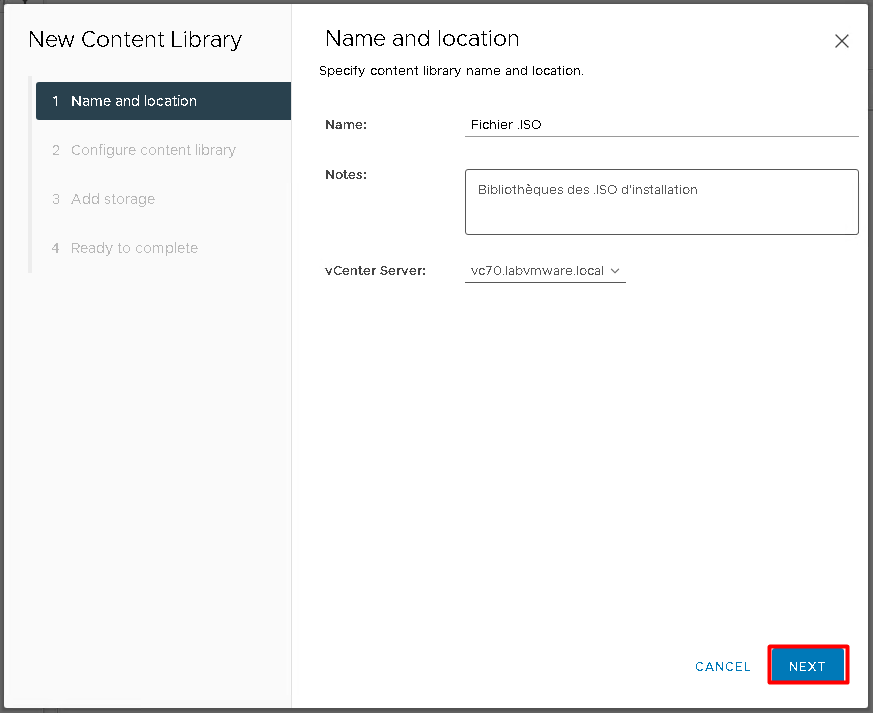
Renseignez un nom, et une description pour votre bibliothèque puis cliquez sur NEXT
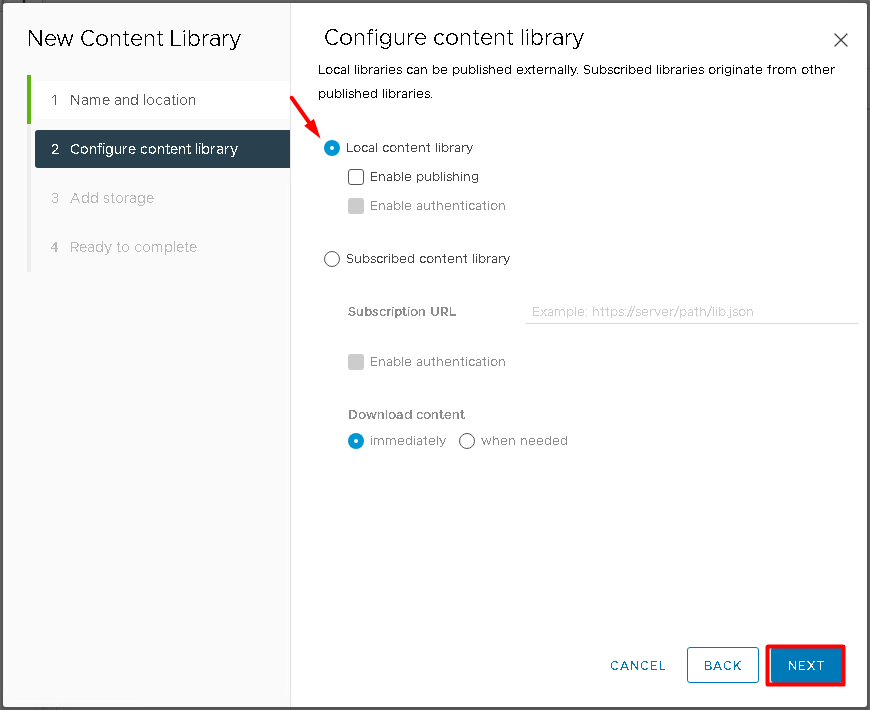
Cochez la case Local content library puis cliquez sur NEXT
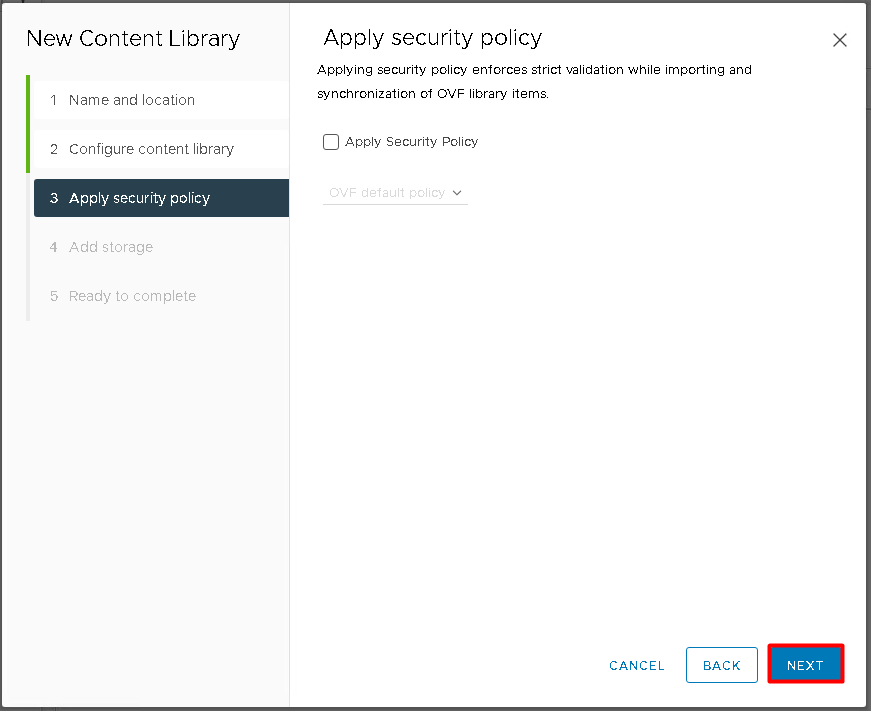
Cliquez sur NEXT
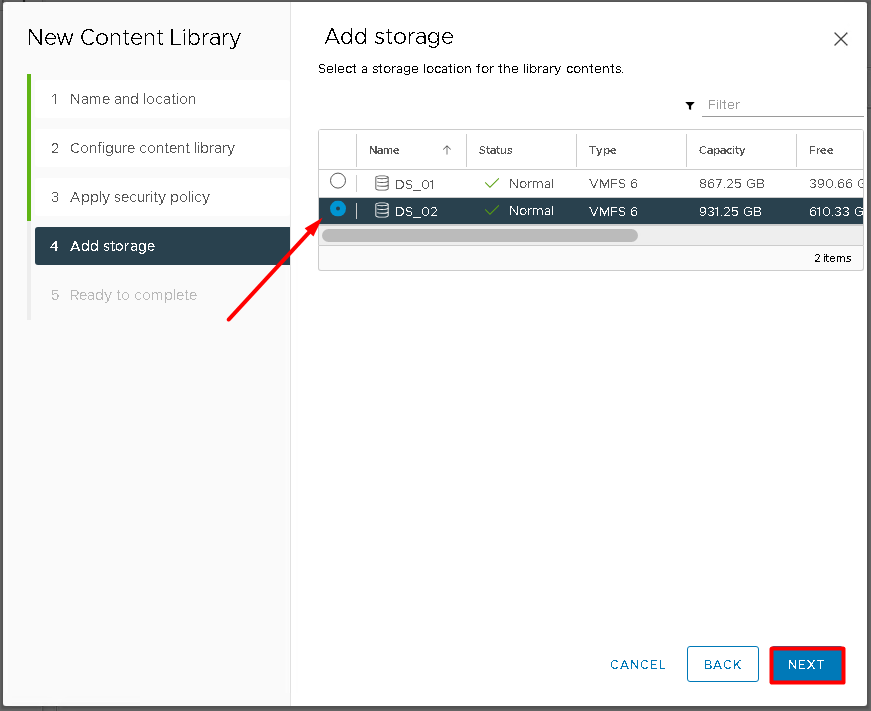
Sélectionnez le datastore sur lequel sera créé la bibliothèque
Ici c’est DS_02
Puis cliquez sur NEXT
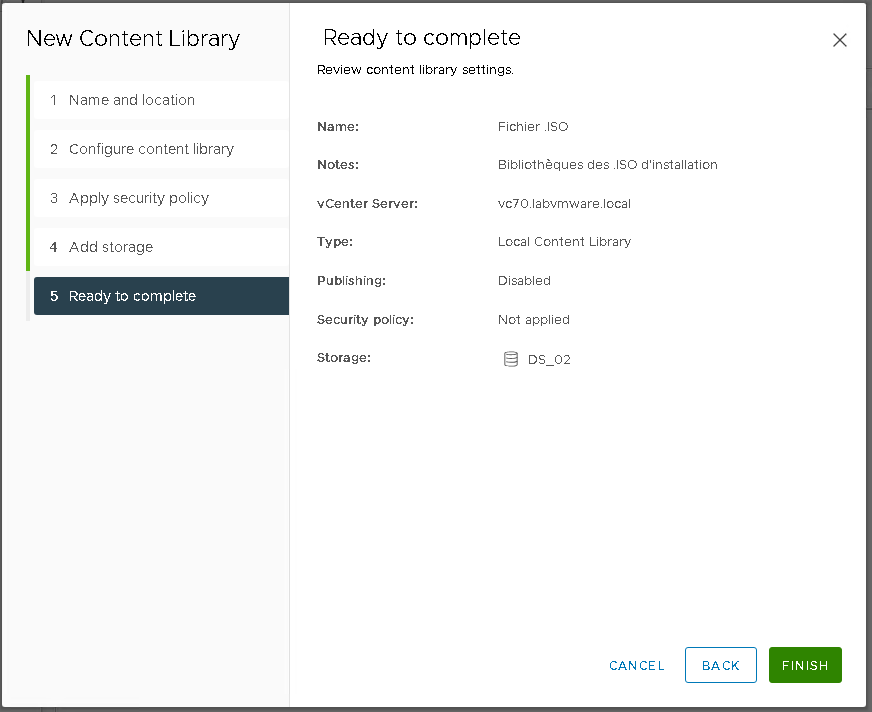
Cliquez sur FINISH pour terminer la création
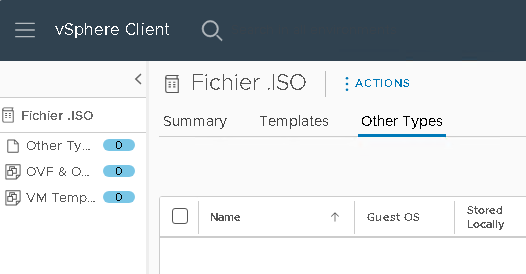
Vous avez maintenant une bibliothèque de contenu disponible
2. Ajout des fichiers .iso
Maintenant que la bibliothèque de contenu est créé, nous allons y ajouter un fichier .iso afin de le rendre disponible
Rendez-vous dans votre bibliothèque
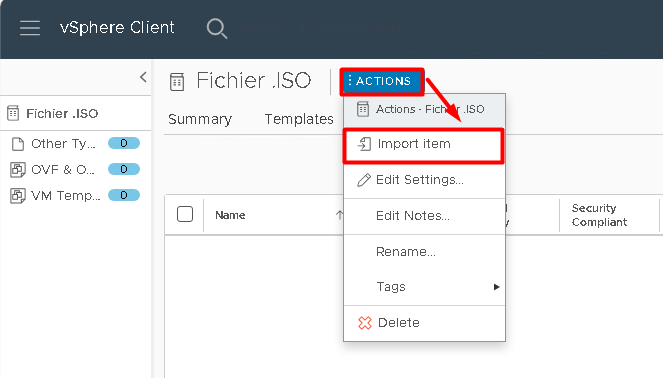
Cliquez sur ACTIONS puis Import item
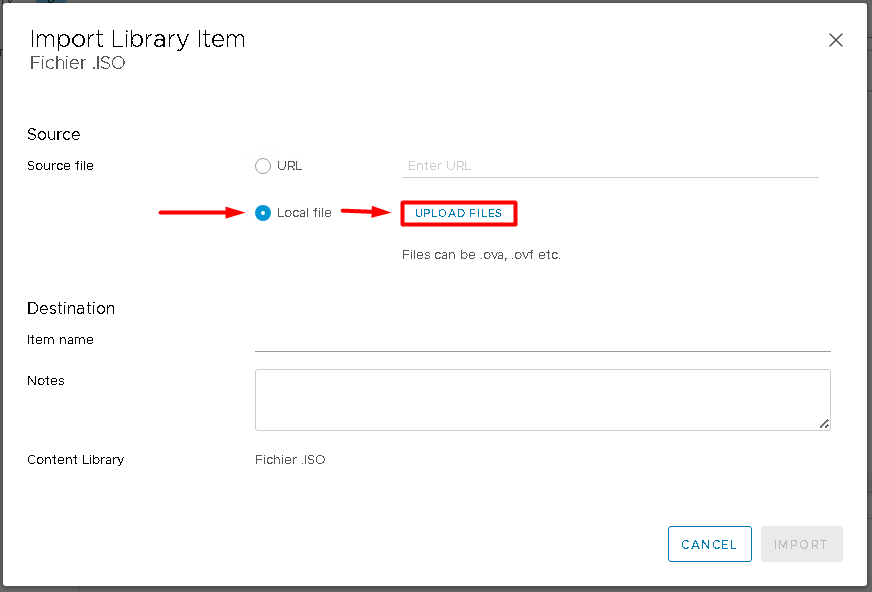
Cliquez sur Local file puis UPLOAD FILES
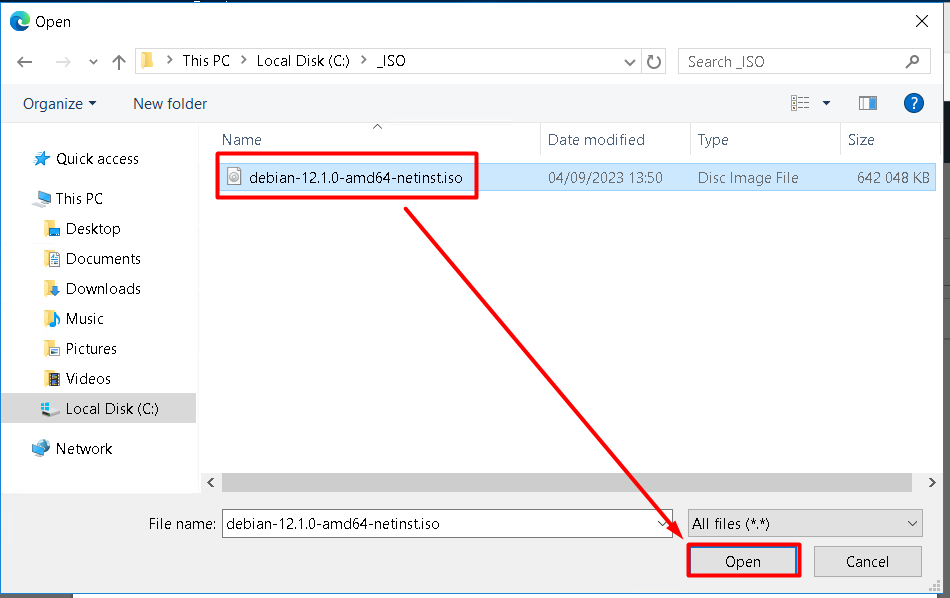
Naviguez sur votre machine afin de trouver et sélectionner votre fichier .iso
Cliquez ensuite sur Open
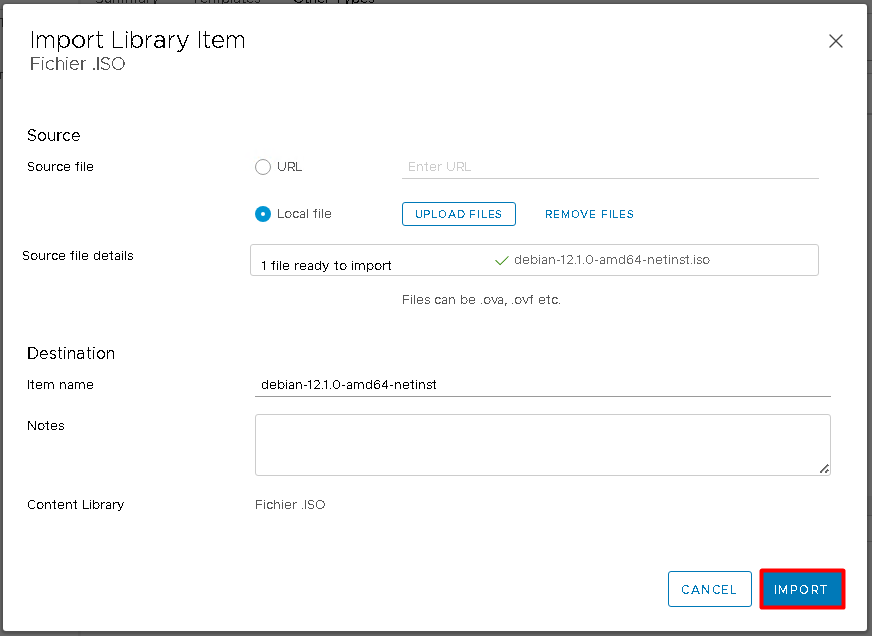
Le fichier étant ajouté, vous pouvez cliquer sur IMPORT pour l’importer dans votre bibliothèque

Dans les tâches de votre vCenter, le suivi de l’upload sera visible
Une fois l’import terminé, votre fichier est maintenant disponible :
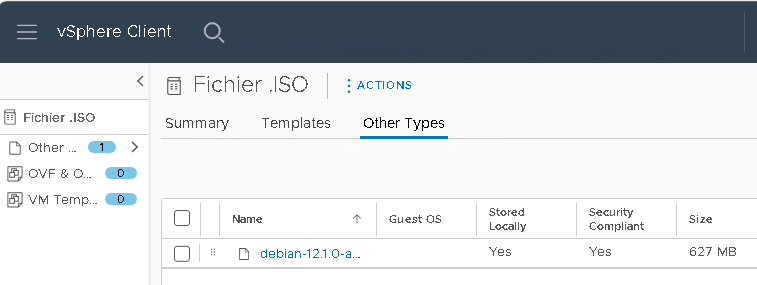
Afin de pouvoir l’utiliser, rendez-vous dans les propriétés du lecteur CD/DVD d’une machine virtuelle

Sélectionnez Content Library ISO File
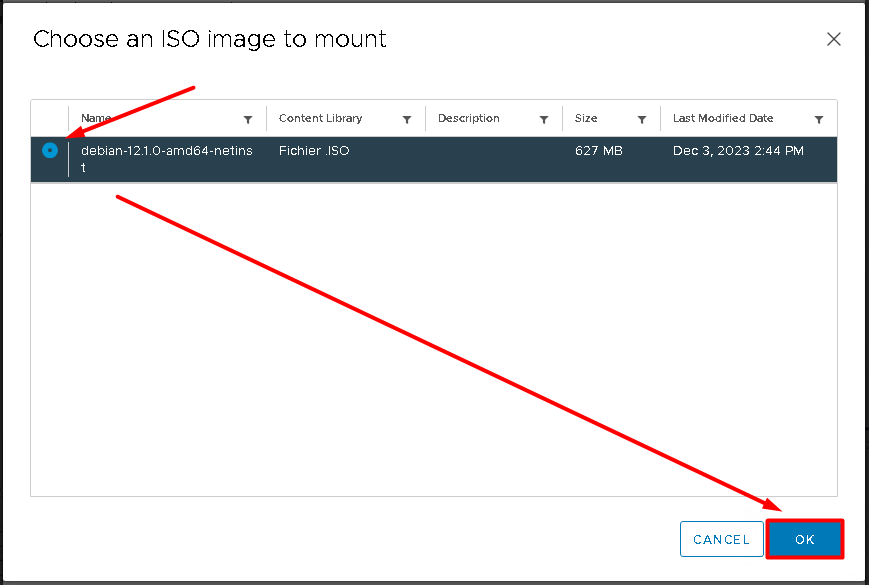
Sélectionnez le fichier .iso en cochant la case et cliquez sur OK
L’iso est maintenant montée dans le lecteur de votre machine virtuelle

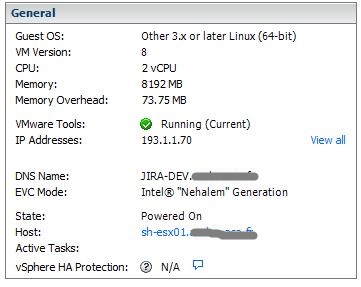
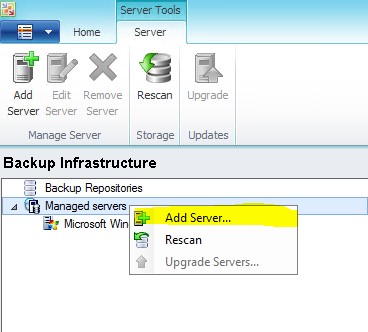











Commentaires récents