Réplication de machines virtuelles avec Veeam Backup & Replication
Réplication de machines virtuelles avec Veeam Backup & Replication
Dans mes précédents articles, j’ai détaillé comment mettre en place la sauvegarde d’une machine virtuelle avec Veeam Backup & Replication. Nous allons voir ici comment mettre en place la réplication d’une machine virtuelle dans un environnement VMWare, et comment exploiter la reprise d’activité de votre réplica. Les actions sont effectués sur une instance Veeam Backup & Replication en version 12, et 2 ESXi en version 7.
Afin de permettre la mise en place d’une réplication, vous devez disposer à minima de 2 hyperviseurs. La réplication n’est pas possible depuis et vers le même hyperviseurs.
- Configuration d’un job de réplication de VM
- Gérer le basculement via Veeam (failover)
- Retour arrière sans conservation des modifications
- Retour arrière avec conservations des modifications
Si nous n’avez pas encore installé Veeam Backup and Replication, suivez cette article Installation Veeam Backup and Replication
La réplication de machine virtuelles avec Veeam Backup vous permettra une reprise d’activité en vos réplicas de VMs dans un plan de reprise d’activité.
1. Configuration d’un job de réplication de VM
Commençons par lancer la console Veeam Backup & Replication.
Dans le menu du haut, cliquez sur Replication Job puis Virtual machine…
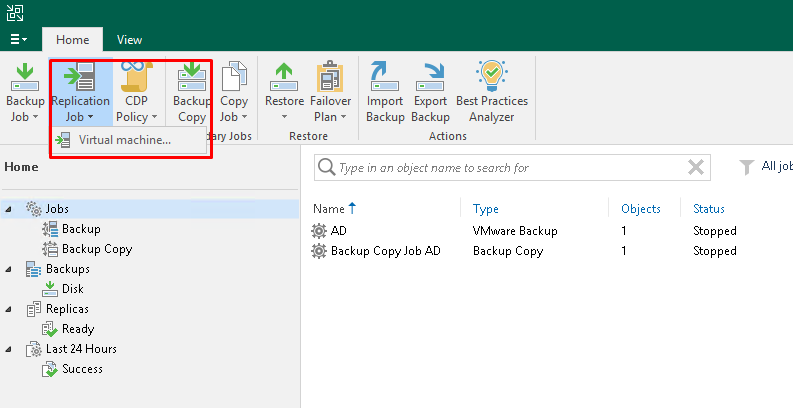
L’assistant de configuration d’un job de réplication se lance.
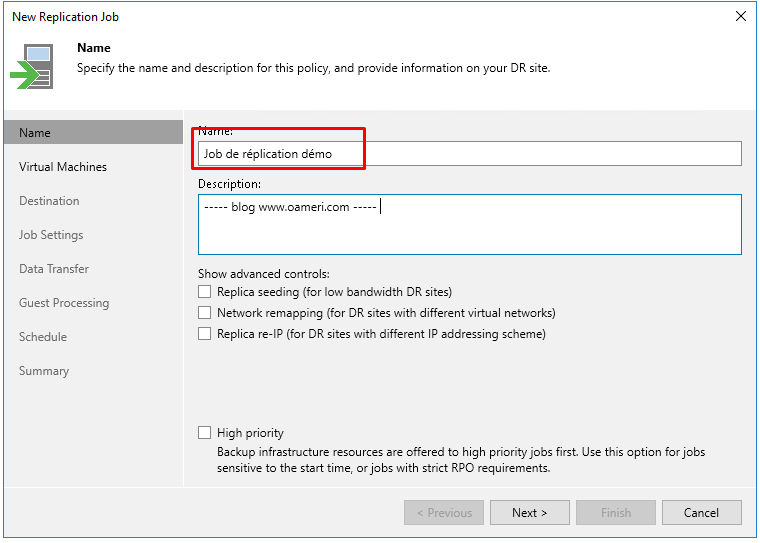
Indiquez un nom et une description à votre job de réplication.
Cliquez ensuite sur Next >
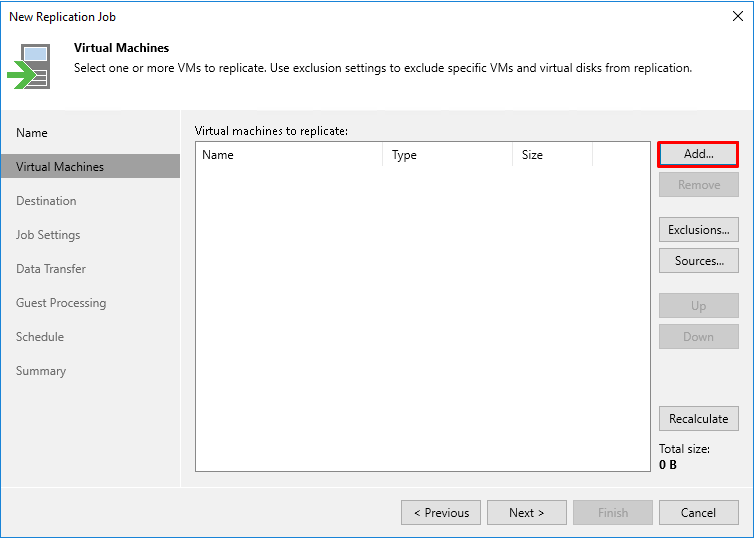
Partons sur la configuration d’une réplication en prenant une machine virtuelle comme source.
Cliquez sur Add… pour sélectionnez la VM à ajouter.
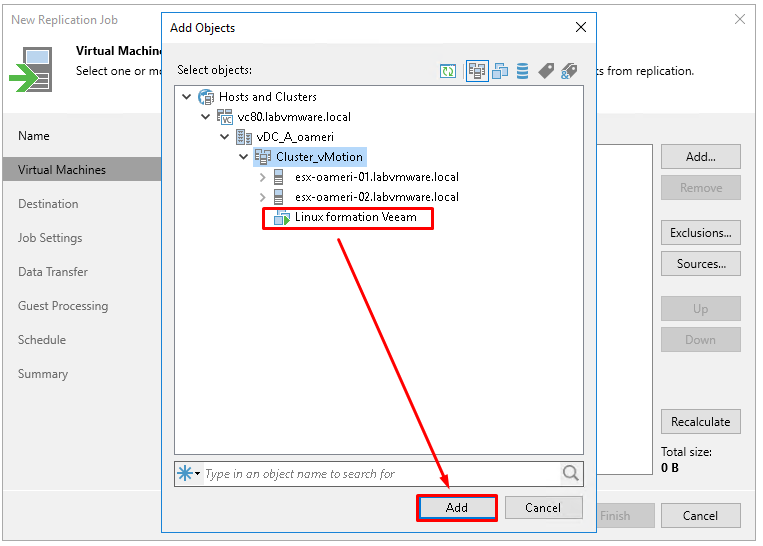
Naviguez afin de sélectionnez votre VM. Ici elle se nomme Linux formation Veeam.
Cliquez sur Add pour confirmer l’ajout en tant que source de réplication.
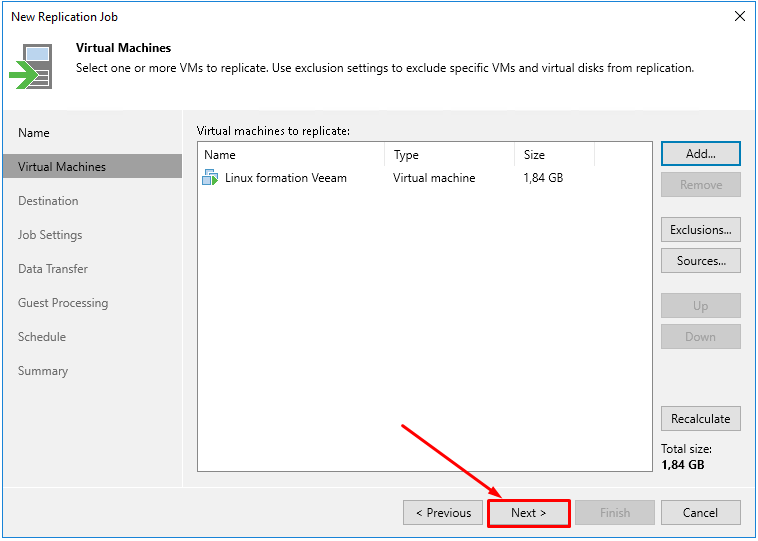
Cliquez sur Next >
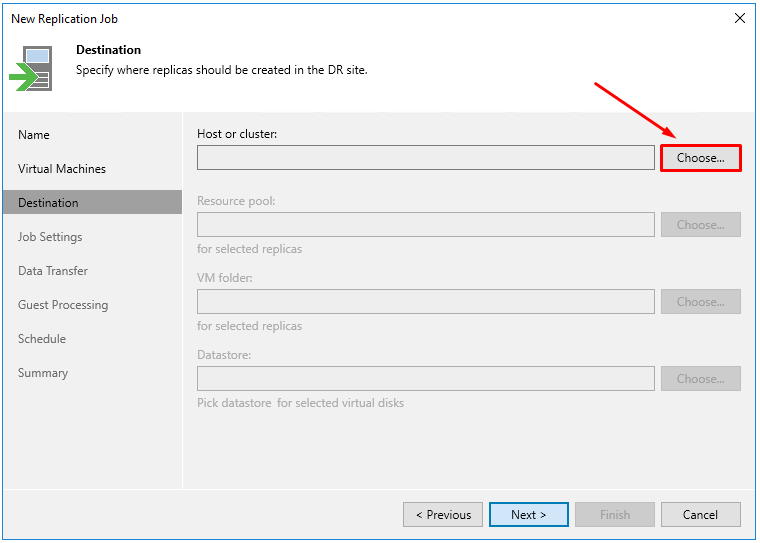
Nous allons choisir l’hyperviseur de destination sur lequel va être repliqué la VM en cliquant sur Choose…
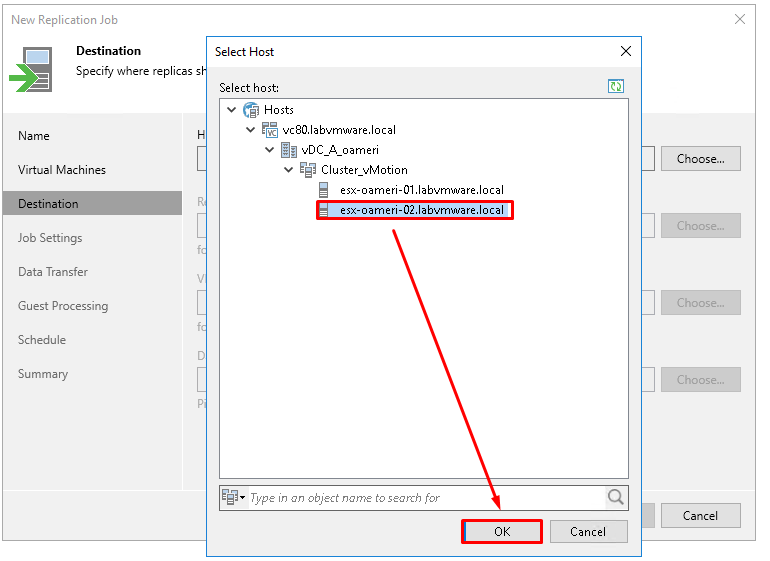
Sélectionnez l’hyperviseur de destination. Ici esx-oameri-02.labvmware.local
Attention : ne sélectionnez pas l’hyperviseur sur lequel se trouve votre machine virtuelle à répliquer !
Cliquez ensuite sur OK pour l’ajouter
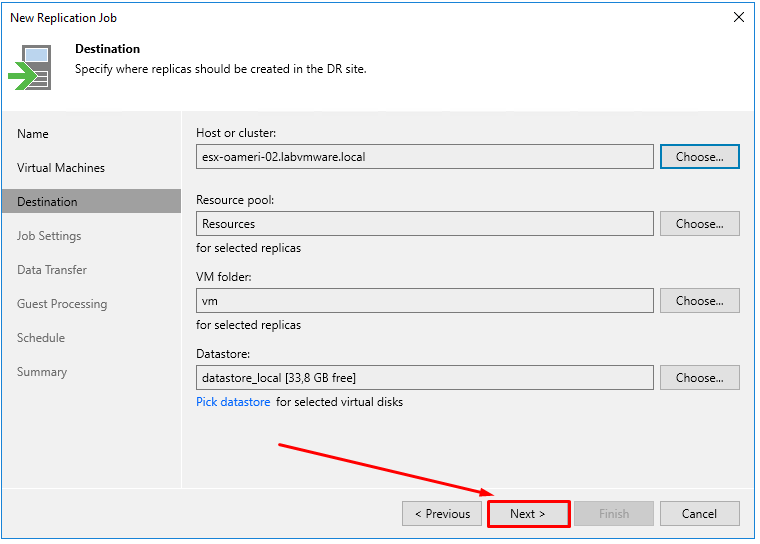
Cliquez sur Next >
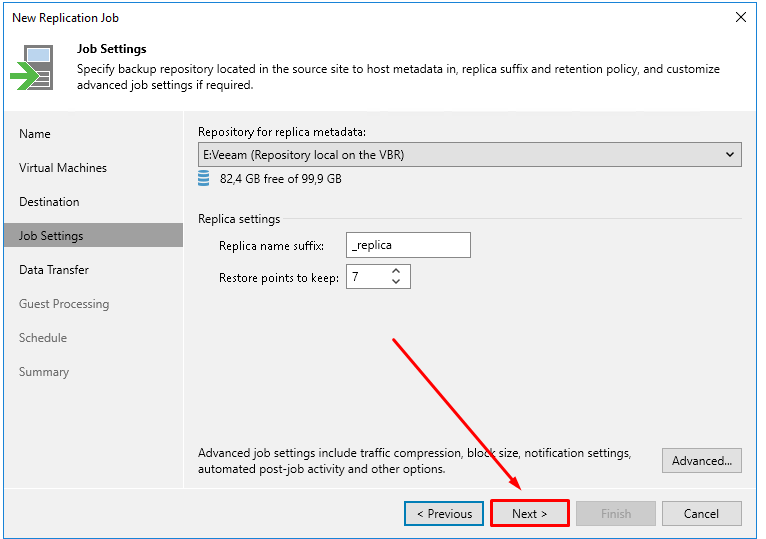
Cette étape permet de
- Sélectionner le Backup Repository qui vous permettra de stocker les fichiers métadata pour votre job de réplication.
- Définir le suffixe ajouté à la VM répliquée. Cela vous permettra d’identifier une VM réplicas d’une VM source
- Définir le nombre de point de restauration, c’est à dire l’ensemble des réplications conservées vous permettant de sélectionner le point sur lequel revenir en arrière
Cliquez ensuite sur Next >
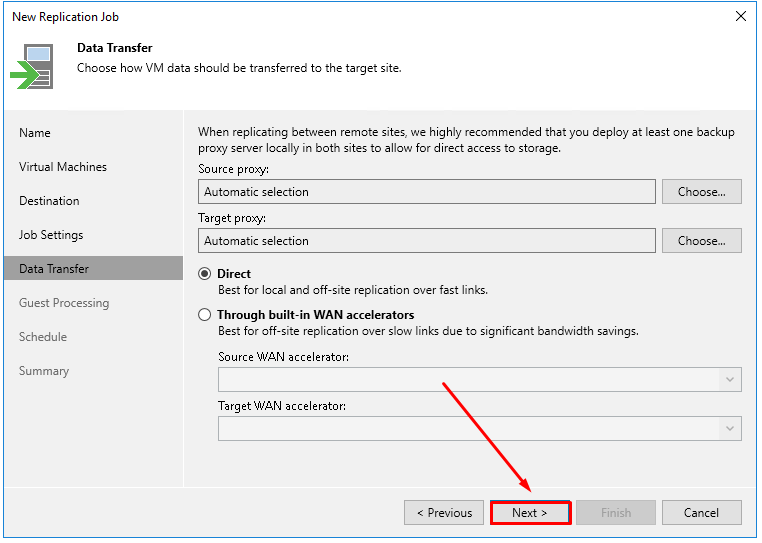
Cette partie concerne l’affection de Backup Proxy et de Wan Accelerator pour ce job. Les Wan Accelerators sont conseillés en cas de réplication entre 2 sites distants afin d’amélioration le transfert de données.
Laissez par défaut et cliquez sur Next >
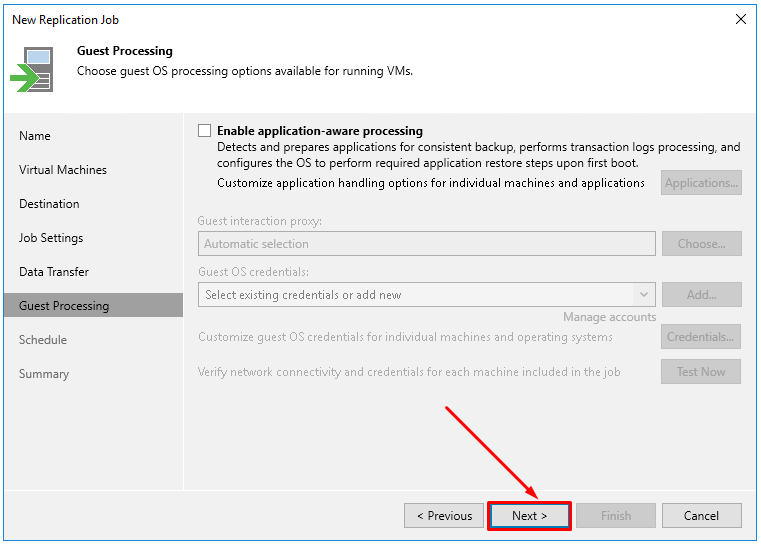
Utilisez l’option application-aware processing si vous répliquez des VMs contenant des bases de données (SQL et Oracle), Active Directory, Exchange ou Sharepoint.
Cliquez sur Next >
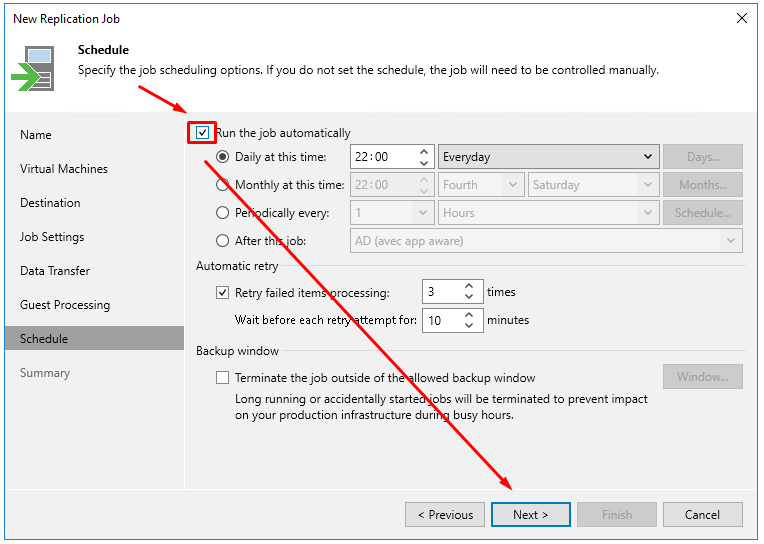
Afin de planifier automatiquement votre job de réplication, cochez la case et définissez la planification.
Cliquez ensuite sur Next >
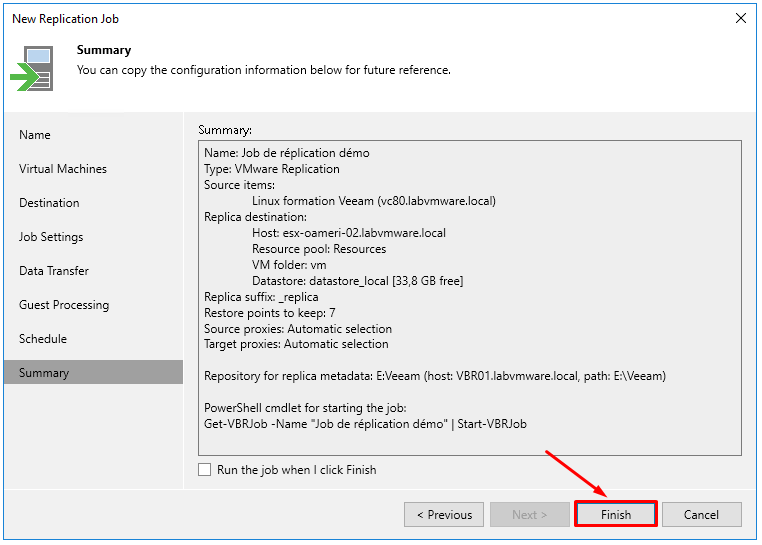
En cliquant sur Finish, le wizard se ferme et le job se lancera selon la planification défini.

Le job de réplication est maintenant disponible dans la liste des jobs de votre Veeam Backup.
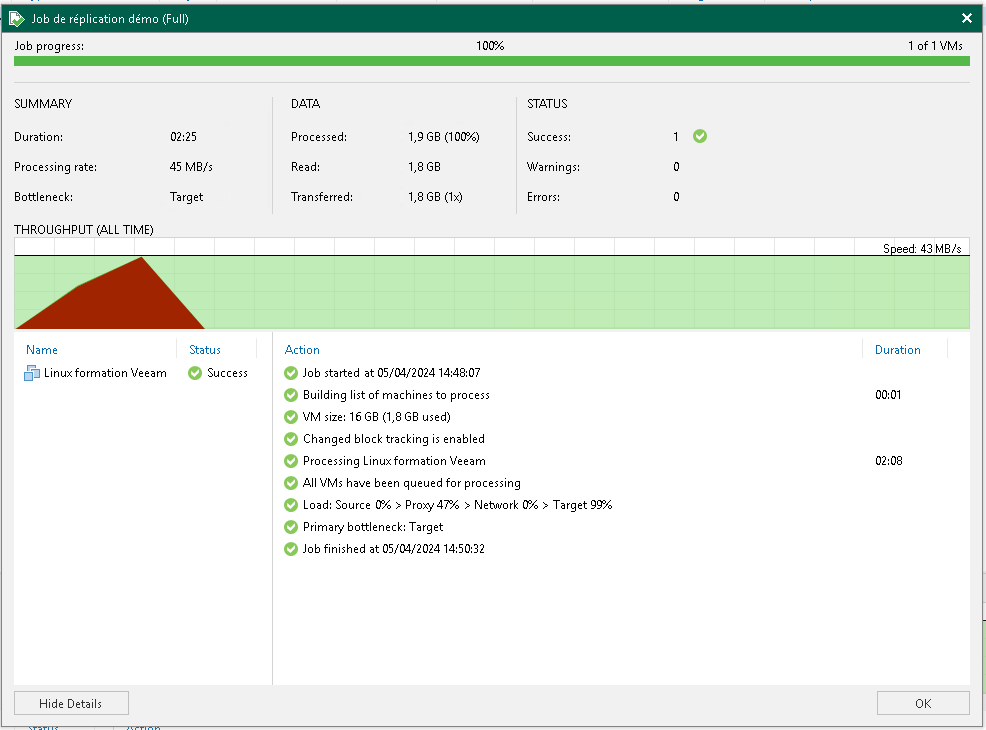
Une fois la réplication terminée, le rapport job vous confirmera son exécution.
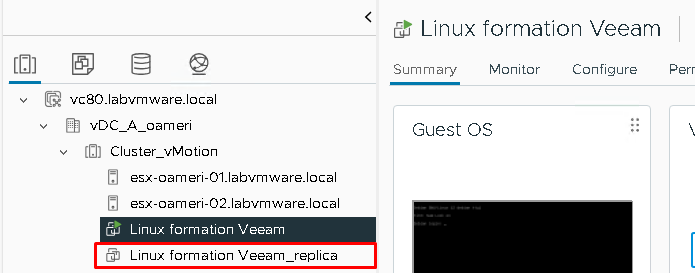
Votre réplica sera disponible dans votre vCenter avec le suffixe _replica.
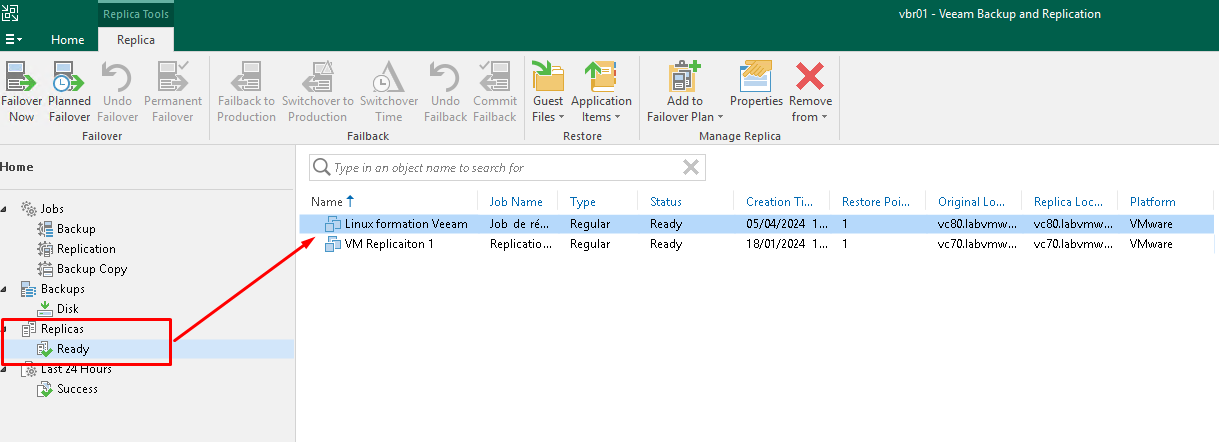
Votre réplica sera disponible dans la console Veeam en dessous de Replicas dans l’arborescence de gauche.
Bravo, vous avez créé et réalisé votre premier job de réplication de VM avec Veeam Backup !
2. Gérer le basculement via Veeam (failover)
Nous allons maintenant réaliser une bascule sur la VM répliquée.
Pour cela, nous procéderons à l’exécution du FAILOVER, qui démarrera temporairement la VM répliqué comme expliqué sur le schéma ci-dessous.
Ensuite, nous réaliserons un retour sur la VM de production en arrêtant la VM répliquée simulant le retour du site de production. L’opération se nomme UNDO FAILOVER, et ne conserve aucune modification réalisé sur la VM répliquée durant son fonctionnement en failover.
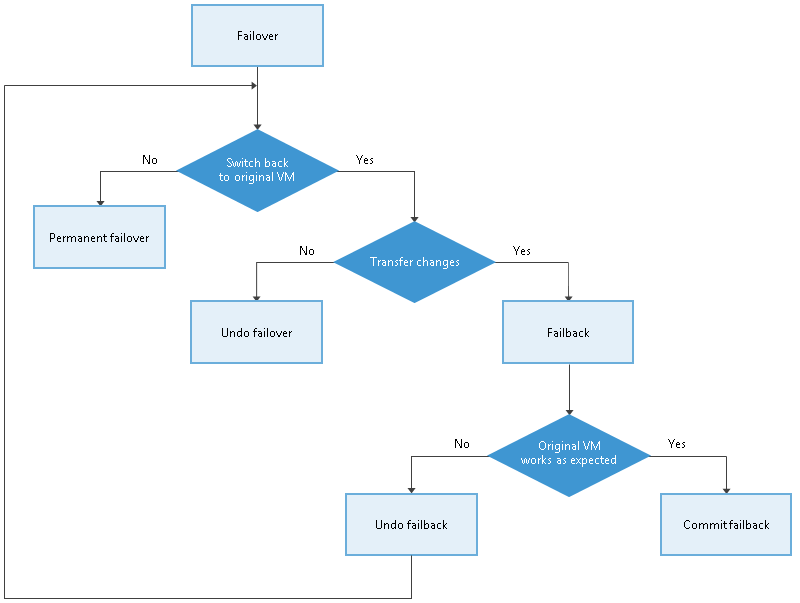
Le chapitre suivant expliquera comment réaliser un FAILBACK TO PRODUCTION afin de transférer nos modifications depuis la VM répliquée vers la VM de production.
Commençons par lancer la console Veeam Backup & Replication.
Rendez-vous dans la liste des Réplicas disponible sous Replicas > Ready pour y afficher la liste des réplicas prêts à basculer
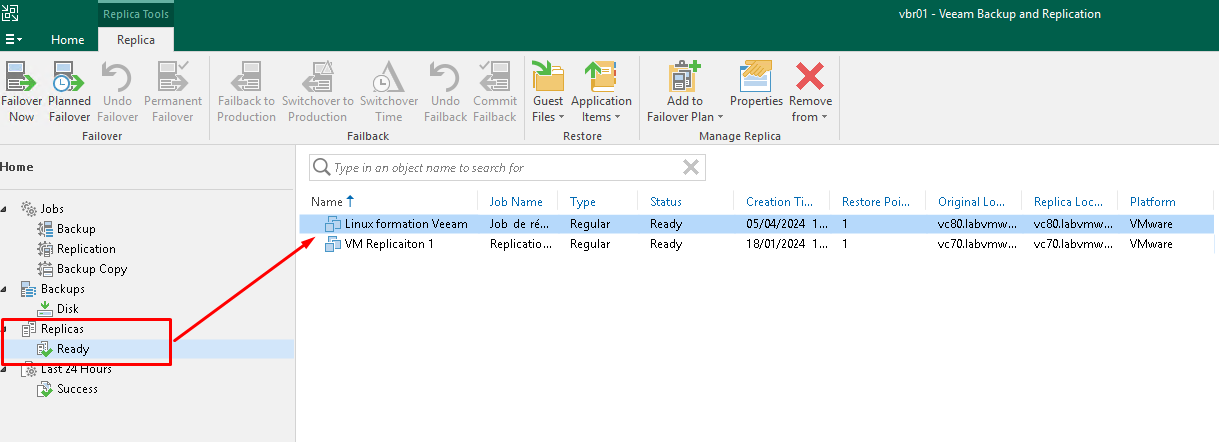
Sélectionnez le réplica de la machine virtuelle à démarrer (ici Linux formation Veeam)
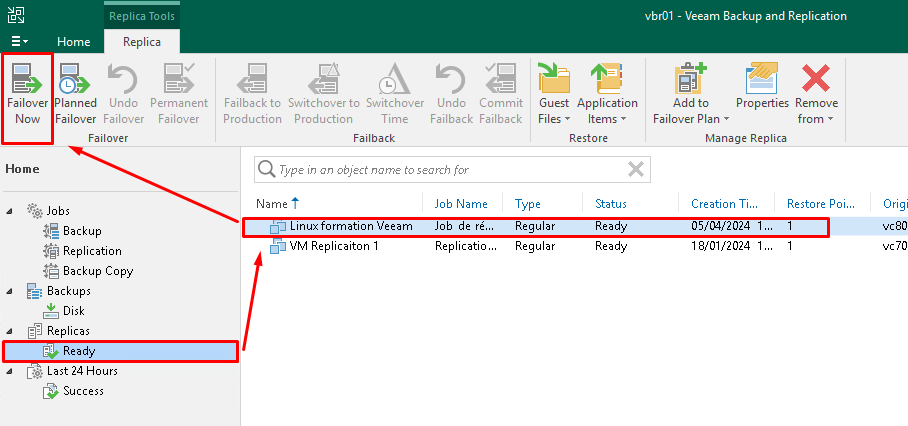
Sélectionnez ensuite l’option Failover Now afin de lancer l’assistant
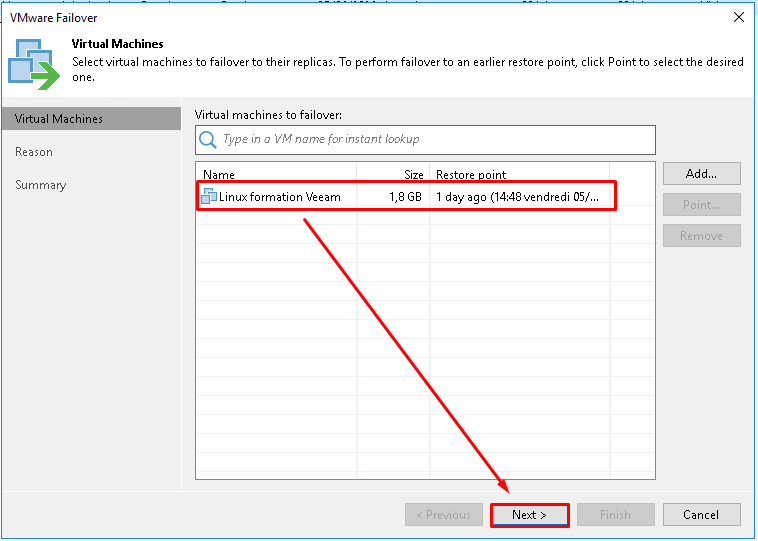
Sélectionnez votre machine virtuelle et son point de restauration, puis cliquez sur Next >
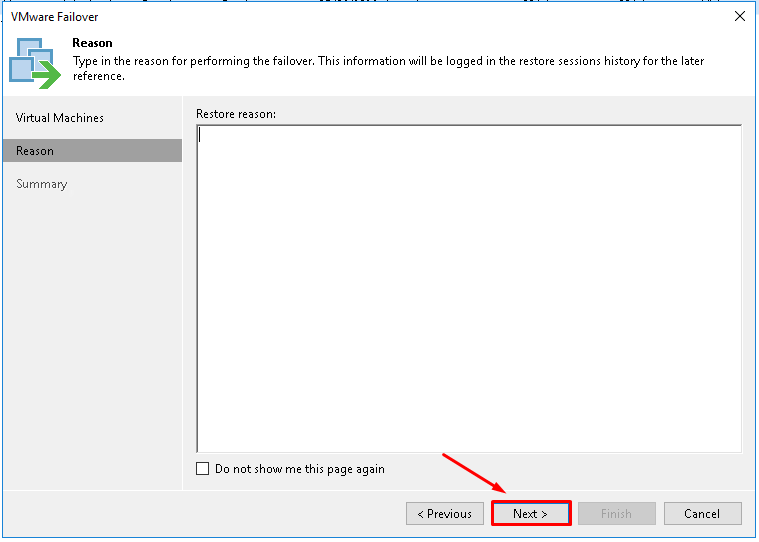
Cliquez sur Next >
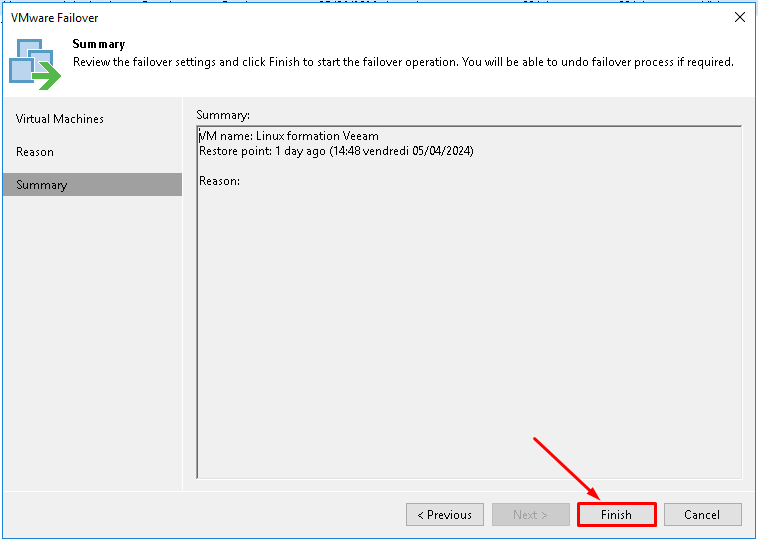
Le processus de Failover se lance en cliquant sur Finish
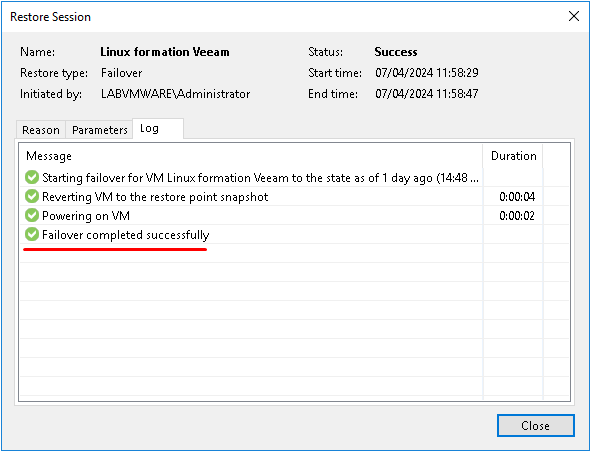
Patientez durant le déroulement. Le message Failover completed successfully vous confirme la bonne exécution du Failover.
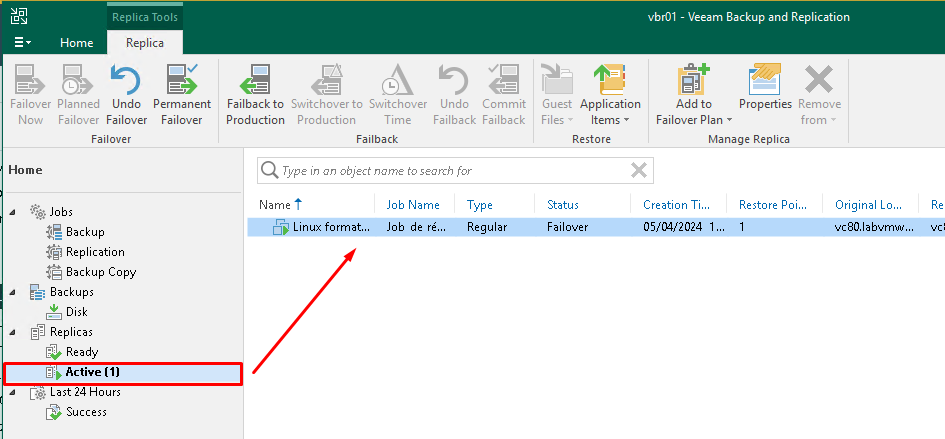
Dans votre console Veeam, le réplica est maintenant actif en tant que Failover
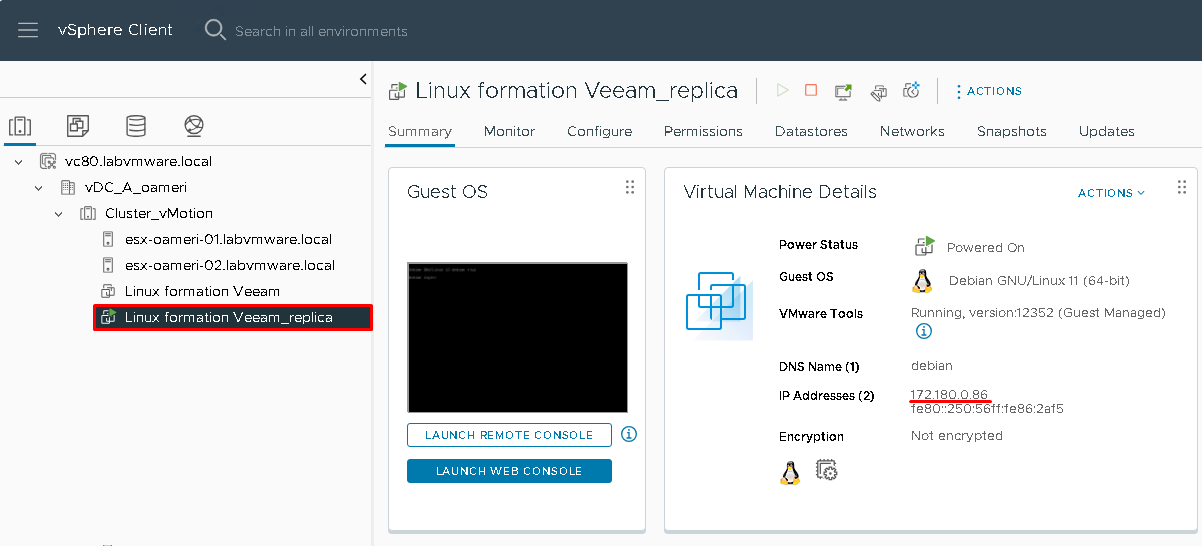
Et sur votre vCenter, la machine virtuel répliquée est bien démarré.
Pour vérifier qu’elle est bien en ligne, vous pouvez réaliser un ping.
Ici son adresse IP est 172.180.0.86
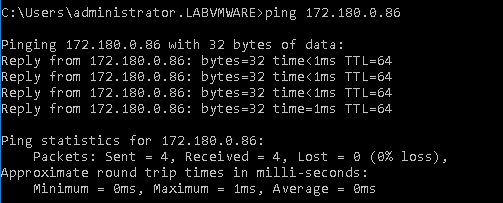
Et le ping sur l’adresse IP de la VM répliquée répond correctement, la machine est Up & Running !
Vous venez de réaliser un Failover, c’est à dire une bascule sur votre VM réplica suite à la panne de votre VM principale.
Maintenant que le Failover est correctement réalisé, les options suivantes sont disponibles :
- Permanent Failover : la VM réplica devient la machine de production, le job de réplication est désactivé par Veeam. 0 utiliser si votre VM de production est perdu.
- Undo Failover : la VM réplica est éteinte, et toutes les modifications apportées durant son fonctionnement sont supprimées.
- Failback to production : la VM réplica est éteintes, les modifications apportées durant son fonctionnement sont répliquées sur la VM de production, et la VM de production est remise en fonction
3. Retour arrière sans conservation des modifications
Nous allons activer le retour arrière sur notre machine de production avec l’option UNDO FAILOVER.
Celle-ci va supprimer toutes les modifications apportées à la VM réplica durant son fonctionnement, l’éteindre et retourner sur la VM de production.
Commençons par lancer la console Veeam Backup & Replication.
Rendez-vous dans la liste des Réplicas disponible sous Replicas > Active pour y afficher la liste des réplicas actifs
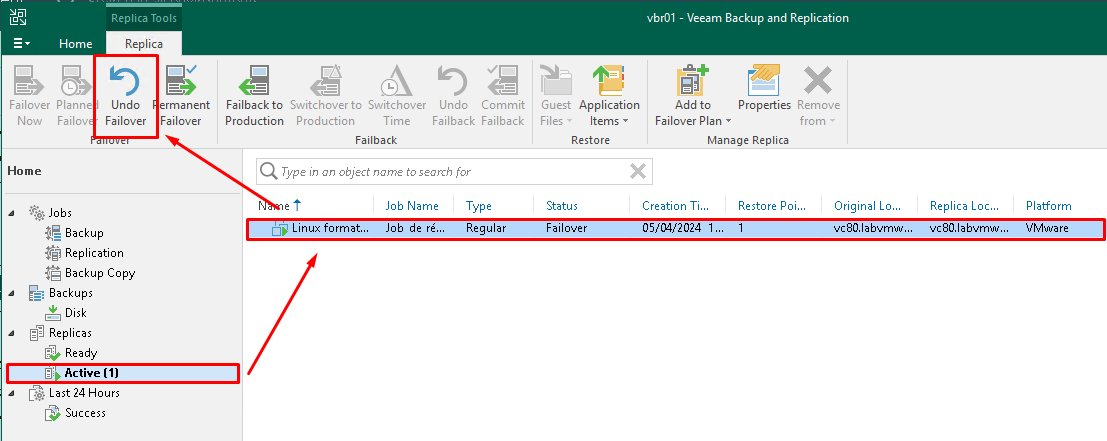
Sélectionnez le réplica actif de la machine virtuelle (ici Linux formation Veeam) puis cliquez sur Undo Failover
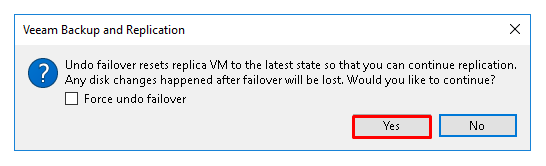
Valider le message en cliquant sur Yes
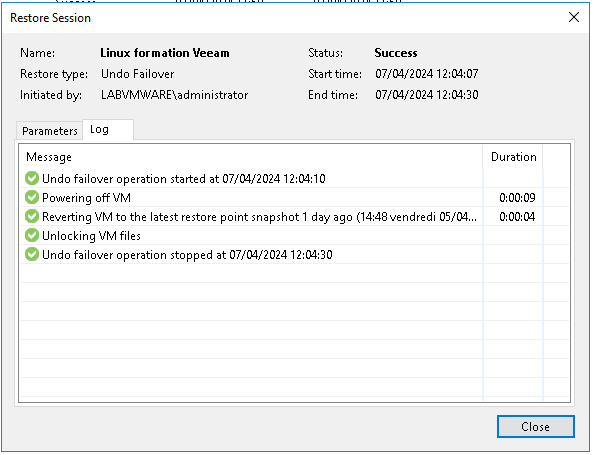
Patientez durant l’opération. Le réplica disparait de la partie actif
4. Retour arrière avec conservations des modifications
Revenons dans la situation où nous avons réalisé un Failover.
Nous allons maintenant activer le retour arrière sur notre machine de production avec l’option FAILBACK TO PRODUCTION.
Celle-ci va répliquer toutes les modifications apportées à la VM réplica durant son fonctionnement sur la VM de production, l’éteindre et retourner sur la VM de production.
Commençons par lancer la console Veeam Backup & Replication.
Rendez-vous dans la liste des Réplicas disponible sous Replicas > Active pour y afficher la liste des réplicas actifs
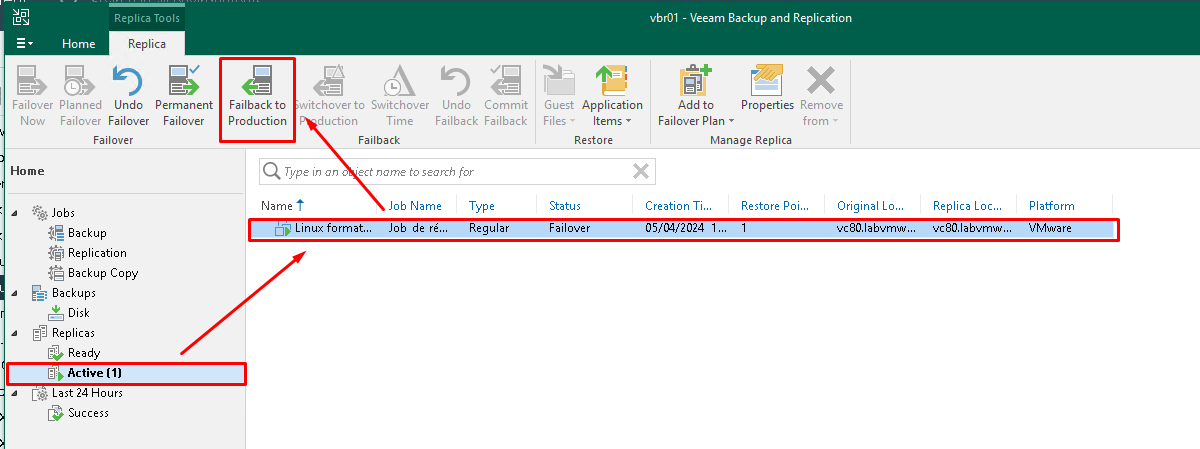
Sélectionnez le réplica actif de la machine virtuelle (ici Linux formation Veeam) puis cliquez sur Failback to Production
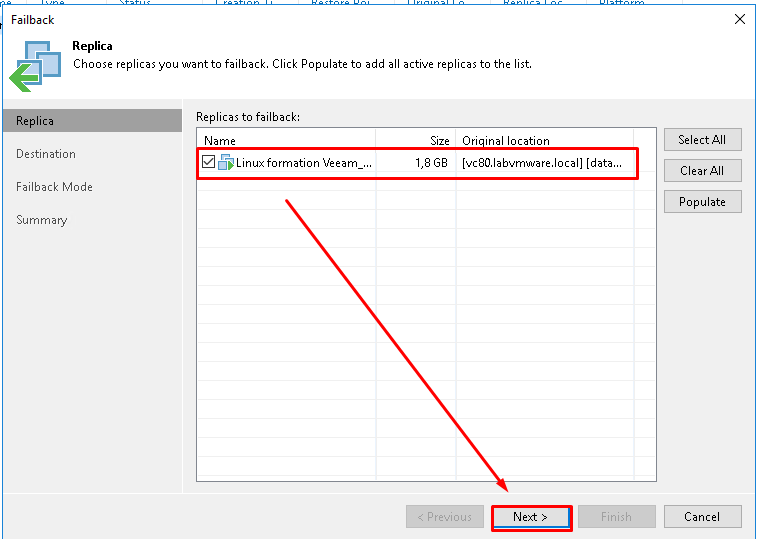
Sélectionnez la VM et cliquez sur Next >
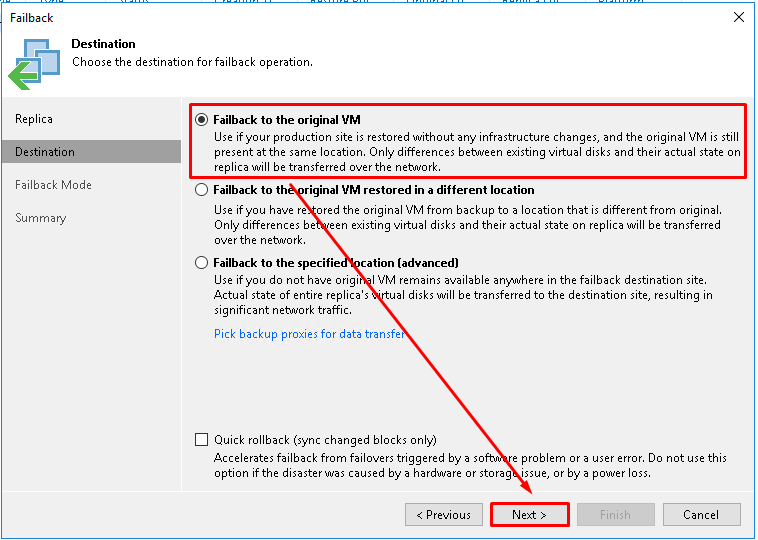
Sélectionnez le mode de restauration Failback to the original VM puis cliquez sur Next >
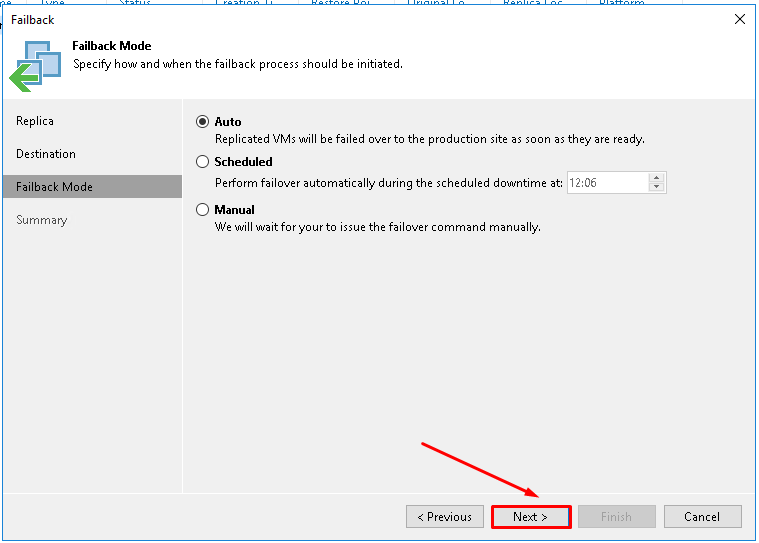
Sélectionnez Auto et cliquez sur Next >
Vous avez également la possibilité de planifier le retour en production en sélectionnant l’option Scheduled
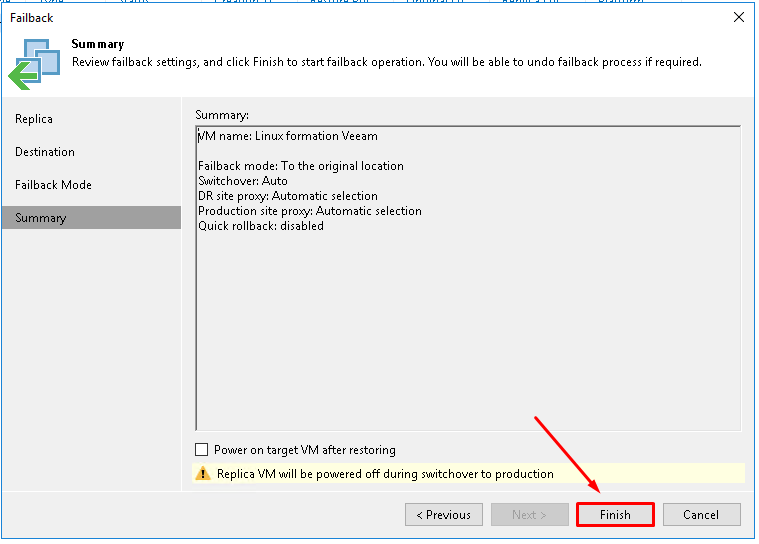
Pour confirmer l’opération, cliquez sur Finish.
Vous pouvez cocher la case Power on target VM afterrestoring afin que votre VM
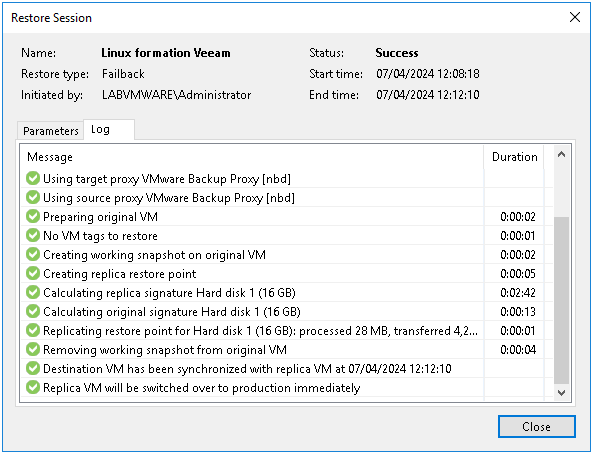
Patientez durant l’opération. Le réplica disparait de la partie actif.
Vous êtes de retour en production sur la VM source, et votre job de réplication Veeam reprendra selon la planification défini dans le job.
Vous venez de réaliser une reprise d’activité de votre machine virtuelle grâce à la réplication de Veeam Backup & Replication !

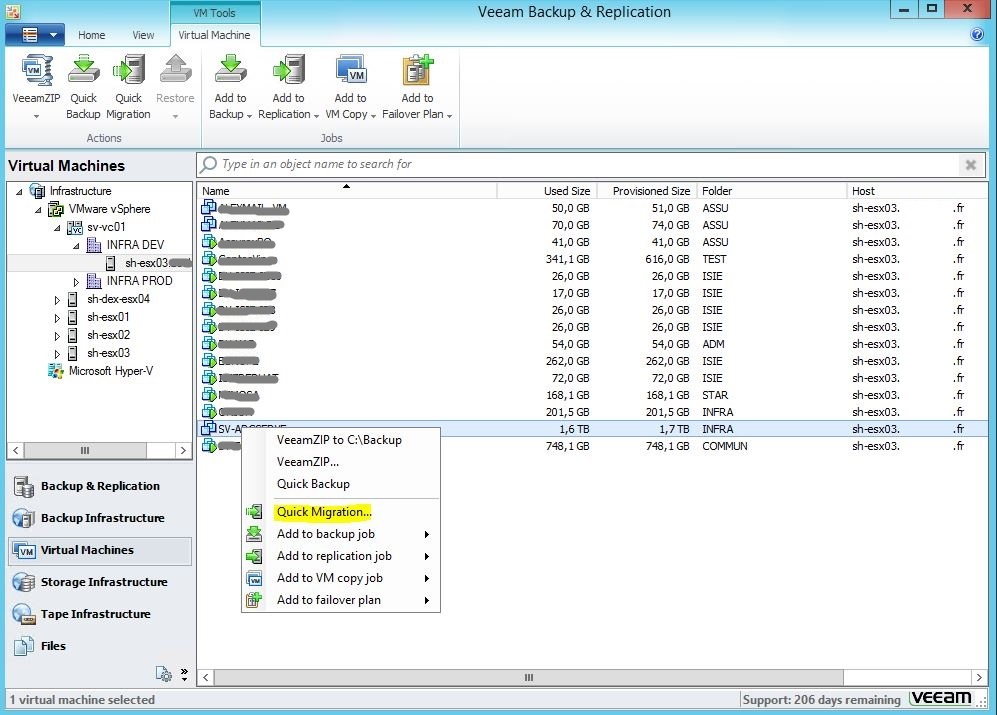
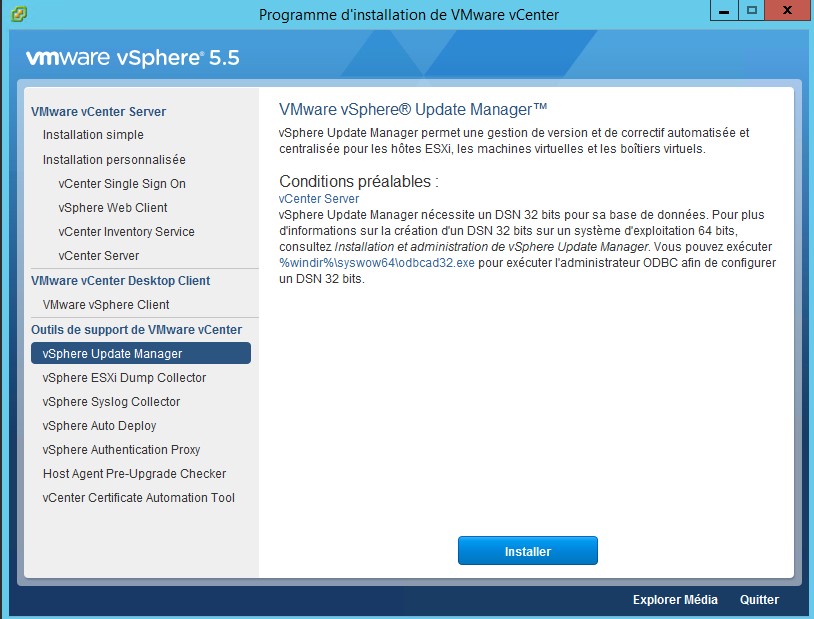











Commentaires récents