Comment sauvegarder une mailbox Microsoft 365 ?
Comment sauvegarder une mailbox Microsoft 365 ?
Veeam Backup pour Microsoft 365 version 8 est la solution de Veeam Backup pour sauvegarder vos infrastructures cloud Microsoft 365. Même si Microsoft se charge de la disponibilité de vos systèmes cloud, vous devez gérer la sécurisation de vos données par la mise en place de sauvegarde.
En sauvegardant avec Veeam pour M365, les fonctionnalités de restauration granulaire de Veeam Backup & Replication, tel que la restauration granulaire d’un email sont disponible !
Dans cet article Comment sauvegarder une mailbox Microsoft 365 ?, nous verrons en détails la création d’un job de sauvegarde d’un utilisateur cloud et les options de restauration possible. Nous réaliserons ensuite la restauration d’un emails avec la restauration granulaire de Veeam.
1. Prérequis
Veeam pour Microsoft 365 vous permet de sauvegarder l’ensemble des éléments de votre tenants Microsoft 365 tel que
- votre messagerie Exchange Online
- vos données de site et partage Sharepoint
- vos données OneDrive
Et bien entendu vous permettre ensuite de restaurer granulairement tous ces éléments.
Pour cela, il vous faudra commencer par déployer Veeam pour Microsoft 365 et ajouter votre Organization M365. Ce n’est pas encore fait, retrouver mon article complet ici.
2. Sauvegarder une boite aux lettres O365
Commençons par créer notre job de sauvegarde. Pour cela, la console Veeam Backup for Microsoft 365.
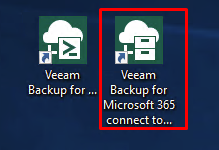
Un raccourci est présent sur le bureau de votre serveur.
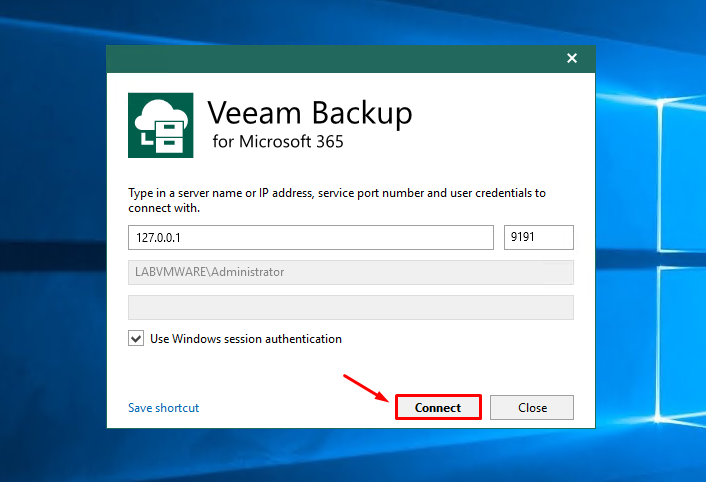
Par défaut, le compte Administrateur (ou administrator) de votre serveur à accès à la console.
Vous pouvez cocher la case Use Windows session authentification afin que les identifiants de votre session active soit utilisés.
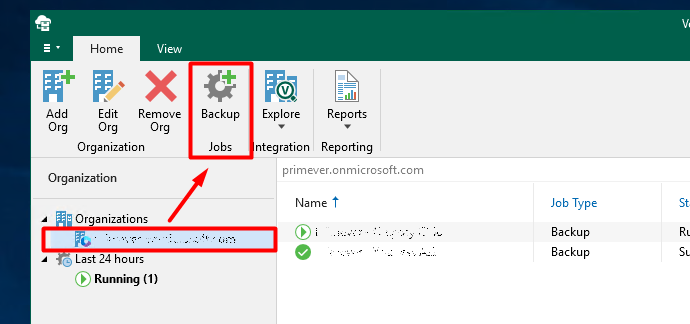
Dans votre console Veeam, dans l’arborescence de gauche, sélectionnez votre Organization et cliquez sur Backup Jobs.
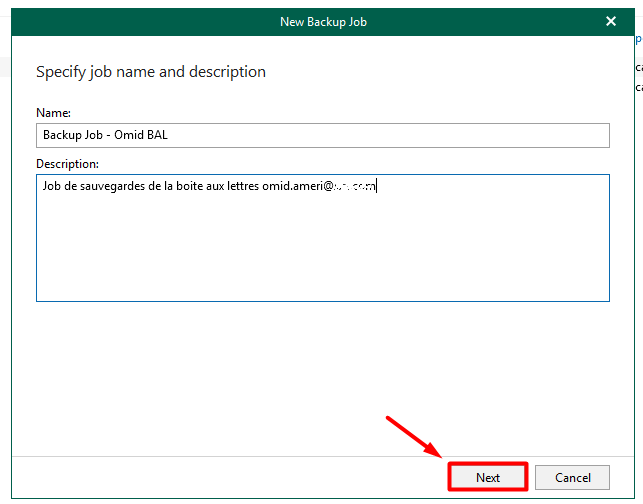
L’assistant de création de job se lance.
Indiquez un nom de Job et une description.
Puis cliquez Next.
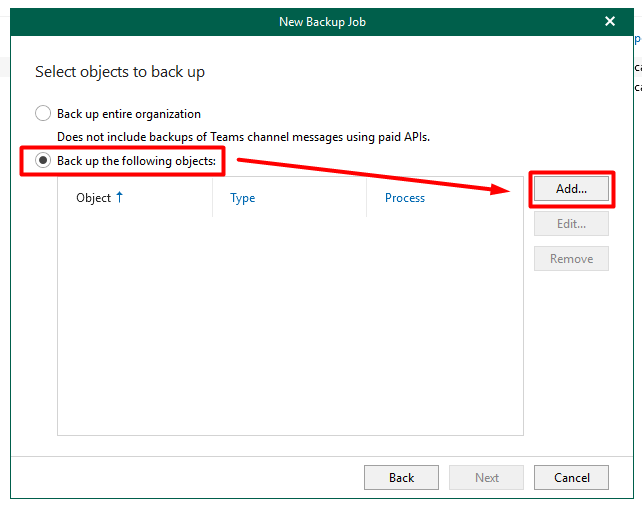
Un job de sauvegarde permet de sauvegarder un tenant complet (ou organization) comme de sélectionner des objets précis. Nous allons réaliser le job pour sauvegarde un seul utilisateur.
Pour cela, cochez Back up the following objects: puis Add …
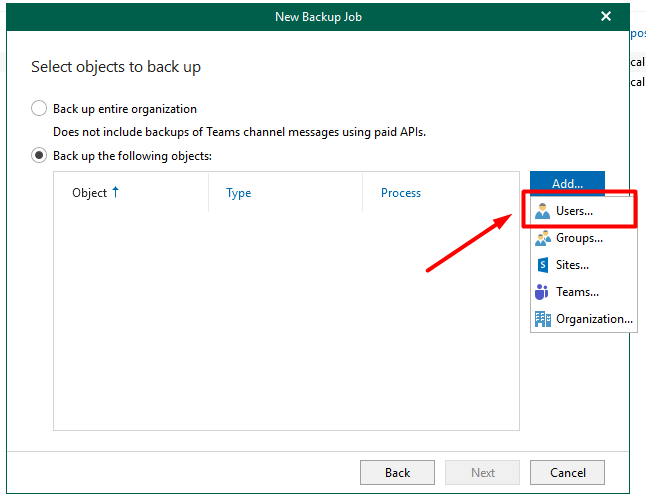
Vous avez la possibilité de sélectionner des objets uniques du type :
- Utilisateurs (ou Users ...) : cela comprendra l’ensemble des données de messagerie, SharePoint et OneDrive de l’utilisateur sélectionné.
- Groupes (ou Groups…) : cela permet de regrouper des utilisateurs dans un groupe afin de plus facilement les sélectionner. A chaque lancement de votre job, Veeam scannera le groupe afin d’avoir la liste précise des utilisateurs à sauvegarder.
- Sites : cela regroupera vos sites Sharepoint.
- Teams : cette option n’est possible que si vous avez des licences E3 ou 35 affectés à vos utilisateurs.
- Organisation (ou Organization) : permet de sélectionner une ou plusieurs organisation rattaché à votre Veeam.
Nous partons sur le choix d’un compte utilisateur en cliquant sur Users…
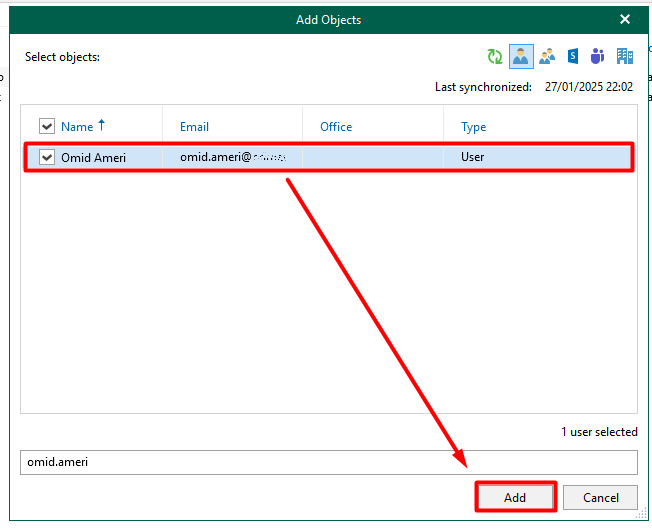
Dans la liste, je recherche mon compte nominatif, je coche la case et clique sur Add.
Vous pouvez reproduire l’opération autant de fois que vous souhaitez sélectionner un compte.
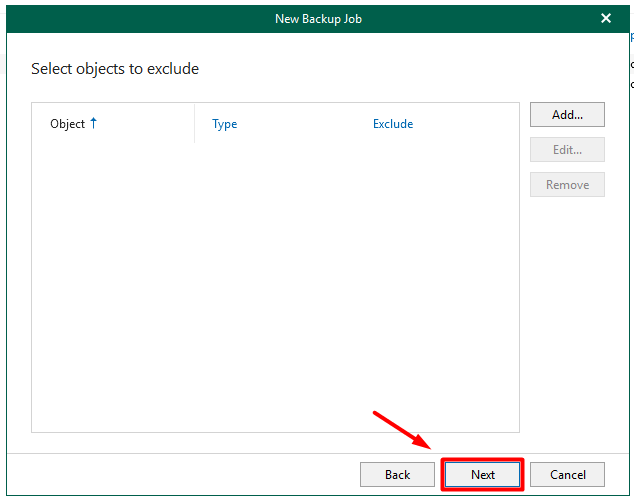
Cette étape permet d’exclure des objets, utilisateurs, site…. de votre job.
Il n’y a rien a exclure de notre coté puisqu’on nous n’avons sélectionné qu’un seul compte utilisateur.
Cliquez sur Next.
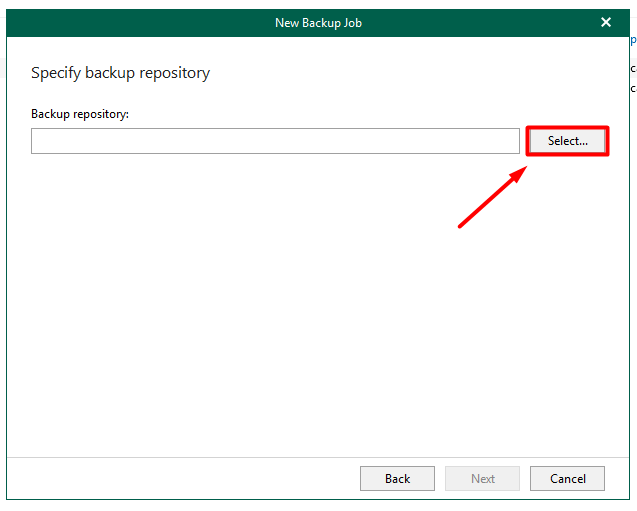
Les sauvegardes sont déposé sur un emplacement nommé le Backup Repository. Nous devons alors sélectionnez notre Backup Repository en cliquant sur Select…
Si vous n’avez pas encore créé votre Backup Repository, retrouver l’article complet de l’installation pour créer le votre.
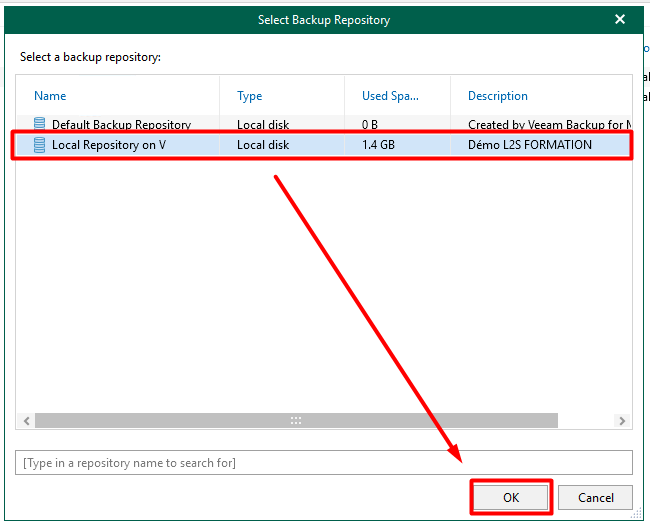
Vous pouvez avoir plusieurs Backup Repository sur votre serveur. Dans mon cas, celui que je sélectionne est Local Repository on V.
Cliquez sur OK pour valider votre choix.
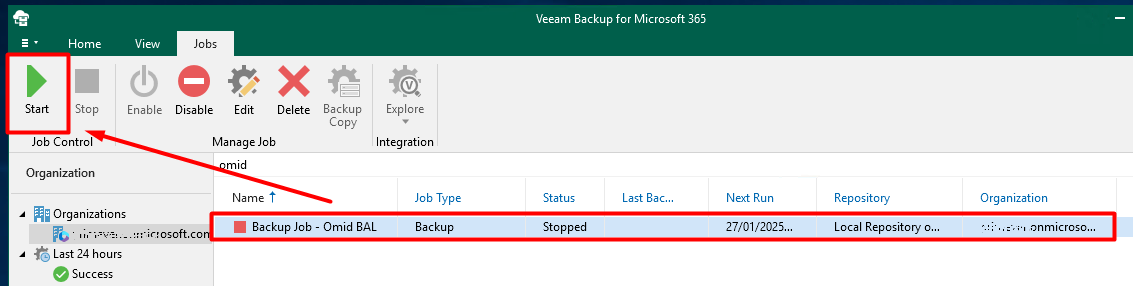
Bravo ! vous avez terminé la création de votre job de sauvegarde.
Celui-ci doit maintenant être exécuté.
Pour cela, sélectionnez le et cliquez sur Start.
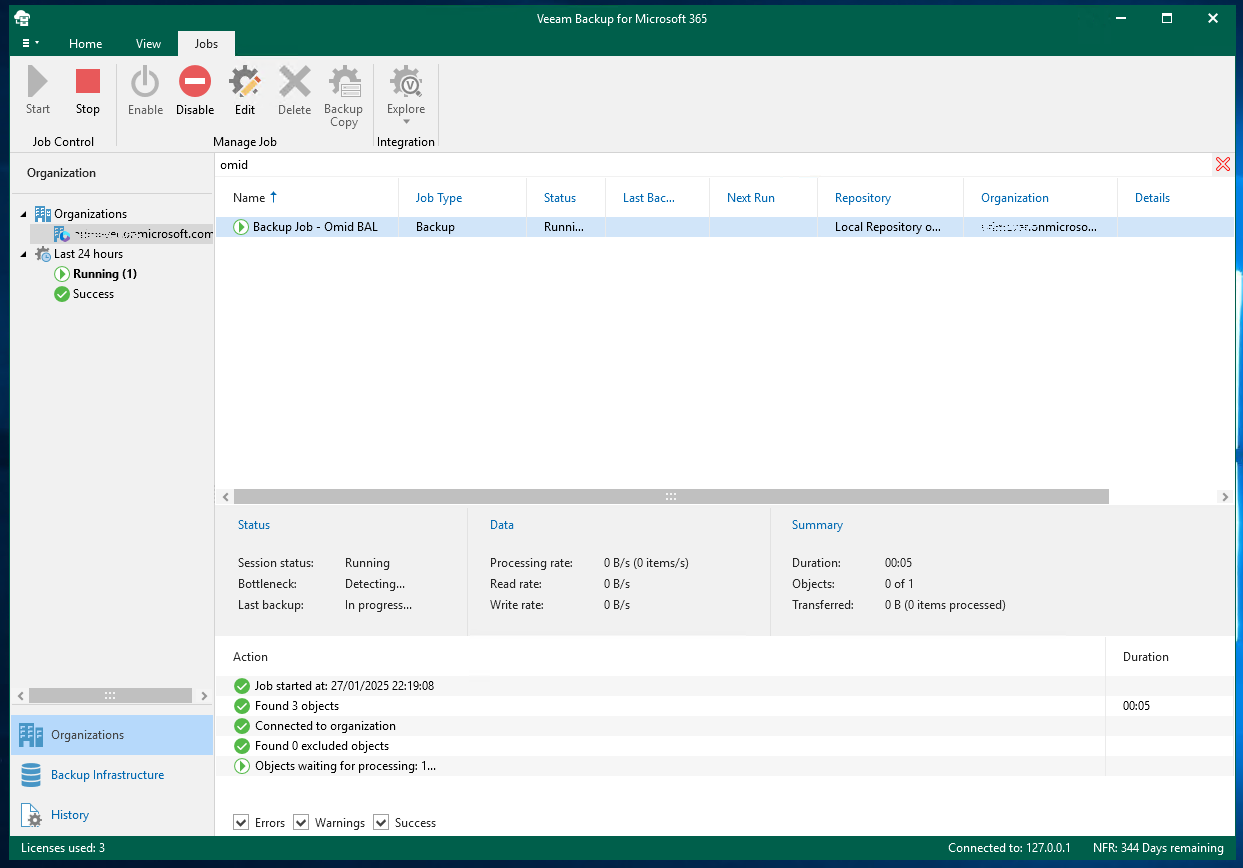
Le suivi de l’état de votre job es visible sur la partie basse de votre console Veeam. Vous n’avez qu’a sélectionner le job en cours d’exécution.
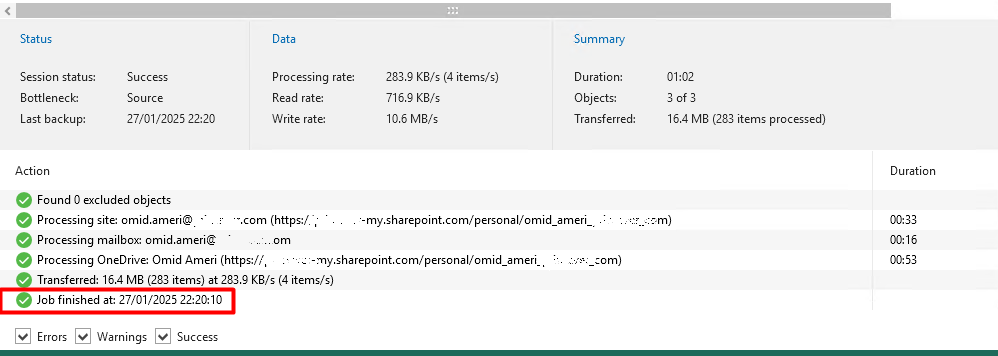
Les logs vous indiqueront Job finished at: 27/01….. vous indiquant la fin de votre sauvegarde.
Ca y est ! Nos données sont sauvegardées, nous pouvons passer à la restauration.
3. Restaurer un email d’une boite aux lettres O365
La bonne complétion de notre job de sauvegarde va alors nous permettre de pouvoir restaurer les éléments liés à l’utilisateur Omid Ameri.
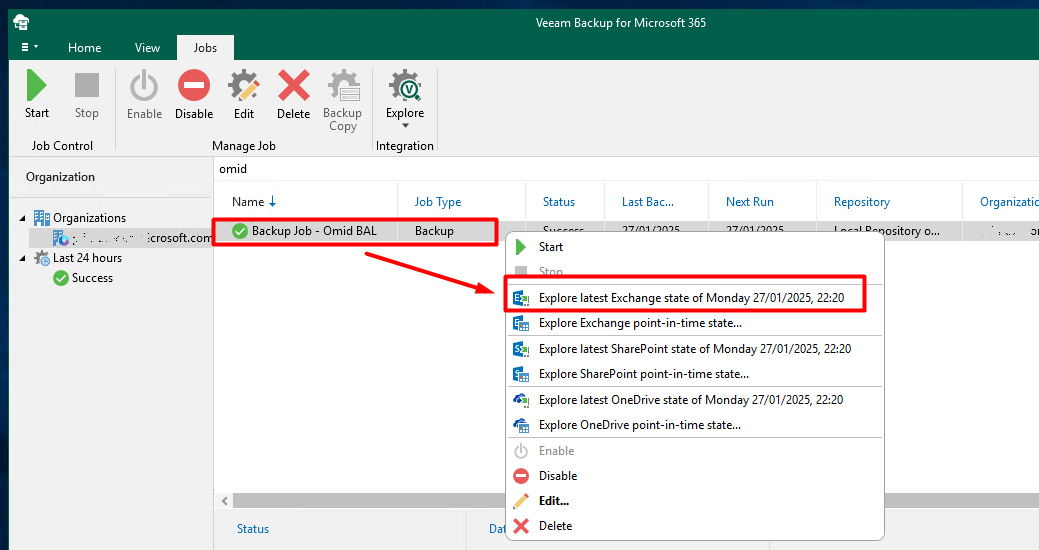
En selectionnant votre job, un clique droit vous donne facilement accès au menu permettant d’explorer le dernier état :
- des données de Messagerie sauvegardées
- des sites Sharepoint utilisateurs
- des données OneDrive sauvegardées
Veeam Explorer est une interface permettant de naviguer au sein des données de votre sauvegarde. Cliquez sur Explore latest Exchange State of Monday…. afin de lancer automatiquement l’explorateur de Veeam.
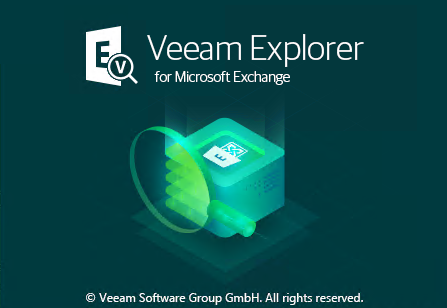
Votre explorateur Veeam s’ouvre alors dans une toute nouvelle console.
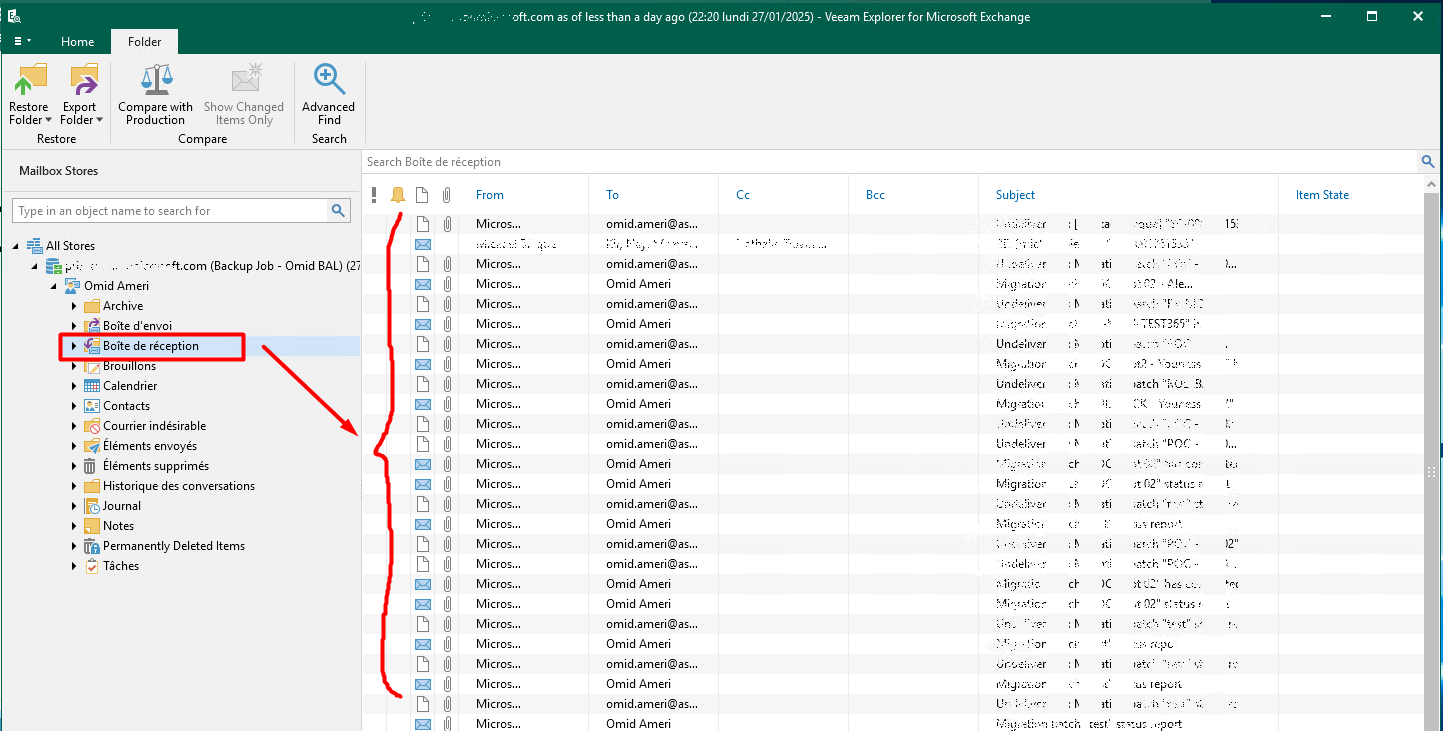
Cette fenêtre Veeam Explorer vous permet de naviguer au sein de tous les objets de la messagerie de l’utilisateur. On y retrouve:
- La boite de réception et tout ses emails.
- Les éléments envoyés ou les éléments supprimés.
- Le calendrier.
- Les contacts.
- Et tous les éléments de la boite de l’utilisateur !
Naviguez et sélectionnez ce que vous souhaitez restaurer. Ici je vais aller dans la boite de réception et sélectionner un email.
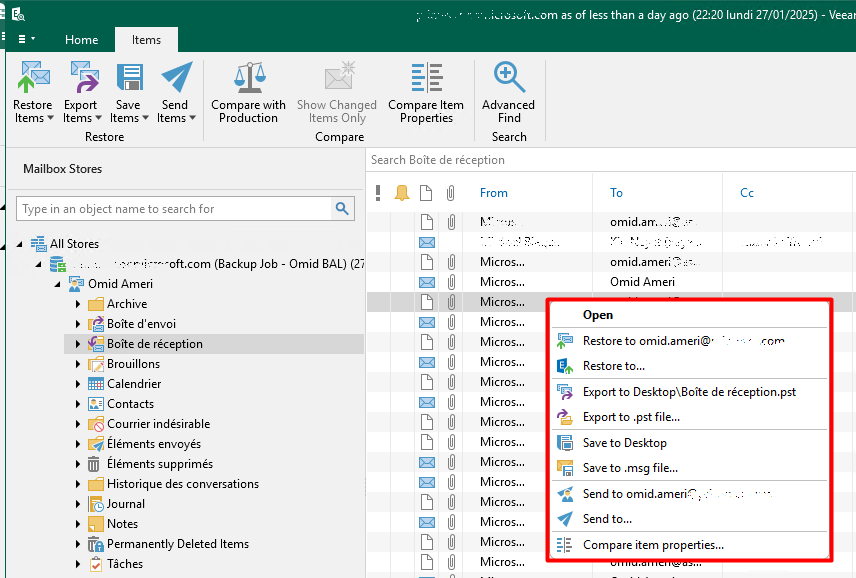
Avec un clique droit sur l’email en question, j’ai beaucoup de choix qui s’offre à moi. Je peux par exemple :
- Restorer l’email directement dans la boite utilisateur (Restore to omid.ameri@….)
- Exporter l’email dans un fichier .pst (Export to .pst file…)
- Sauvegarder l’email en fichier .msg (Save to .msg file…)
Je vais restaurer l’email perdu à son emplacement d’origine, c’est à dire directement dans la boite aux lettres utilisateurs. Pour cela, je clique sur Restore to omid.ameri@….
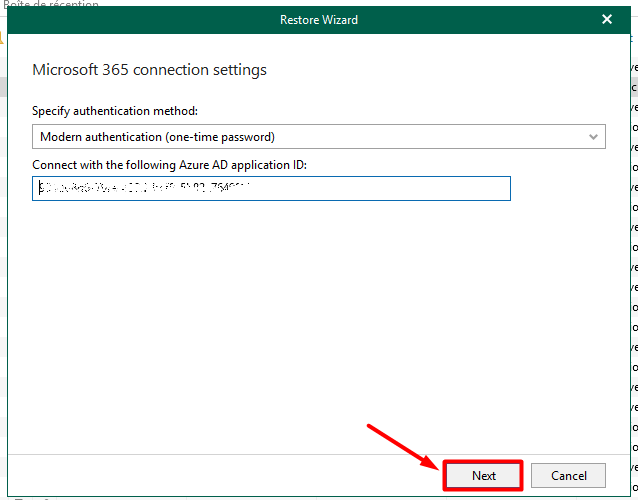
Une fenêtre me demande alors l’authentification à utiliser pour se connecter au tenant. La méthode d’authentification Modern authentification (one-time password) permet de générer un code d’authentification unique à utiliser pour vous connecter au tenant.
Cliquez sur Next.
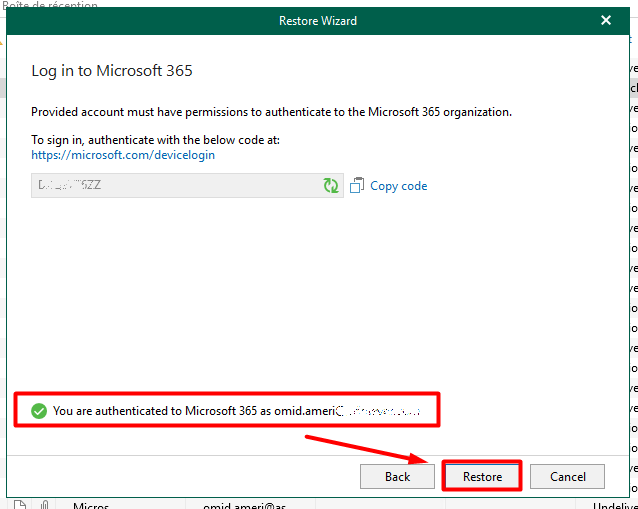
La connexion à votre tenant Microsoft 365 se fait par l’utilisation un code fournit par l’application.
Cliquez sur le lien https://microsoft.com/devicelogin et entrez le code fournit.
Il vous vos identifiant Microsoft 365.
Une fois authentifié, cliquez sur Restore.
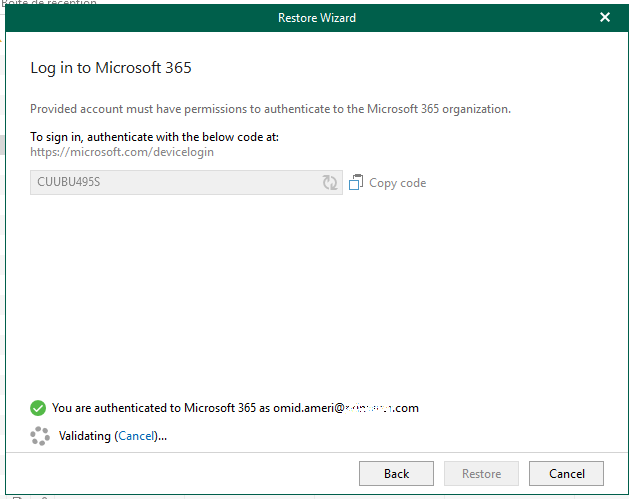
Le message Validating vous indique le lancement de la restauration.
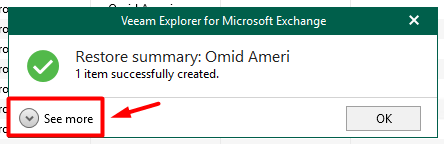
Et la restauration est réussi !
Le détails de ce qui a été réalisé est visible en cliquant sur See more.
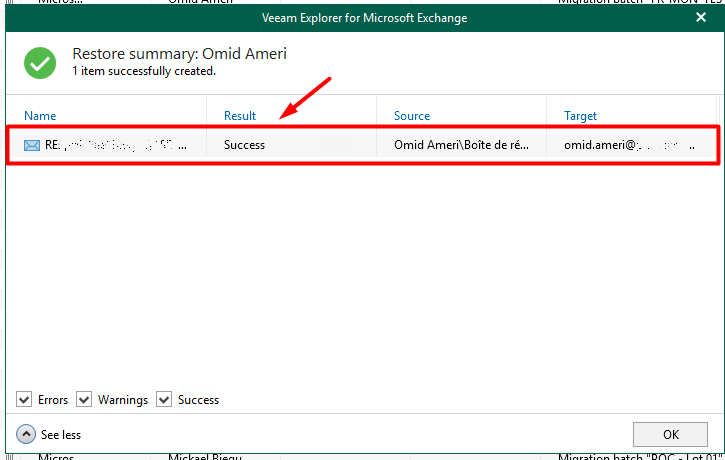
Notre email a correctement été restauré dans la boite aux lettres de l’utilisateur !

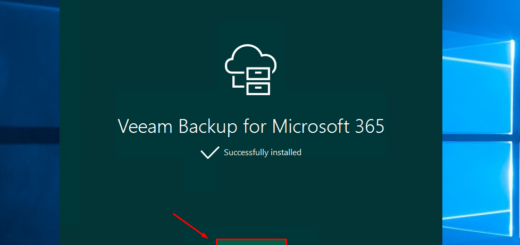









1 réponse
[…] Vous êtes prêt à créer votre premier job de sauvegarde Microsoft 365. Rendez-vous ici pour suivre l’article complet. […]