Configurer un relais SMTP sous Windows Server
Configurer un relais SMTP sous Windows Server
Vous avez des notifications par emails à configurer ? Vous souhaitez disposer de votre propre relais SMTP interne ?
Il est possible d’ajouter un rôle à Windows Server vous permettant d’avoir un relais SMTP utilisable par tous vos systèmes et applications interne. Celui-ci pourra être sécurisé par une authentification vers un service de message externe.
Dans cette article Configurer un relais SMTP sous Windows Server, nous verrons comment installer le rôle SMTP et le configurer pour envoyer des emails. Il vous faudra une adresse email externe. Dans cet article, j’utilise une adresse email hébergé auprès d’ovh.
Vous devez disposer d’un Windows Server prêt à être utilisé.
1. Installation du rôle IIS
Commencez par lancer le Server Manager et cliquez sur Manage :
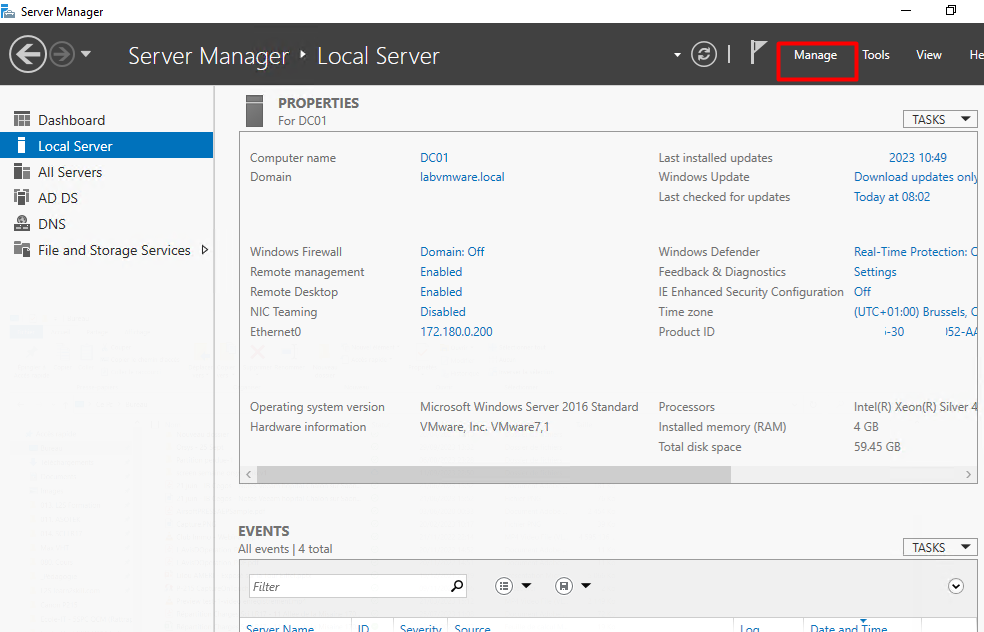
Nous allons procéder à l’installation du rôle nécessaire
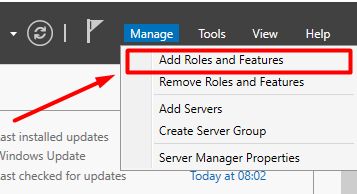
Cliquez sur Add Roles and Features
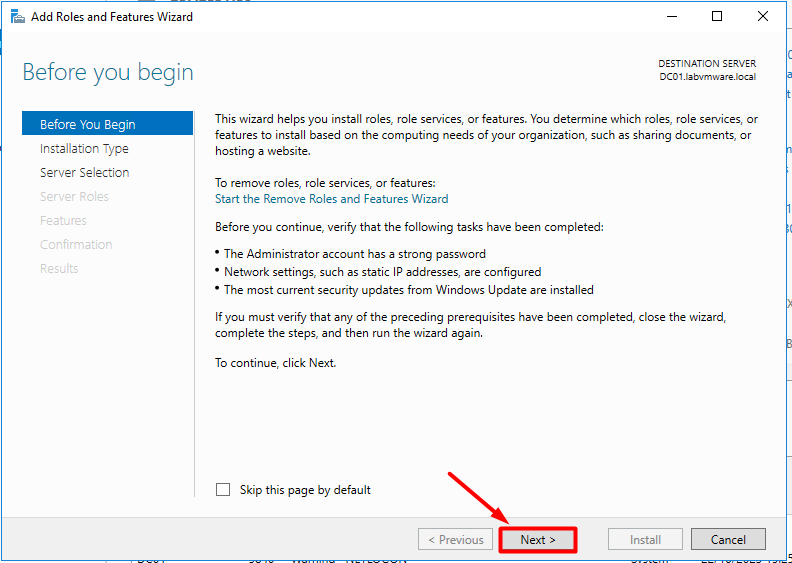
Cliquez sur Next >
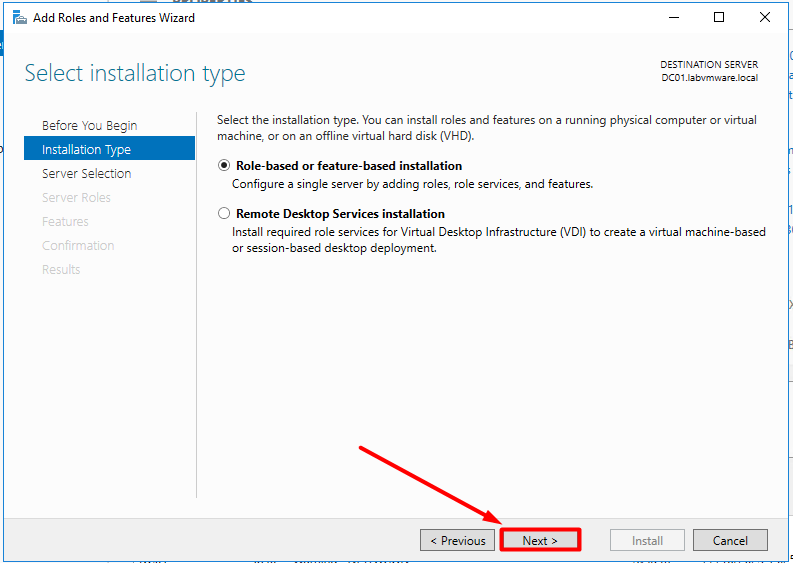
Cliquez sur Next >
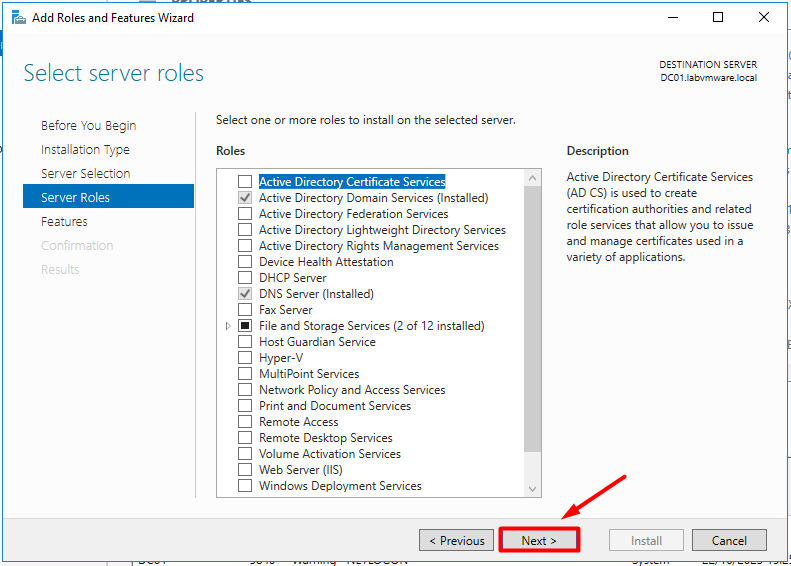
Cliquez sur Next >
C’est une feature (fonctionnalité) que vous devez installer
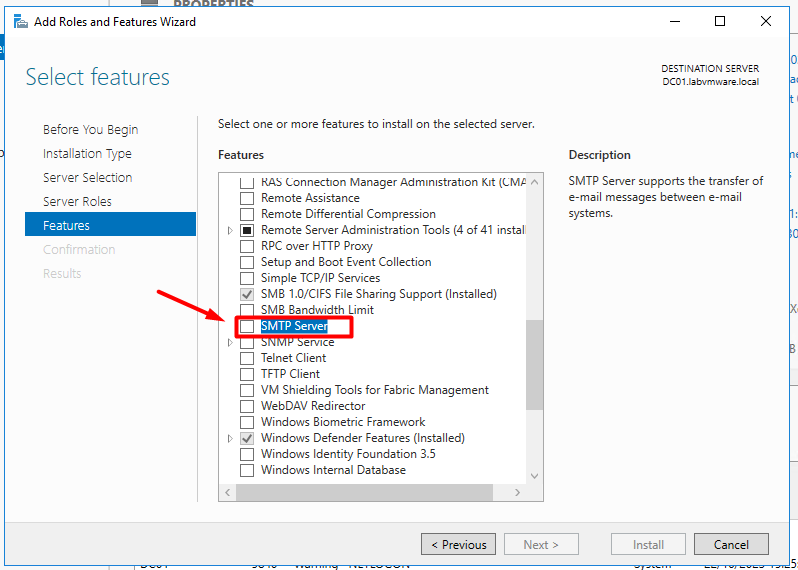
Cochez la case SMTP Server
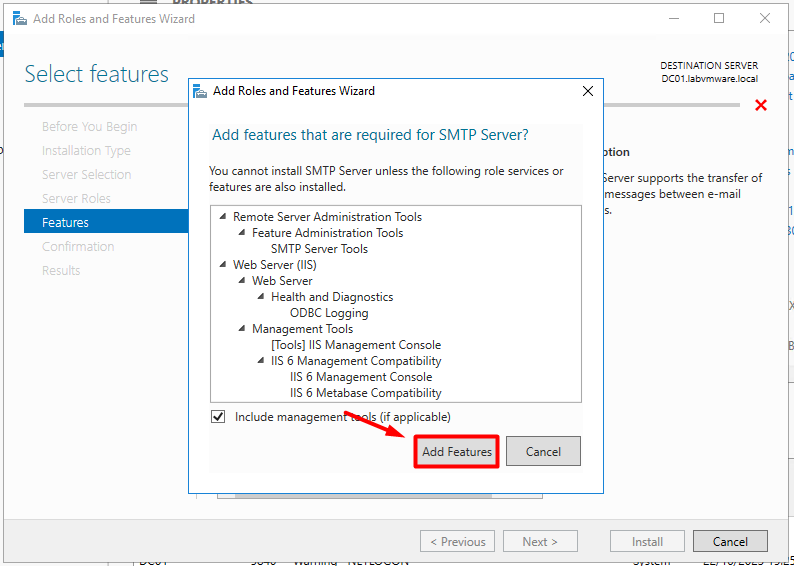
Une fenêtre s’ouvre pour indiquer les éléments qui s’installeront en complément de la feature
Cliquez sur Add Features pour confirmer
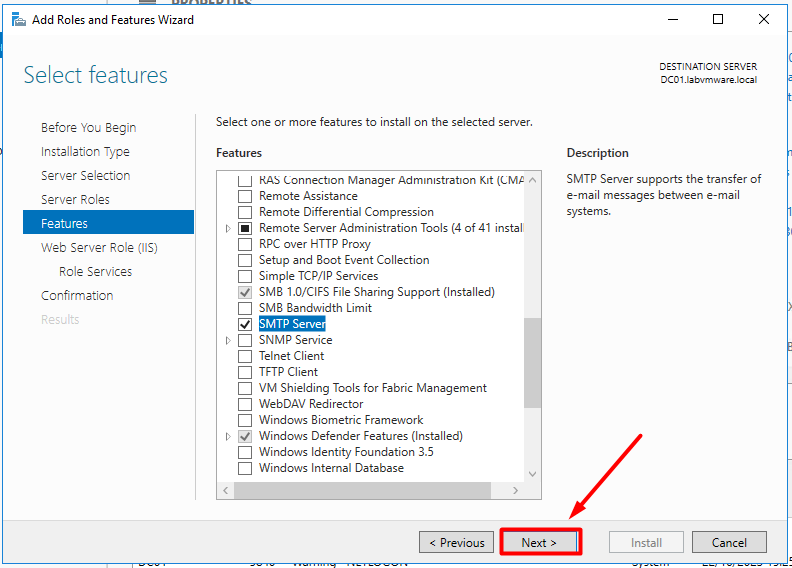
Cliquez sur Next > pour valider votre choix du SMTP Server
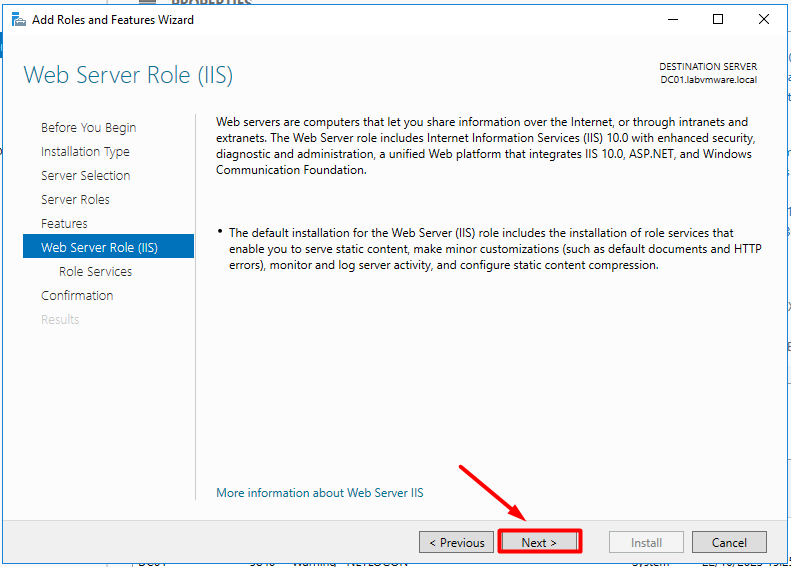
Cliquez sur Next >
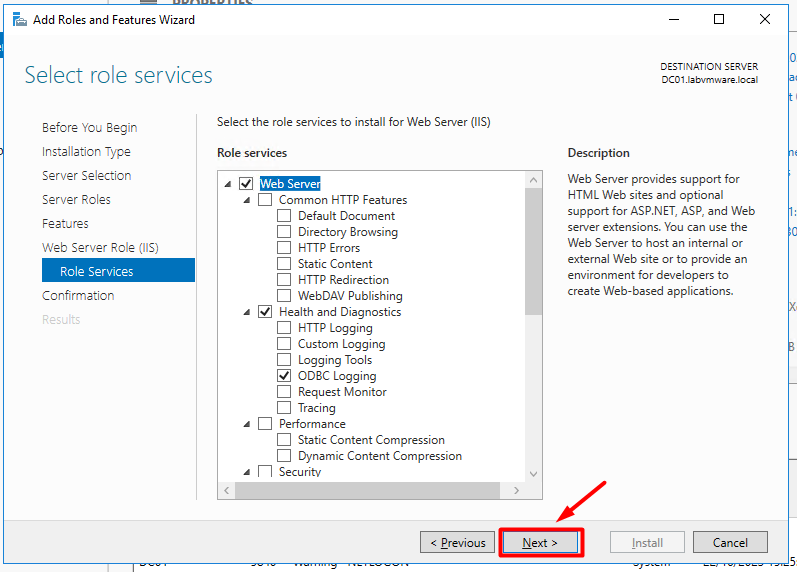
Cliquez sur Next >
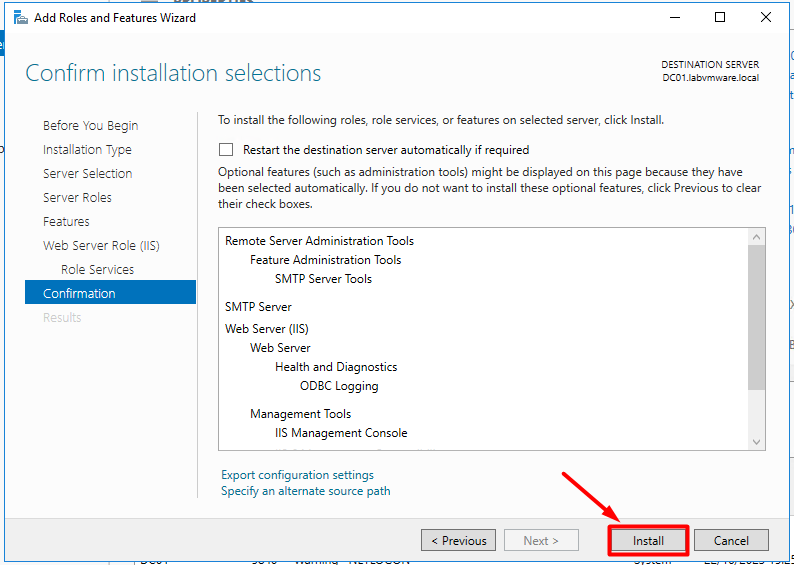
Cliquez sur Install pour lancer l’installation
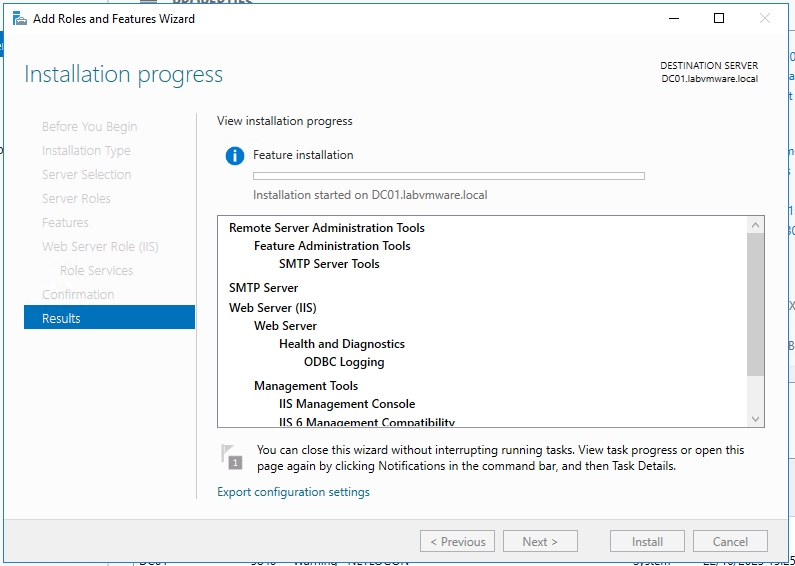
Patientez durant l’installation de la feature…
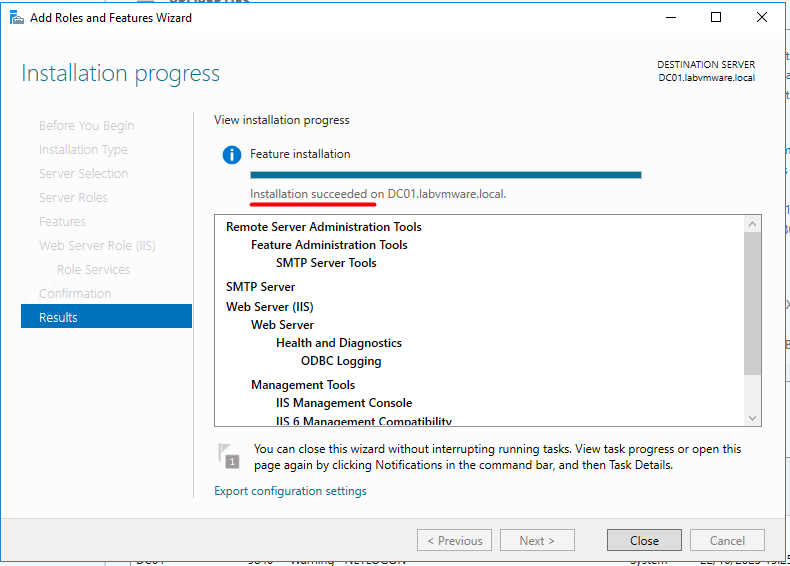
Une fois le rôle installé (voir le message souligné en rouge), vous pouvez cliquez sur Close
2. Configuration du relais SMTP
Passons maintenant à la configuration du rôle IIS afin de nous permettre d’agir comment relais SMTP
Lancez la console IIS 6.0 :
![]()
Une fois la console exécuté :
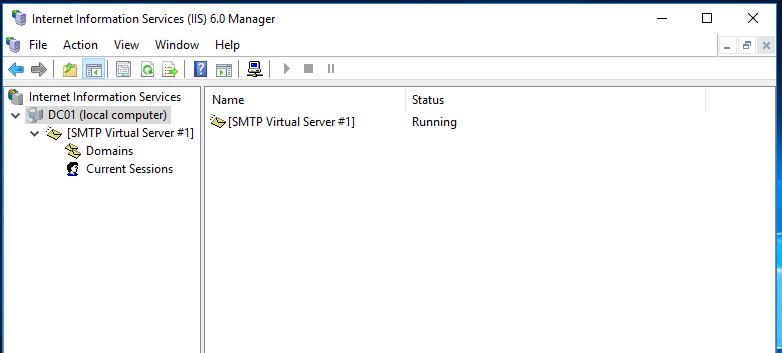
Vous avez un SMTP Virtual Server existant
Nous allons utiliser celui-ci
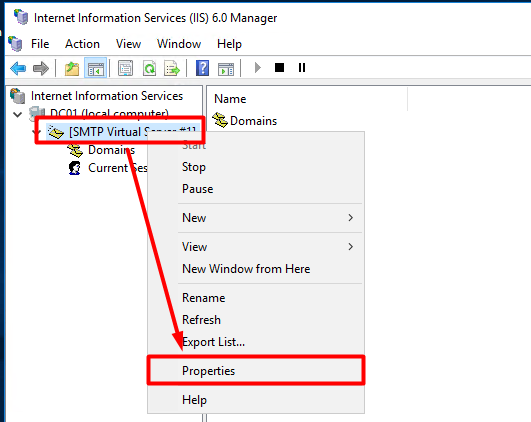
Faites un clique-droit sur SMTP Virtual Server puis Properties
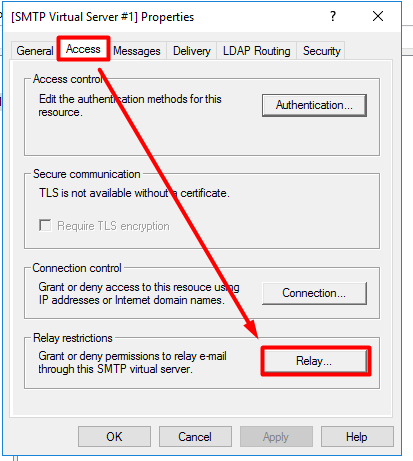
Rendez-vous sur l’onglet Access puis Relay…
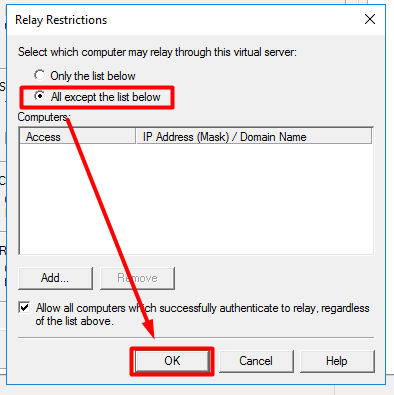
Cochez All except the list below afin d’autoriser les connexions des machines local puis OK
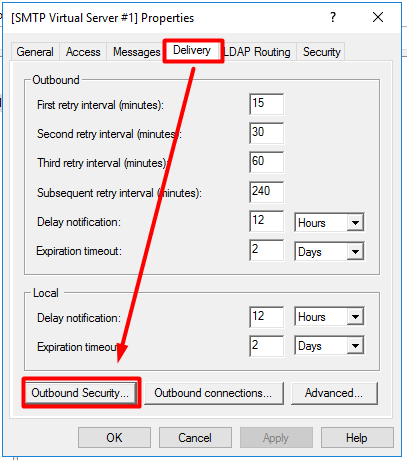
Rendez-vous sur l’onglet Delivery puis Outbound Security
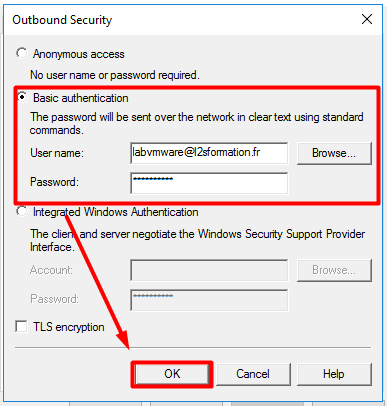
Une authentification SMTP est nécessaire pour se connecter au SMTP d’ovh, tout comme ceux des autres fournisseurs d’accès emails
Renseignez les identifiants de connexion d’une adresse email puis cliquez sur OK
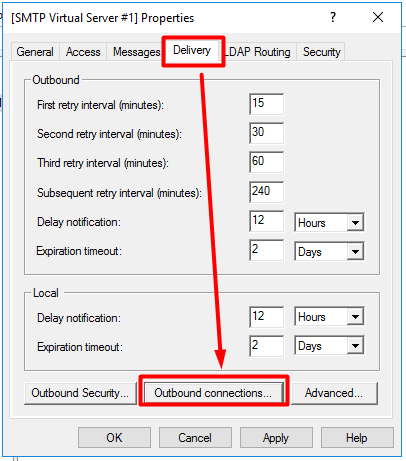
Rendez-vous sur l’onglet Delivery puis Outbound connections…
Nous allons changer le port de connexion
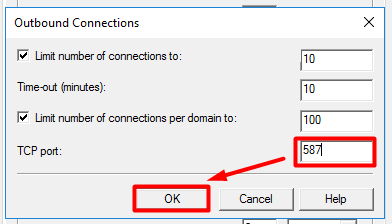
Ici le port 25 est remplacé par le port 587
Cliques sur OK pour valider la configuration
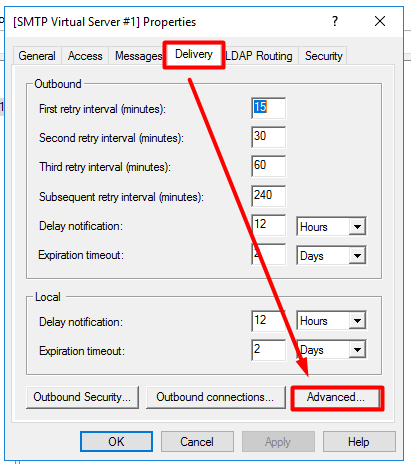
Rendez-vous sur l’onglet Delivery puis Advanced…
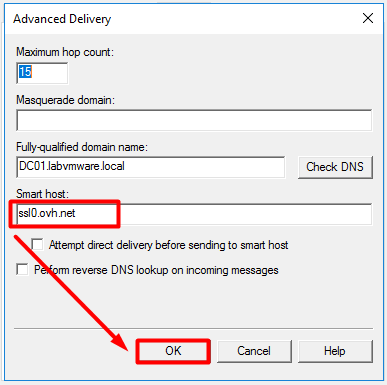
Dans Smart host, entrez le nom du serveur SMTP à utiliser par votre fournisseur de message
Dans mon cas, j’utilise ssl0.ovh.net pour une adresse email géré par ovh
La configuration est terminé. N’oubliez pas de redémarrer le SMTP virtuel après chaque modification
Afin de tester son fonctionnement, vous n’avez qu’a l’ajouter dans votre application favorite et tester avec un email de test.

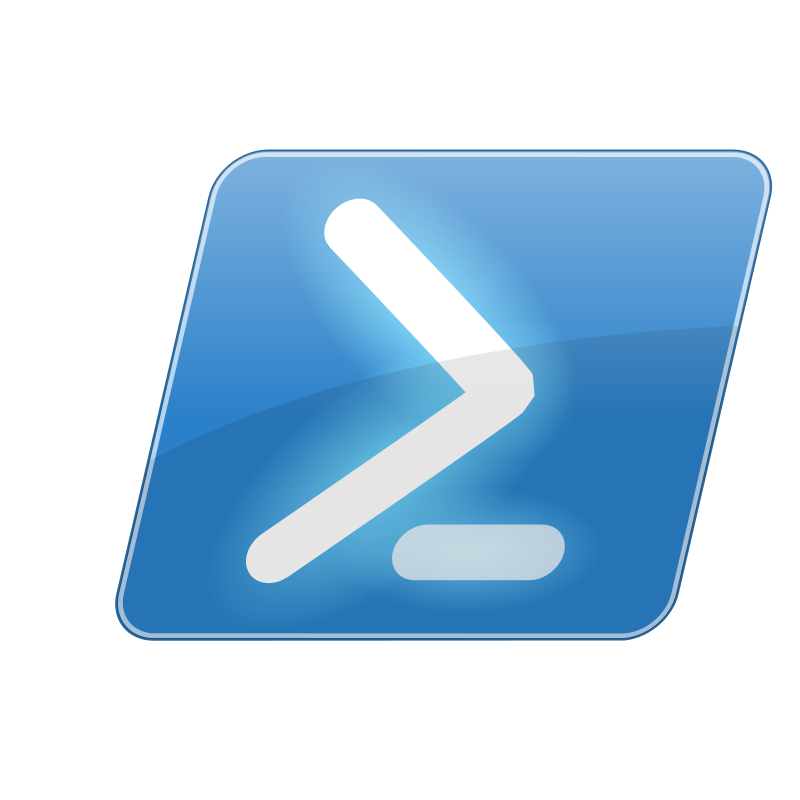
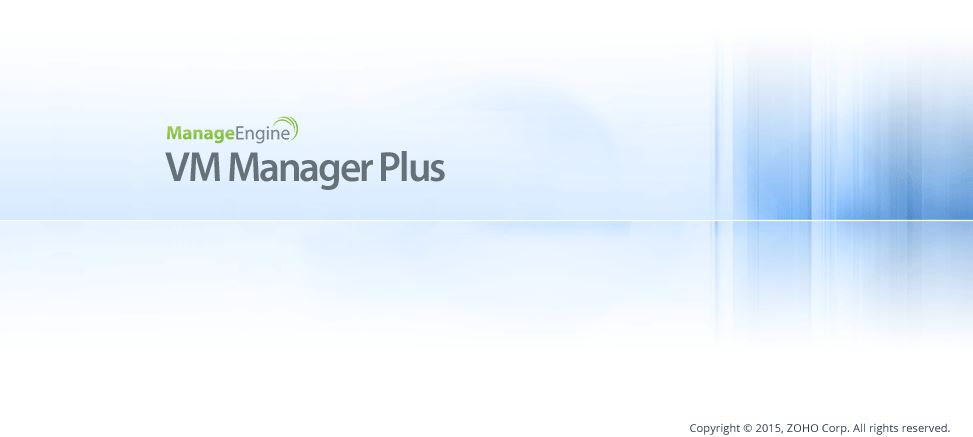











merci !
J ai tenté la conf en tentant de l adapter pour GSUITE (services Mails de Google) donc smtp-relay.gmail.com sans succès : les messages sortants restent dans le repertoire mailroot\Queue. J ai pourtant bien autoriser l ip internet de mon serveur dans la suite GSUITE
Une idée ?