Configurer vMotion sous VMware vCenter Server
Configurer vMotion sous VMware vCenter Server
Avant tout, qu’est-ce que vMotion ?
C’est une fonctionnalité de la suite VMware vSphere (vCenter & ESXi) permettant de déplacer une machine virtuelle « à chaud », c’est à dire sans interruption de service. Cette fonctionnalité permettra de déplacer les ressources computes (CPU, mémoire et réseau) utilisé sur un ESXi vers un autre ESXi.
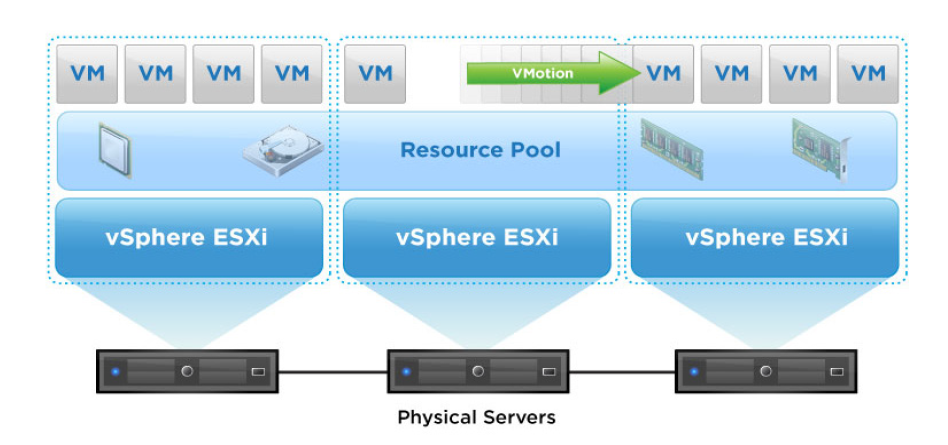
Afin de pouvoir utiliser cette fonctionnalité, vous aurez besoin :
- Une instance de vCenter avec 2 ESXi fonctionnel
- Un datastore (ou banque de donnée) partagé, c’est à dire accessible via les 2 ESXi
- Sous vCenter, un cluster virtuel
- Et de préférence, des CPU strictement identiques sur les 2 ESXi
Dans cet article, nous verrons quelles sont les options à configurer pour permettre l’utilisation de la migration à chaud.
Attention, les configurations réseaux peuvent être configuré différemment selon votre infrastructure. Dans cette exemple, le vmk du management et de vMotion seront mutualisés.
1. Configurer vMotion depuis votre vCenter
Lancez votre navigateur web et rendez-vous à l’url de votre vCenter https://Url-vCenter/ :
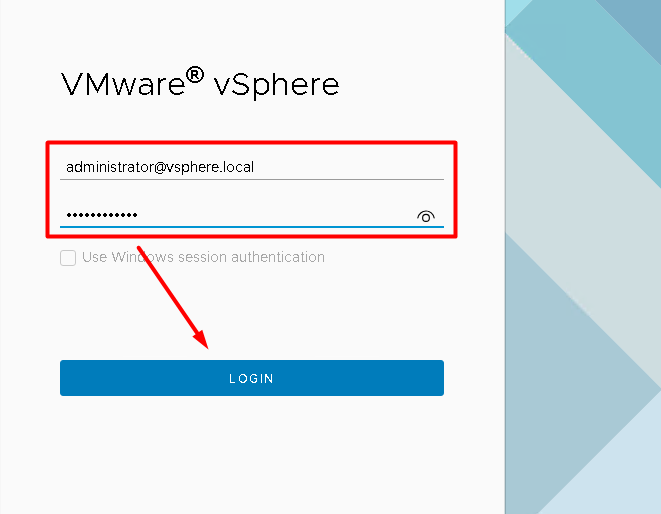
Vous allez devoir réaliser les opérations suivantes sur 2 ESXi séparément.
Commencez en sélectionnant le 1er ESXi de votre cluster (ici le cluster vMotion et l’hyperviseur 172.180.0.80)
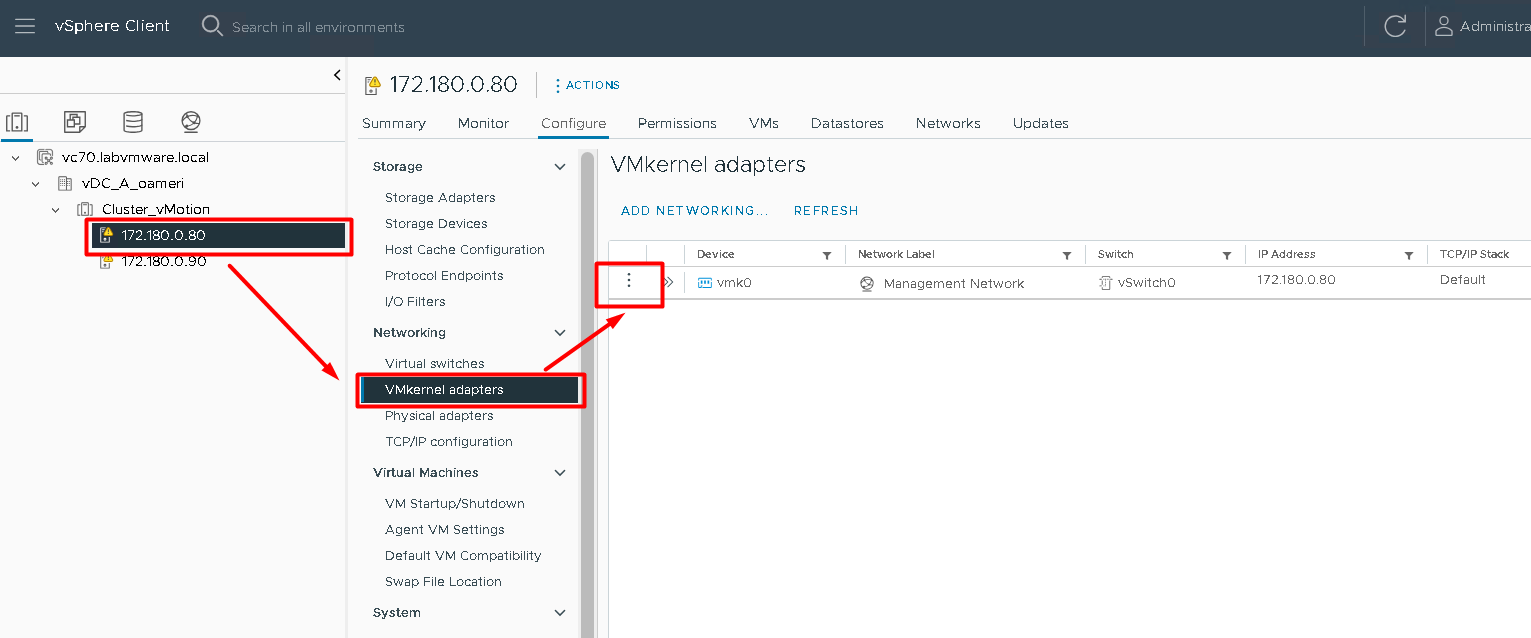
Rendez-vous dans le menu Configure \ VMKernel adapters
A coté du port vmk0, cliquez sur les 3 petits points
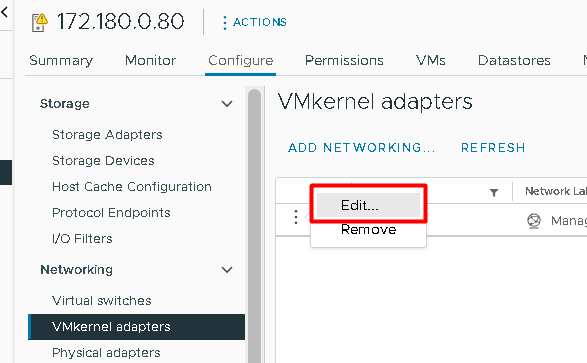
Cliquez sur Edit…
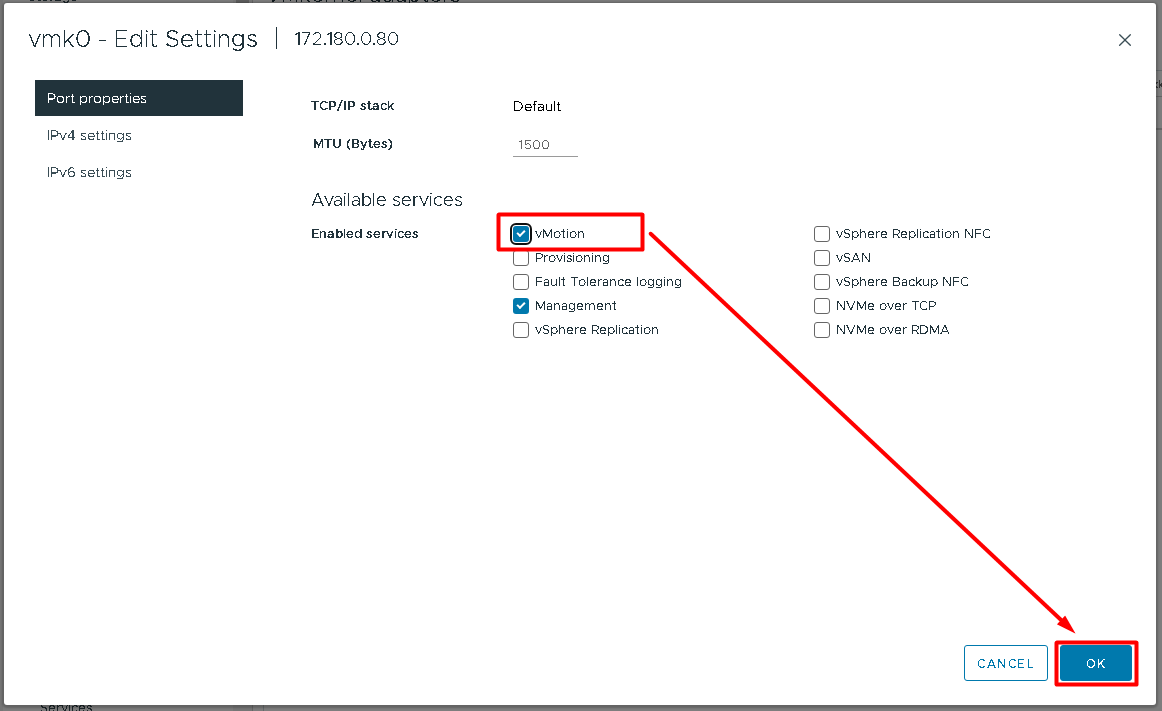
Dans la fenêtre qui s’ouvre, cochez la case vMotion afin d’activer la fonctionnalité sur la carte vmk0
Cliquez sur OK pour valider
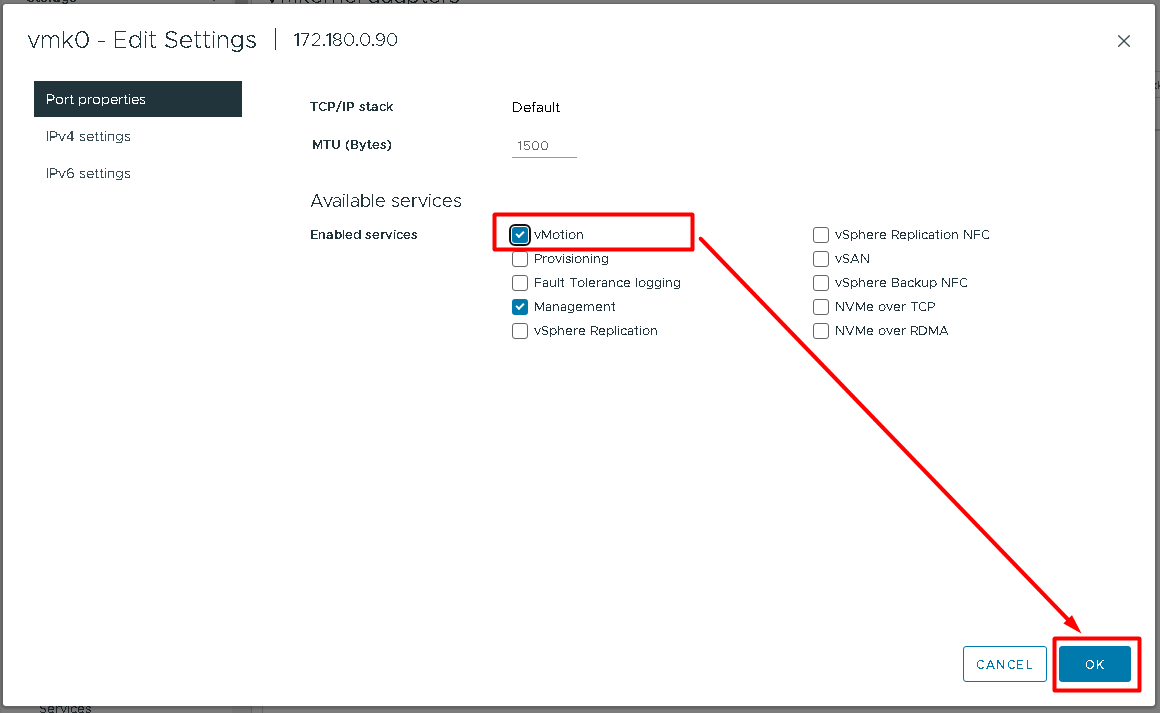
Répétez l’opération sur tous les hyperviseurs de votre cluster virtuelle. Ici sur le second hyperviseur 172.180.0.90.
Le traffic vMotion passera alors par le pork vmk0 qui est également celui du management votre ESXi.
Si vous souhaitez distinguer les réseaux management et vMotion, il faudra alors ajouter une mise en réseau, créer un vmk, lui affecter des paramètres IP.
2. Migrer une machine virtuelle
Les configurations terminées, nous allons voir comment utiliser vMotion pour migrer une machine virtuelle.
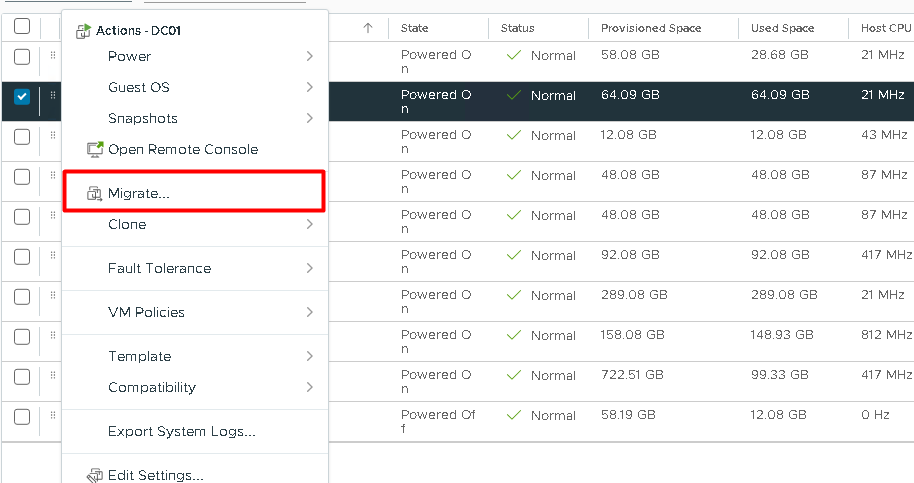
Sélectionnez la machine virtuelle que vous souhaitez migrer, clique droit puis Migrate…
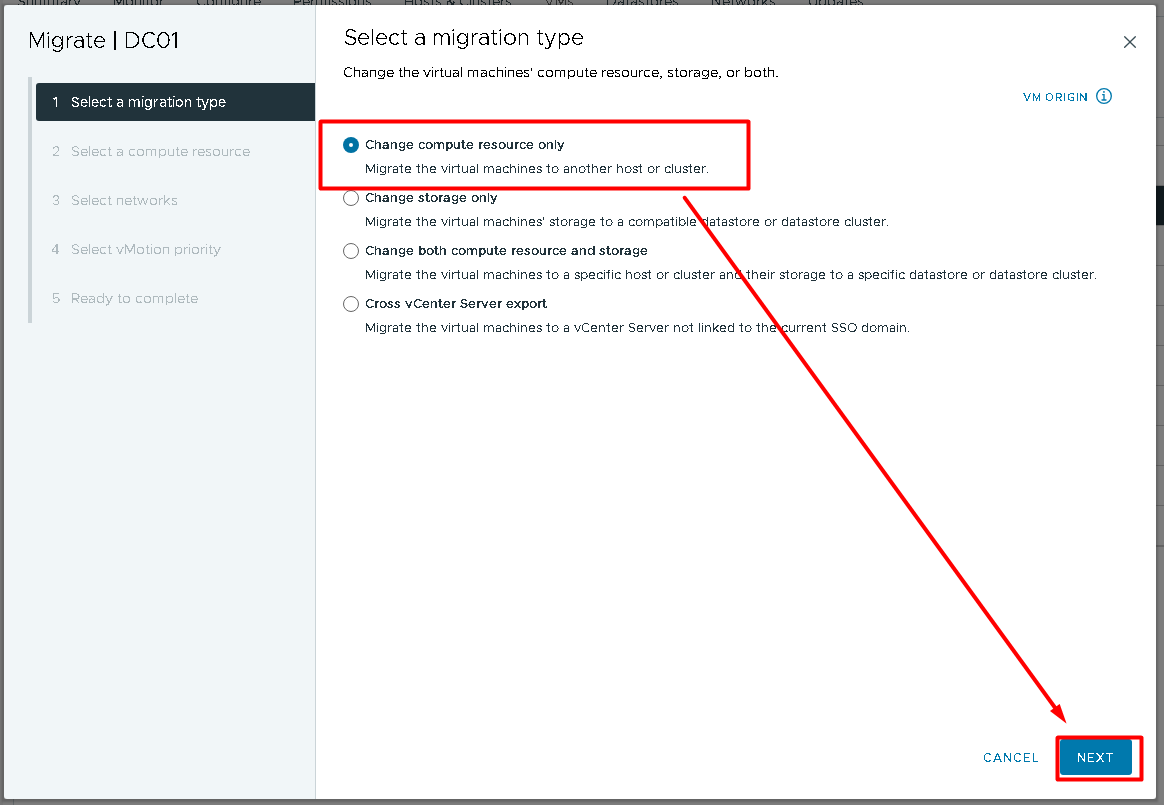
Sélectionnez Change compute ressource only puis NEXT
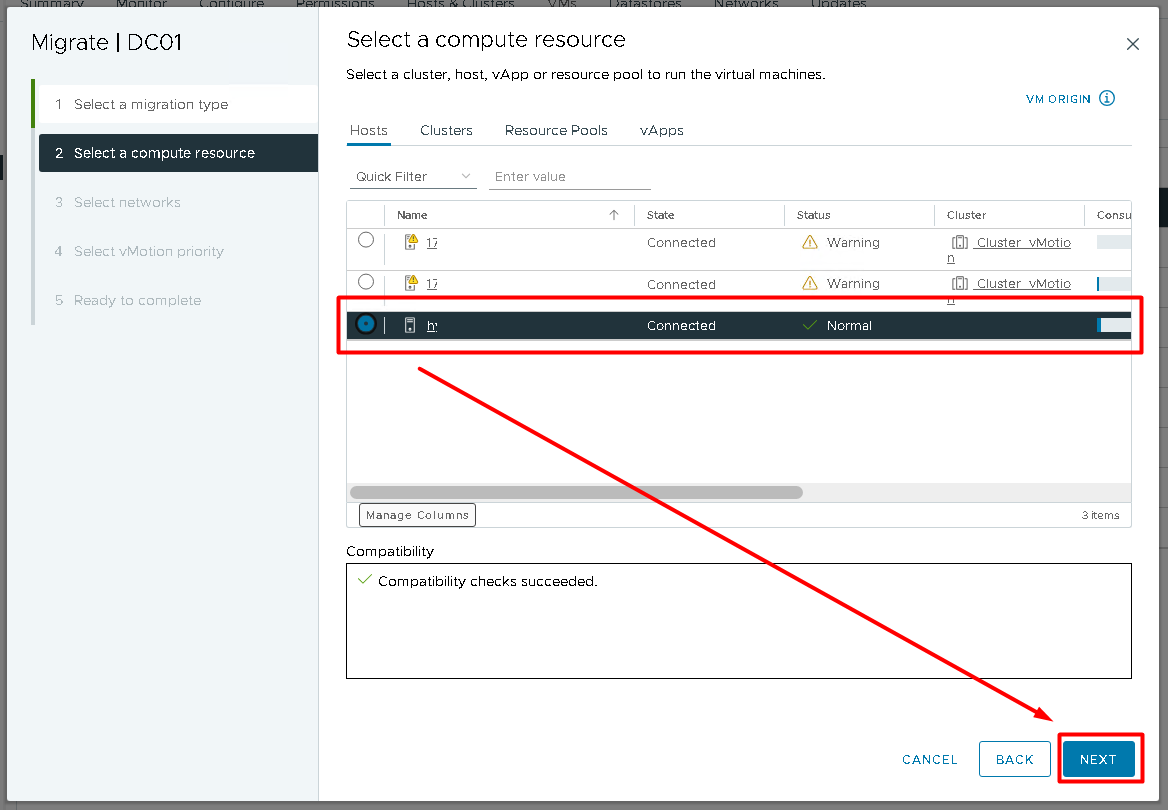
Sélectionnez l’hyperviseur sur lequel vous souhaitez déplacer votre VM, vérifiez les contrôles de compatibilité, puis NEXT
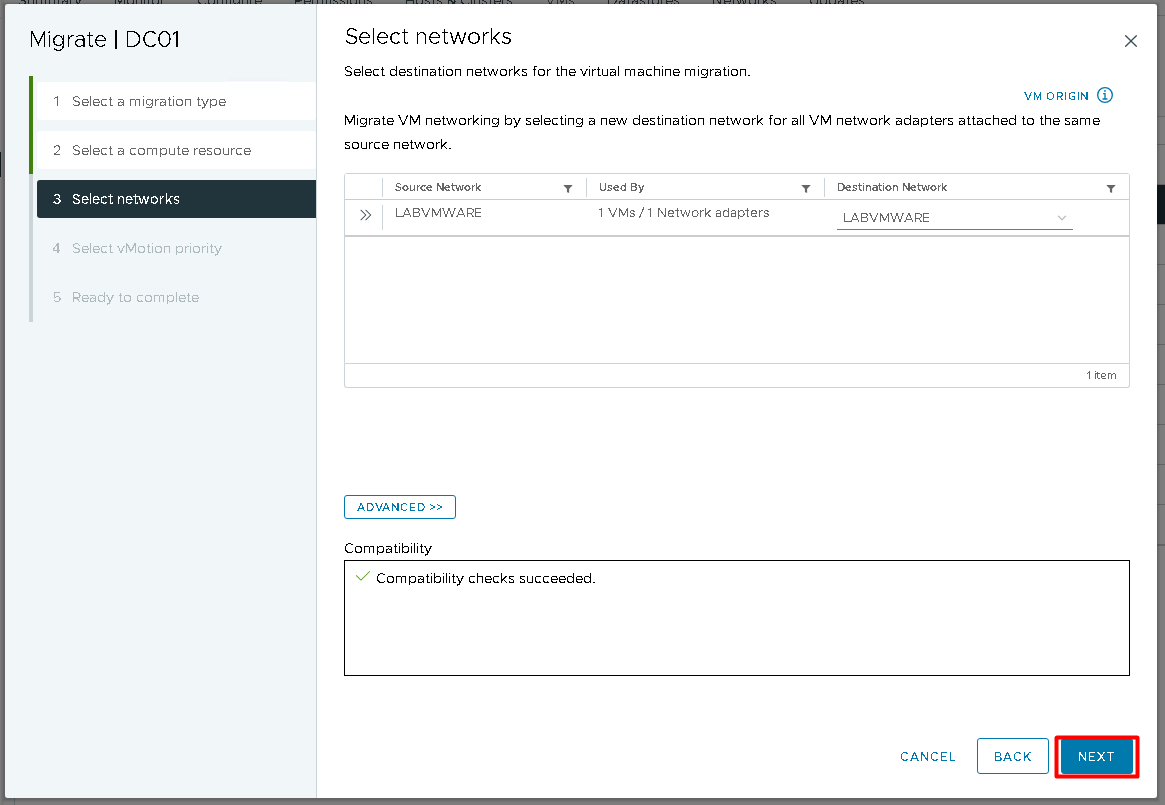
Sélectionnez le réseau virtuel de la VM (ici LABVMWARE) puis cliquez sur NEXT
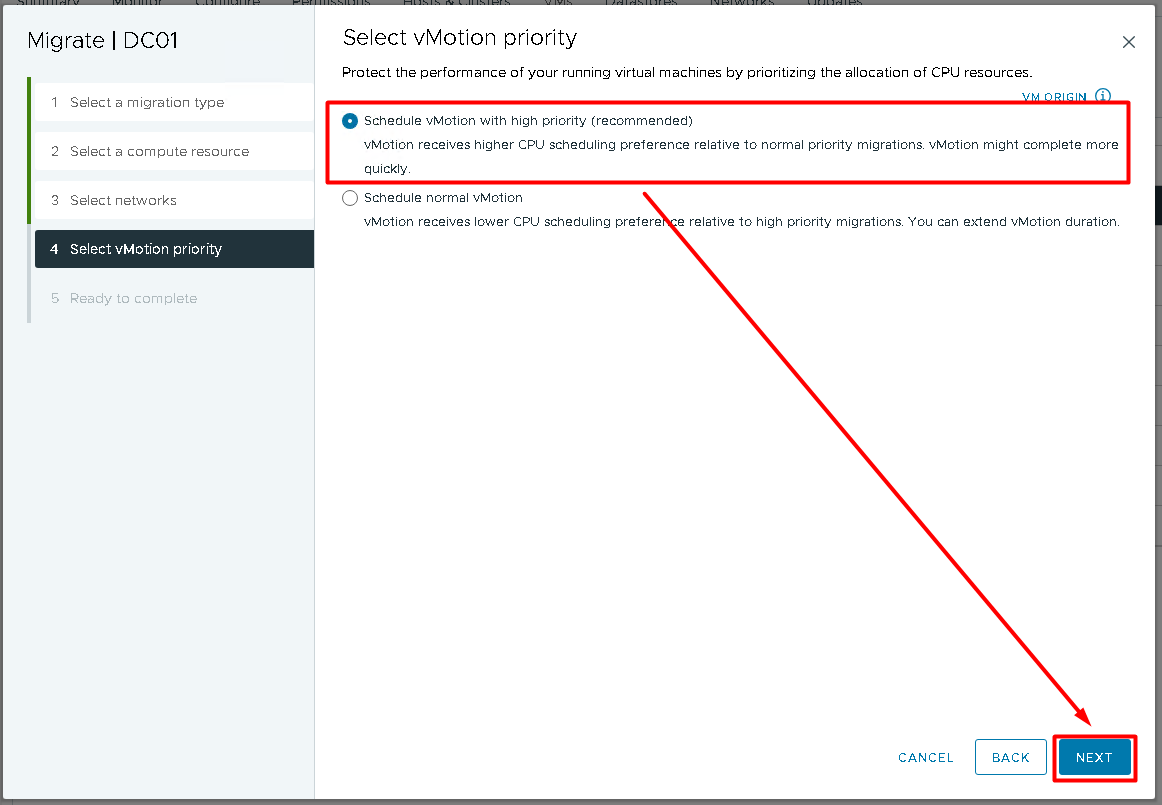
Laissez l’option par défaut (planification vMotion avec une priorité élevée) et cliquez sur NEXT
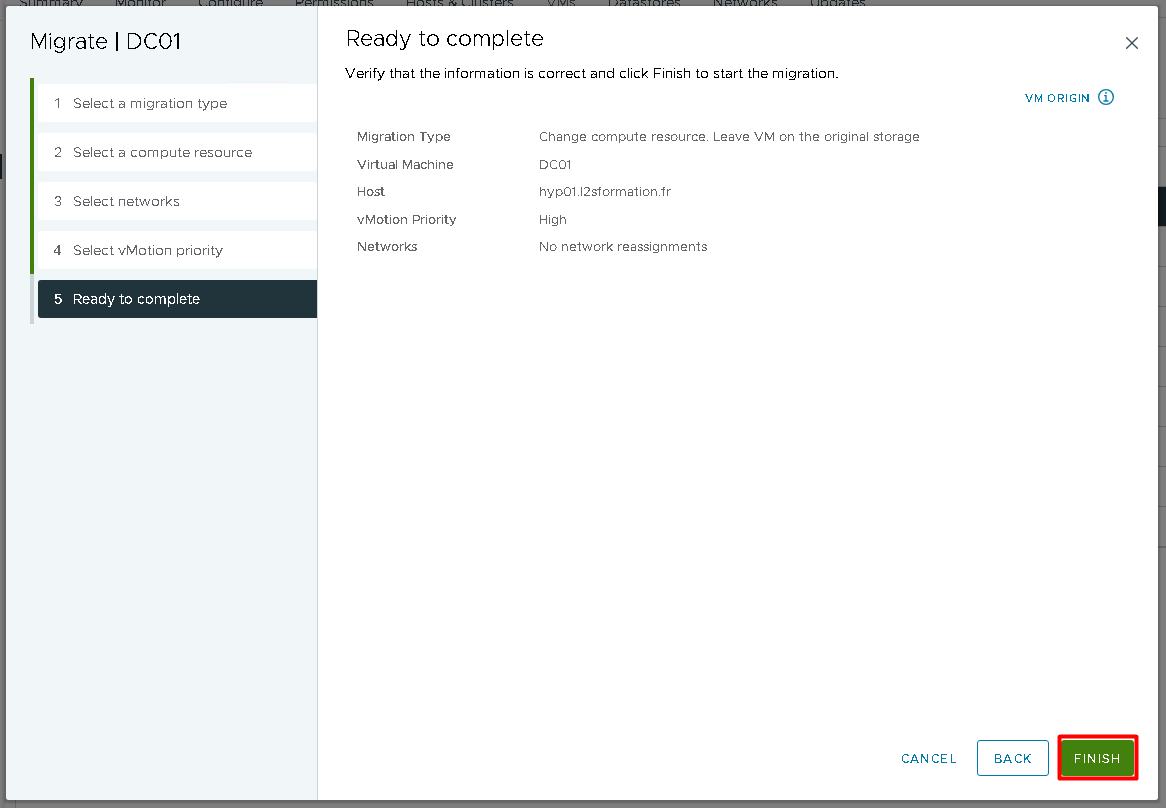
Ceci est la dernière étape.
Vérifiez le résumé et cliquez sur FINISH pour démarrer le processus de migration.

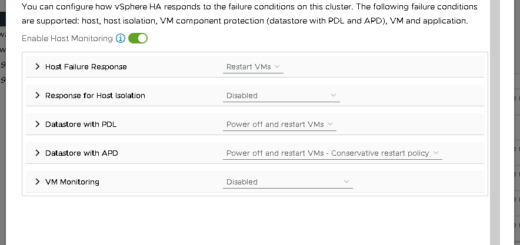
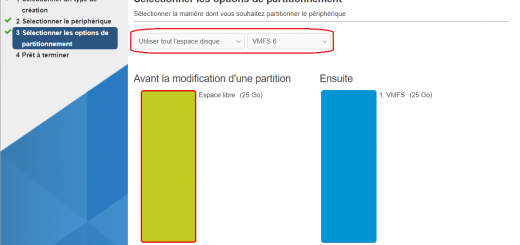
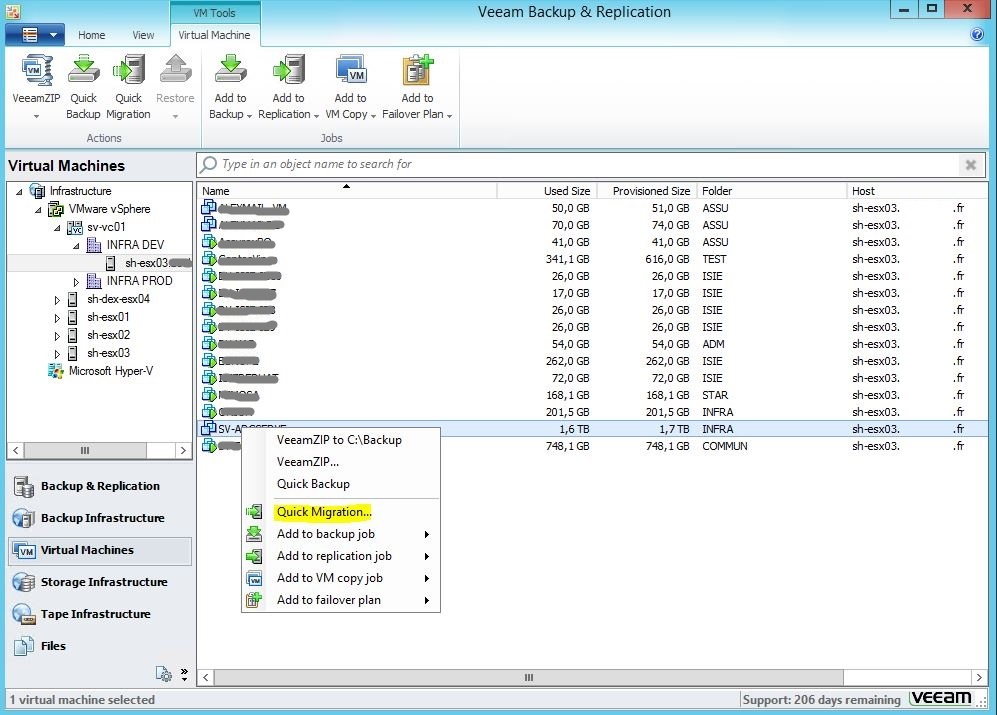









Commentaires récents