Installation et configuration initiale Veeam One
Installation et configuration initiale Veeam One
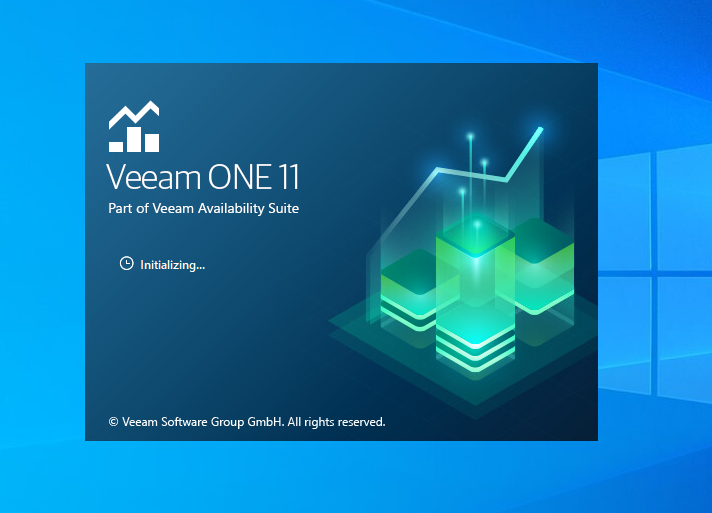
Dans la suite applicative Veeam availibily suite, vous retrouverez Veeam Backup & Replication ainsi que Veeam One. Nombreux sont les personnes m’indiquant ne pas connaitre cet outils. Ils finissent par l’adopter après une démonstration.
C’est un outils permettant de réaliser un monitoring complet de votre infrastructure virtuelle, ce que d’autres outils font également. Mais il va également monitorer l’ensemble de vos jobs Veeam Backup & Replication, il va vous fournir des alertes et des diagnostics inteligent (avec des références directements au KB VMware), vous permettre d’automatiser des actions (comme la suppression d’un snapshot avec xx jours) et vous fournir des rapports complet et détaillés (capacity planning, audit, oversized VMs, …). Toutes ces fonctionnalités feront l’objet d’article complémentaire.
Au travers de cet article Installation et configuration initiale Veeam One, nous verrons l’installation et la configuration de l’outils dans sa version 11 :
- Installation de Veeam ONE Server
- Connexion vCenter et Veeam Backup à Veeam ONE
- Configuration intiale Veeam ONE
Rendez-vous sur le site de Veeam pour télécharger le programme d’installation et vous inscrire à l’évaluation (si vous n’avez pas de licence) :
https://www.veeam.com/fr/virtualization-management-one-solution.html
1. Installation Veeam ONE Server
Connectez-votre iso d’installation :
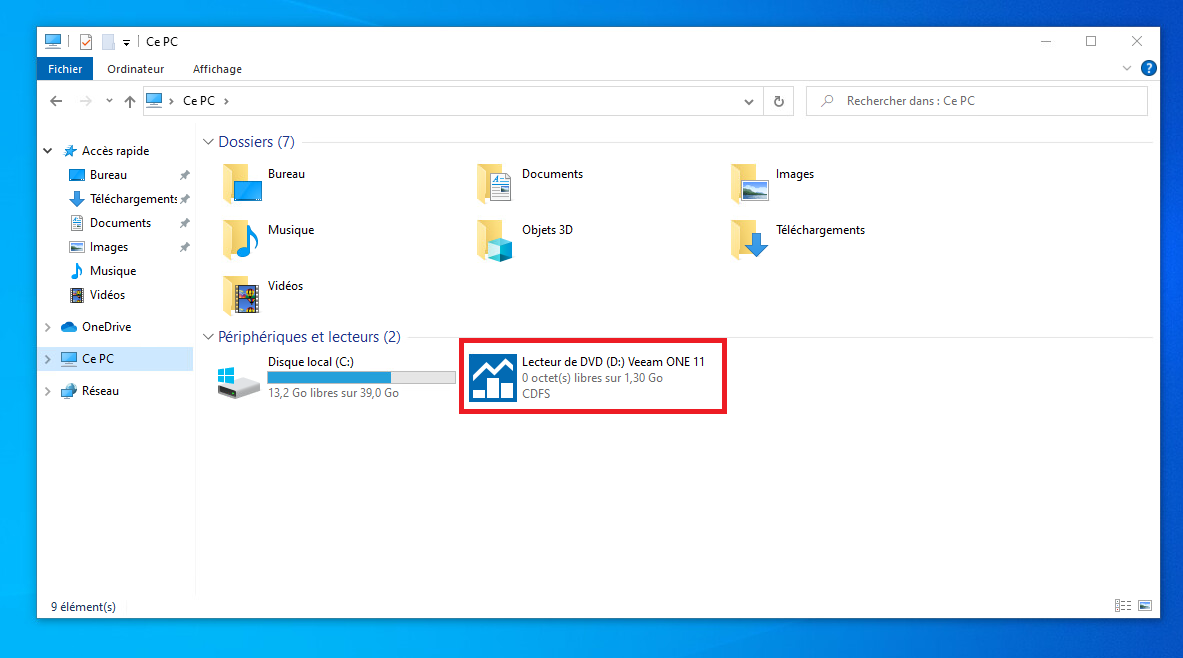
Et lancez le programme d’installation en double cliquant sur Setup :
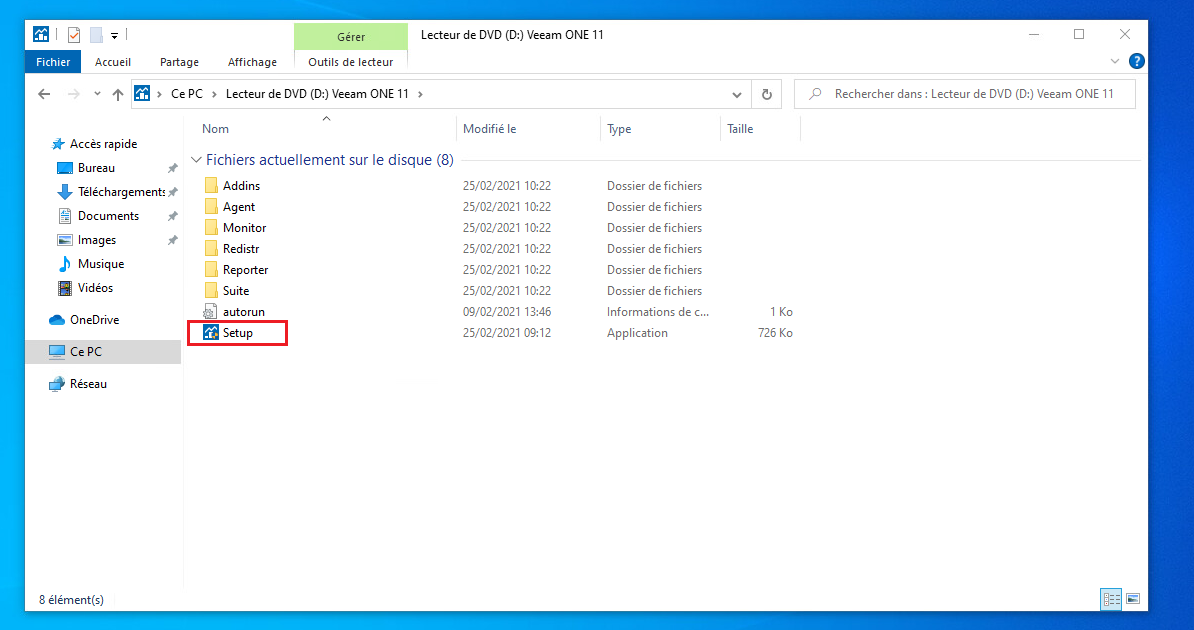
Cliquez sur Oui :
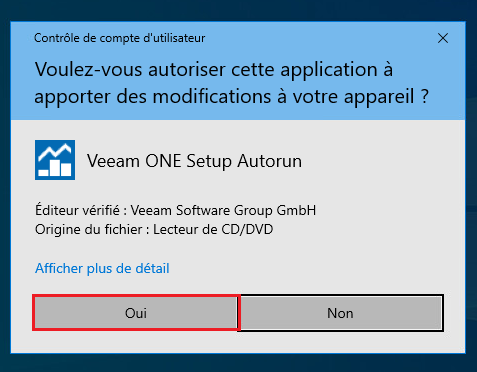
Cliquez sur Veeam ONE Server pour lancer le programme d’installation :
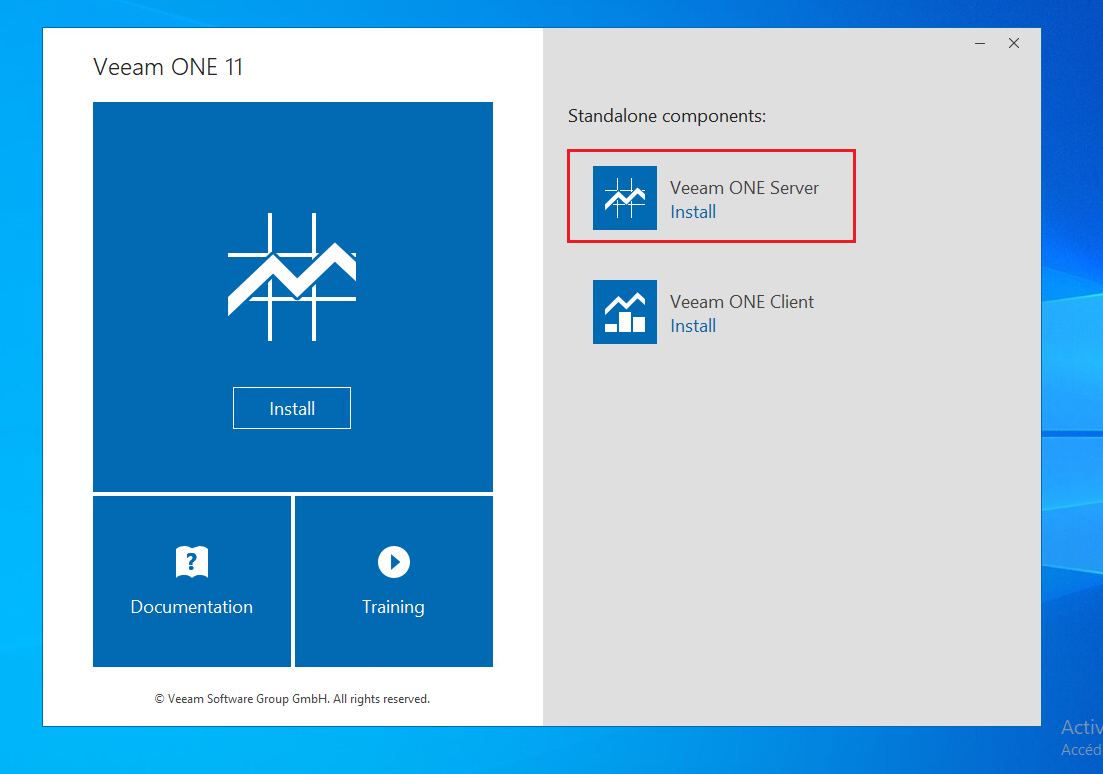
Le programme d’installation se lance…
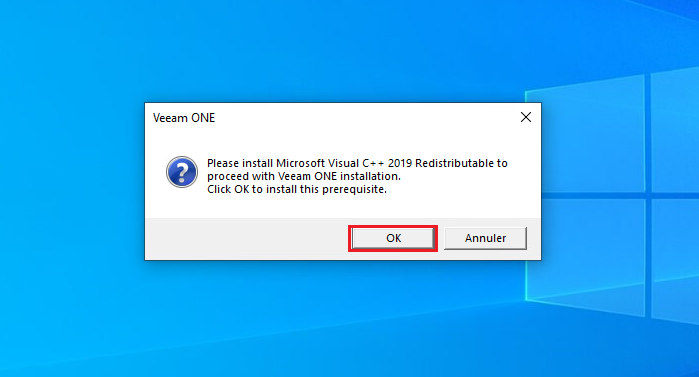
Cliquez sur OK pour confirmer l’installation de Microsoft Virsual C++ 2019 Redistribuable (prérequis nécessaire)
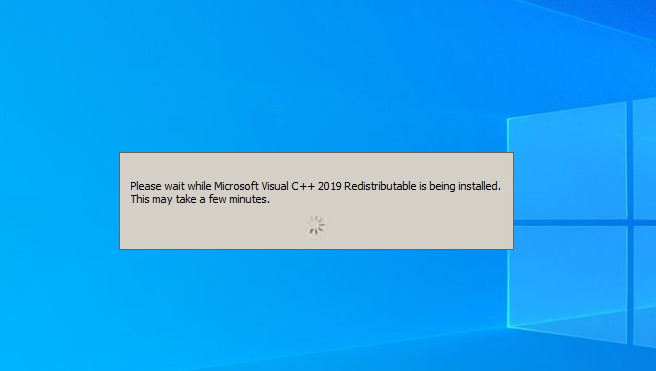
Patientez durant son installation…
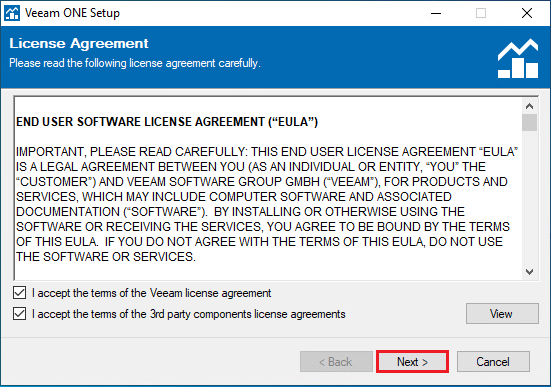
Cochez les cases pour accepter les termes des contrats et cliquez sur Next >
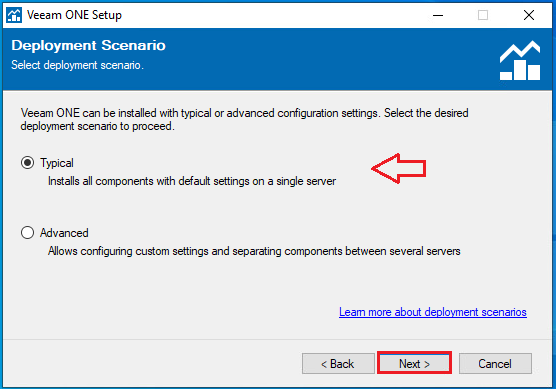
Sélectionnez Typical et cliquez sur Next >
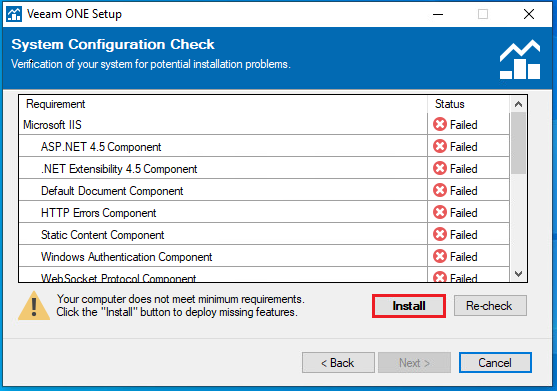
Le programme d’installation va chercher à installer automatiquement les applications nécessaires en prérequis. Il est impératif de pouvoir les installer avant de pouvoir continuer l’installer de Veeam ONE.
Pour cela, cliquez sur le bouton Install
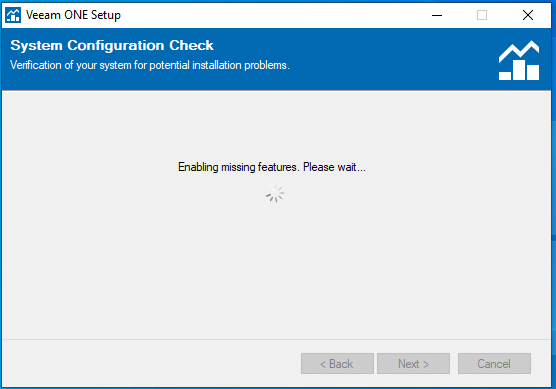
Tout est automatique. Patientez durant l’installation…
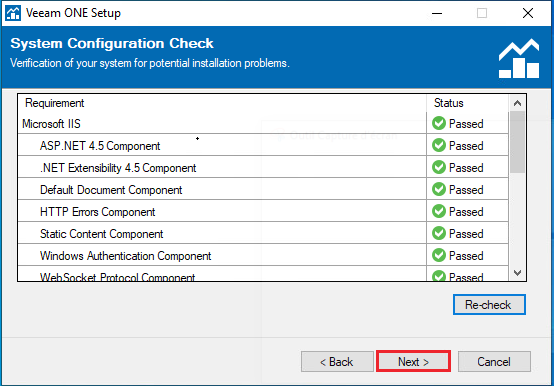
L’installation des composants s’est bien terminée. Vous pouvez continuer en cliquant sur sur Next >
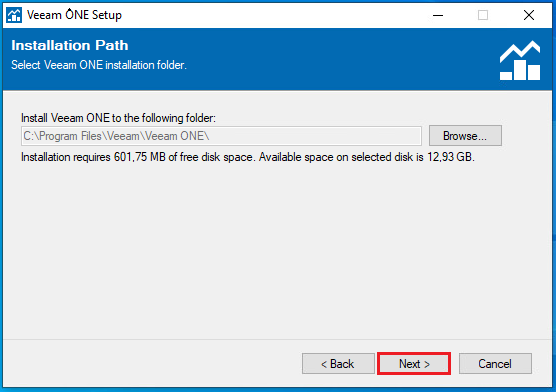
Cliquez sur Next >
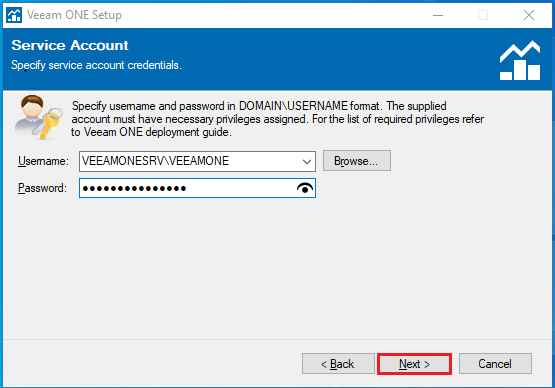
Vous devez indiquer le compte de service qui sera utilisé pour Veeam ONE.
Dans l’exemple, c’est le compte Veeamone local à la machine Veeamonesrv.
A noter que ce compte doit être administrateur local de votre serveur. Il peut être d’un domaine AD ou local.
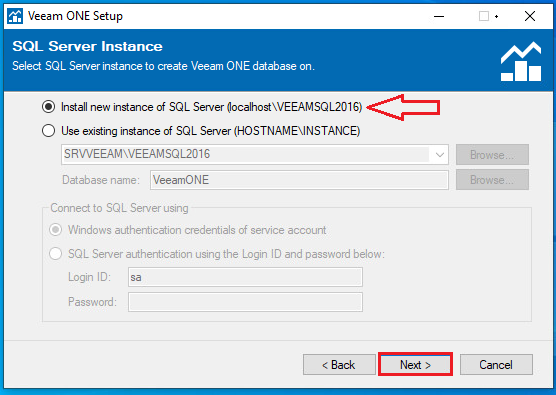
Pour la base de donnée, nous partons sur l’installation d’une nouvelle instance sur un SQL Express qui sera installée par le programme d’installation.
Si vous disposez d’un serveur SQL Server à utiliser, sélectionnez Use existing instance of SQL Server.
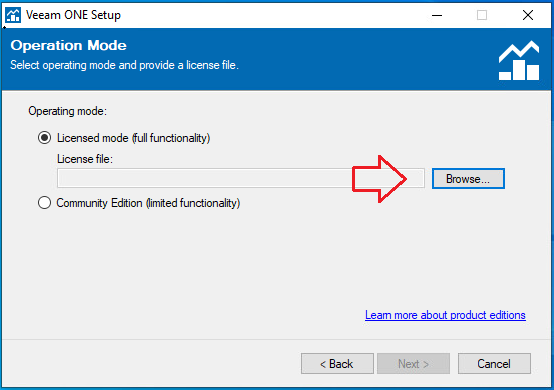
Si vous possédez une licence Veeam ONE, cochez Licensed mode (full functionallty) et cliquez sur Browse… pour l’ajouter.
Sinon cochez Community Edition (limited functionality), cela vous installera le programme avec les options gratuite.
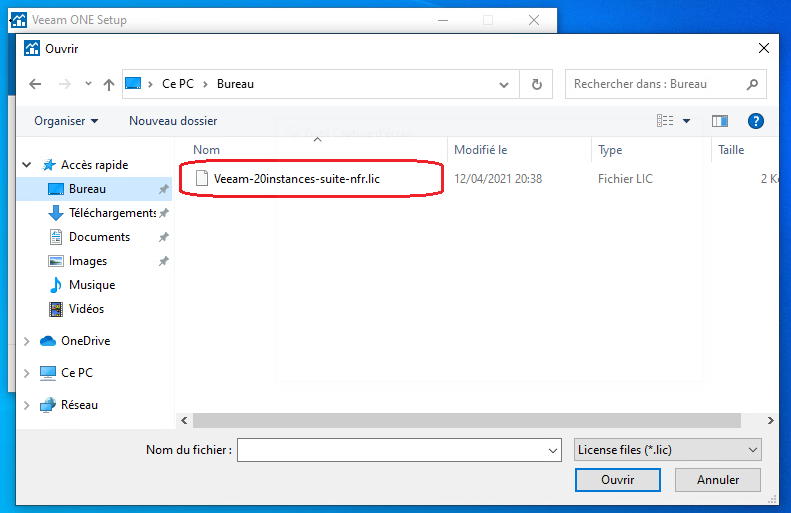
Le fichier de licence est un fichier au format .lic.
Naviguez dans l’explorateur et sélectionnez votre fichier de licence.
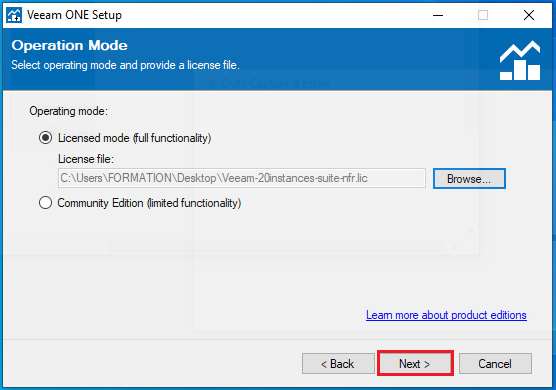
Une fois la licence ajoutée, cliquez sur Next >
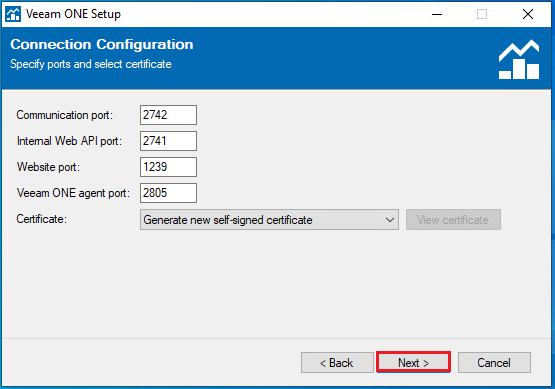
Cliquez sur Next >
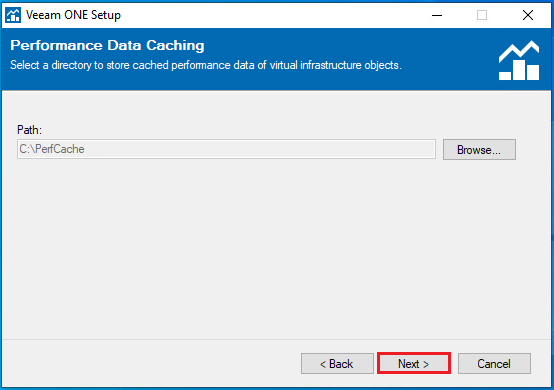
Cliquez sur Next >
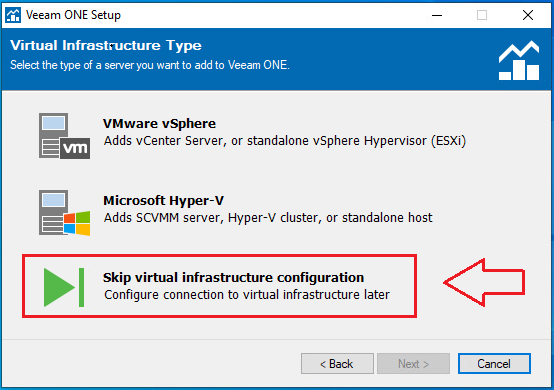
Cliquez sur Skip virtual infrastructure configuration puis cliquez sur Next >
Nous réaliserons l’ajout de notre vCenter après l’installation.
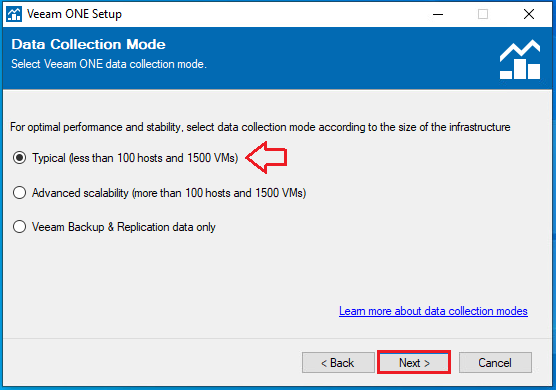
Le choix de la taille de votre environnement ici déterminera la configuration de la base de donnée.
Dans notre cas, sur une petite infrastructure de démo, nous cochons Typical.
Cliquez ensuite sur Next >
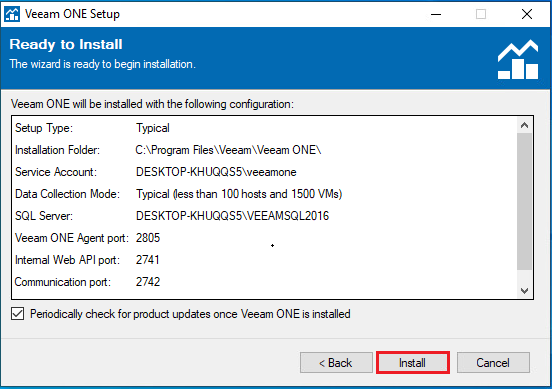
Cliquez sur Install pour lancer le programme d’installation…
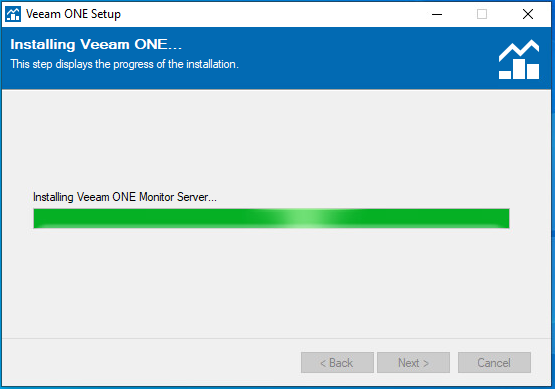
Patientez durant l’installation…
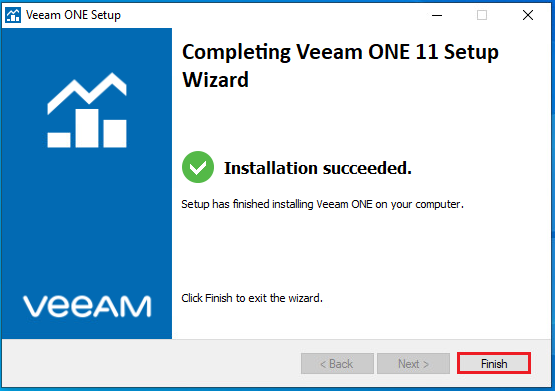
L’installation est terminée, vous pouvez maintenant accéder à votre console Veeam ONE pour y ajouter votre serveur Veeam Backup & Replication et votre vCenter ou ESXi.
Cliquez sur Finish
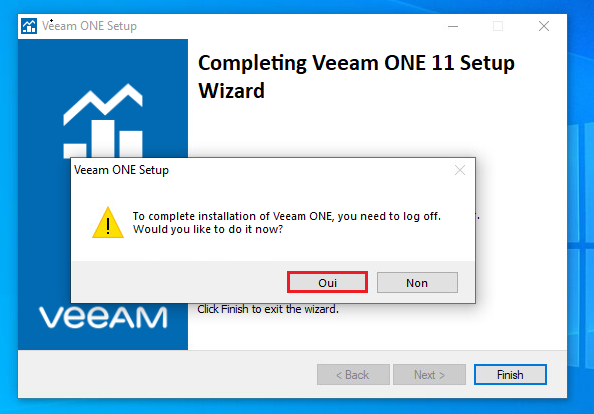
Un redémarrage du serveur est nécessaire pour finaliser l’installation. Cliquez sur Oui pour le lancer immédiatement.
2. Connexion vCenter et Veeam Backup à Veeam ONE
Passons maintenant à l’ajout d’un vCenter et d’un serveur Veeam Backup & Replication à Veeam ONE.
Pour cela, lancez Veeam ONE Client (raccourci disponible sur votre bureau) :
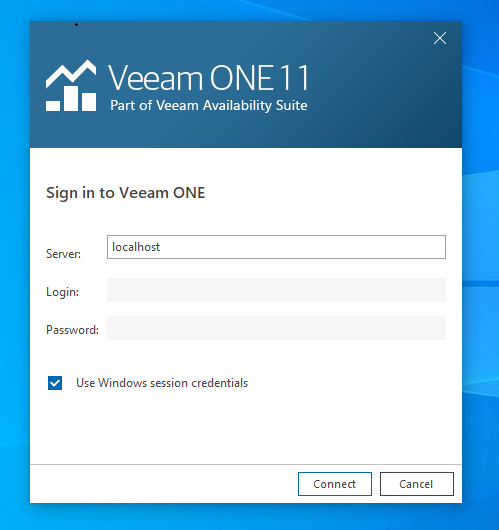
Étant connecté en local avec le compte utilisé lors de l’installation, je me connecte en cochant la case Use Windows session credentials. Le serveur (localhost) signifie qu’il se connecte à lui même.
Vous pouvez également entrez le nom du serveur, le login et le mot de passe du compte indiqué dans le programme d’installation Veeam. Ce compte est administrateur de l’application par défaut.
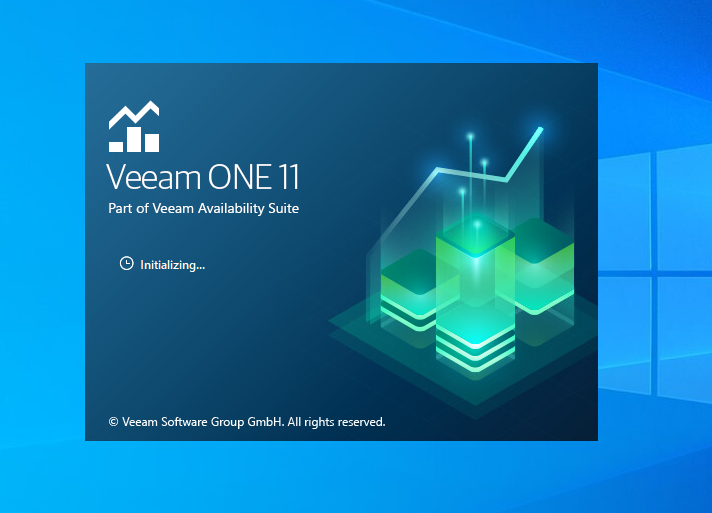
L’application s’exécute…
Vous arrivez sur l’écran d’accueil de l’application :
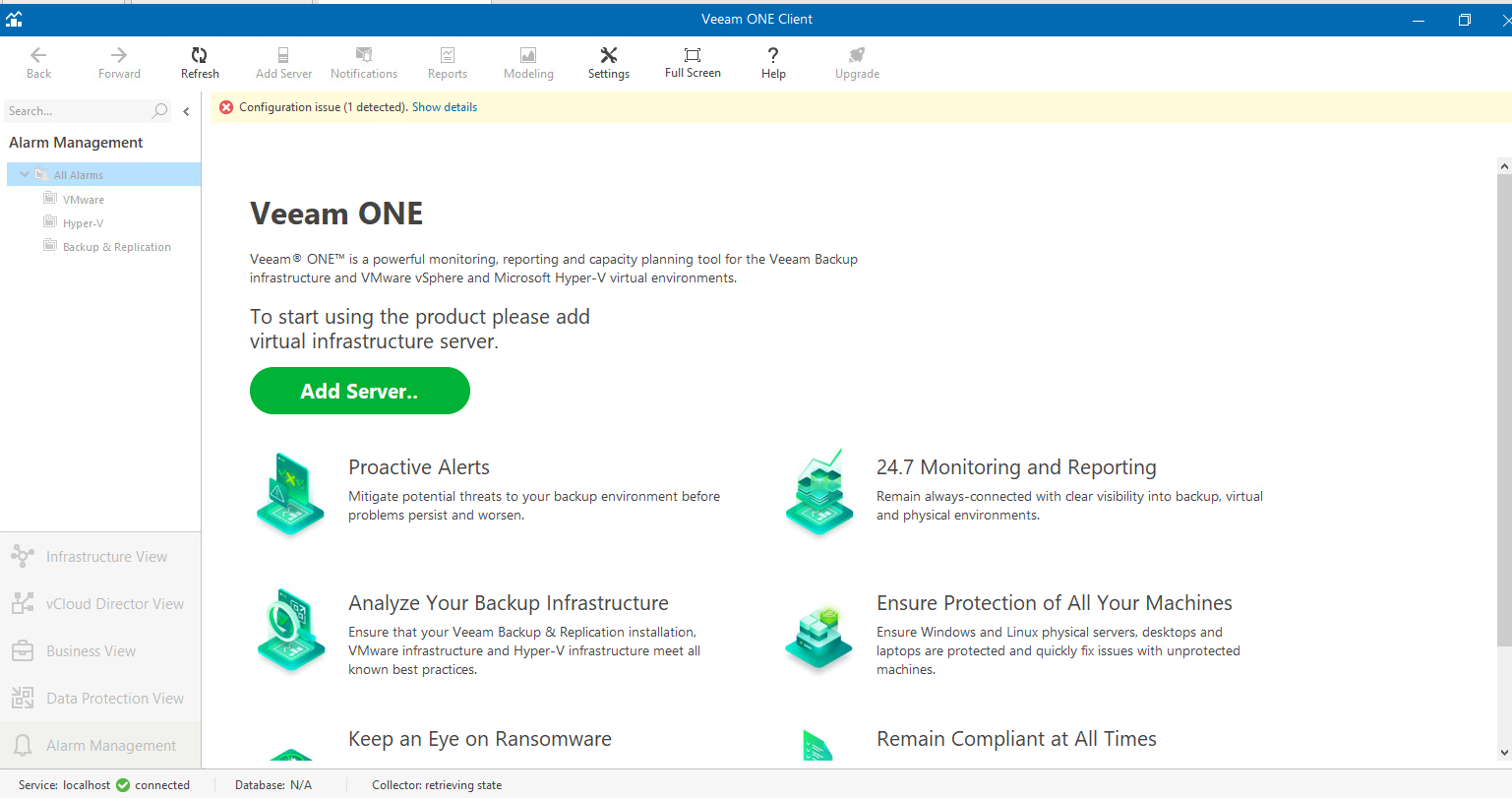
Nous commençons par l’ajout d’un vCenter Server.
Cliquez sur Add Server..
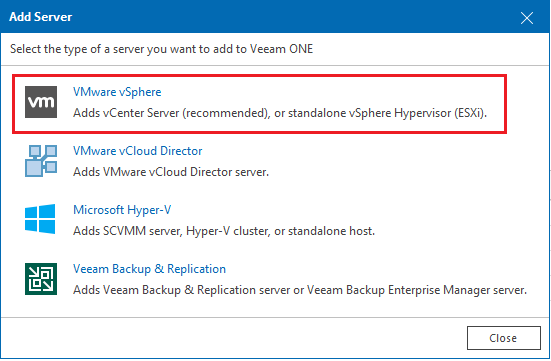
Cliquez sur VMware vSphere
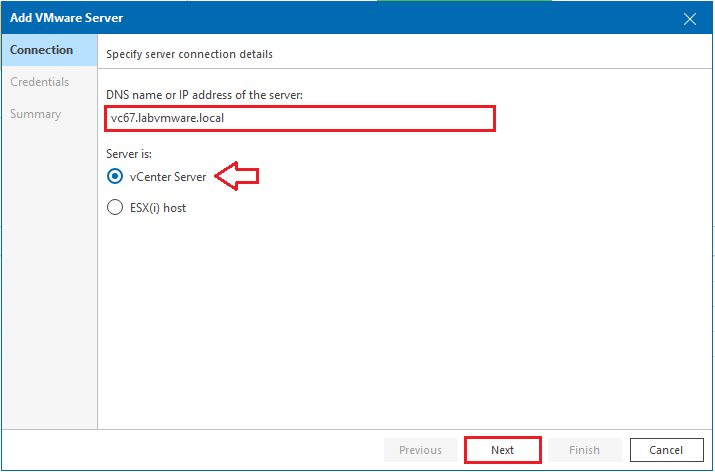
Indiquez le nom de votre vCenter (ici vc67.labvmware.local) et cochez la case vCenter Server.
Si vous n’avez pas de vCenter mais un seul ESXi à ajouter, entrez son nom et cochez la bonne case.
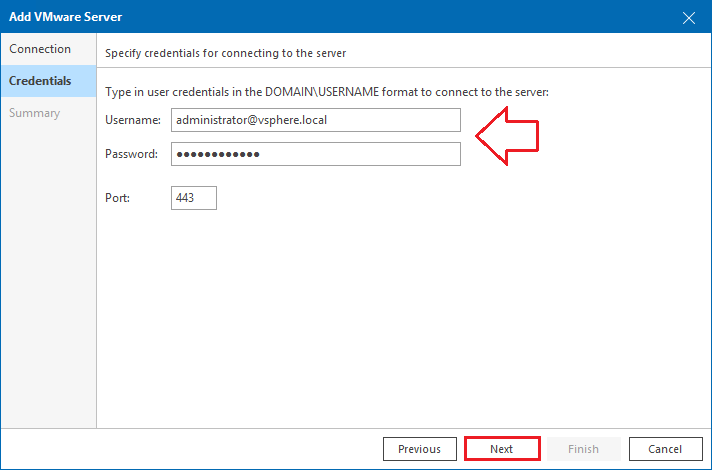
Indiquez les identifiants de connexions à vCenter (Username et Password)
Cliquez ensuite sur Next.
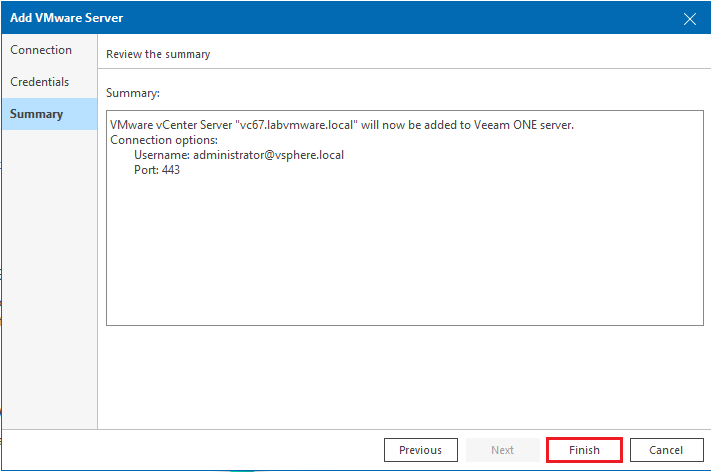
L’ajout du vCenter est maintenant terminée, cliquez sur Finish.
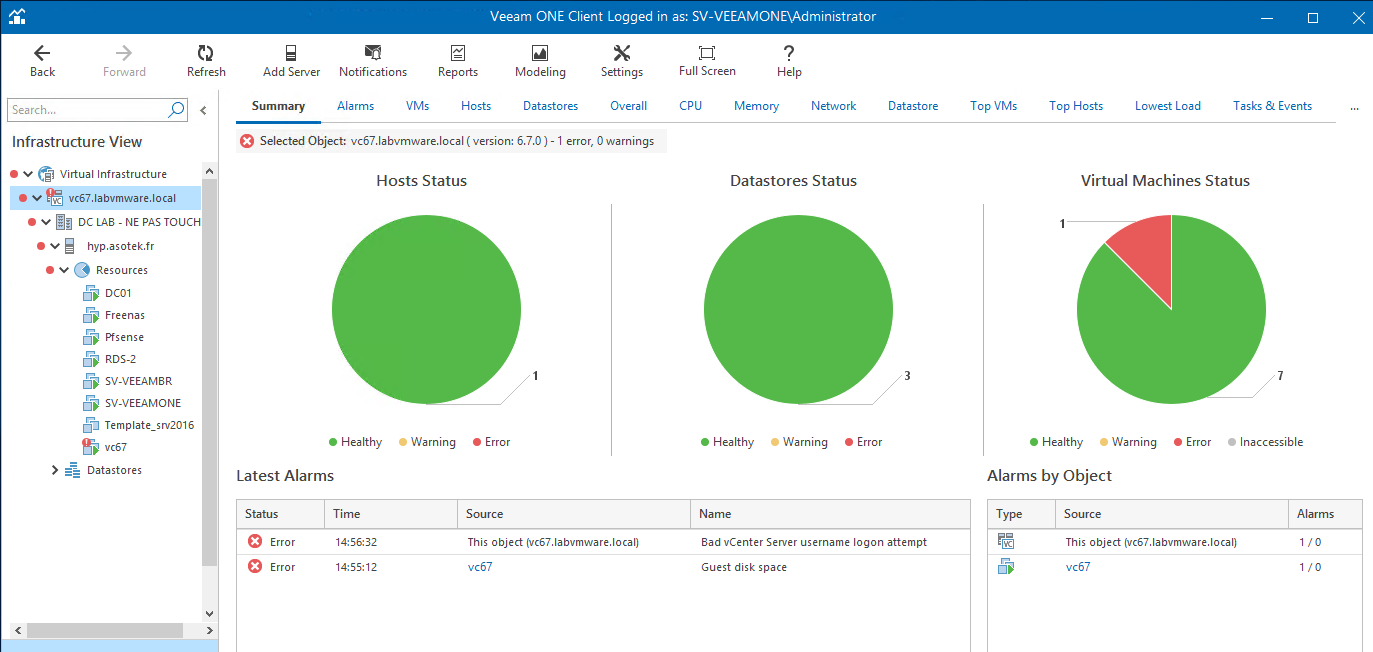
Patientez quelques minutes, les informations du vCenter vont remontés. Et vous aurez vos premières alertes !
Passons maintenant à la connexion à notre serveur Veeam Backup & Replication.
En bas à gauche, cliquez sur Data Protection View puis sur Add Backup Server :
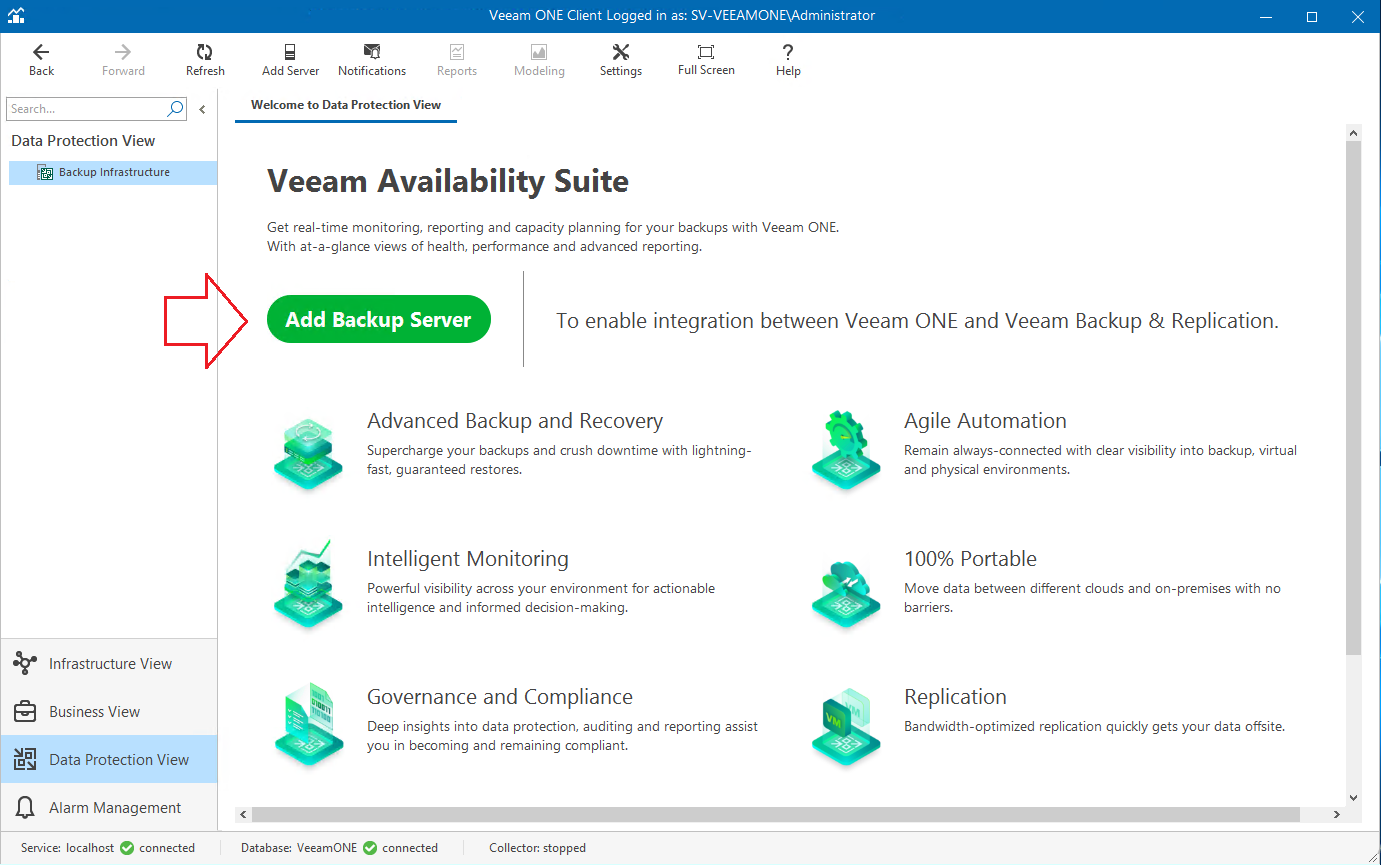
Renseignons maintenant les paramètres :
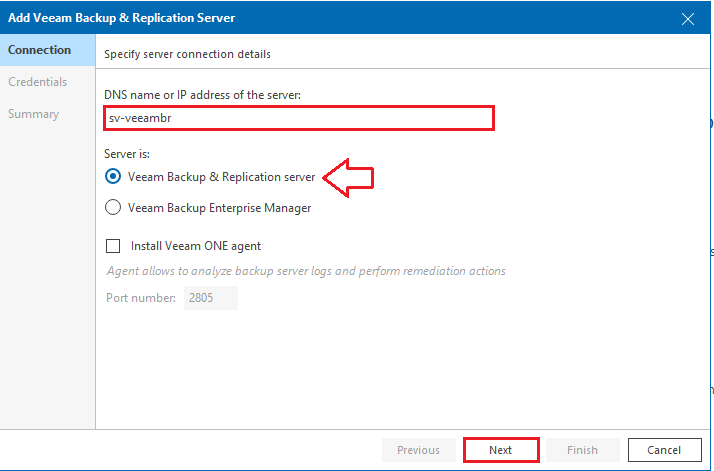
Indiquez le nom de votre serveur Veeam Backup & Replication (ici sv-veeambr)
Puis cliquez sur Next.
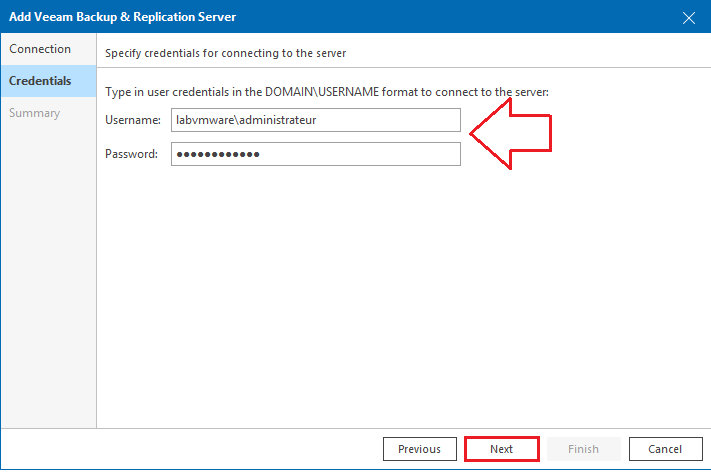
Indiquez les identifiants de connexions à Veeam Backup & Replication (Username et Password)
Cliquez ensuite sur Next.
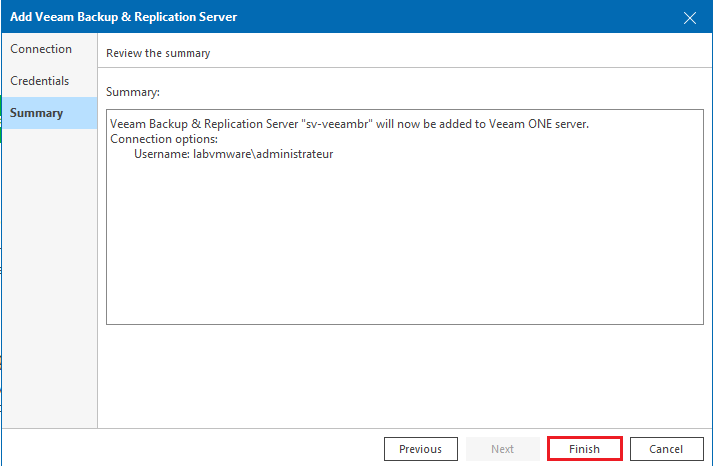
L’ajout de votre serveur Veeam Backup & Replication est maintenant terminée, cliquez sur Finish.
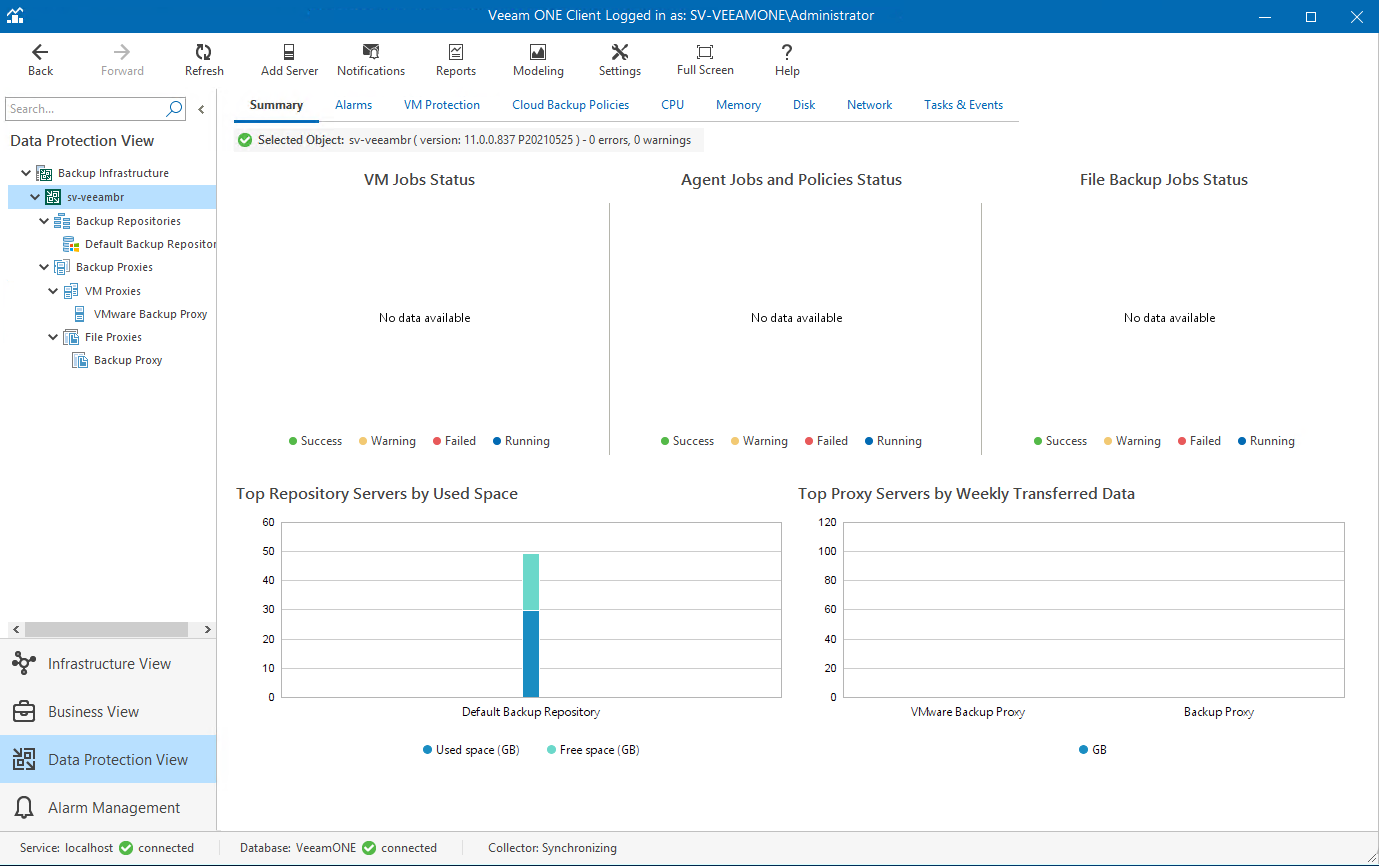
Les métriques et diverses informations de vos Jobs Veeam Backup remonteront après quelques minutes.
3. Configuration intiale Veeam ONE
Nous avons un Veeam ONE configuré avec un vCenter et un serveur Veeam Backup & Replication.
Voyons maintenant les configurations global de l’outils.
Dans la barre du haut, cliquez sur Settings puis Server Settings…
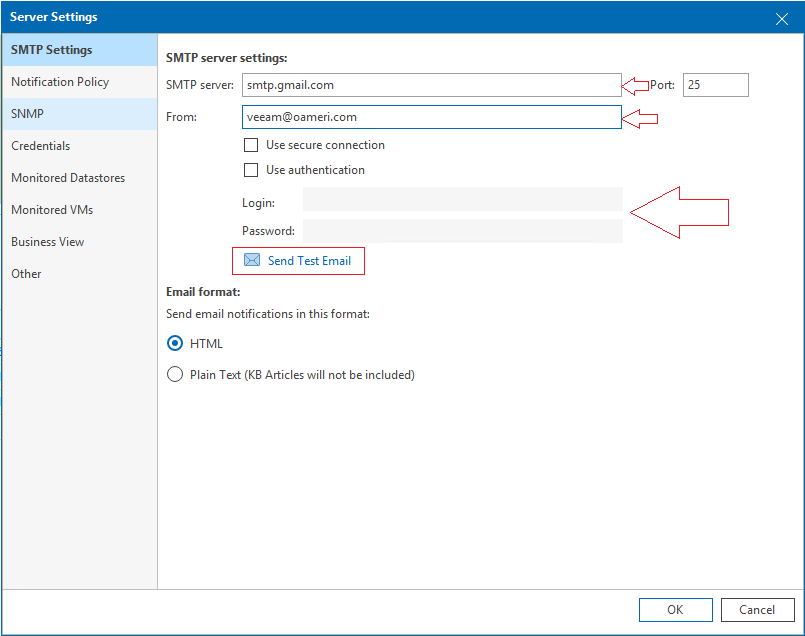
Dans SMTP Settings, nous configurons les paramètres de messagerie afin de recevoir les différentes notifications et rapports par email.
Renseignez le serveur SMTP (SMTP server:) et l’expéditeur des emails (From:). Et les identifiants si votre smtp nécessite une authentification.
Vous pouvez cliquez sur Send Test Email pour tester l’envoi d’un email avec vos paramètres.
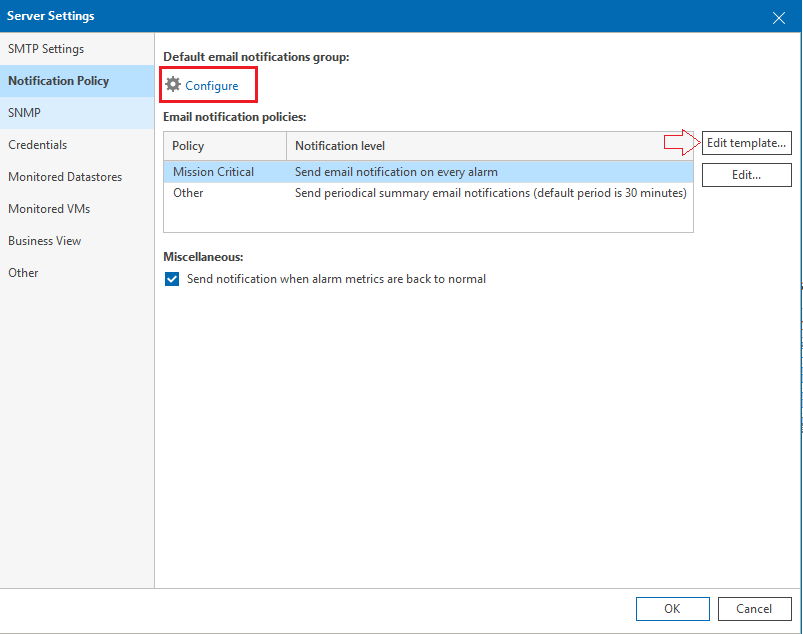
Dans Notification Policy, vous pouvez définir les types de notifications par défaut que vous souhaitez recevoir.
Sélectionnez les politique et cliquez sur Edit template… pour les modifier.
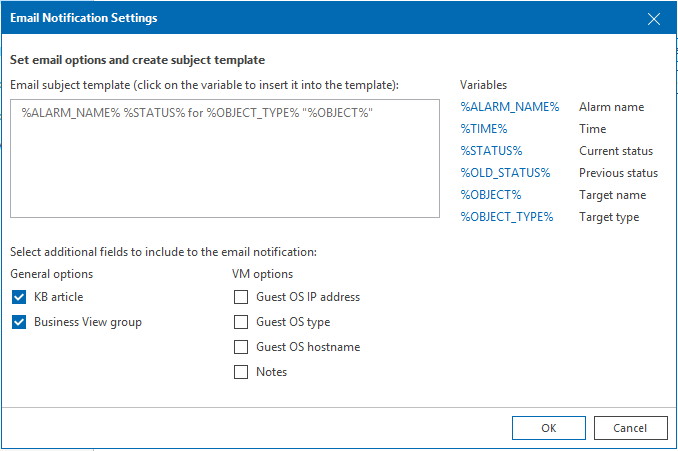
Je vois conseil de tester les paramètre par défaut avant de modifier ces paramètres. Ces derniers sont de bases très correctes.
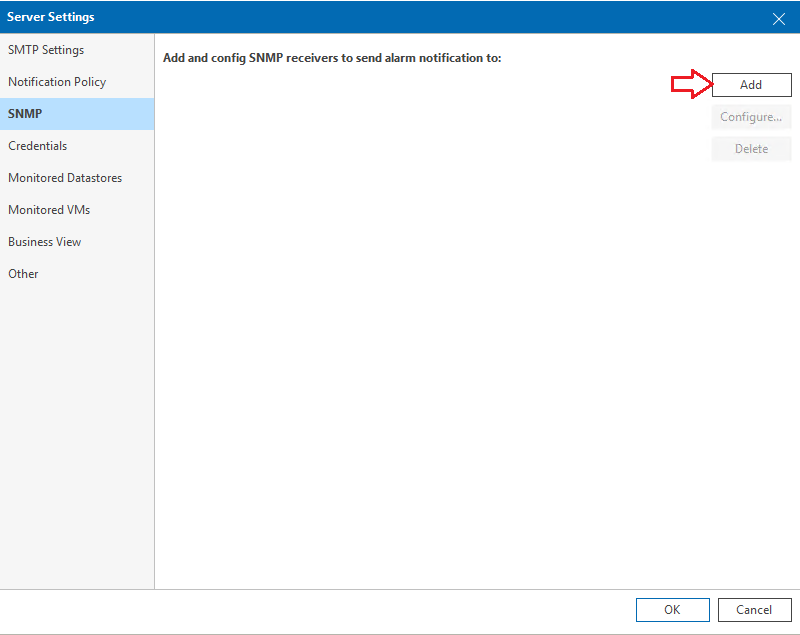
Dans SNMP, vous pouvez configurer des envoi de notifications par SNMP.
Je ne détaillerais pas cette partie, elle conserve une utilisation avancée de Veeam ONE.
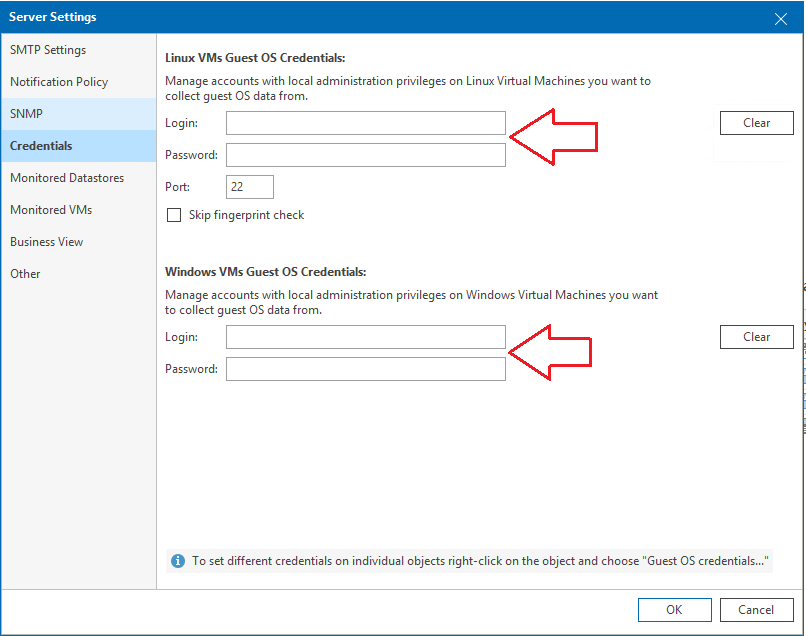
Dans Credentials, vous pouvez ajouter des identifiants pour les systèmes d’exploitation invités de vos VMS.
A quoi cela sert-il ? Et bien Veeam ONE pourra se connecter aux OS Windows et Linux pour les monitorer mais également pour interagir (redémarrage de système, de services ou kill de processus par exemple).
Vous pouvez très bien ne pas compléter cette partie, le monitoring de Veeam ONE fonctionnera très bien.
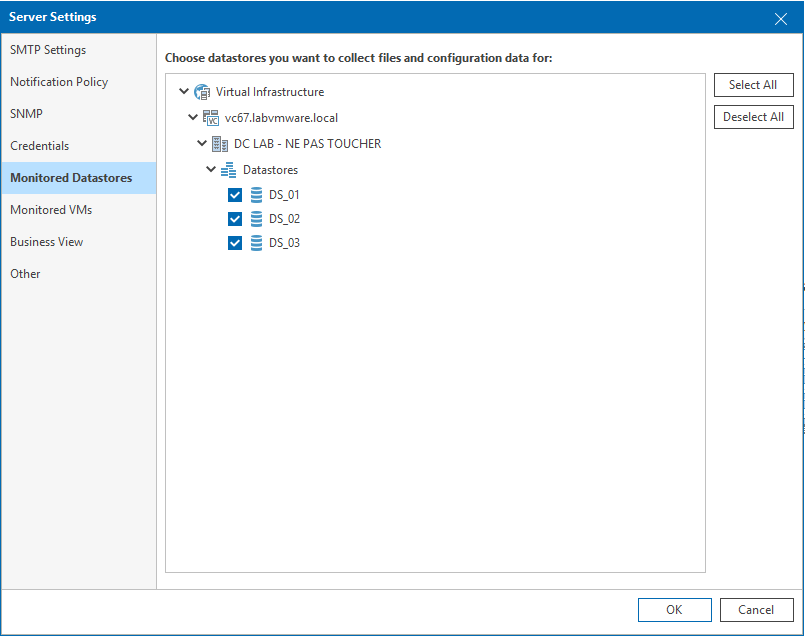
Dans Monitored Datastores, vous pouvez sélectionnez les Datatores à inclure dans le monitoring. Par défaut, tous ceux détectés sur le vCenter sont sélectionnés.
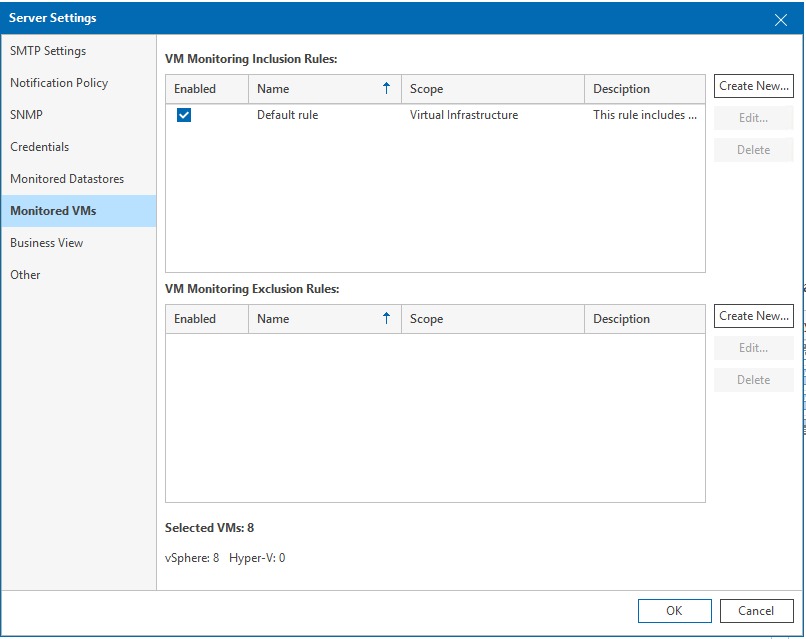
Dans monitored VMs, vous définissez les VMs qui sont inclues dnas le monitoring. Par défaut, toutes les VMs détectés sont monitorées.
Voila, vous avez maintenant un serveur Veeam ONE complet 🙂

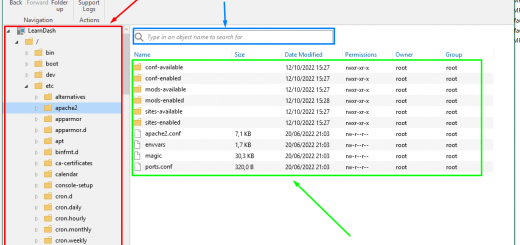
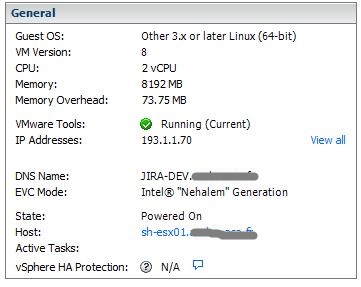
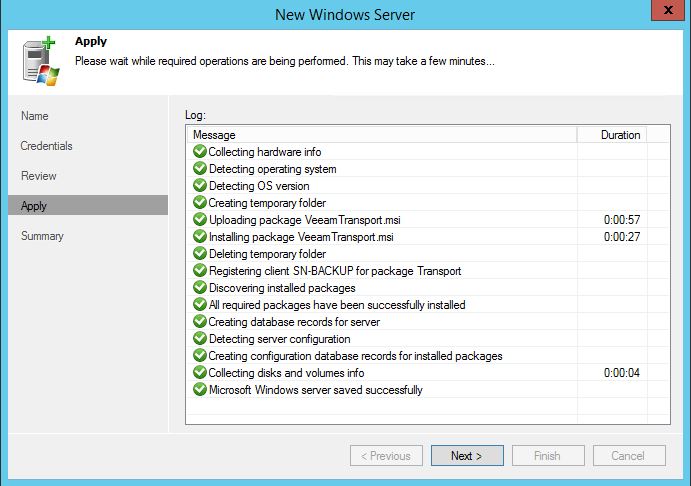










1 réponse
[…] Pour ceux qui n’ont pas franchi le pas, retrouver la doc complète d’installation et configuration de Veeam One ici. […]