Installation Veeam Backup & Recovery 8.0
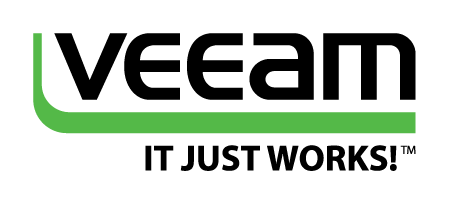
Installation Veeam Backup & Recovery 8.0
Veeam Backup and Recovery est l’une des meilleure solutions de sauvegardes d’infrastructure virtuelle. Vous aurez probablement la chance de travailler avec.
Il vous permettra entre autre d’effectuer les tâches suivantes (sous Hyper-V et VMware) :
- Sauvegarder, copier ou exporter des machines virtuelles à chaud, c’est à dire sans interruption de service
- Restaurer des machines virtuelles complètes ou des fichiers présents dans ces VM
- Migration des VM à chaud (équivalent de vMotion)
- Sécuriser votre infrastructure en effectuant des réplications de vos VM
- Exports de données sur des lecteurs de bande (pour l’externalisation des données / PRA)
- et bien d’autre…
Il existe 2 versions de Veeam Backup & Recovery, la version payante et la gratuite. Vous pouvez consulter le comparatifs complets Veeam des fonctionnalités disponibles des versions payantes sur le site de Veeam.
Je détaille ici l’installation de Veeam Backup & Recovery version 8 (version sous licence). Sa configuration sera l’objet d’un autre article.
L’installation du serveur de sauvegarde est compatible sur les systèmes d’exploitations suivants (uniquement en 64bits) :
- Microsoft Windows Serveur 2012 R2
- Microsoft Windows Serveur 2012
- Microsoft Windows Serveur 2008 R2 SP1
- Microsoft Windows Serveur 2008 SP2
- Microsoft Windows 10
- Microsoft Windows 8 et 8.1
- Microsoft Windows 7 SP1
Et vous devrez disposer d’une des bases de données SQL Serveur suivantes (les versions Complètes et Express sont supportées) :
- Microsoft SQL Serveur 2014
- Microsoft SQL Serveur 2012 (Microsoft SQL Serveur 2012 Express Edition est inclus au programme d’installation)
- Microsoft SQL Serveur 2008 R2
- Microsoft SQL Serveur 2008
- Microsoft SQL Serveur 2005
C’est parti pour l’installation !
Une fois votre licence Veeam acquise, rendez vous sur votre compte sur le Veeam Site Officiel pour télécharger le programme d’installation.
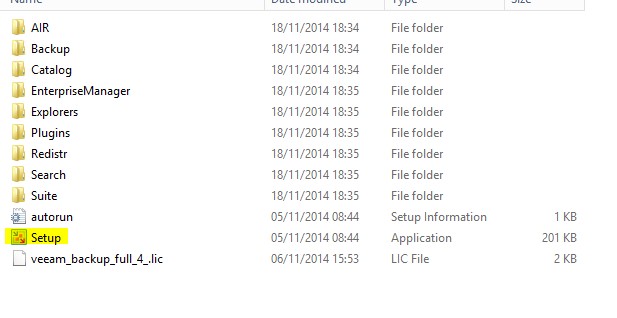
Exécuter Setup.exe pour lancer le programme d’installation.
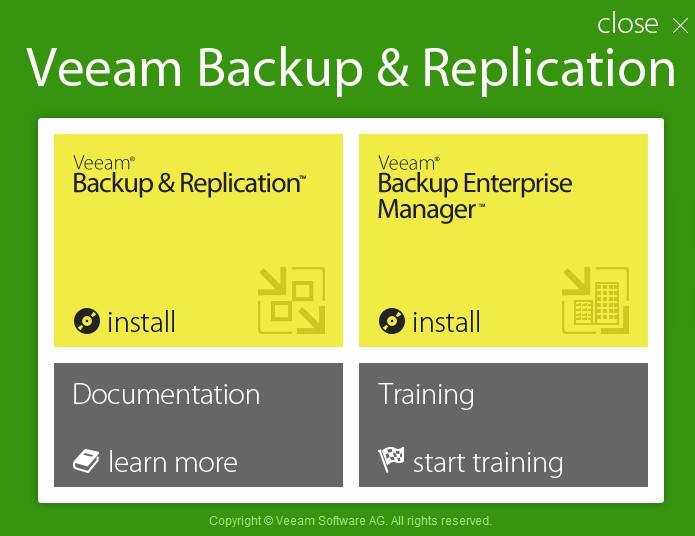
Cliquez sur Veeam Backup & Replication install.
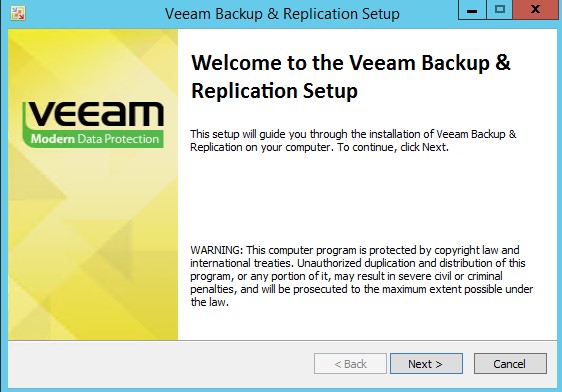
Cliquez sur Next.
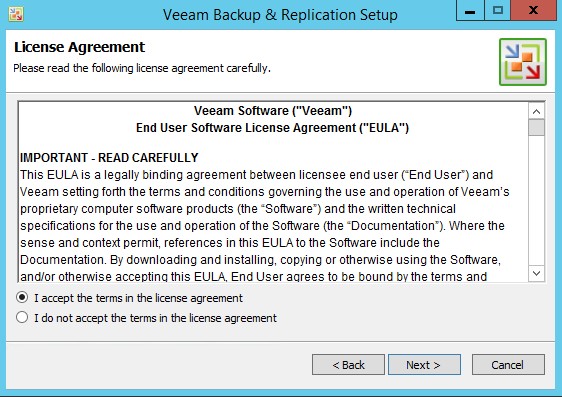
Cochez la case I accept the terms in the license agreement et cliquez sur Next.
Pour l’étage suivante, vous devez avoir votre fichier de licence Veeam. Celui-ci vous sera envoyé par courrier électronique.
C’est fichier .lic comme celui ci :
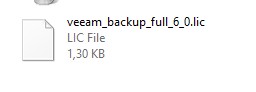
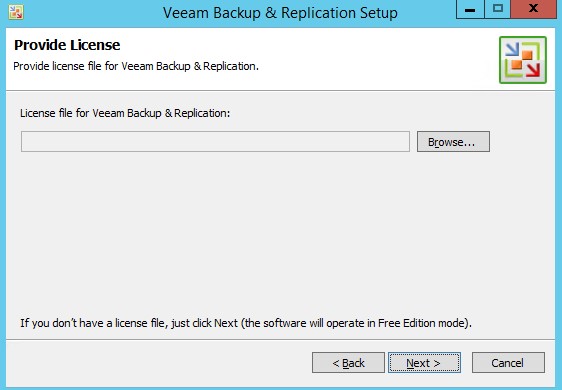
Le programme d’installation vous demandera de fournir le fichier de licence. Cliquez sur Browse… pour explorer votre ordinateur et sélectionner votre fichier de licence.
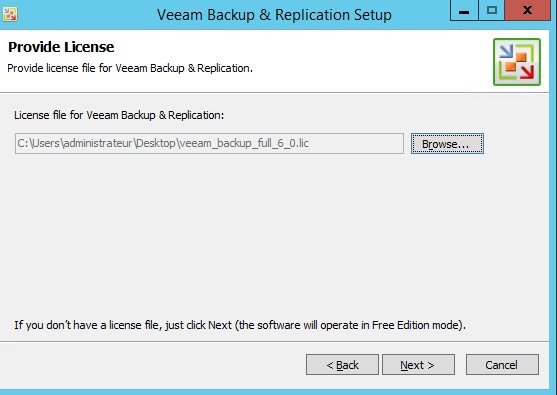
Une fois le chemin d’accès du fichier de licence renseigné, cliquez sur Next.
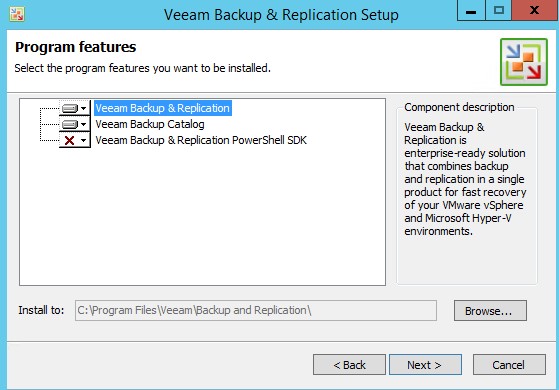
Les options se composent comme cela :
- Veeam Backup & Replication : comprends le serveur de sauvegarde
- Veeam Backup Catalog : service Windows permettant l’indexation des fichiers présents dans les VMs
- Veeam Backup & Replication Powershell SDK : permettant d’utiliser les commandes powershell pour Veeam
Je vous conseil de sélectionnez les 2 premières options. Powershell est une option qui pourra être installée ultérieurement.
Cliquez sur Next.
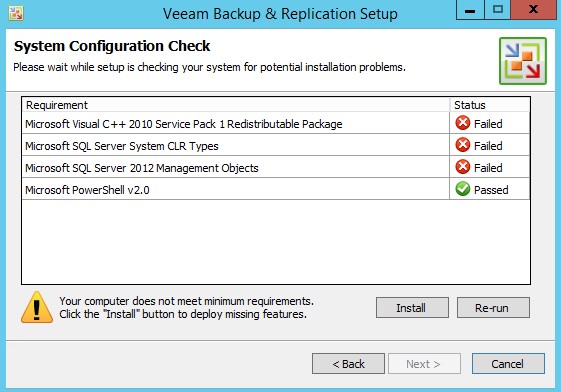
Le programme d’installation vérifie que les pré-requis sont installés. S’ils ne le sont pas (comme ici), cliquez sur Install et il s’en chargement automatiquement. Sinon cliquez sur Next.
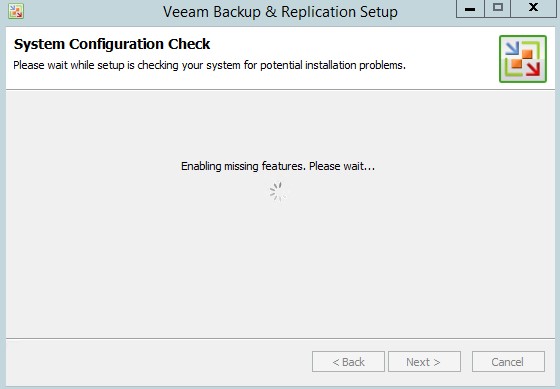
Les composants manquant sont automatiquement installés.
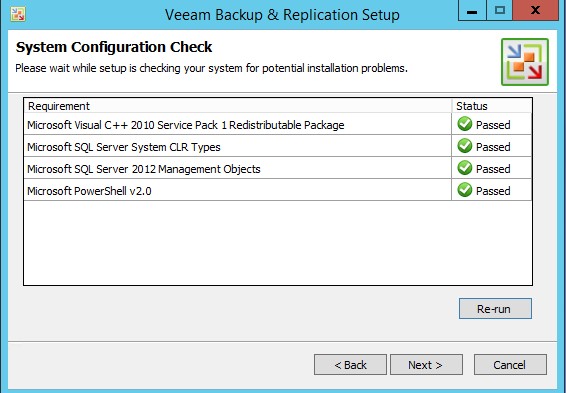
Une fois terminée, tous les voyants sont au vert, vous pouvez continuer l’installation en cliquant sur Next.
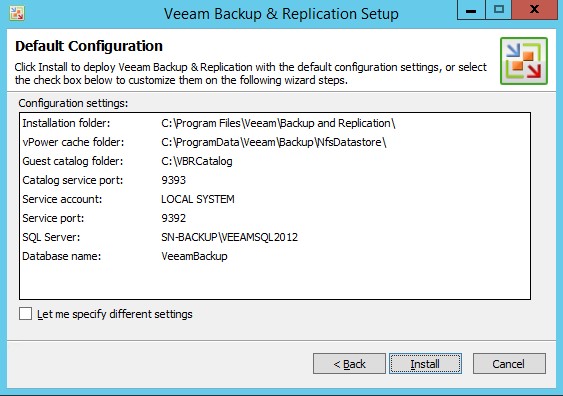
Vous avez la liste des paramètres par défaut utilisés pour l’installation. Si n’avez pas de modification, notamment pour le choix de la base de données, ne cochez pas la case Let me specify different setting. Le programme installera automatique une base de donnée SQL Server 2012 Express.
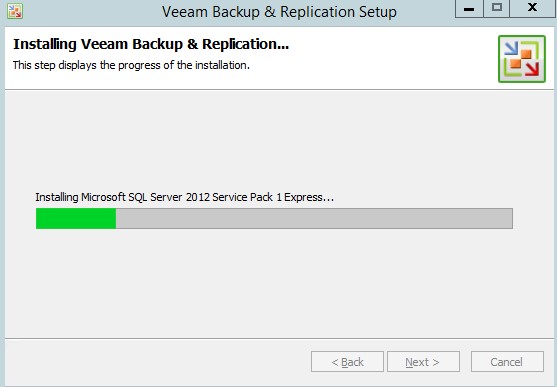
Installation de la base de donnée en cours…
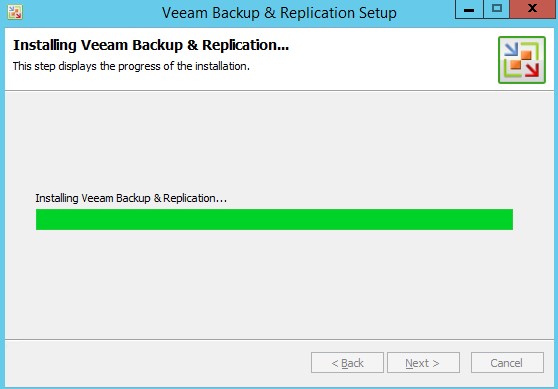
Installation du serveur de sauvegarde en cours…
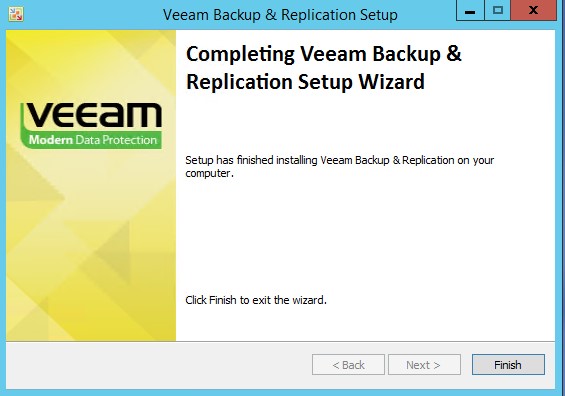
Et voici Veeam Backup & Recovery installé sur votre serveur. L’icône suivant vous permettra de lancer la console d’administration :
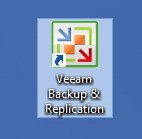
Pensez à installer les derniers patchs Veeam. La dernière en date : Update 3 pour Veeam B&R 8
L’ensemble des mises à jours des produits Veeam est disponible sur le site officiel.
Maintenant, vous devez effectuer la configuration des éléments suivants :
- Ajout d’un Backup Repository pour le stockage des sauvegardes (voir l’article).
- Ajout d’un vCenter ou d’hyperviseur ESXi (voir l’article).
- Créer votre 1er job de sauvegarde (voir l’article).


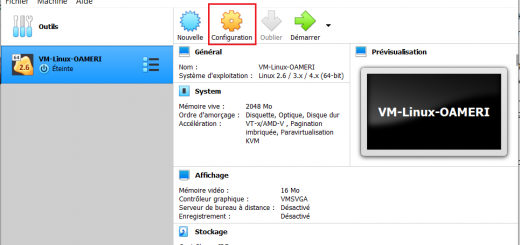
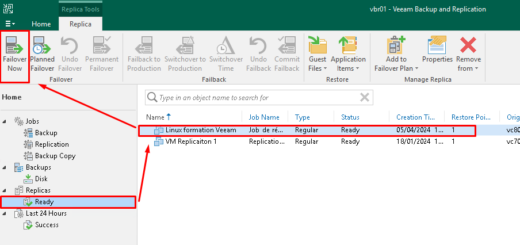










4 réponses
[…] avons vu dans les articles précédent l’installation de Veeam Backup & Replication (voir ici), la configuration du Backup Repository pour le stockage des sauvegardes (voir ici) et la connexion […]
[…] nous avons vu l’installation de la solution de sauvegarde Veeam Backup & Recovery 8 (voir ici), la configuration d’un Backup Repository (voir ici) ainsi que la connexion à un vCenter […]
[…] vous n’avez pas encore installé Veeam, retrouvez mon article sur l’installation de Veeam Backup & Recovery 8 et la configuration d’un Backup […]
[…] Pour ceux qui n’ont pas encore installé Veeam, retrouvez mon article sur l’installation de Veeam Backup & Recovery 8.0. […]