Installer et configurer un hyperviseur VMware ESXi 8
Installer et configurer un hyperviseur VMware ESXi 8
VMware propose de la virtualisation (gratuite et payante) au travers de son hyperviseur vSphere ESXi. La version gratuite ne vous pas accès aux fonctionnalités maîtresses de VMware (soit vMotion, H.A, D.R.S, etc…). L’installation est identique, seule la licence fournie aux systèmes permettra de débloquer ces options.
Dans cet article Installer et configurer un hyperviseur VMware ESXi 8, je vous propose l’installation et la configuration en détail d’un hyperviseur ESXi en version 8.
Nous commencerons par installer notre ESXi avec 2 disques (10go et 50go), puis nous configurerons le réseau via la DCUI et enfin nous configurerons un datastore local sur le second disque de 50Go via l’interface web.
Vous pouvez télécharger l’installation de l’hyperviseur depuis le site de VMware. Malheureusement, il n’est plus possible d’utiliser la version gratuite de VMware. Broadcom a récemment supprimé cette possibilité, forçant donc les utilisateurs au passage à l’achat directement.
Retrouver à la fin de l’article ma vidéo sur l’installation d’un ESXi sous VMware Workstation.
1. Installation de votre ESXi
Démarrer votre système sur le support d’installation .iso de VMware :
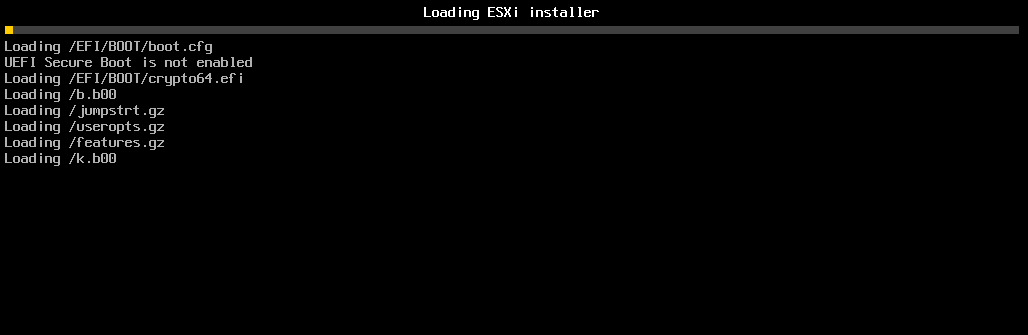
Une fois booté sur le support d’installation, le programme d’installation va automatiquement se charger…
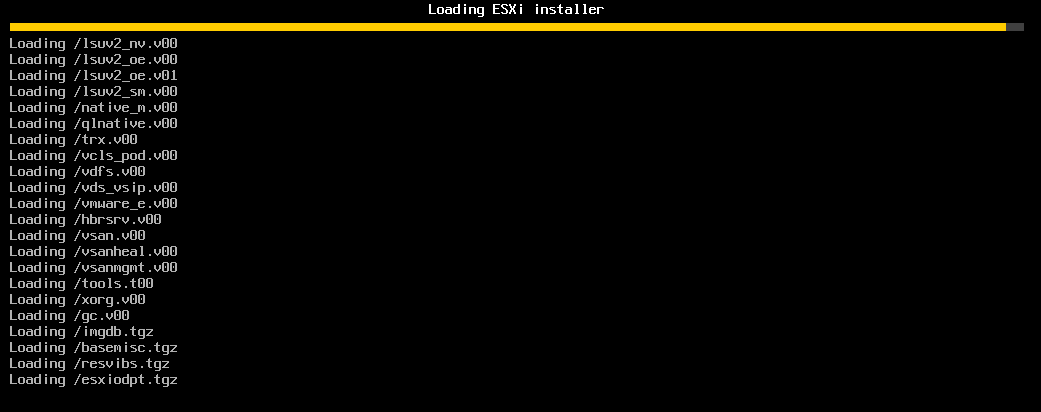
… patientez, après l’écran en noir, le chargement se continue sur l’écran jaune et noir
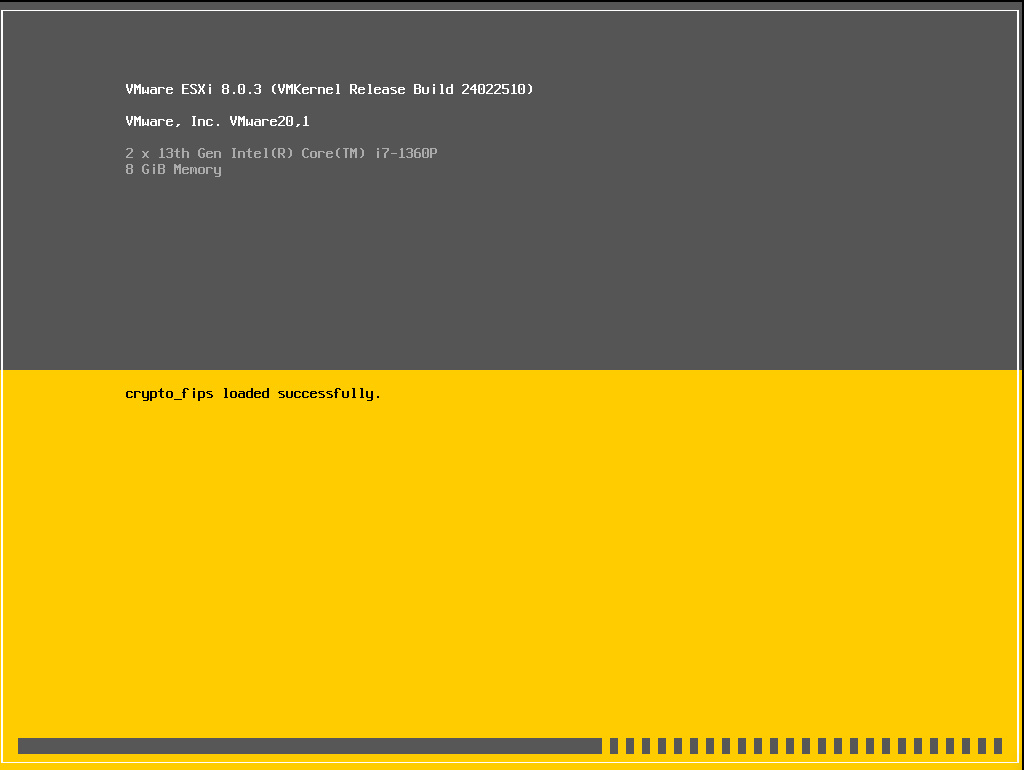
Le programme d’installation est minimaliste. Un carré gris sur fond noir :
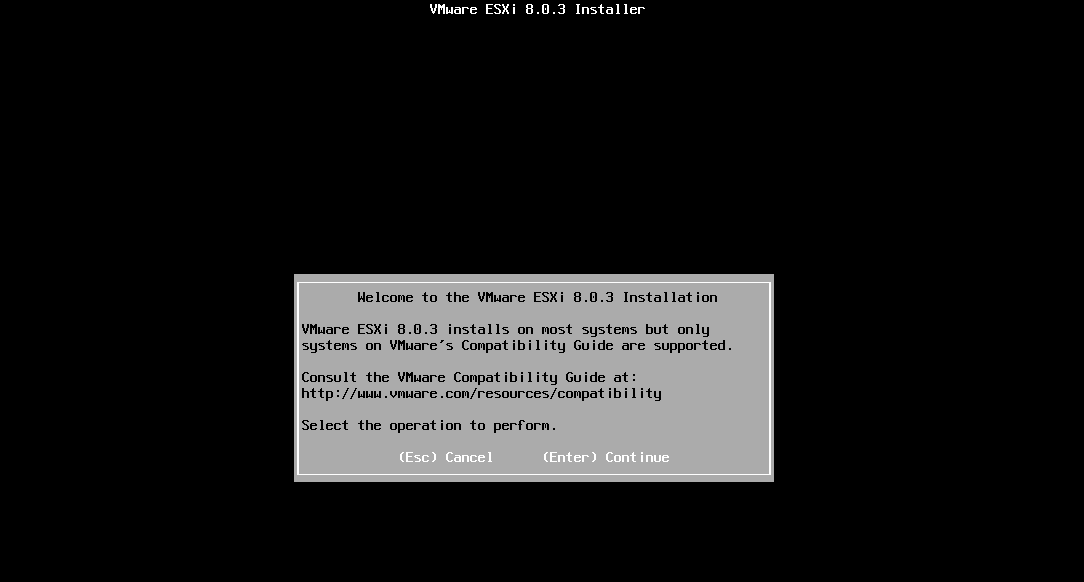
Appuyez sur la Entrée pour lancer le programme d’installation.
Vous avez la possibilité de quitter le programme d’installation en appuyant sur la touche Echap.
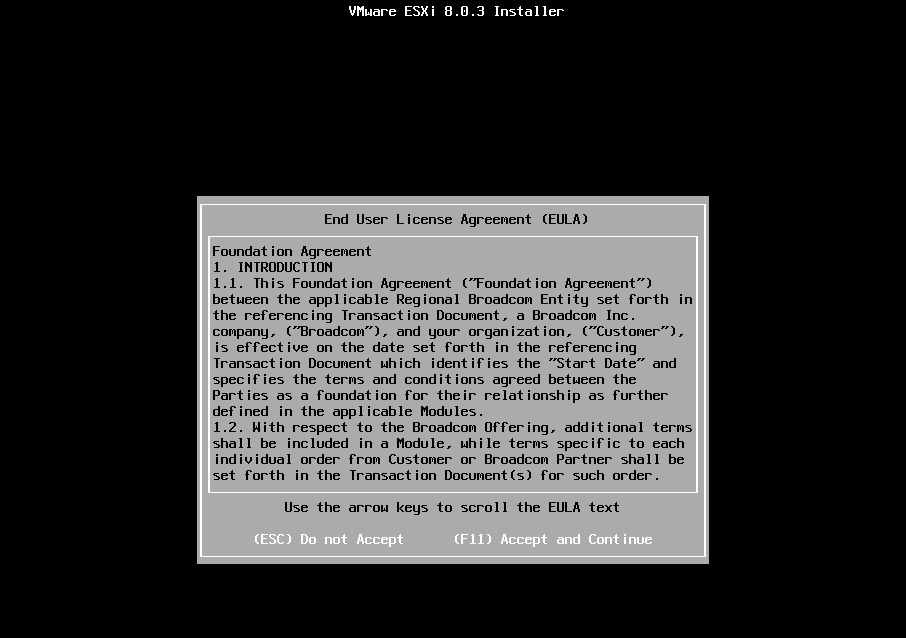
Appuyez sur F11 pour accepter le contrat.
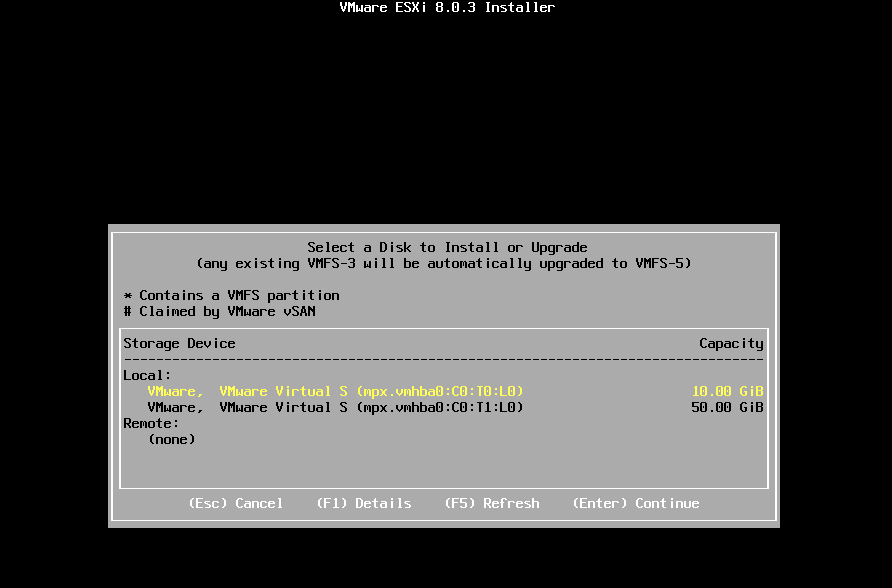
Dans le cas de plusieurs disques, sélectionnez celui qui servira à installer l’OS avec les flèches puis appuyez sur Entrée pour valider l’installation sur le disque de votre machine. Dans mon cas, c’est un disque de 10go.
Le second disque de 50go servira de datastore que nous configurerons dans le volet 3 de cet article.
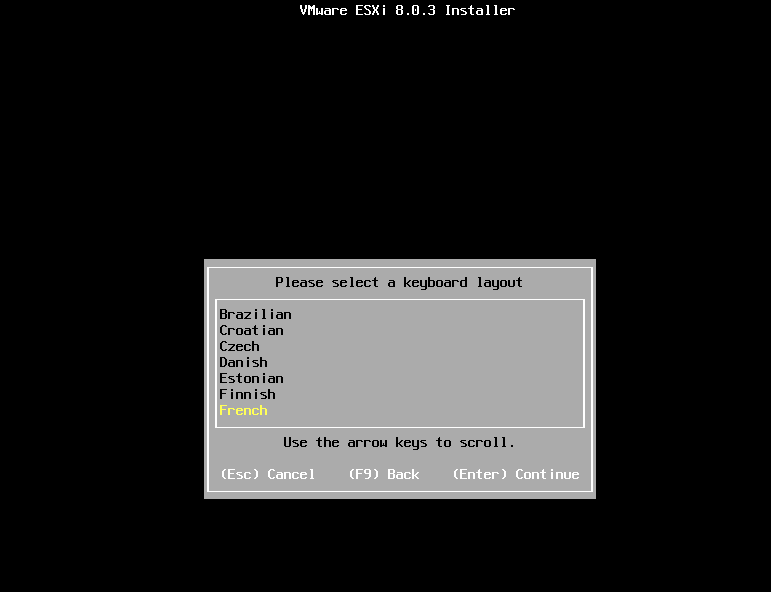
Choisissez votre langue de votre clavier (ici French) et validez en appuyant sur Entrée.
En laissant la langue en anglais, vous risquez de vous tromper en tapant votre mot de passe. Faites bien attention !
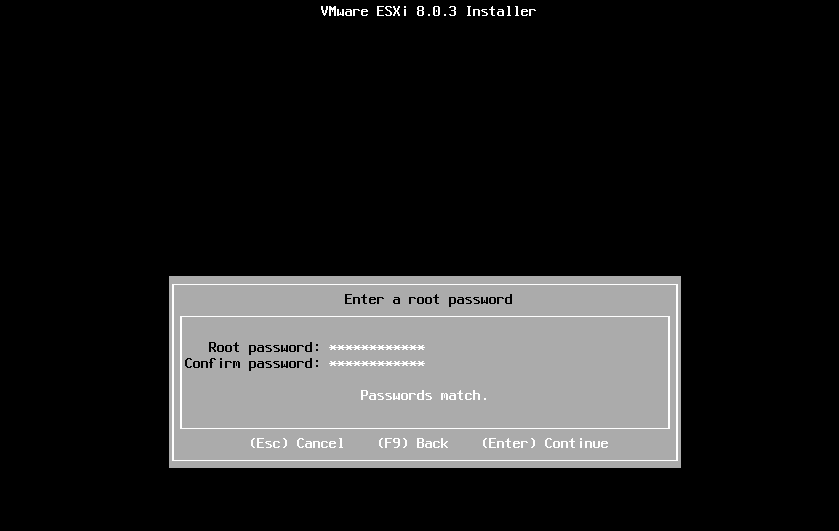
Un mot de passe complexe est demandé.
Entrez-le 2 fois puis appuyez sur Entrée pour valider.
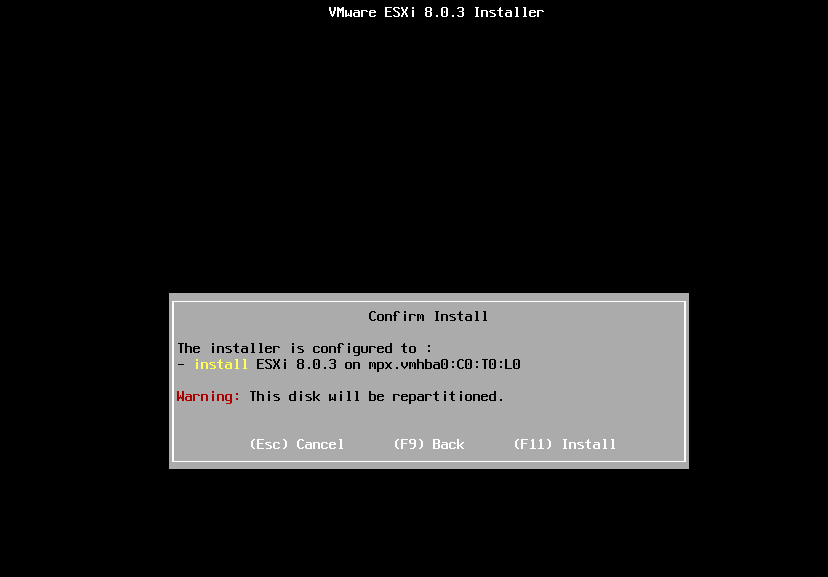
Vous êtes prêt à lancer le programme d’installation. Appuyez sur F11 pour confirmer et lancer le programme d’installation.
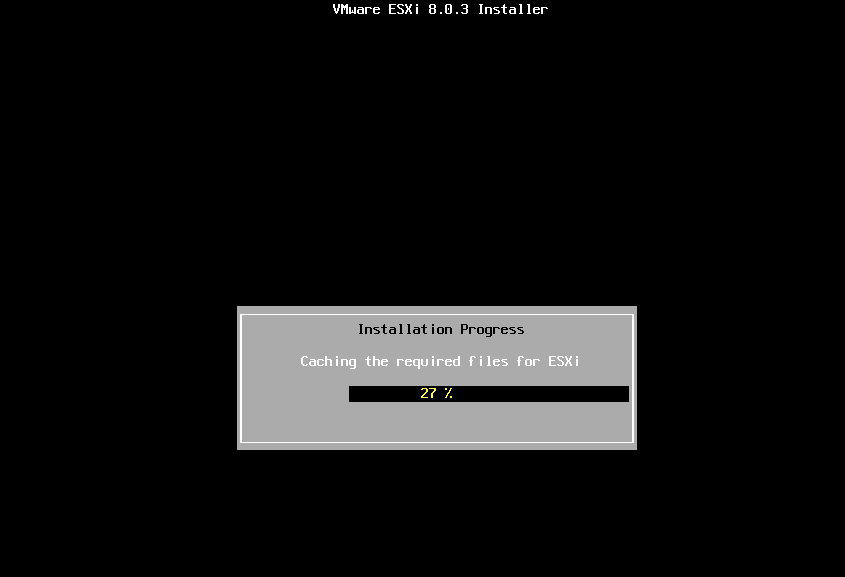
L’installation est plutôt rapide…
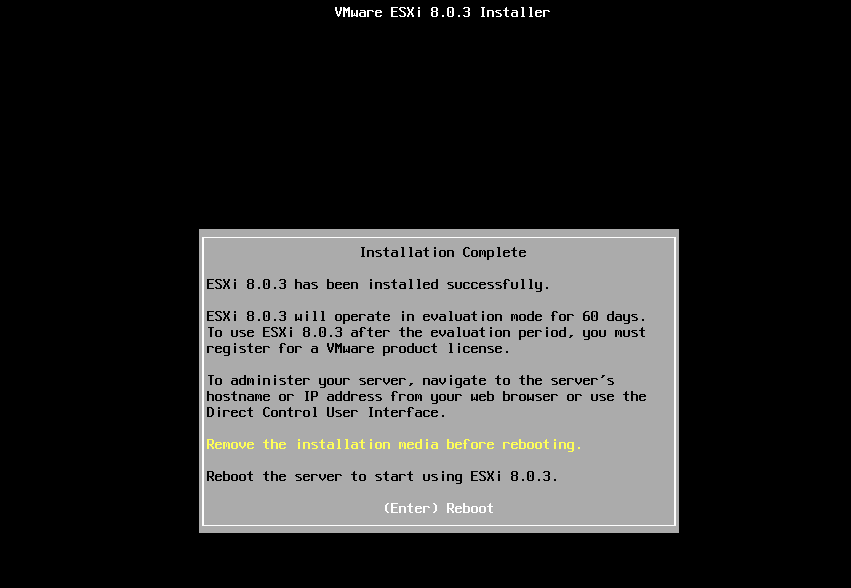
Une fois l’installation terminée, le programme d’installation vous demandera de retirer le disque d’installation (pour éviter de booter dessus de nouveau).
Appuyez ensuite sur Entrée pour redémarrer votre machine.
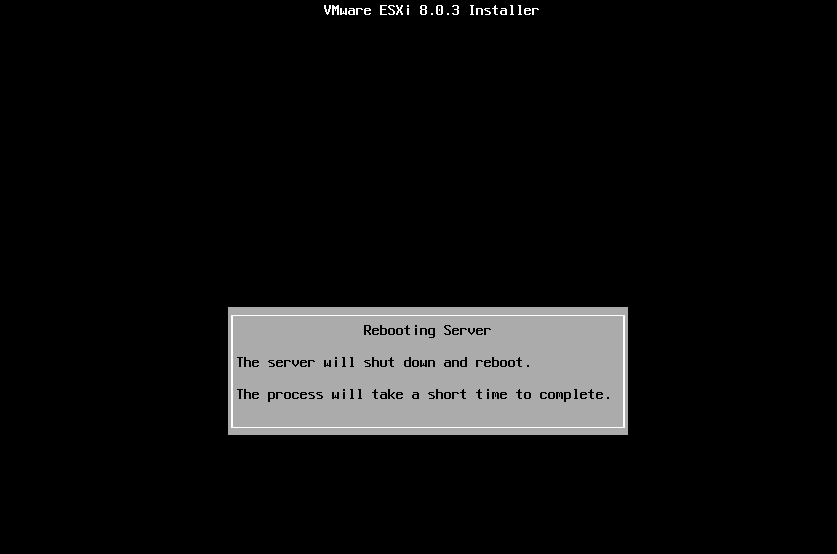
Patientez durant le redémarrage de votre machine…
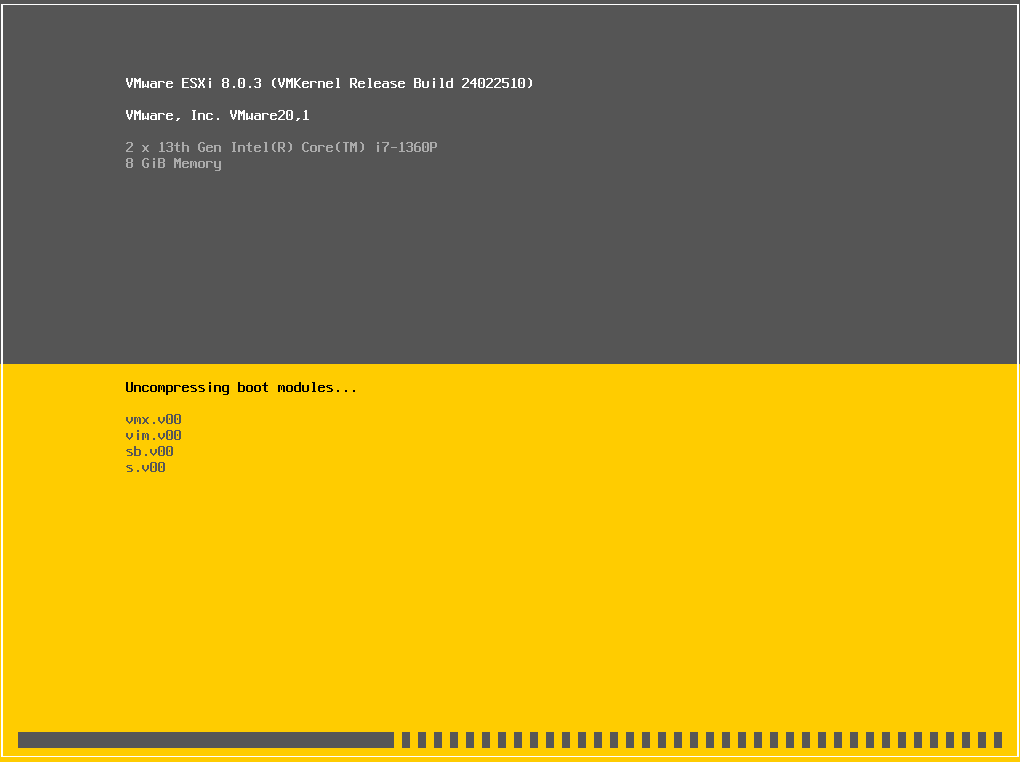
Le système va démarrer sur l’OS ESXi que vous venez d’installer…
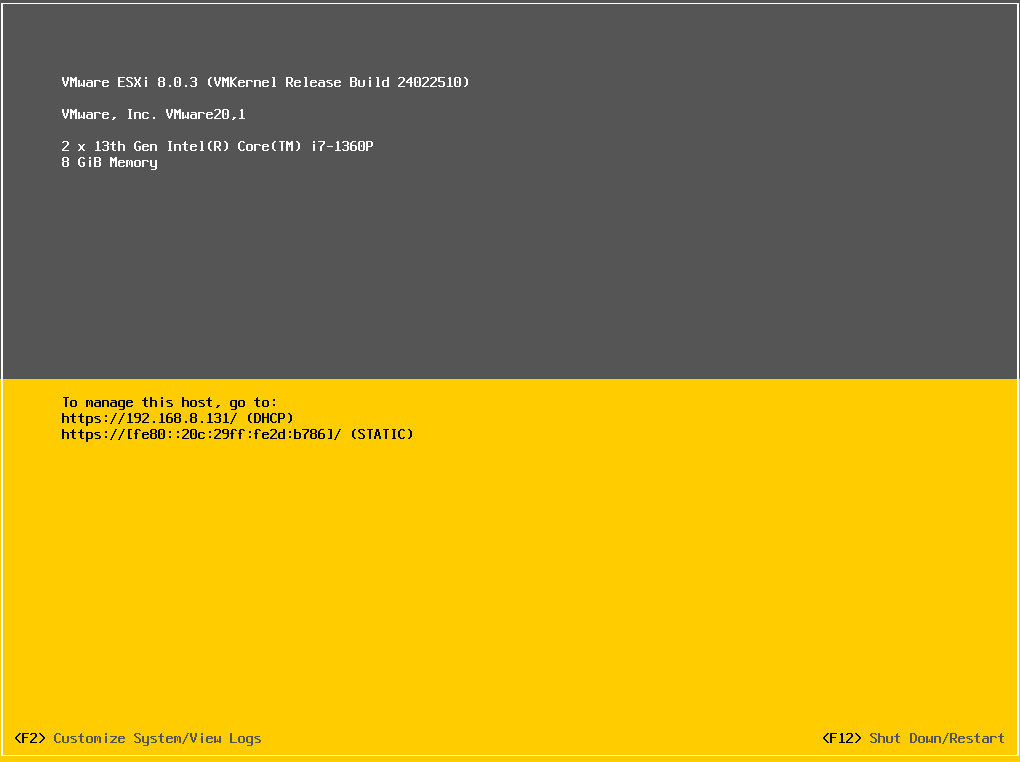
Une fois le système redémarré, vous serez sur l’interface jaune appelé DCUI (Direct Console User Interface). Cette dernière permet les configurations de base de votre hyperviseur.
Sur la page, il est indiqué de devoir se connecter sur l’adresse https://192.168.8.131/ afin de pouvoir administrer l’ESXi.
Avant ça, nous allons configurer les paramètres réseau manuellement.
2. Configuration des paramètres réseaux
Avant de pouvoir administrer un ESXi, il est important de configurer la partie réseau comprenant son adresse IP, ses paramètres DNS et même le nom d’hôtes.
L’accès est possible via l’adresse IP obtenue en DHCP, mais vous devez le configurer en adresse IP statique pour éviter tout changement. Vous pourrez ensuite vous y connecter à distance.
Rendez-vous sur la console DCUI de votre hyperviseur ESXi.
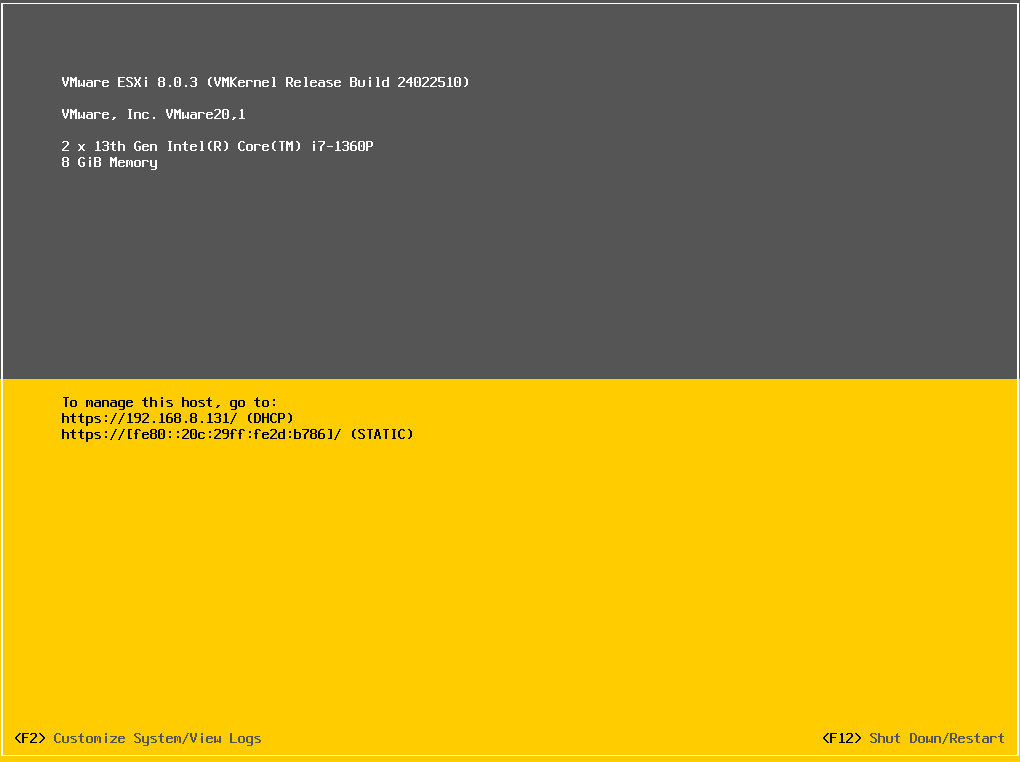
Une fois devant l’écran de votre ESXi, appuyez sur F2 pour accéder à la configuration des paramètres.
La touche F12 permettra ici d’arrêter ou de redémarrer votre hyperviseur.
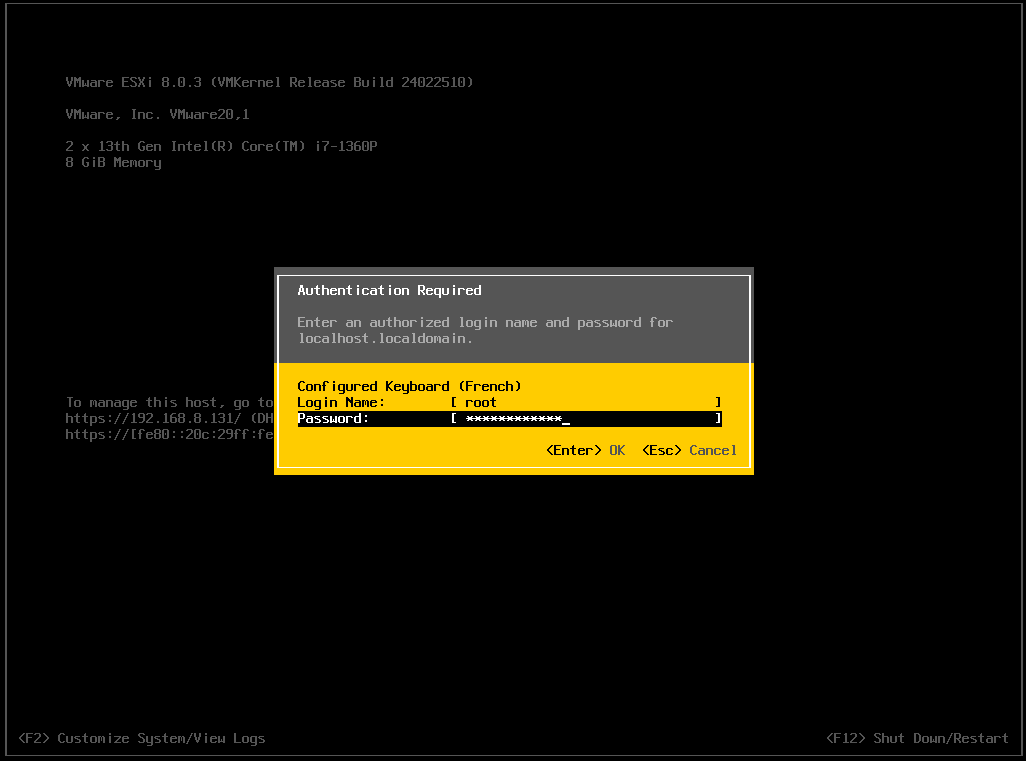
Renseigner le login root et le mot de passe utilisé lors de l’installation et appuyez sur Entrée.
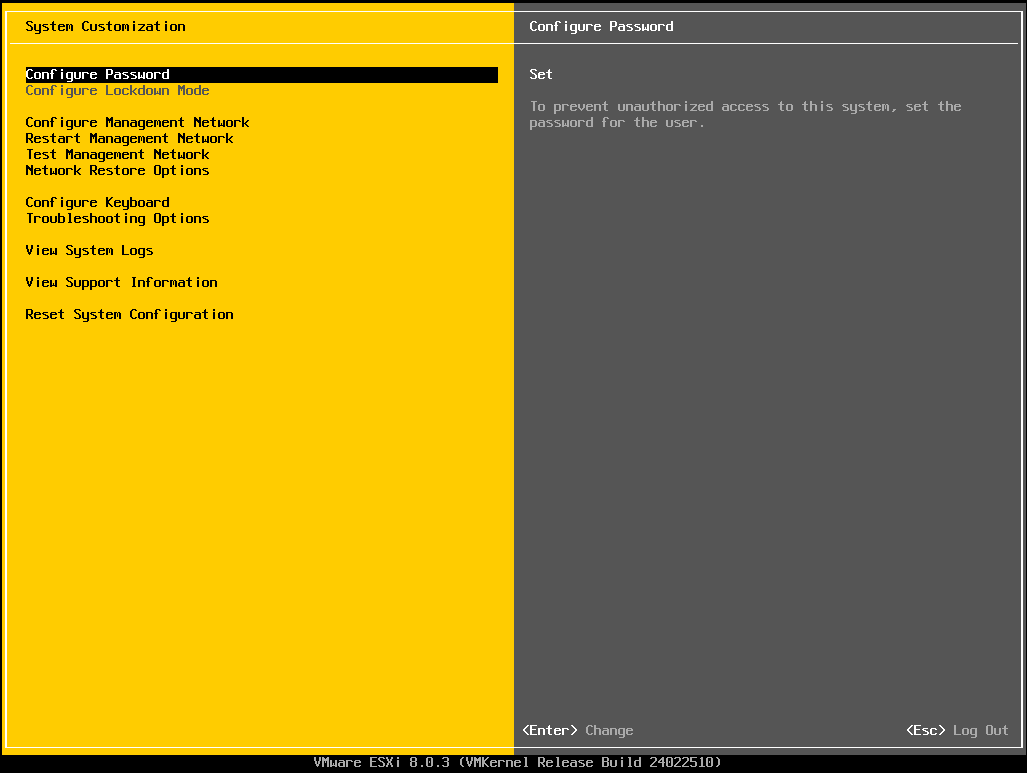
Vous avez accès maintenant à la page de toutes les configurations de votre hyperviseur.
Vous pouvez notamment y changer le mot de passe root, configurer le réseau, sélectionnez la carte réseau de l’accès de management…
Attaquons maintenant nos configurations du réseau :
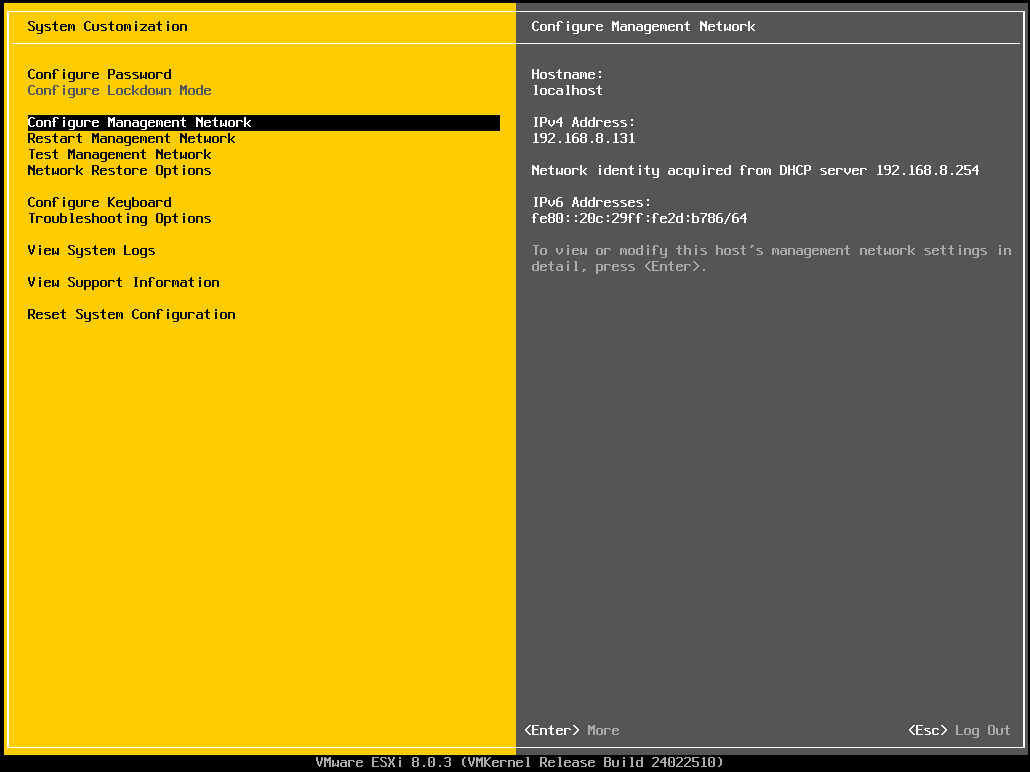
Sélectionnez le menu Configure Management Network (avec les flèches de votre clavier) et appuyez sur Entrée.
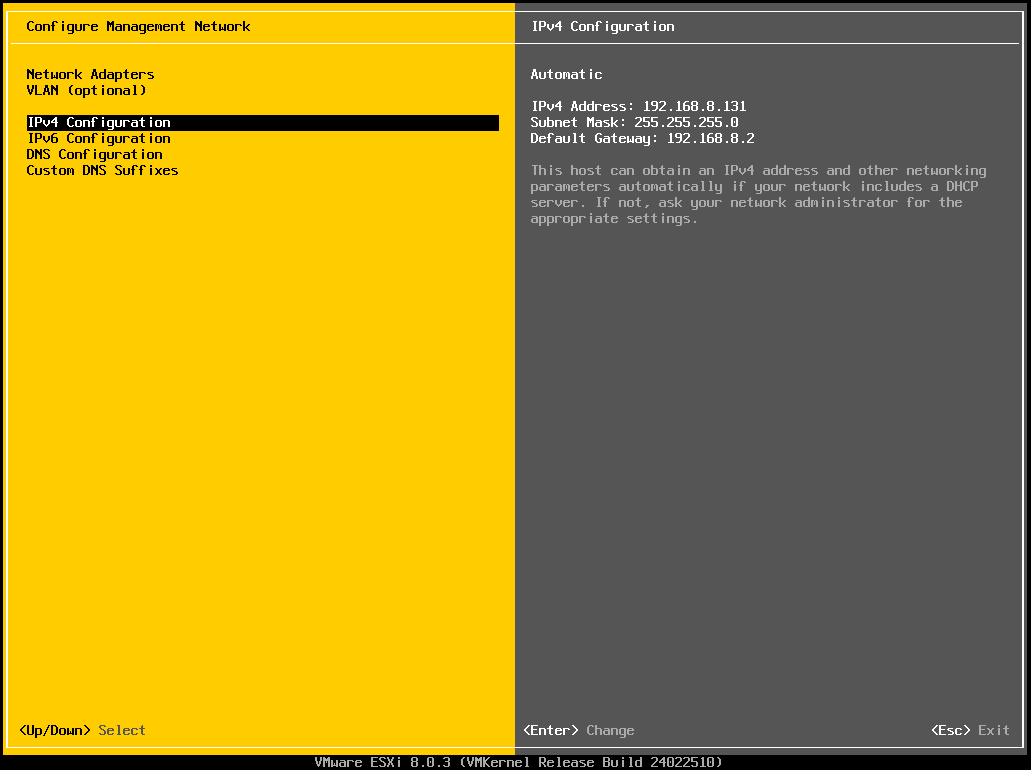
Sélectionnez le menu IPv4 Configuration et appuyez sur Entrée.
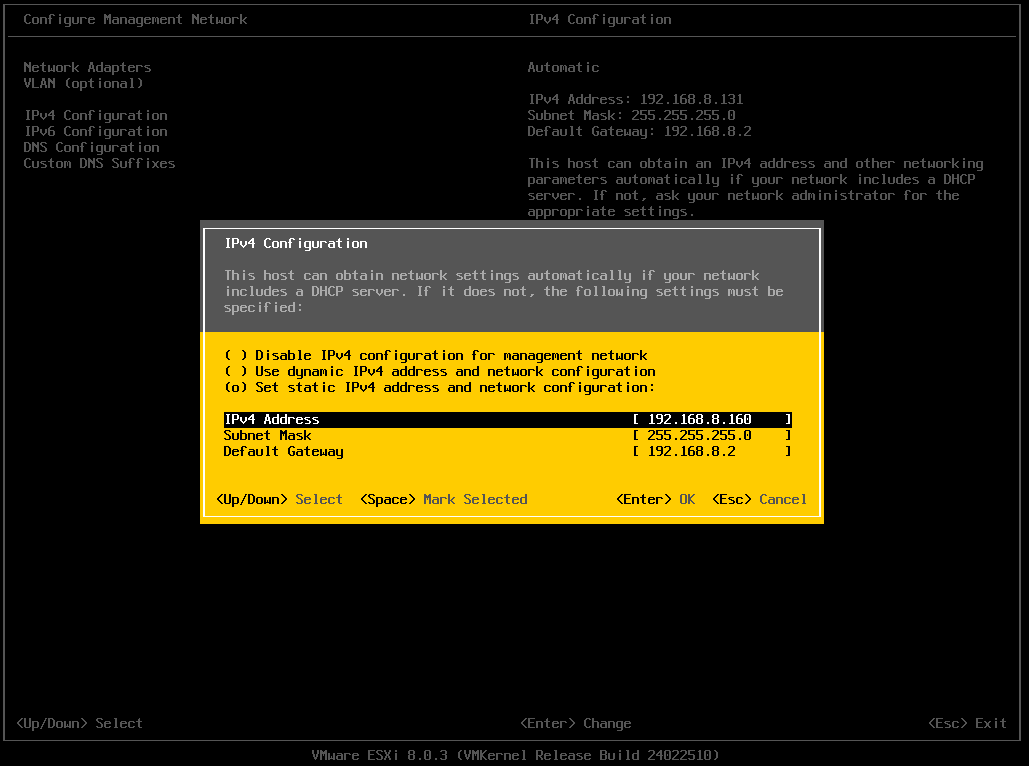
Sélectionnez (et validez avec la touche espace) Set static IP address and network configuration puis renseignez les champs suivants :
- IPv4 Address : adresse IP statique de votre hyperviseur ESXi
- Subnet Mask : masque de sous réseau (généralement 255.255.255.0)
- Default Gateway : la passerelle par défaut (pour sortir vers l’extérieur)
Appuyez sur Entrée pour valider.
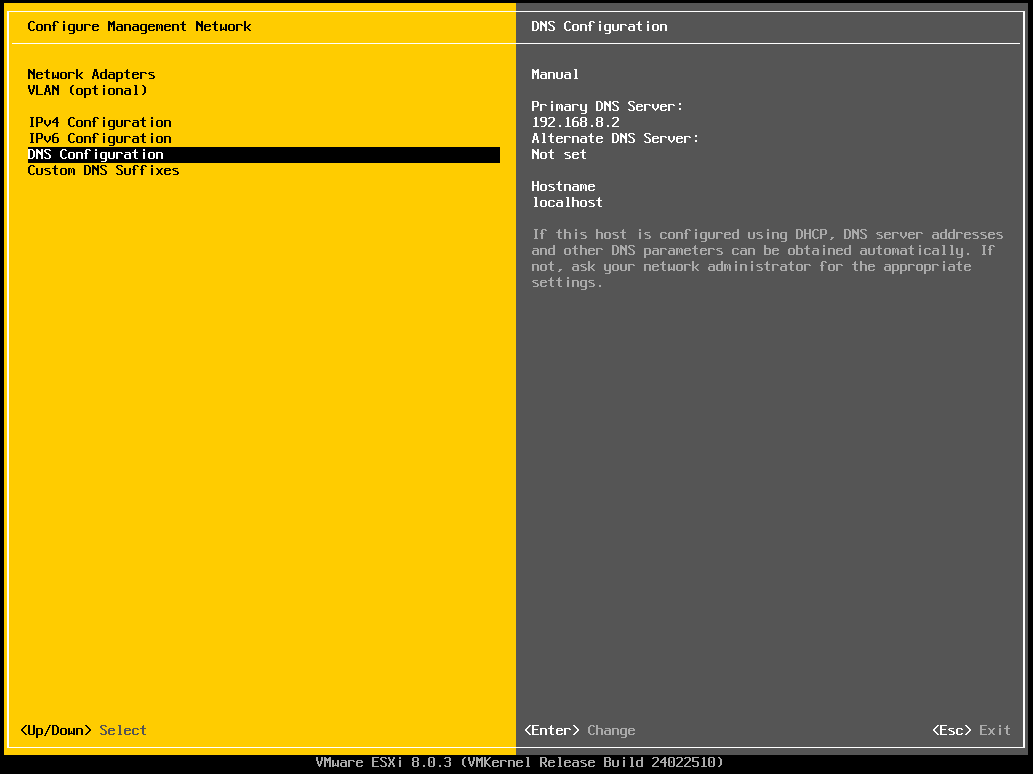
La configuration de l’adresse IP effectuée, il est nécessaire de configurer les serveurs de résolutions de noms (Serveur DNS) afin d’assurer la résolution de noms de votre hyperviseur. Sélectionnez DNS Configuration et appuyez sur Entrée.
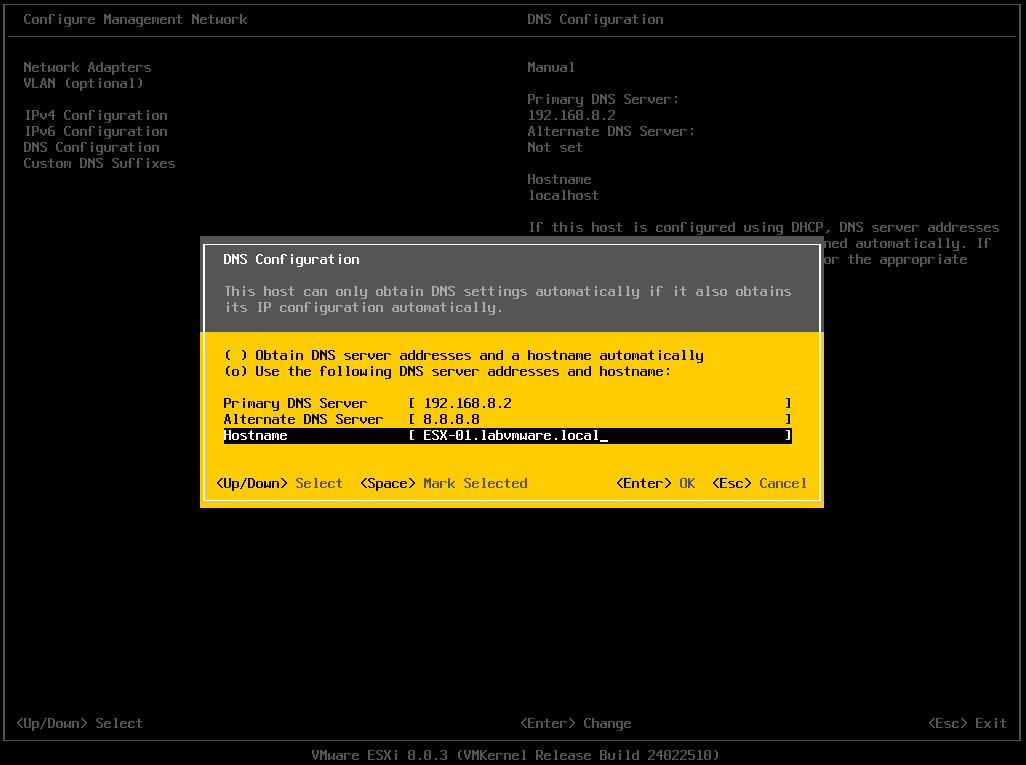
Complétez en indiquant le ou les serveurs DNS à utiliser ainsi que le nom de votre ESXi. Le Hostname peut être sous la forme FQDN (Fully Qualified Domain Name) contenant le nom DNS de la machine.
Ici les serveurs DNS sont les adresses IP 192.168.8.2 et 8.8.8.8. Le nom du serveur (hostname) est ESX-01.labvmware.local.
Appuyez sur Entrée pour valider.
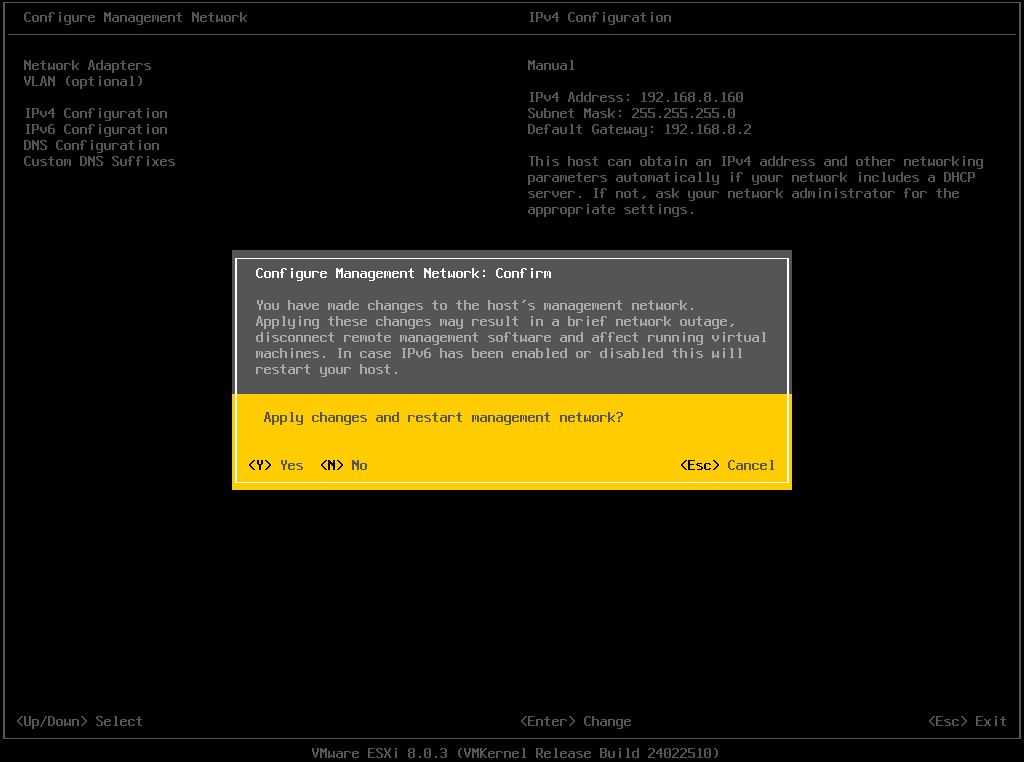
Le système vous demandera si vous voulez appliquer les changements et redémarrer la carte réseau. Cliquez sur la touche Y.
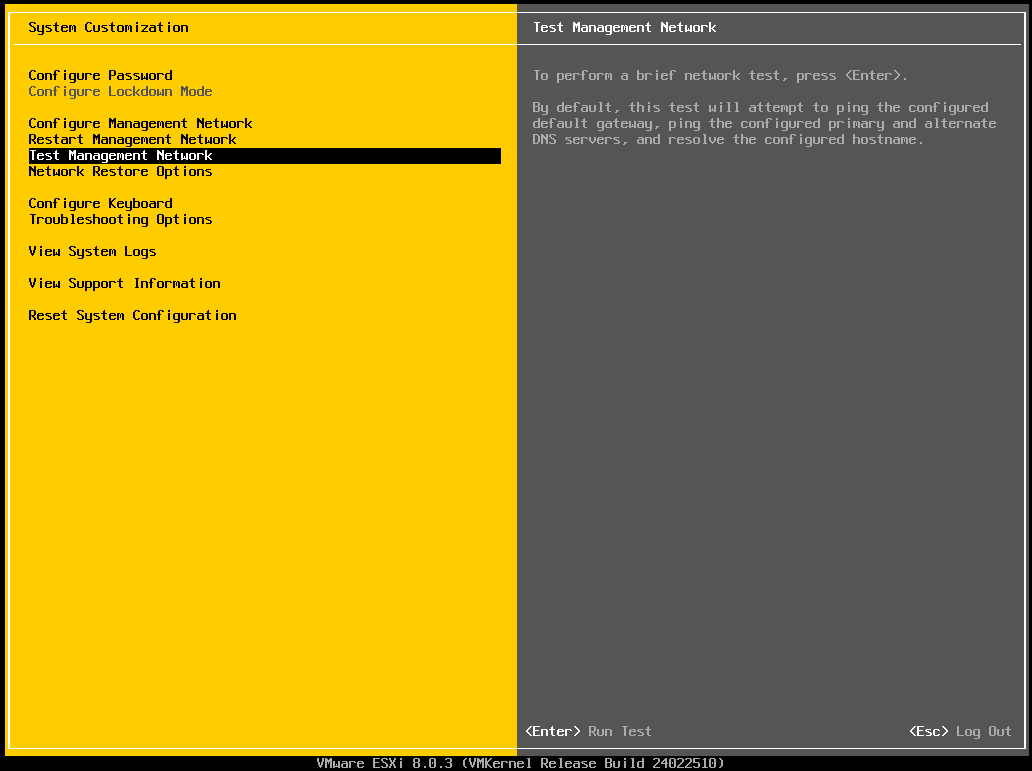
La configuration réseau est faite, mais il est très important de la tester !
Pour vous assurer que le réseau fonctionne correctement, sélectionnez Test Management Network et appuyez sur Entrée.
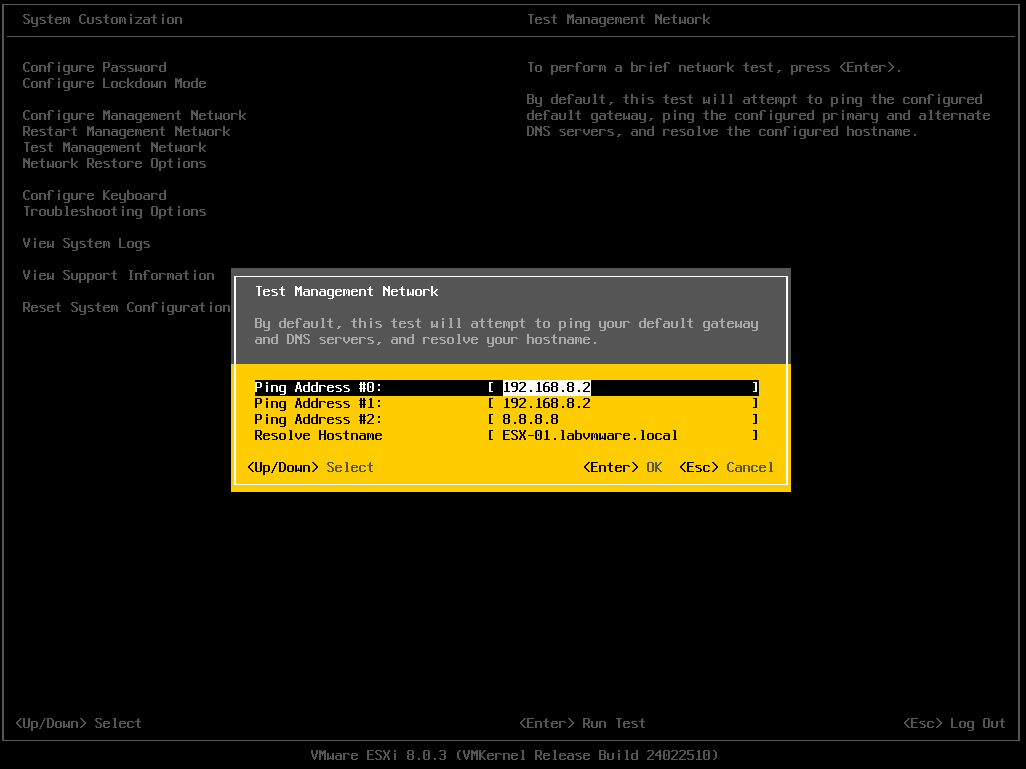
Le système va automatiquement réaliser des pings et une résolution de nom pour tester respectivement le fonctionnement des paramètres réseau et de la configuration DNS.
Complétez en indiquant des adresses IP présentes sur votre réseau (tel que la passerelle ou votre serveur DNS) ainsi que le hostname de votre ESXi (cela permettra de vérifier la résolution de noms.
Appuyez sur Entrée pour valider.
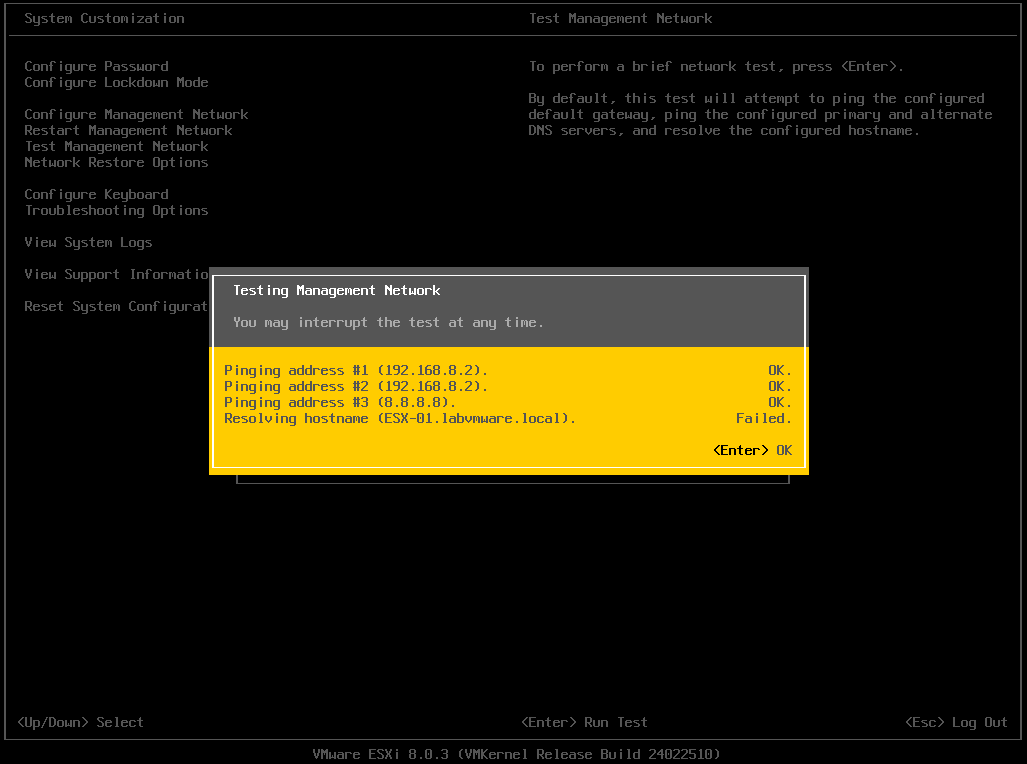
Le résultat vous indiquera si vous avez des erreurs dans votre configuration.
Si votre résolution de nom ne fonctionne pas, pensez à ajouter une entrée A dans votre serveur DNS correspondante à votre hostname d’ESXi et son adresse IP.
Astuce : Pensez à effectuer ces tests réseau avant de retourner à votre poste. Vous pouvez avoir un bâtiment complet à traverser entre votre salle informatique et votre bureau, il sera dommage de devoir y retourner et perdre du temps.
3. Configuration d’un datastore local
Vous avez maintenant un hyperviseur fonctionnel, avec son nom et réseau correctement configuré.
Il va manquer un élément extrêmement important : le Datastore.
Celui-ci représente le stockage de l’hyperviseur, l’emplacement de stockage des fichiers de vos machines virtuelles.
Dans la configuration de l’hyperviseur (chapitre 1), nous avions installé l’OS sur le disque de 10Go, nous laissant donc le disque de 50Go pour la création d’un datastore.
Connectez-vous à l’interface d’administration de votre ESXi via son adresse IP : https://ESX_IP_adresse/ ou https://192.168.8.160/ dans notre cas :
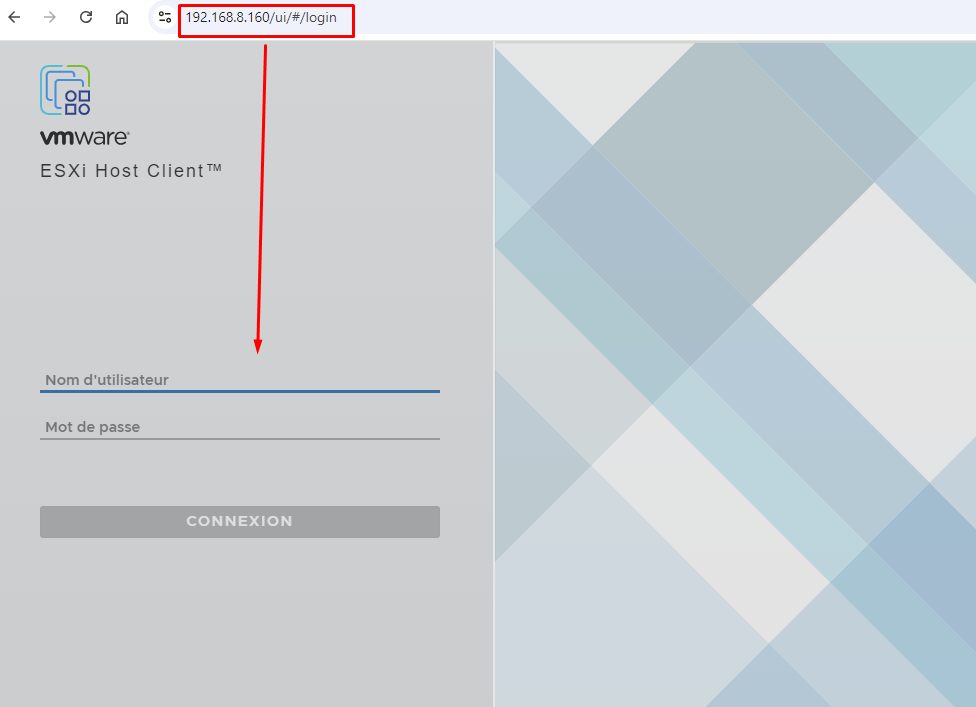
Indiquez le nom d’utilisateur root et le mot de passe renseigné lors de l’installation puis cliquez sur CONNEXION
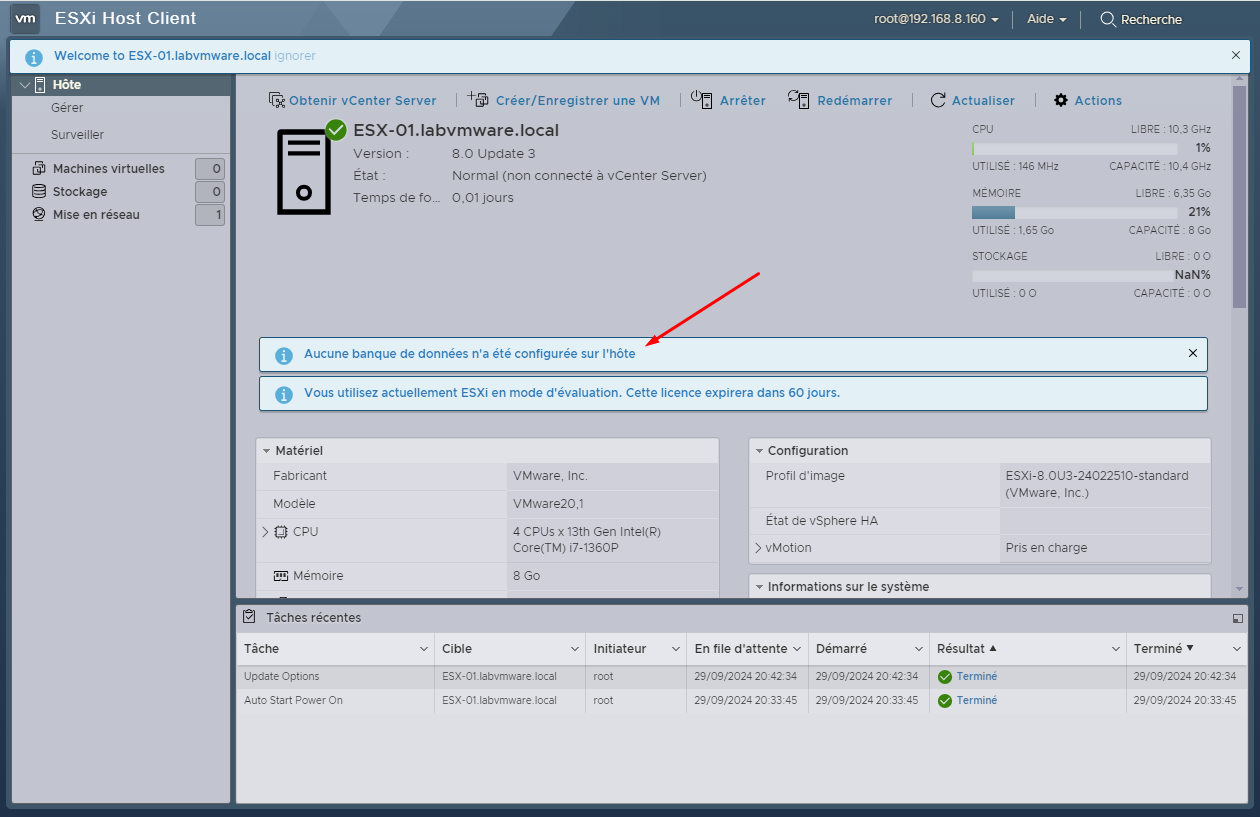
Une fois connecté, le système vous indique d’office qu’aucune banque de données n’a été configurée. La Banque de données représente le Datastore (enfin le terme en Français)
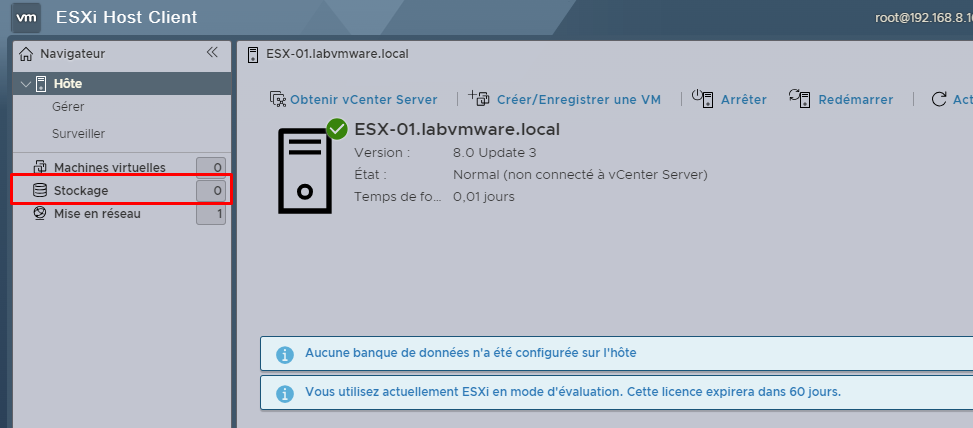
Pour ajouter notre Datastore qui représente le stockage, rendez-vous sur le menu Stockage à gauche de l’interface
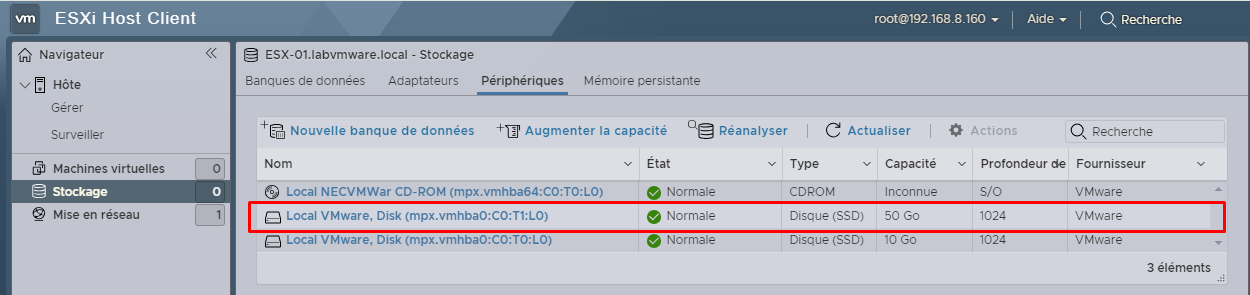
Vérifions tout d’abord que le stockage est bien visible.
Cliquez sur Périphériques (menu du haut) et vérifiez que le disque Local VMware de 50Go est bien présent.
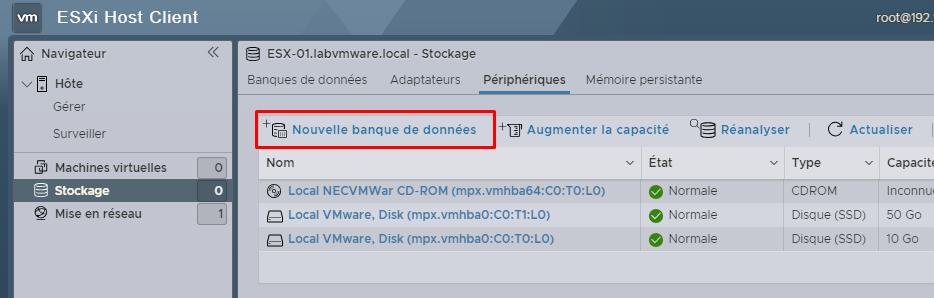
Maintenant, cliquez sur Nouvelle banque de données
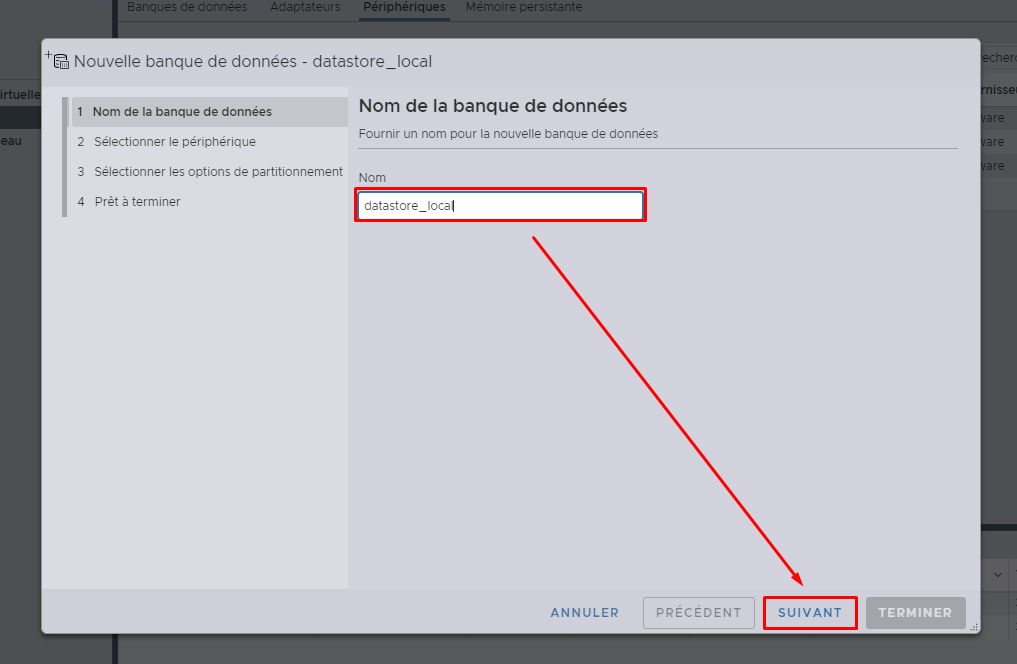
L’assistant de création se lance.
Commencez par donner un nom à votre datastore (ici datastore_local).
Cliquez ensuite sur SUIVANT
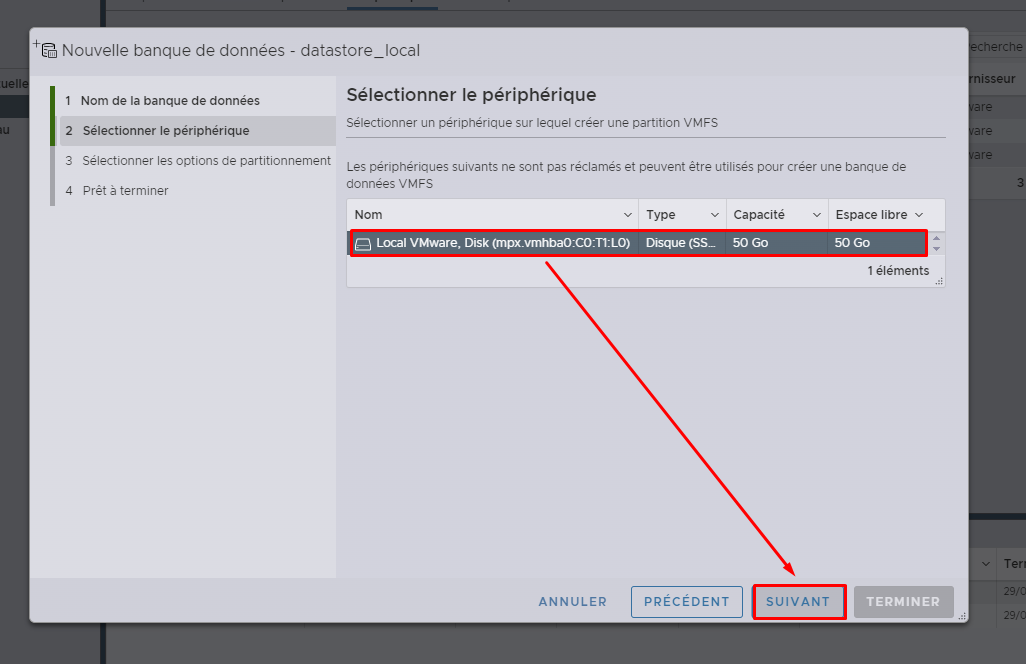
Sélectionnez le disque physique sur lequel reposera votre datastore puis cliquez sur SUIVANT
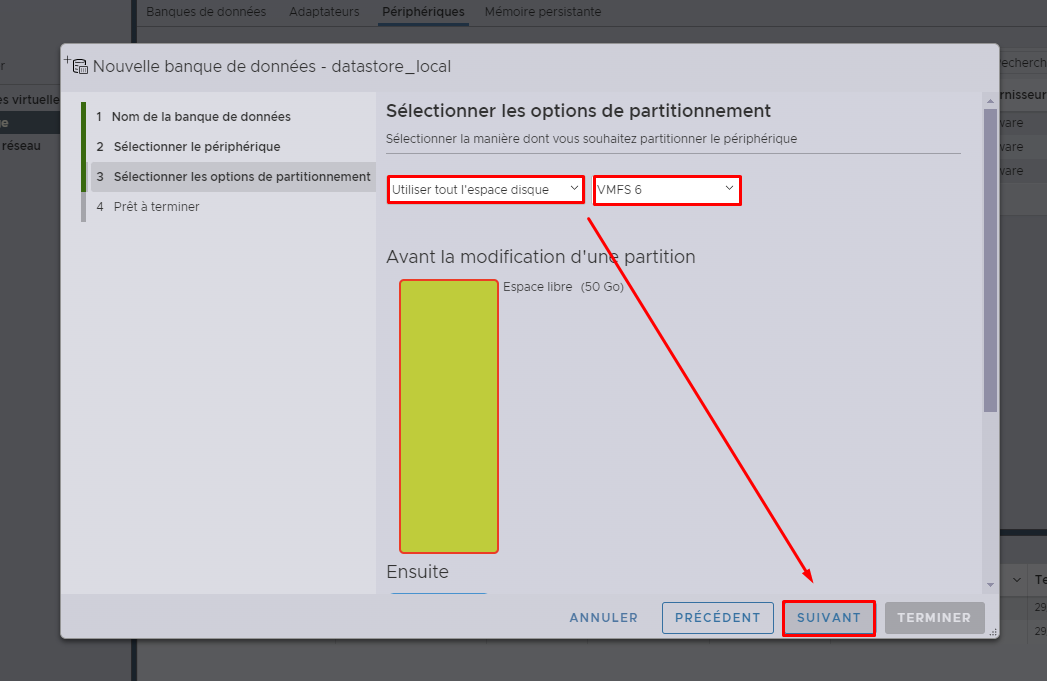
Cette étape concernera le formatage de votre datastore.
Le VMFS est le format de fichier des partitions VMware.
Sélectionnez VMFS 6 et cliquez sur SUIVANT
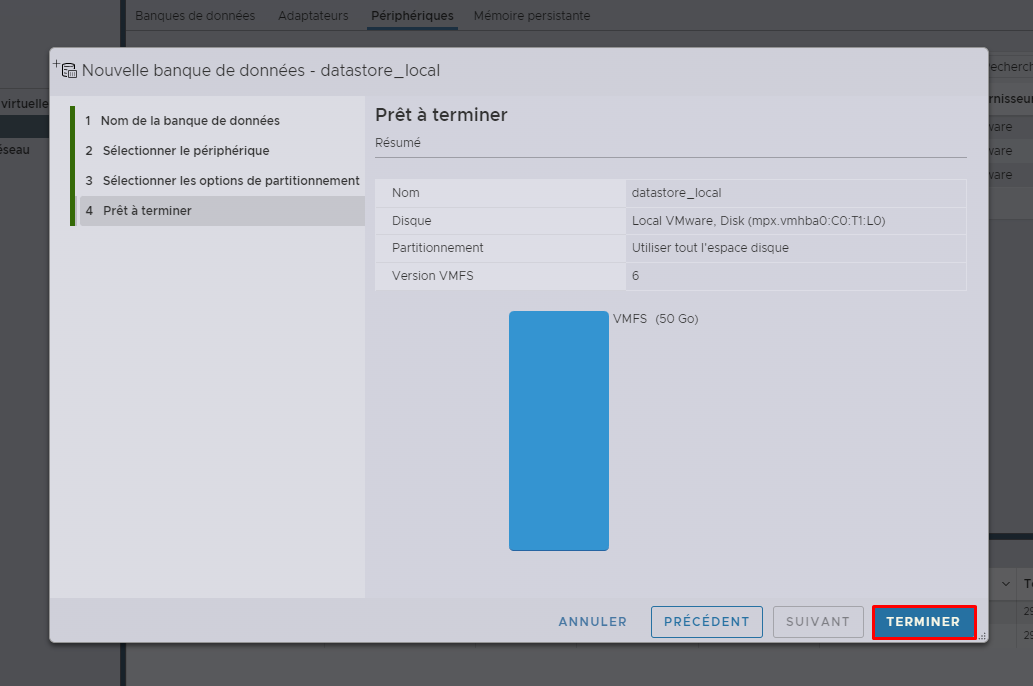
Vous n’avez plus qu’à cliquer sur TERMINER
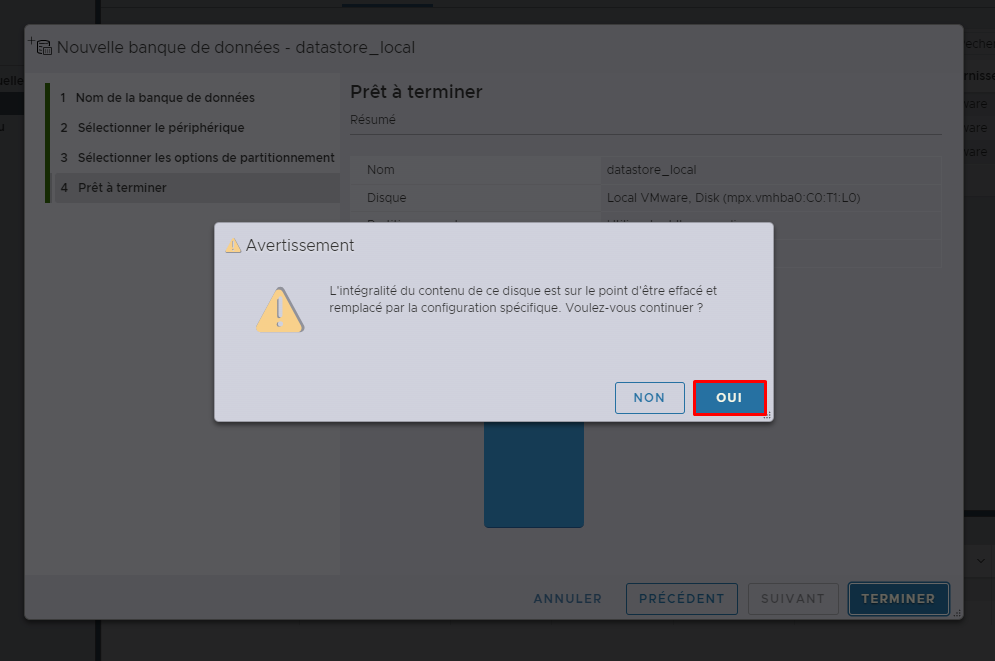
Cliquez sur OUI sur la dernière configuration pour confirmer le formatage complet du disque.

Dans la partie basse de votre interface, 2 nouvelles tâches s’afficheront dont celle de création d’un datastore en VMFS
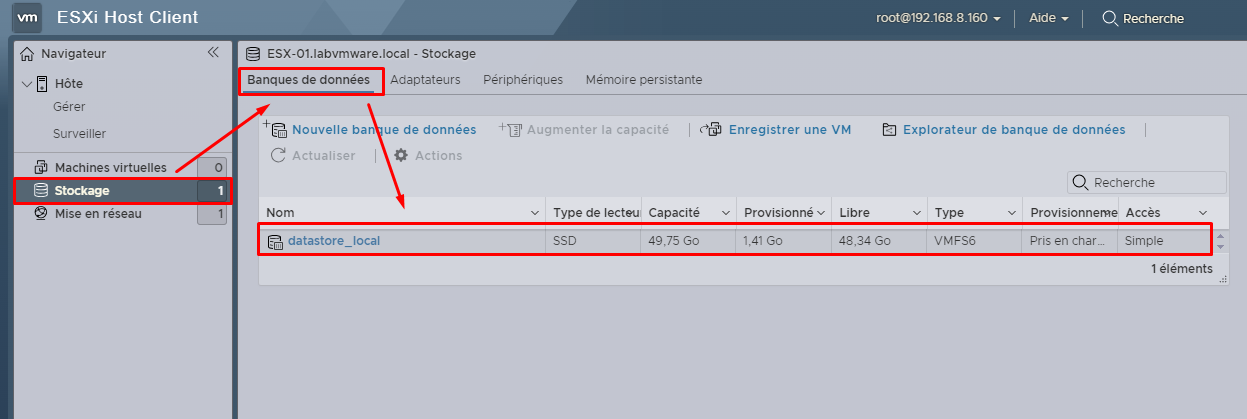
Pour voir votre nouveau stockage, rendez-vous sur Stockage puis Banques de données et le datastore_local est bien présent
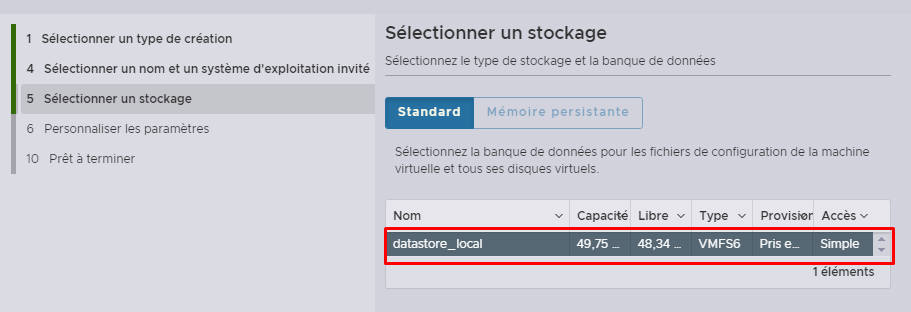
Ce stockage sera utilisé sur l’écran de création de votre VM dans la partie Sélection du stockage.
Si vous souhaitez aller plus loin, vous pouvez également retrouver l’installation du vCenter Server Appliance afin d’administrer l’ensemble de vos ESXi depuis une même console et de bénéficier des fonctionnalités avancées de la suite vSphere.
Retrouvez également ma vidéo sur l’installation d’un ESXi sous VMware Workstation :

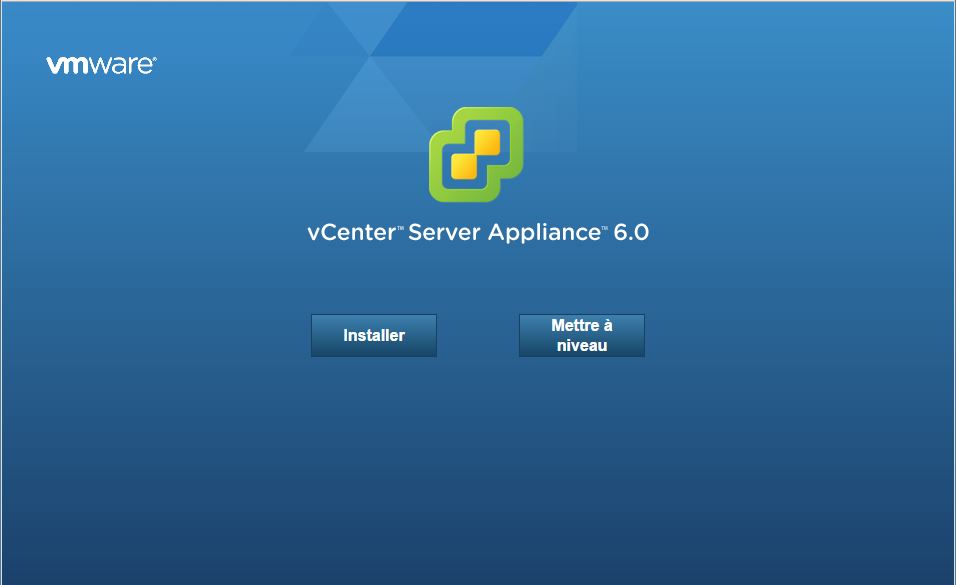
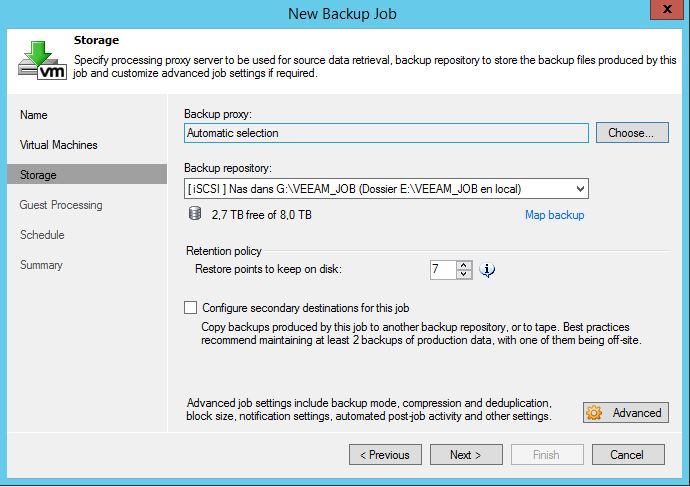
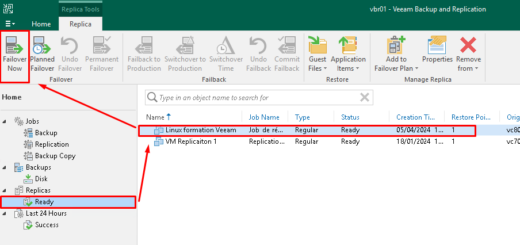









ca m’a bien été utile pour me lancer en lab pour tester tout seul.