Installer Veeam Backup version gratuite
Installer Veeam Backup version gratuite
Veeam est un des leader de la sauvegardes de machines virtuelles. Compatibles VMware et Hyper-v, l’éditeur propose une version gratuite Veeam Backup Free Edition téléchargeable depuis le site officiel (téléchargement ici).
Elle propose entre autres les fonctionnalités suivantes :
- Sauvegarder, copier ou exporter une VM à chaud (sans interruption de service)
- Restaurer des fichiers de VM (disque virtuel, etc…) ou des fichiers contenus dans les OS (ex : fichiers Windows)
- Compatibilité VMware et Hyper-v
- Gestion des systèmes de stockage NAS/SAN et des librairies de bandes.
- Des outils comme Veeam Explorer : permet de naviguer au travers d’applications Windows (ex : Active Directory, Exchange) et de restaurer des objets uniques (ex : Comptes utilisateurs, groupes de sécurités, courriers électroniques, etc…).
- La migration à chaud d’une machine virtuel d’un hyperviseur vers un autre (Par exemple si la fonctionnalité vMotion n’est pas disponible)
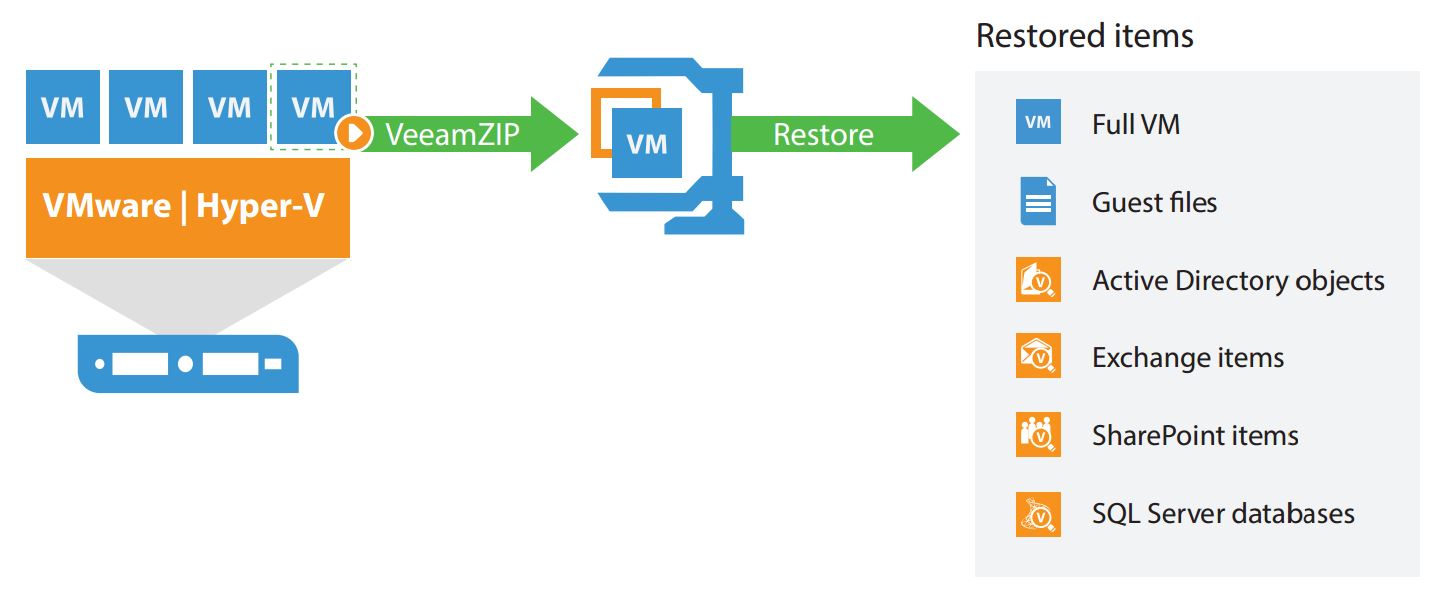
Vous pouvez trouver le détails précis des fonctionnalités ici.
Dans cet article, nous verrons l’installation de Veeam Backup Free Edition v9 sur un Windows Serveur 2012 R2.
Une fois le téléchargement terminé, extrayez les données.
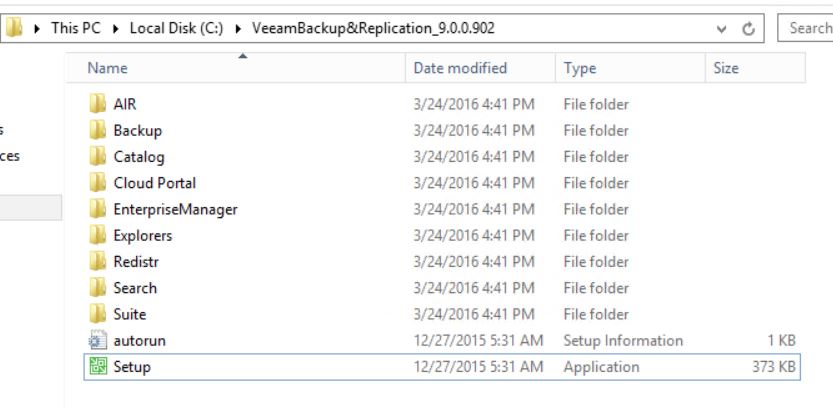
Exécutez le fichier Setup.exe.
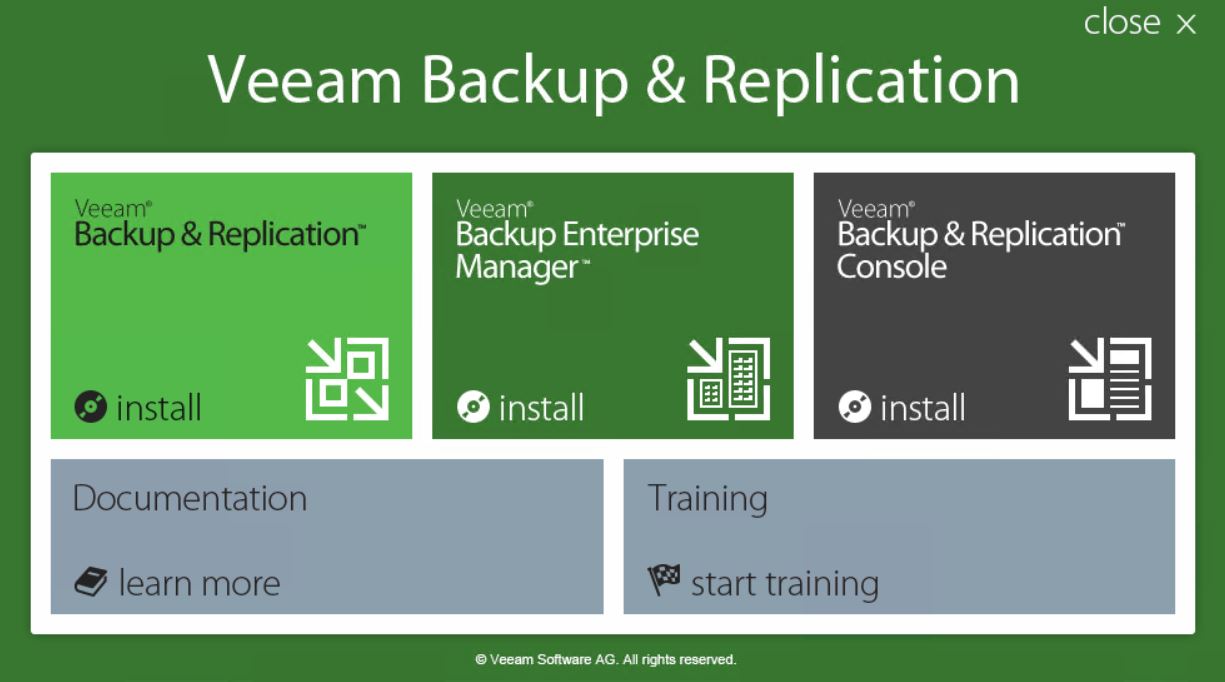
Cliquez sur Veeam Backup & Replication pour exécuter le programme d’installation.
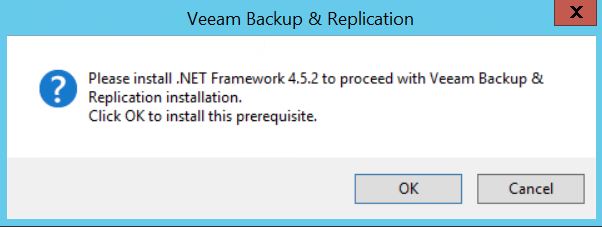
Le .NET Framework 4.5.2 est un prérequis. S’il n’est pas installé sur votre système, le programme d’installation l’installera pour vous.
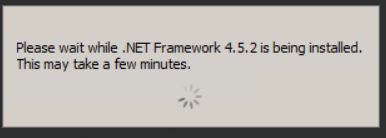
Patientez pendant l’installation du .NET Framework 4.5.2.
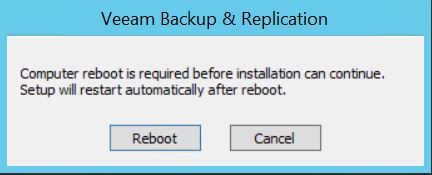
Un reboot sera nécessaire afin de continuer l’installation de Veeam Backup & Replication.
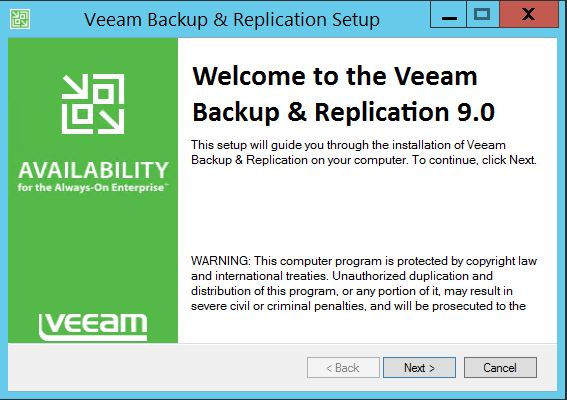
Le programme d’installation se lancera automatiquement après le reboot de votre machine. Cliquez sur Next >.
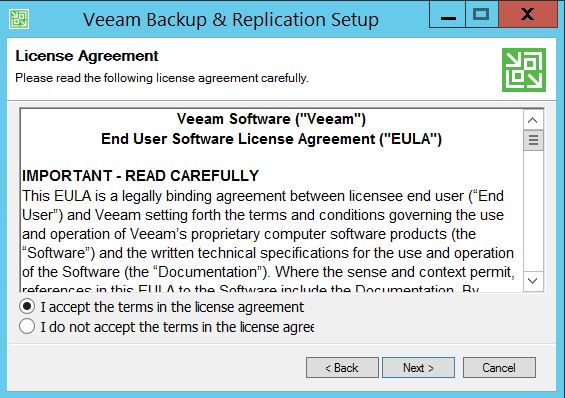
Cochez la case I accept the terms in the license agreement et cliquez sur Next >.
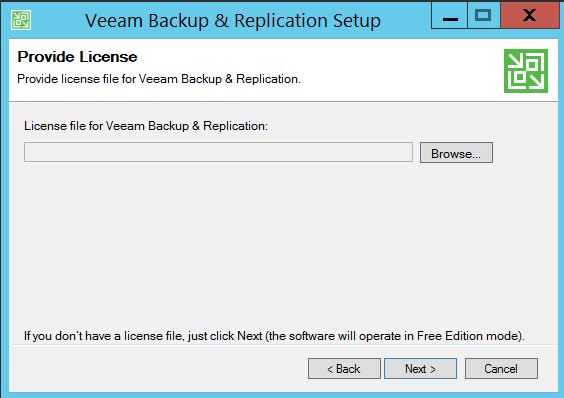
Un fichier de licence vous est demandé. Nous souhaitons installer Veeam Backup en version gratuite, il n’est donc pas nécessaire de fournir une licence.
Cliquez sur Next >.
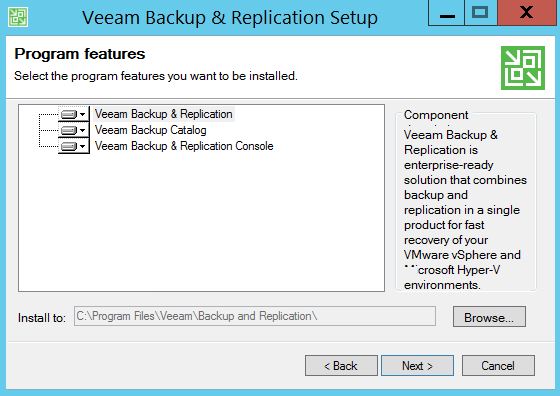
Cliquez sur Next >.
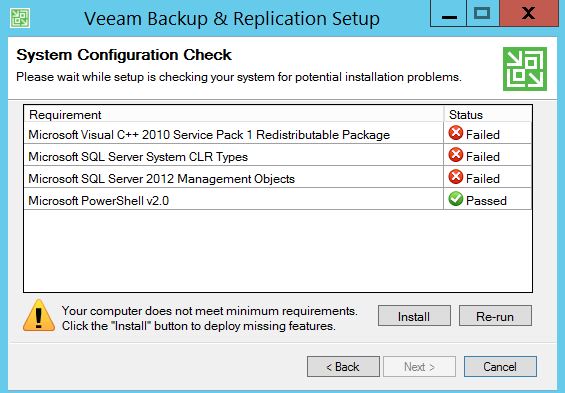
Le programme d’installation vérifie la présence de certaines fonctionnalités. S’ils ne sont pas installés, cliquez sur le bouton Install et leur installation s’effectuera immédiatement.
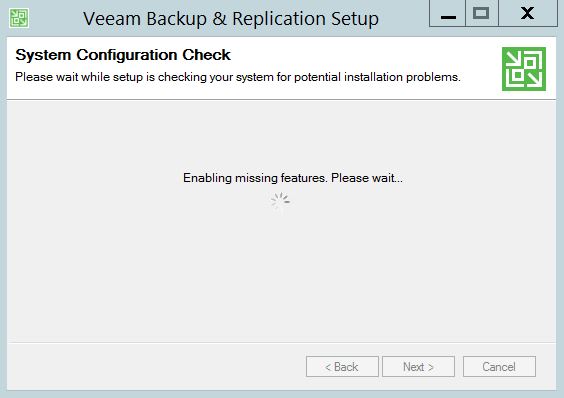
Patientez durant l’installation des fonctionnalités manquantes.
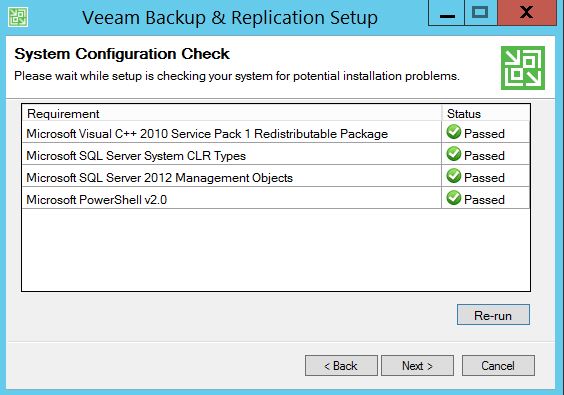
Les voyants sont au vert une fois les fonctionnalités manquantes installés.
Cliquez sur Next >.
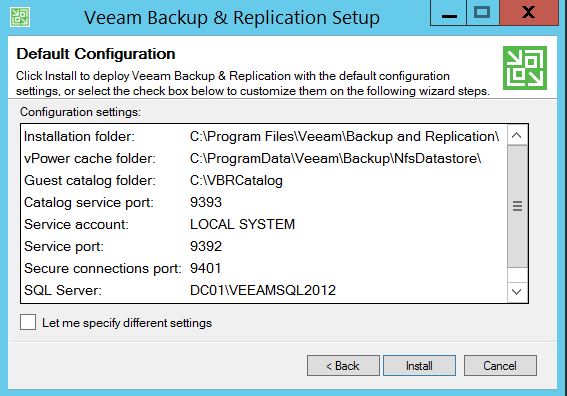
Résumé de la configuration.
Cliquez sur Install.
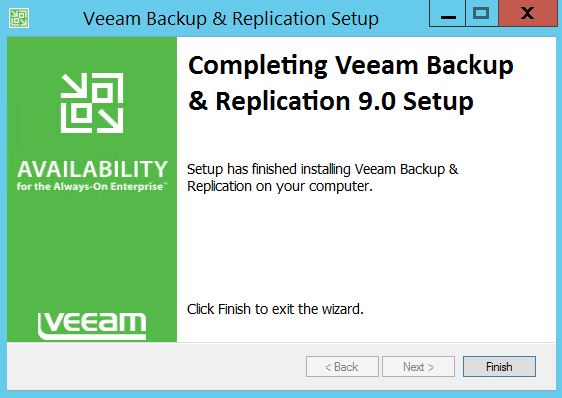
Une fois l’installation terminée, cliquez sur Finish.
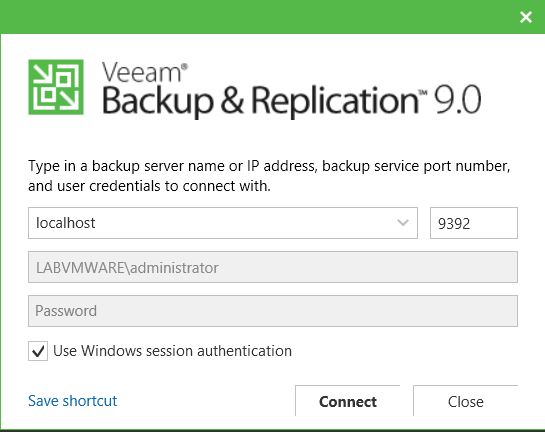
Pour lancer la connexion, vous devez indiquer le serveur (localhost) et le port par défaut 9392.
Cochez la case Use Windows session authentification et cliquez sur Connect.
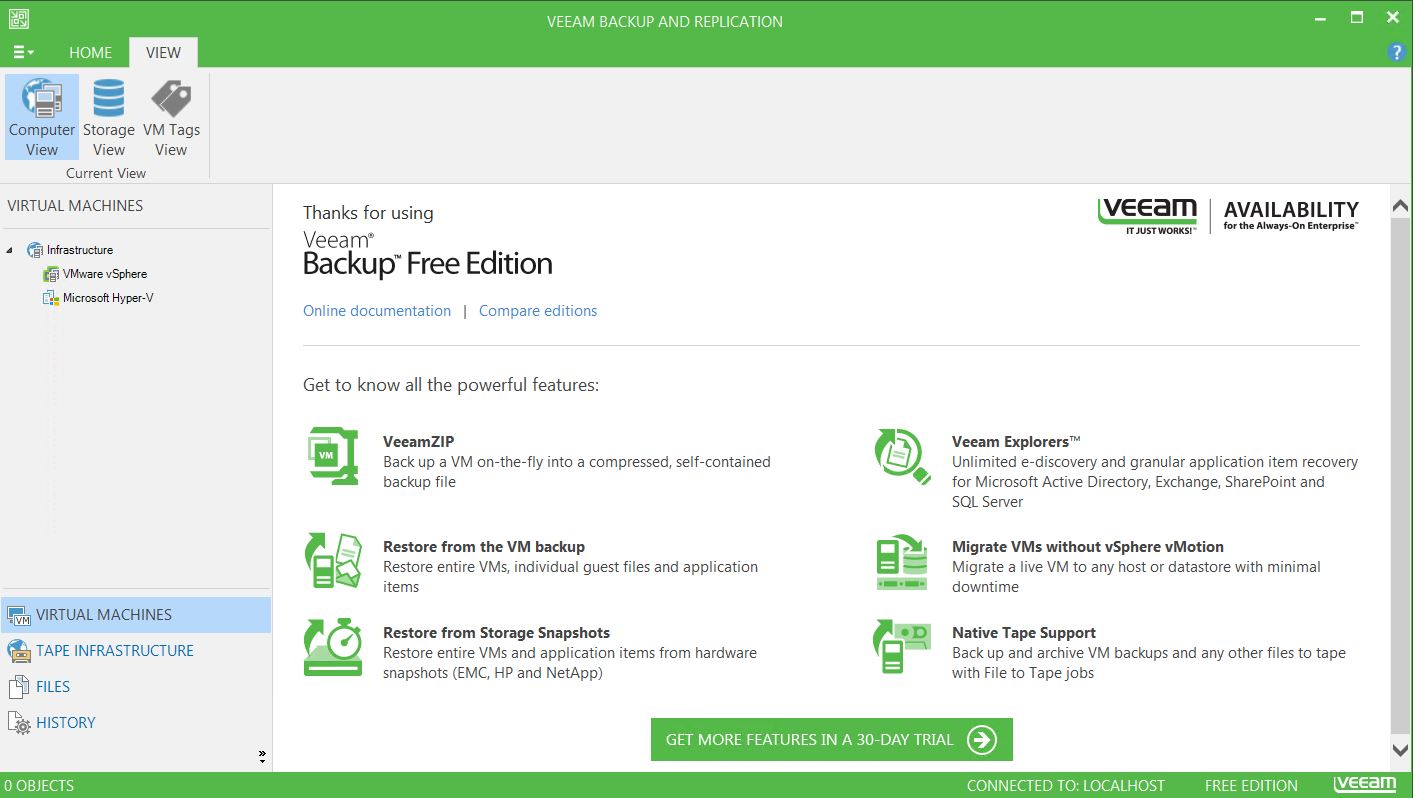
Vu de l’interface d’administration Veeam Backup Free Edition.

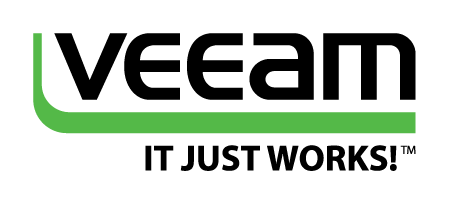
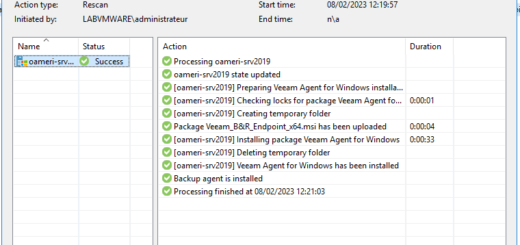
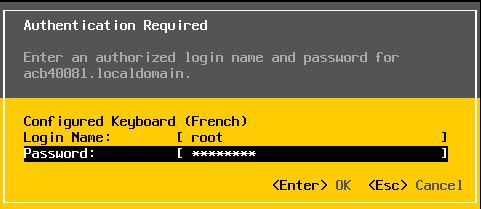
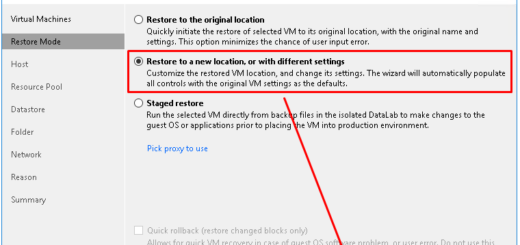










Commentaires récents