Kace : Déploiement du SDA Systems Deployment Appliance
Kace : Déploiement du SDA Systems Deployment Appliance
Kace SDA, ou Kace Systems Deployment Appliance est un système permettant le déploiement de master de système (Windows et MacOS), la capture d’image système et le transfert de données utilisateurs d’un système à un autre. C’est en quelque sorte un équivalent de WDS en intégrant USMT. L’outils est assez simple dans sa prise en main, fournit une interface web pour toutes les configurations de bases ainsi qu’une communauté grandissante. Ne soyez pas étonné d’entre parler de « K2000 », c’est l’ancien nom de la SDA.
Dans ce tutoriel « Kace : Déploiement du SDA Systems Deployment Appliance« , je vous explique comment déployer la SDA fournit sous forme d’une appliance (VMware et Hyper-v). Ce sera Hyper-v dans notre cas.
1. Téléchargement
L’appliance peut être téléchargée directement depuis le site de l’éditeur Quest. Si vous disposez d’une licence, rendez-vous ici : https://support.quest.com/kace-systems-deployment-appliance/5.0/download-new-releases
La dernière version complète téléchargeable est la 5.0.222. Toutes les autres versions sont des upgrades de celle-ci
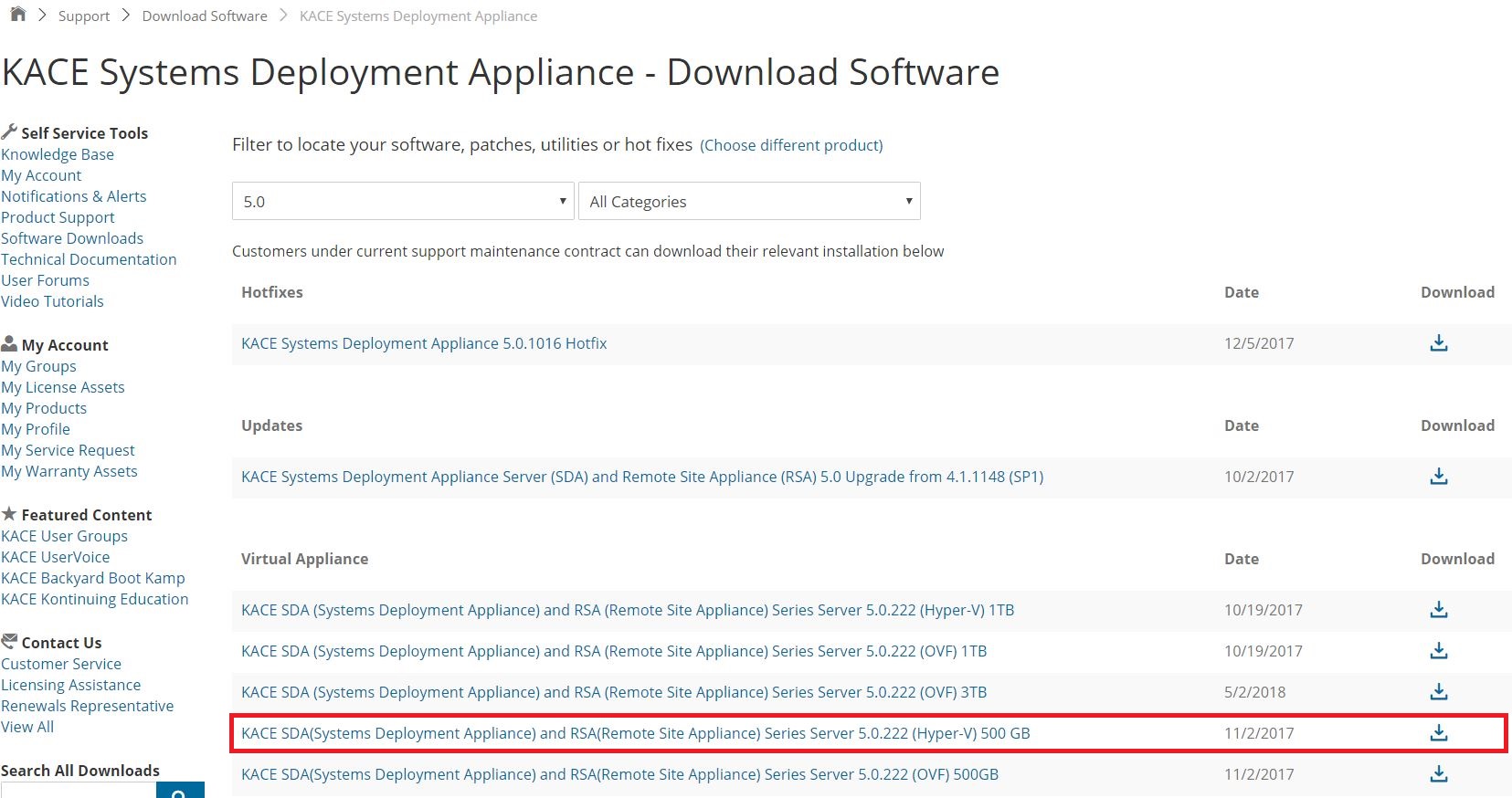
Si vous n’avez pas de licence et souhaitez tester l’Appliance, la version d’essai est accessible ici : https://www.quest.com/fr-fr/register/74481/
Une fois enregistré pour la version d’essai, vous recevrez votre serial par email
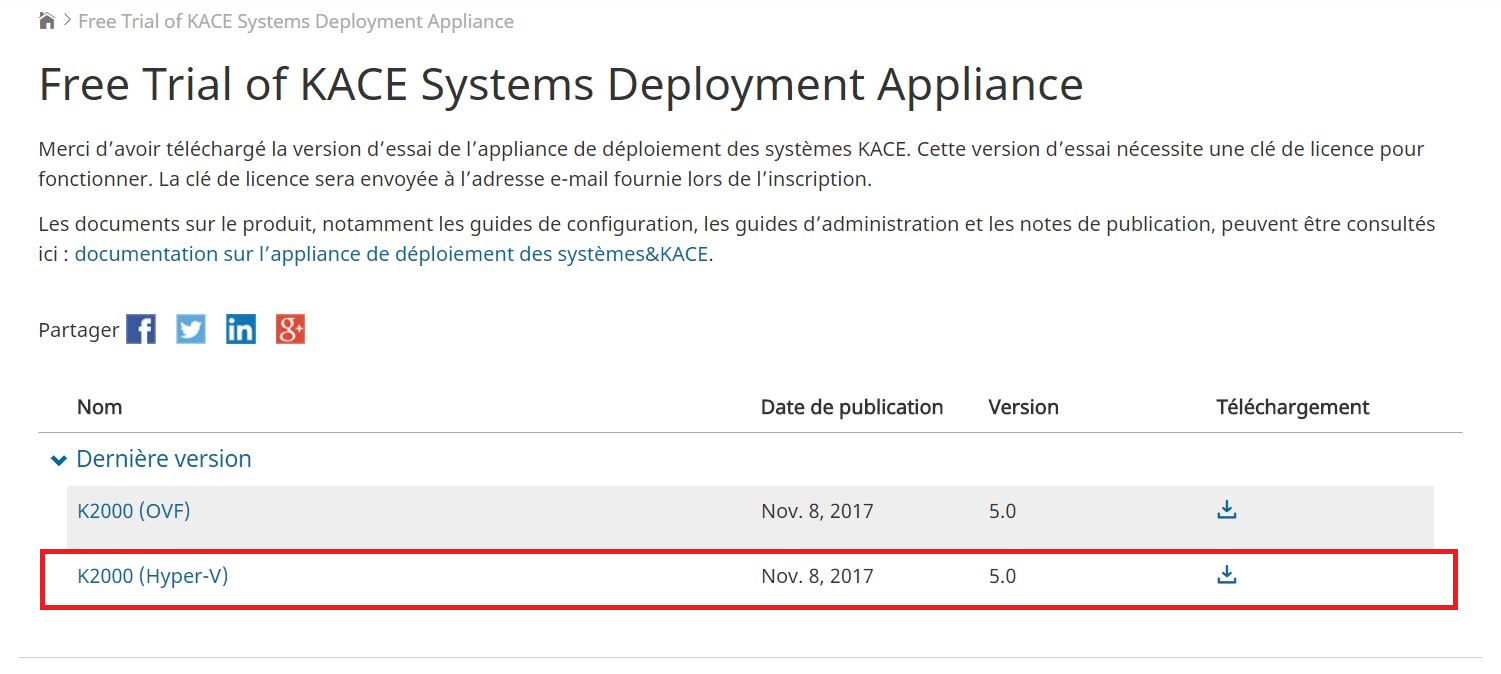
2. Création Machine Virtuelle
Passons maintenant à la création de notre machine virtuelle à partir de l’image disque .vhdx téléchargé précédement. Ce n’est pas une machine virtuelle du type .ova ou .ovf à importer mais seulement un disque virtuelle. Créons la machine en lui indiquant le disque .vhdx à utiliser.
Connectez-vous à votre hyper-v, et faites « Nouvelle ordinateur virtuel » :
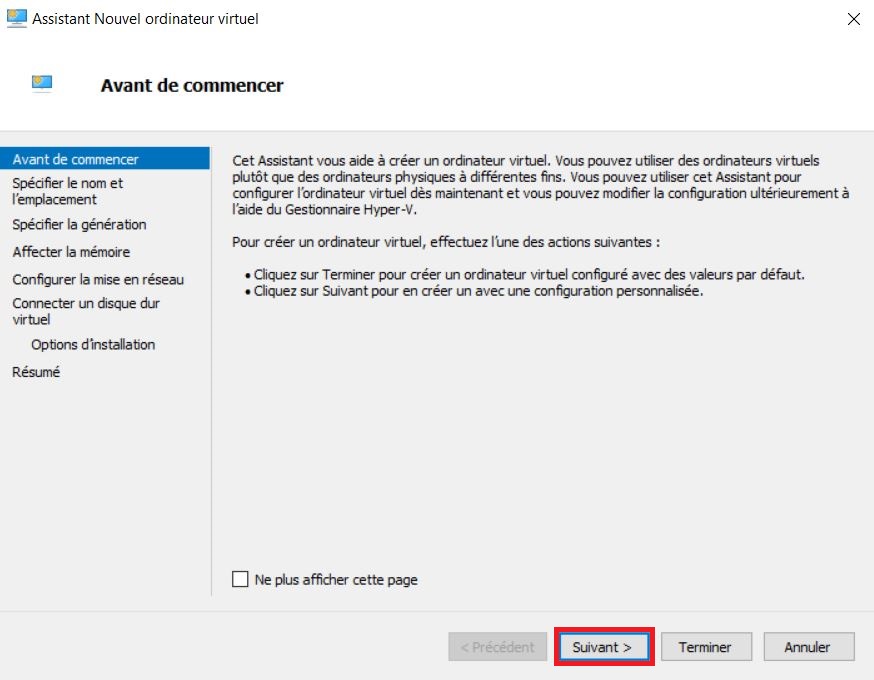
Cliquez sur Suivant >
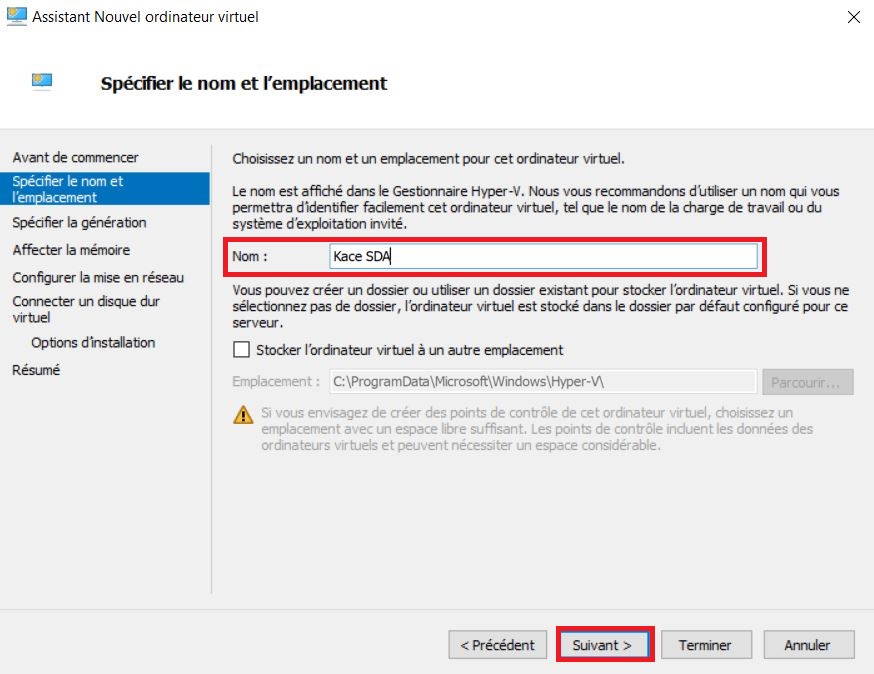
Indiquez le nom de votre machine virtuelle, ici « Kace SDA »
Cliquez sur Suivant >
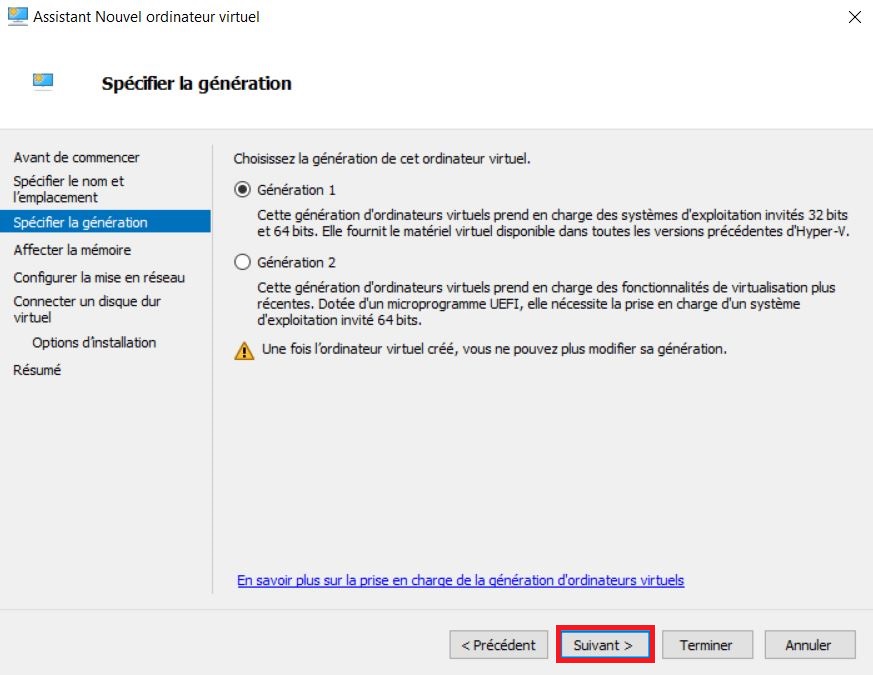
Sélectionnez le type de génération de votre machine virtuelle, ici « génération 1 »
Cliquez sur Suivant >
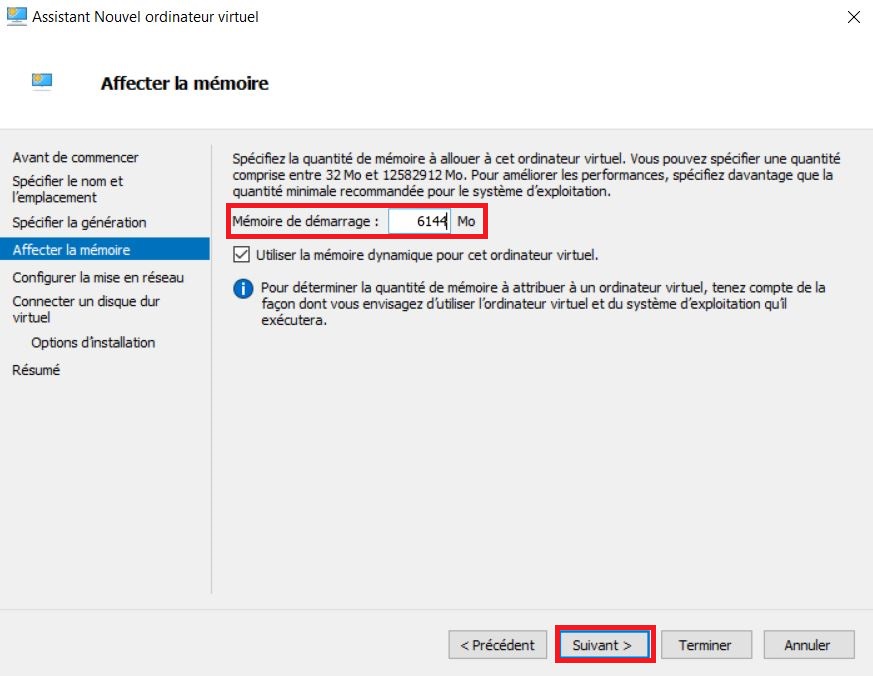
Indiqué la quantité de mémoire vive pour votre machine virtuelle, ici « 6144Mo »
Le choix de la mémoire dynamique permet de gérer les besoins de mémoire supplémentaire pour la machine virtuelle
Cliquez sur Suivant >
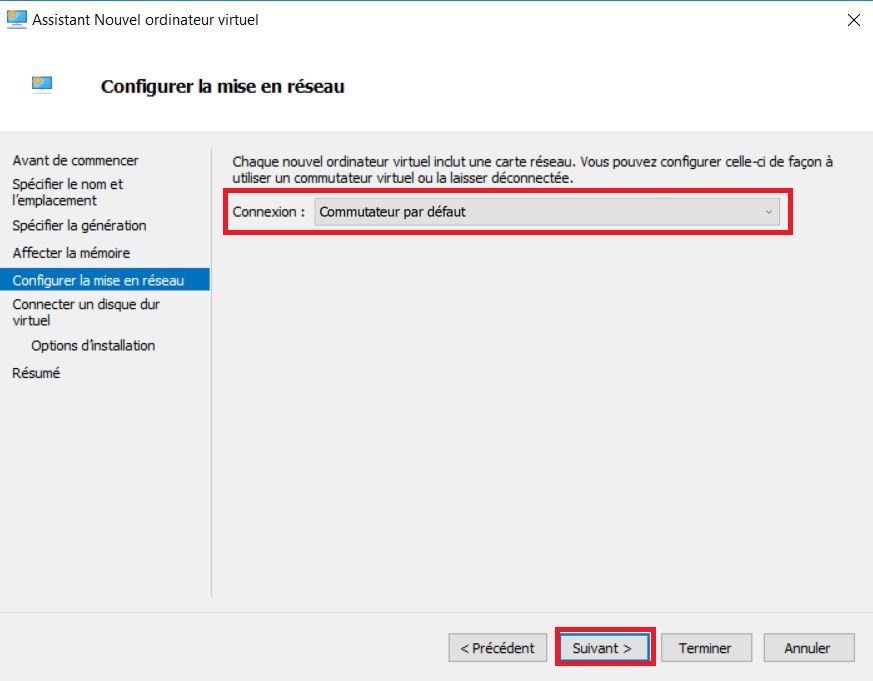
Sélectionnez votre commutateur hyper-v afin de disposer d’un accès réseau
Cliquez sur Suivant >
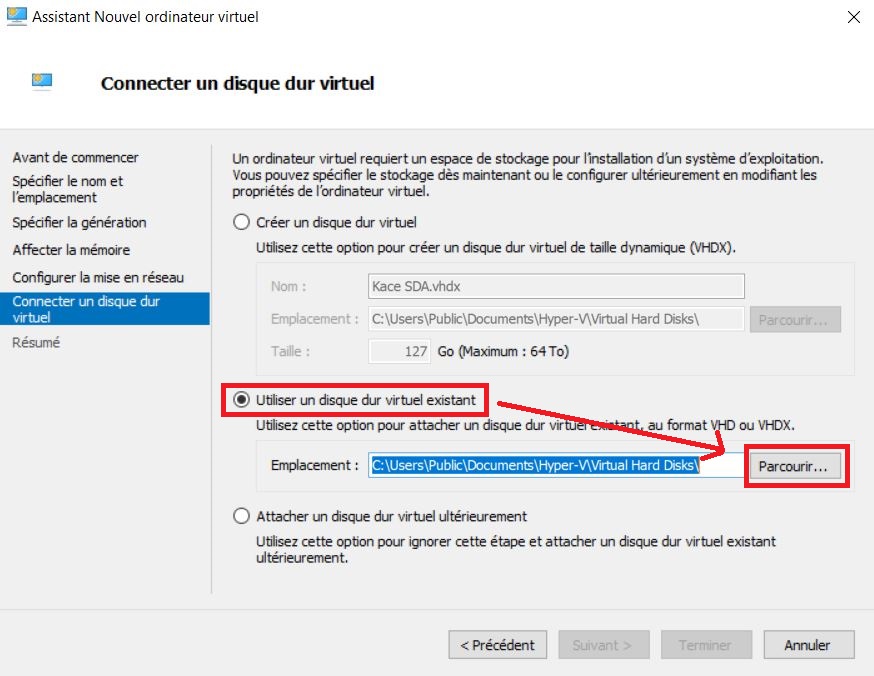
Voici la fenêtre de configuration où vous allez indiquer le fichier .vhdx
Sélectionnez « Utiliser un disque dur virtuel éxistant » puis « Parcourir… »
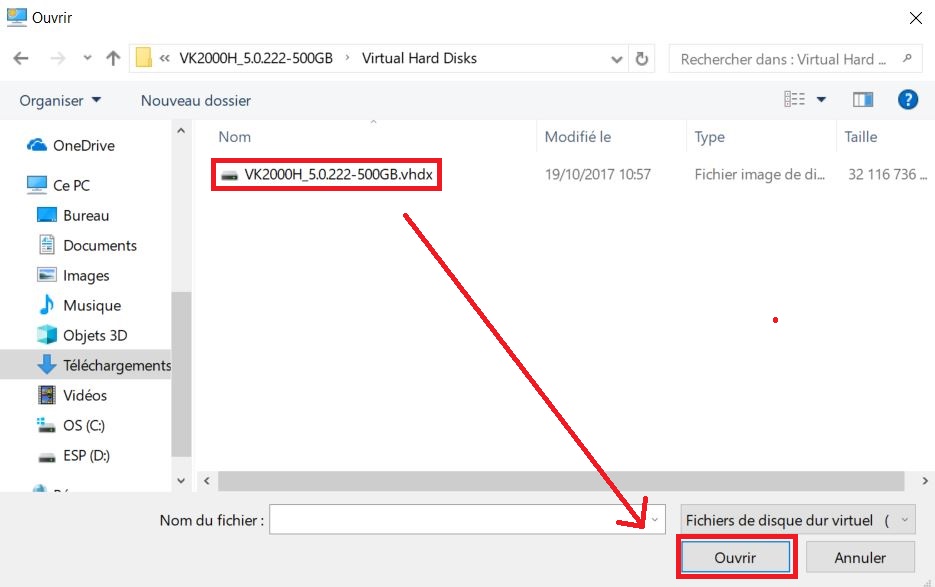
Naviguer afin de sélectionnez votre fichier .vhdx précédement téléchargé
Cliquez sur Ouvrir
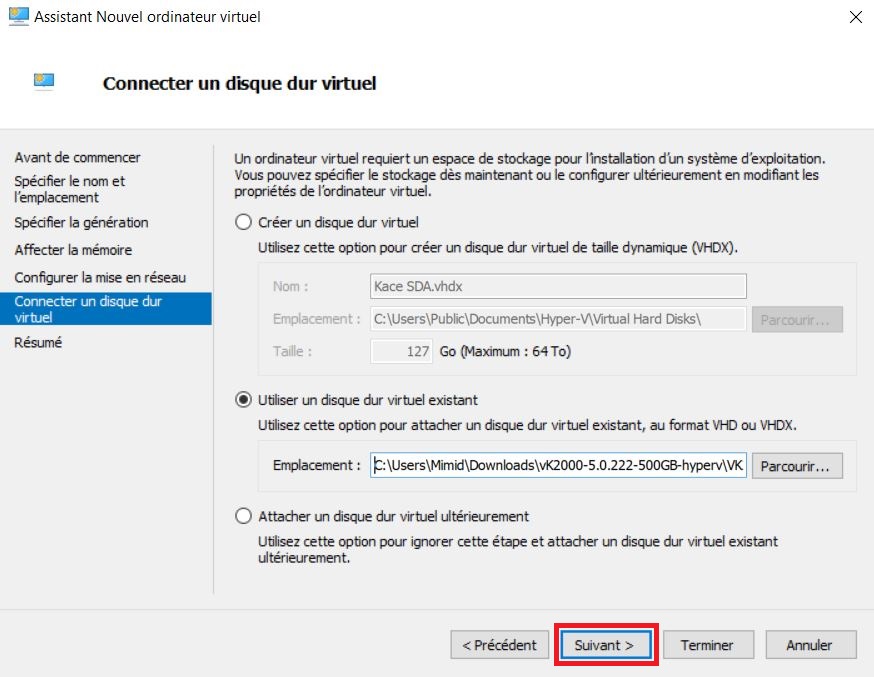
La configuration du disque dur virtuel est terminée
Cliquez sur Suivant >
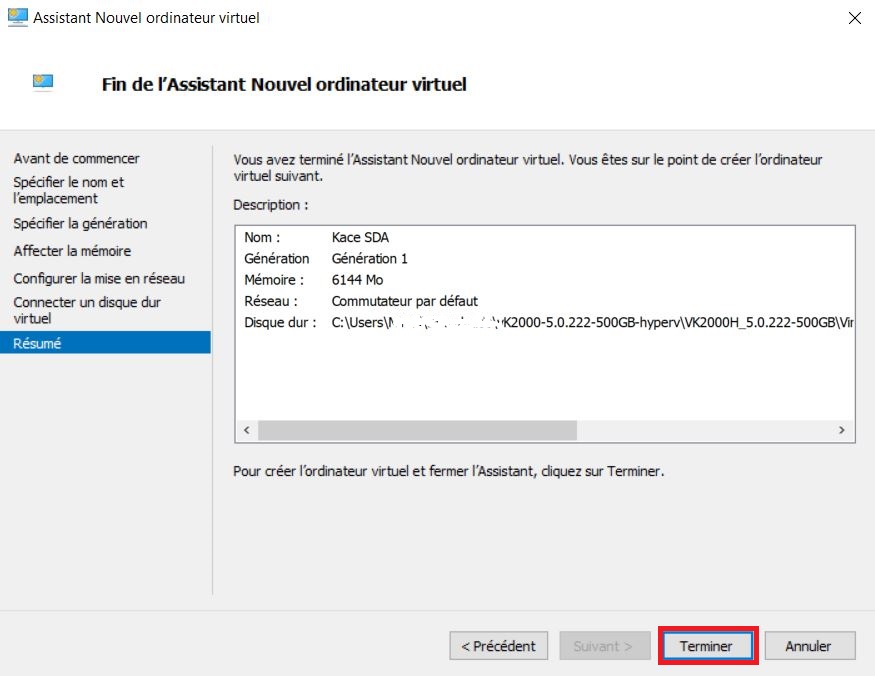
Votre machine virtuelle est prête à être créé
Cliquez sur Terminer
3. Configuration réseau
Une fois la configuration de votre machine virtuelle terminée, vous pouvez la démarrer.
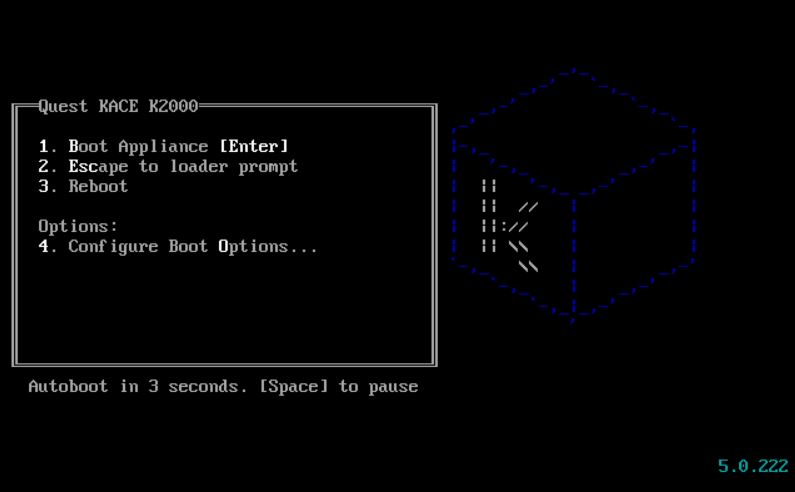
Il vous sera alors demandé de vous authentifier. Les identifiants par défaut sont :
- Nom d’utilisateur : konfig
- Mot de passe : konfig
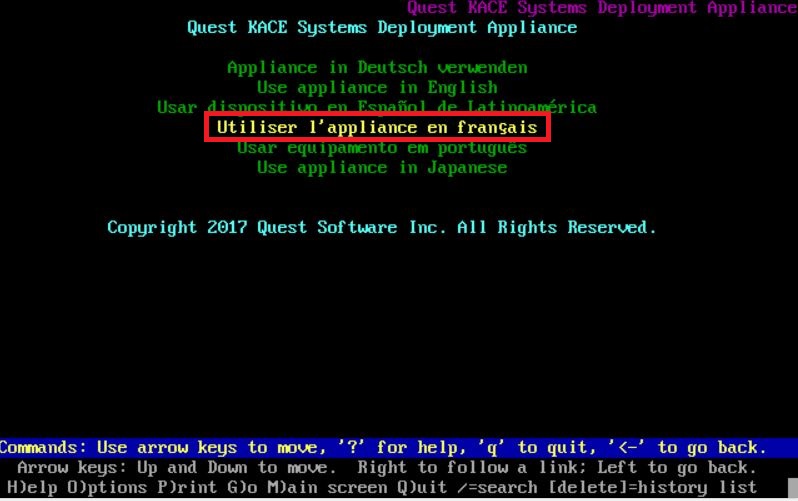
Sélectionnez avec les flèches la langue du système et tapez sur « Entrer » pour valider votre choix
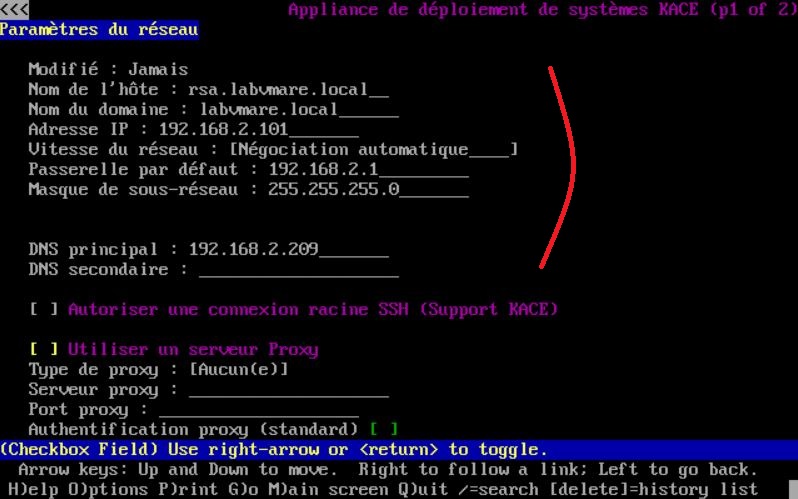
Les informations configurations du réseau vous sont demandés. Complétez comme cela (en indiquant vos informations bien-sur) :
- Nom de l’hôte : le nom FQDN de votre système
- Nom du domaine : uniquement la partie nom de domaine
- Adresse IP : adresse IP v4 de votre système
- Passerelle IP par défaut : passerelle par défaut de votre système
- Masque de sous réseau : masque de sous réseau de votre système
- DNS principal : DNS utilisé par votre système pour la résolution de nom. Vous pouvez également ajouter un DNS secondaire.
Descendez ensuite avec les flèches pour accéder à la seconde page de configuration
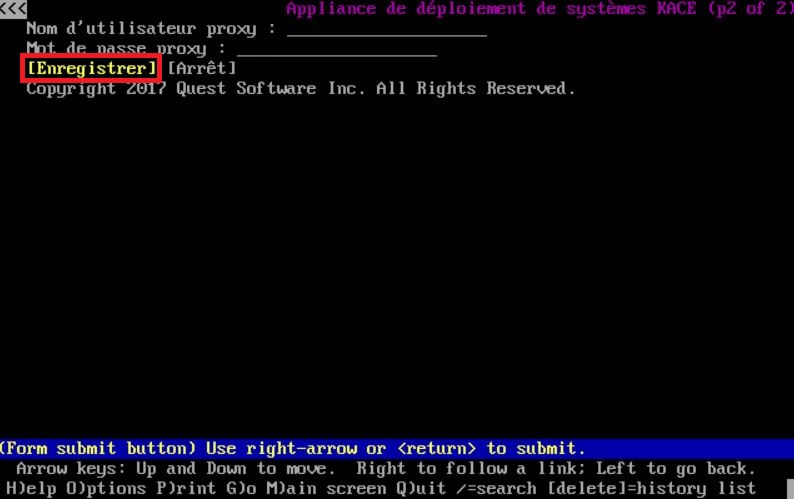
Sélectionnez « Enregistrer » pour valider les informations de configuration
Votre système va alors redémarrer pour prendre en compte les modifications.
4. Configuration initiale
Passons maintenant à la configuration de votre système via un navigateur internet
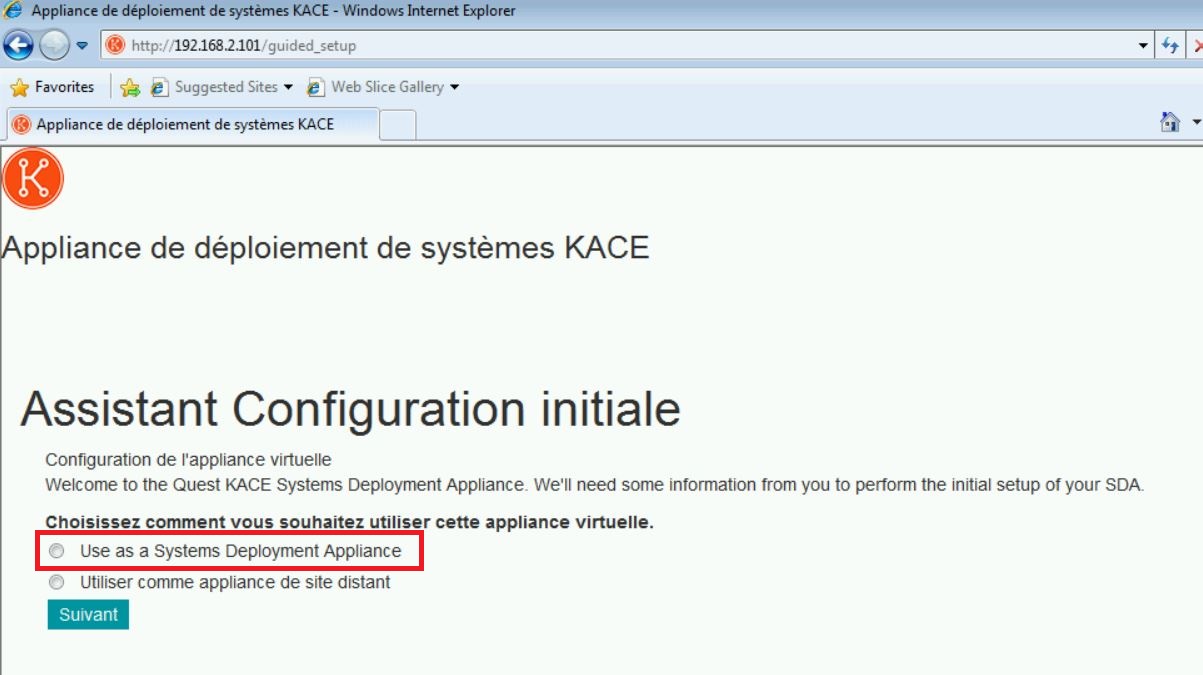
Connectez vous à https://adresse_ip_du_système/. Dans mon cas, https://192.168.2.201/
Sélectionnez « Use as a Systems Deployment Appliance »
Cliquez sur Suivant
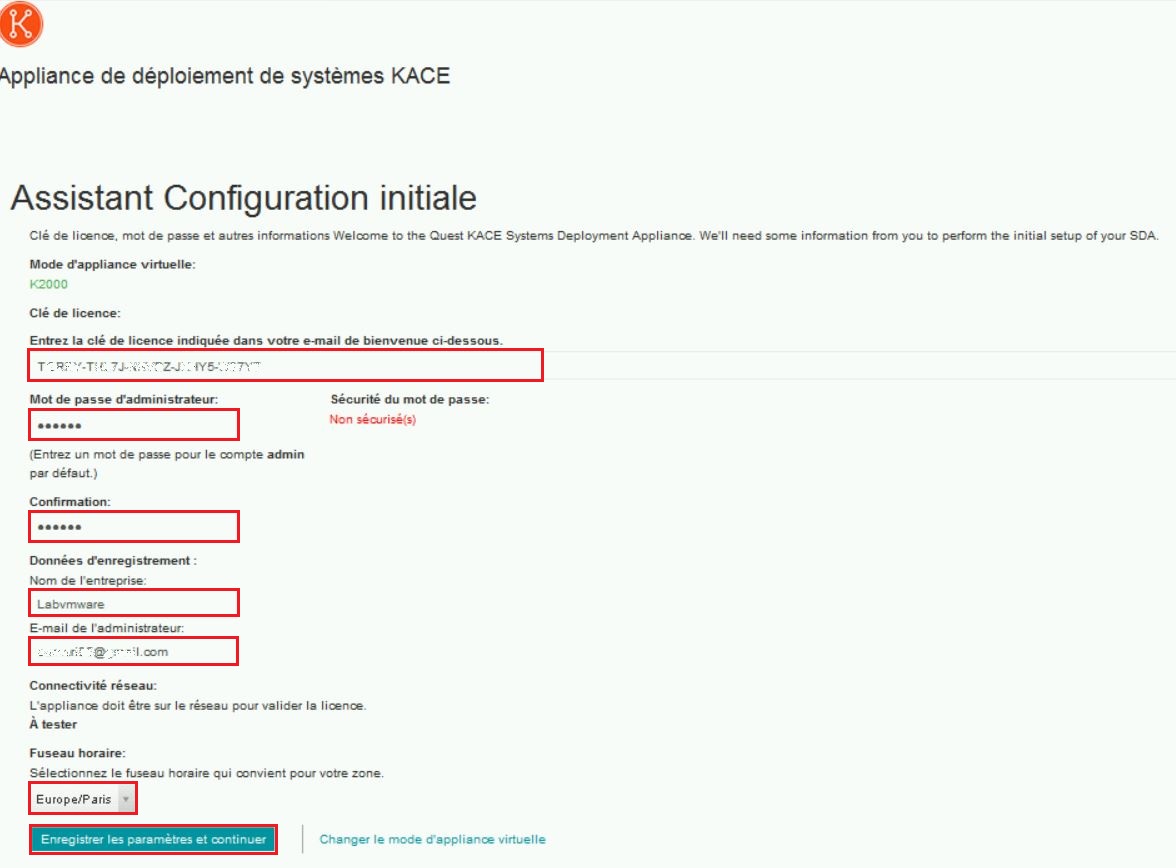
Entrez les informations suivantes :
- Clé de licence : Entrez la clé de licence acquise ou trial reçu par Quest
- Mot de passe Administrateur (et confirmation) : important, ce sera le compte administrateur à utiliser pour utiliser la SDA
- Nom de l’entreprise : nom de votre entreprise
- E-mail de l’administrateur : e-mail pour les notifications par défaut
- Fuseau horaire : fuseau horaire de votre système
Ces informations pourront bien évidement être modifiées par la suite
Cliquez sur « Enregistrer les paramètres et continuer »
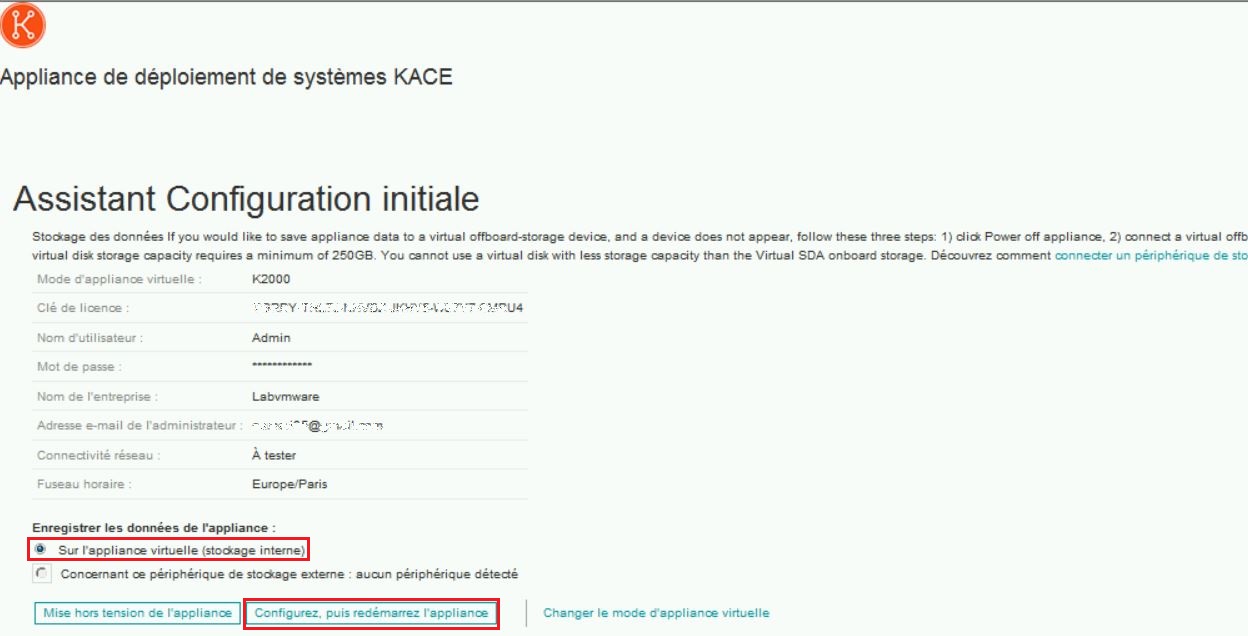
Le choix du stockage des données vous permet de définir l’emplacement de stockage des images et captures des machines
Sélectionnez « Sur l’appliance virtuelle (stockage interne) » afin de tout stocker sur le disque de votre machine virtuelle
Cliquez ensuite sur « Configurez, puis redémarrez l’appliance »
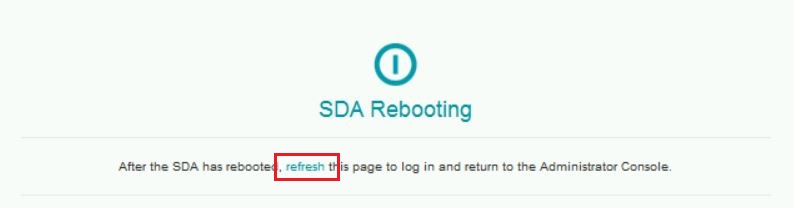
Votre système va alors redémarrer pour prendre en compte les modifications
Patientez pour ensuite pouvoir utiliser l’appliance
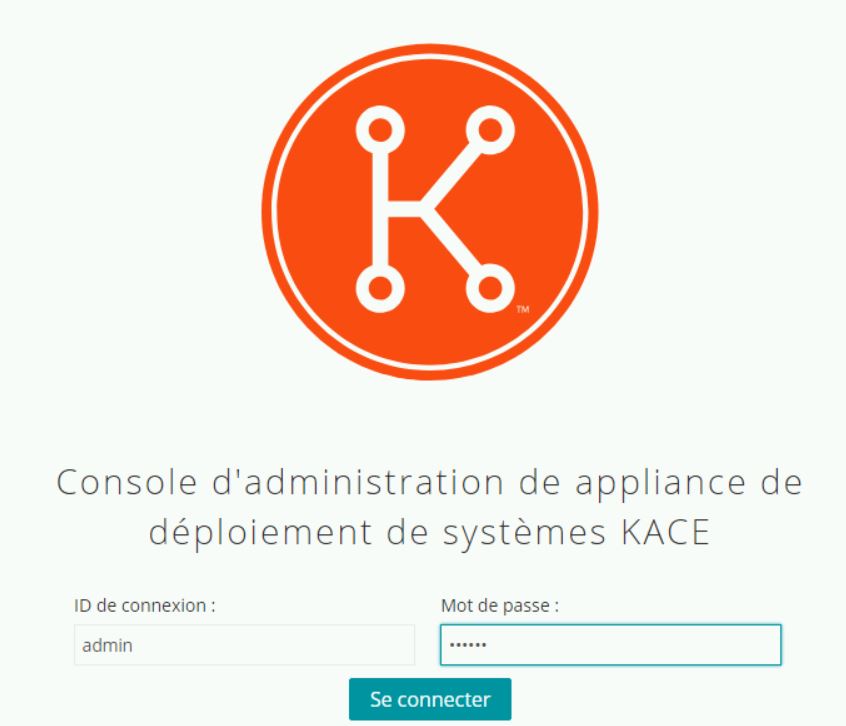
Une fois le système redémarré, connectez vous de nouveau à son URL
Vous pouvez vous identifier avec le nom d’utilisateur « admin » et le mot de passe choisi durant la configuration
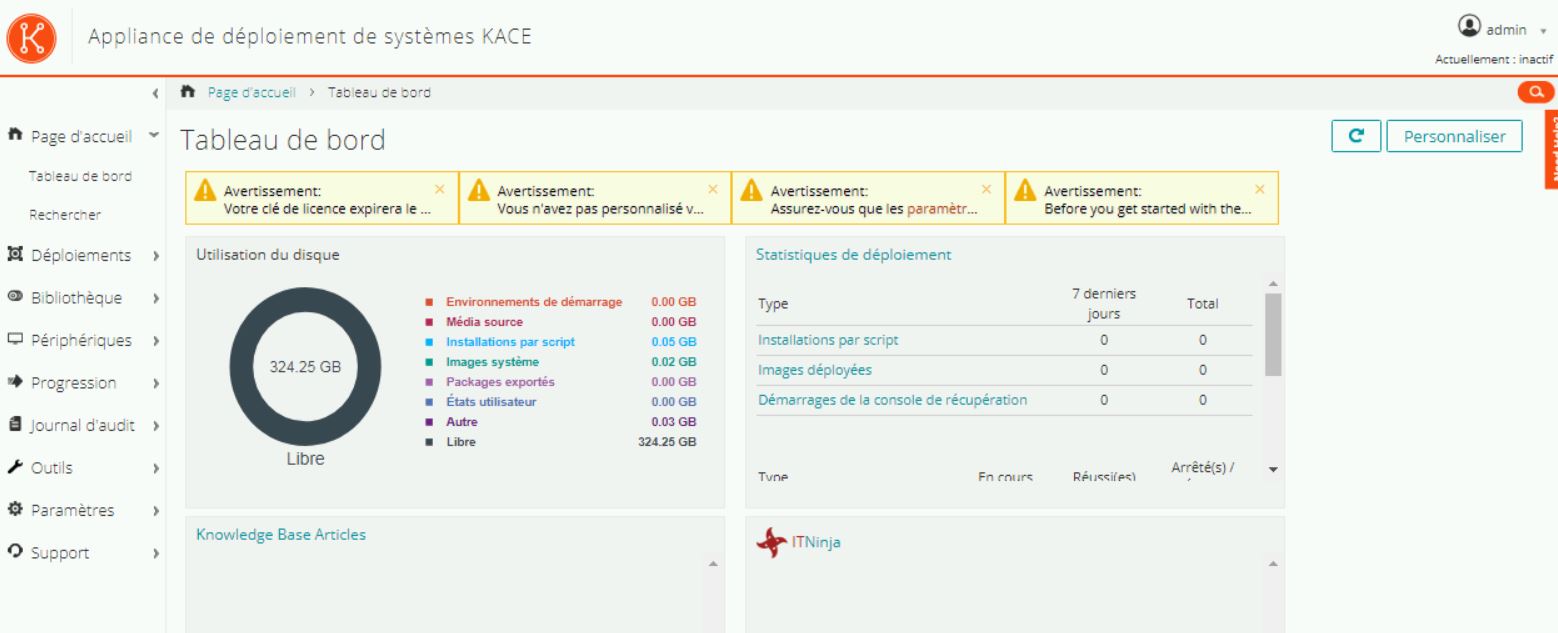
Vous voici maintenant avec la SDA installée et configurée, prête à l’emploi.
Nous verrons dans de prochains articles comment créer des scripts d’installations permettant le déploiement de système Windows 10
Sachez également que votre SDA peut travailler avec conjointement avec la SMA, ou Kace System Management Appliance. Rendez-vous sur cet article pour l’installation de la SMA et cet article pour la synchronisation des 2 appliances.

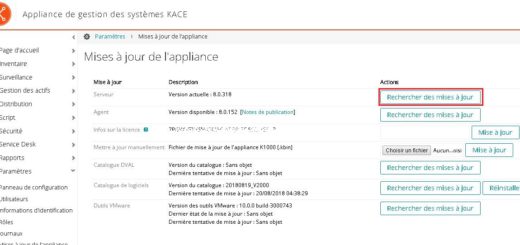
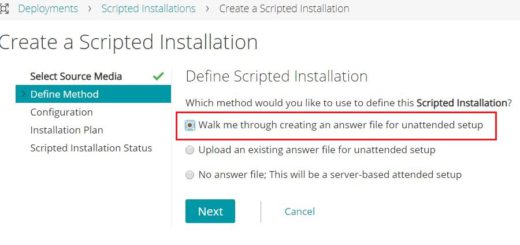
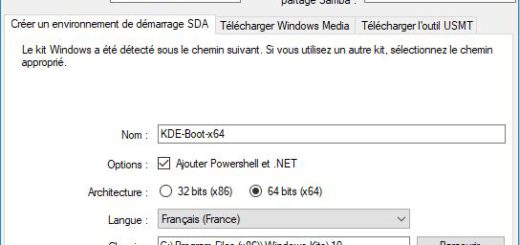









2 réponses
[…] Kace SDA, ou Kace Systems Deployment Appliance est un système permettant le déploiement de master de système (Windows et MacOS), la capture d’image système et le transfert de données utilisateurs d’un système à un autre. C’est en quelque sorte un équivalent de WDS en intégrant USMT. L’outils est assez simple dans sa prise en main, fournit une interface web pour toutes les configurations de bases ainsi qu’une communauté grandissante. Ne soyez pas étonné d’entre parler de « K2000 », c’est l’ancien nom de la SDA → Lire la suite […]
[…] Je ne détaillerai pas la création de la machine virtuelle. Pour hyper-v, vous pouvez consulter mon tutoriel sur le déploiement de la SDA qui explique la création de la machine […]