Pfsense : Mise en place d’un routeur frontal sur un ESXi dédié
Pfsense : Mise en place d’un routeur frontal sur un ESXi dédié
Beaucoup cherche à mettre en place un serveur dédié pour des tests, laboratoire ou projets d’étudiants. Il est simple de mettre en place un hyperviseur VMware mais moins de fournir un accès internet à toutes ses machines virtuelles.
Dans ce tutoriel « Pfsense : Mise en place d’un routeur frontal sur un ESXi dédié« , nous verrons les différentes étapes afin de mettre en place Pfsense pour en faire une passerelle internet à vos machines virtuelles.
Pfsense CE (Community Edition) est un système OpenSource fournissant tous les services d’un routeur / pare-feu. Si vous ne l’avez pas installé, suivi ce tutoriel.
Ce tutoriel s’applique pour un serveur dédié chez online.net. Il peut également être utilisé pour des serveurs dédiés d’autres fournisseurs avec quelques subtilités qui leurs sont propres.
Nous aborderons les sujets suivants :
- Prérequis sur votre serveur dédié
- Configuration réseau de ESXi
- Configuration réseau de Pfsense
- Règle de NAT sous Pfsense
- Problèmes rencontrés
1) Prérequis
Afin de pouvoir commencer, vous devez avoir :
- Un serveur dédié chez online.net, installé sous VMware ESXi 5.x / 6.x et prêt à l’emploi
- 1 adresse IP FaiIlover ainsi que son adresse MAC virtuelle sous le modèle « VMware » (nous verrons comment le faire)
- Le client vSphere afin de pouvoir administrer votre hyperviseur
- Avoir installé Pfsense (voir ce tutoriel pour l’installation)
L’adresse IP FailOver est importante, c’est elle qui sera affecté à la carte WAN de votre Pfsense. Vos connexions vers internet seront natés sur cette adresse IP. Pour l’obtenir, connectez-vous sur votre console Online.net.
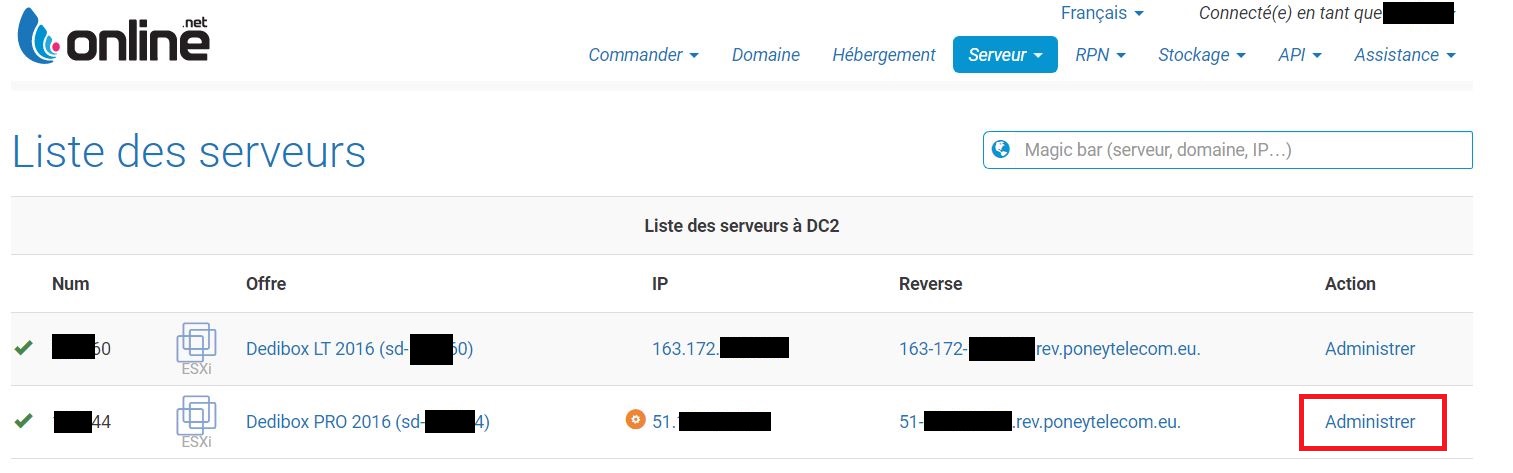
Sur la ligne correspondante à votre serveur, cliquez sur Administrer
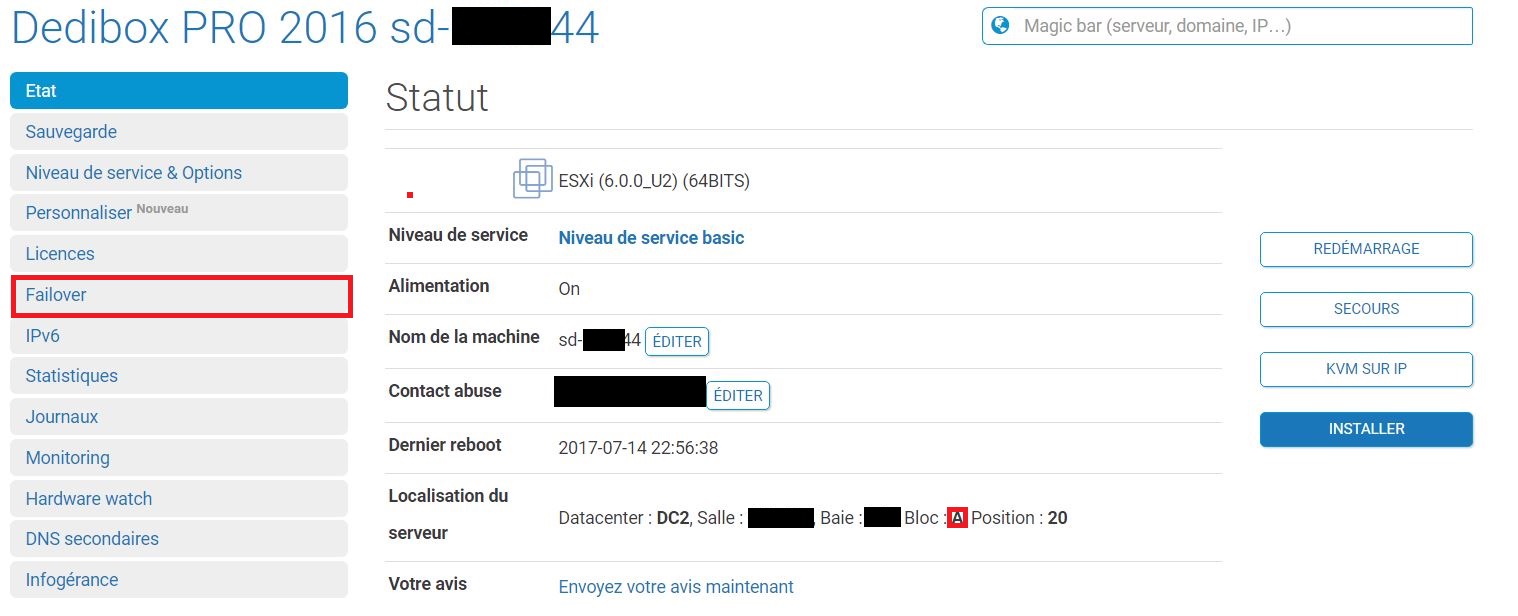
Cliquez sur Failover du menu à gauche
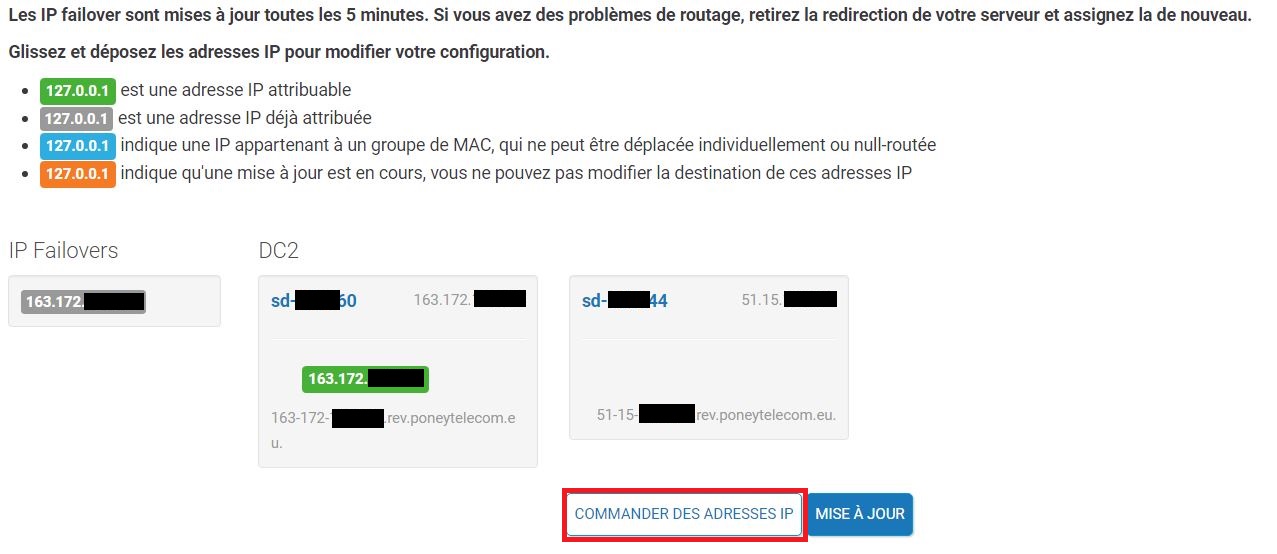
Cliquez sur COMMANDER DES ADRESSES IP
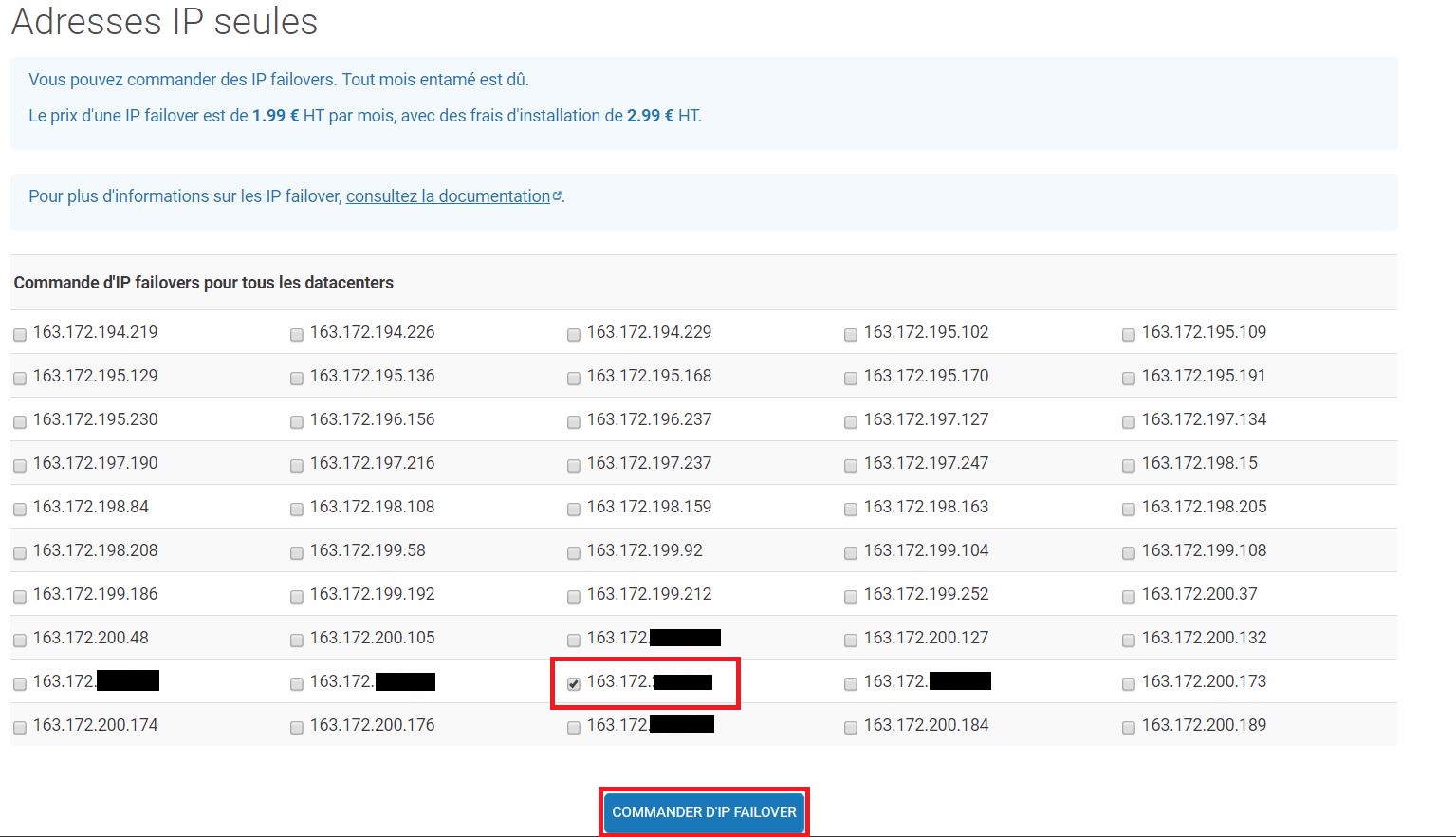
Un très large choix d’adresse IP vous est proposés. Sélectionnez celle que vous souhaitez et que cliquez sur COMMANDER D’IP FAILOVER
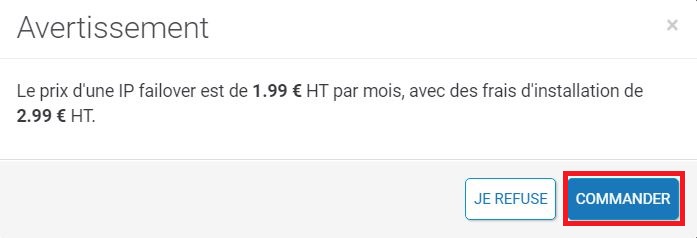
Un message vous signal que l’adresse IP sera facturé à l’installation et mensuellement.
Cliquez sur COMMANDER
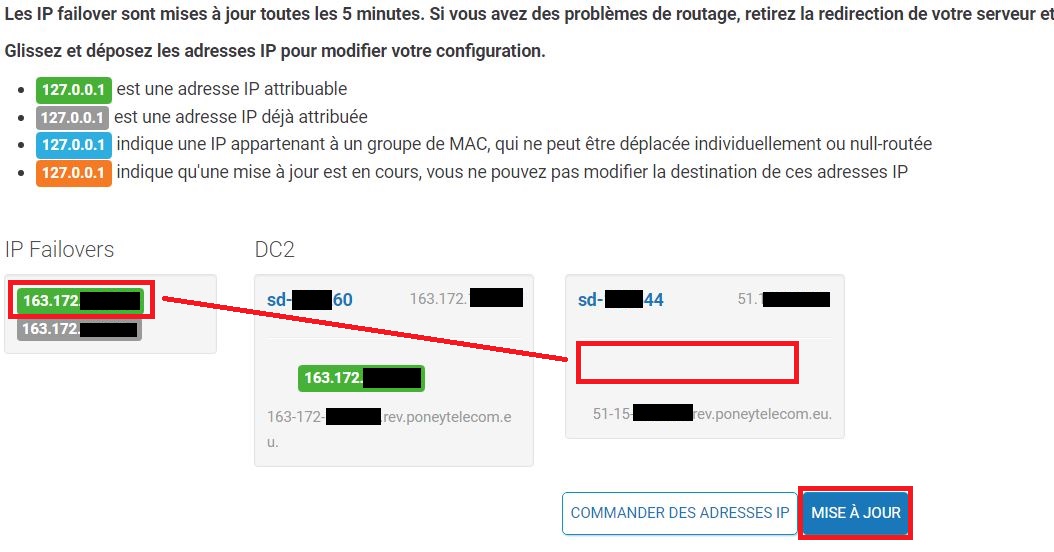
Sur votre console online.net, retournez dans le menu Failover
Votre adresse IP sera visible à gauche. Elle sera de couleur verte pour indiquer qu’elle est disponible et attribuable
Glissez le bloc de l’adresse IP vers le serveur sur laquelle vous souhaitez l’attribuer et cliquez sur MISE A JOUR
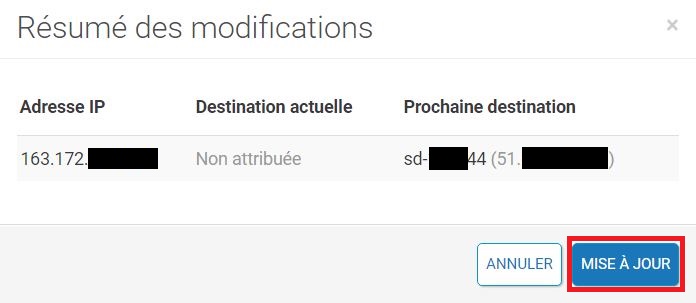
Valider l’opération en cliquant sur MISE A JOUR
Maintenant que l’adresse IP Failover est attribué à notre serveur dédié, nous allons configurer son adresse MAC pour être compatible avec VMware
Pour cela, rendez-vous sur la page de votre serveur
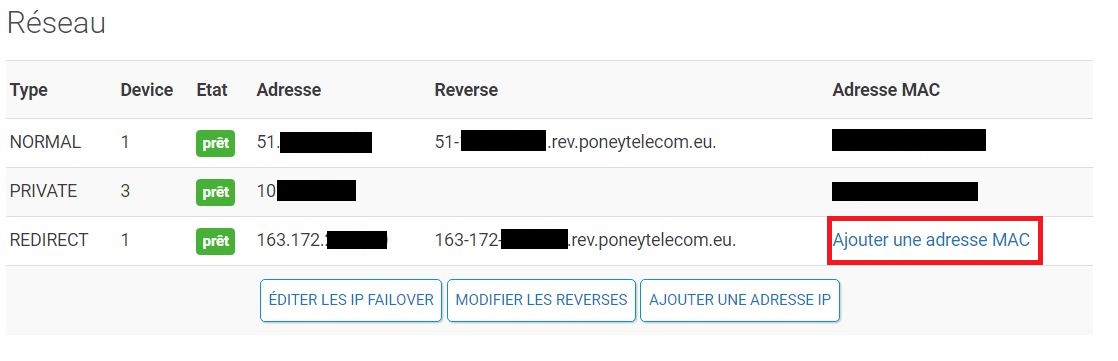
Sur la ligne de votre IP Failover, cliquez sur Ajouter une adresse MAC
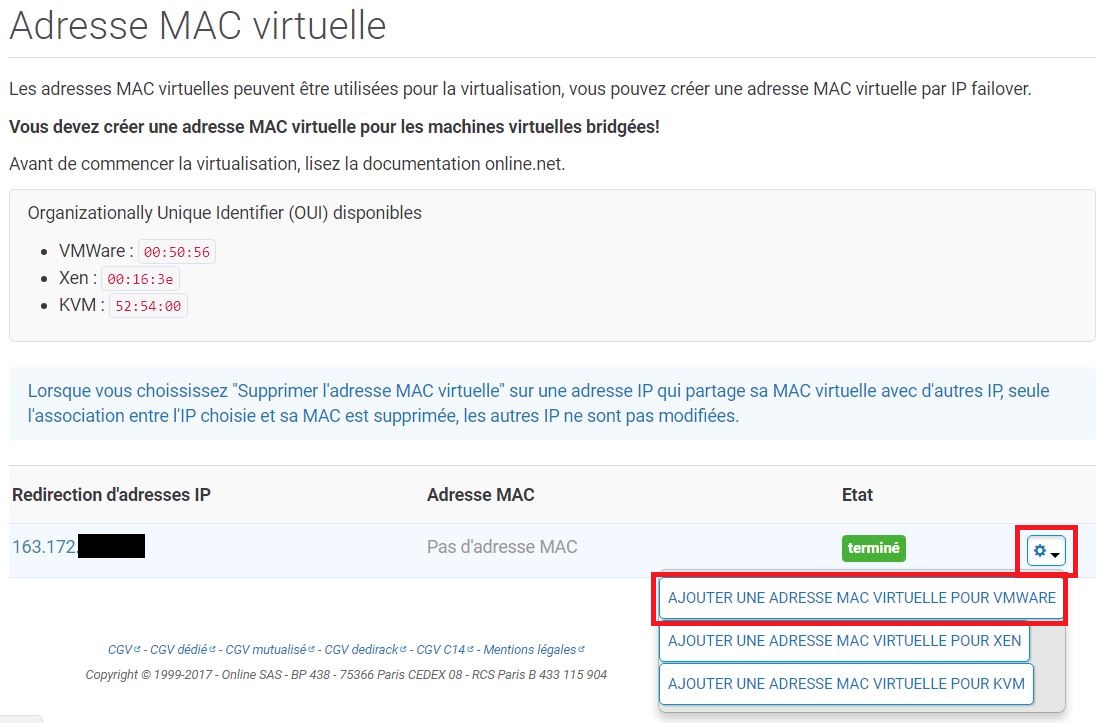
Les 6 premiers digits de l’adresse MAC sont uniques par éditeurs. Nous allons donc générer une adresse MAC VMware commençant par 00:50:56
Pour cela, cliquez sur la roue dentée puis AJOUTER UNE ADRESSE MAC VIRTUELLE POUR VMWARE

Notez bien l’adresse MAC de votre IP FailOver, nous l’utiliserons dans la configuration de la VM Pfsense.
2) Configuration réseau de ESXi
Passons maintenant à la configuration réseau de notre ESXi au travers des vSwitch. Un vSwitch c’est quoi ? C’est un switch virtuelle permettant à l’hyperviseur de segmenter nos réseaux.
Nous allons donc créer un nouveau vSwitch qui sera vSwitch2 sur l’exemple. J’ai nommé le groupe de port « Labvmware »
Attention : ne surtout pas affecter de carte réseau à ce vSwitch.
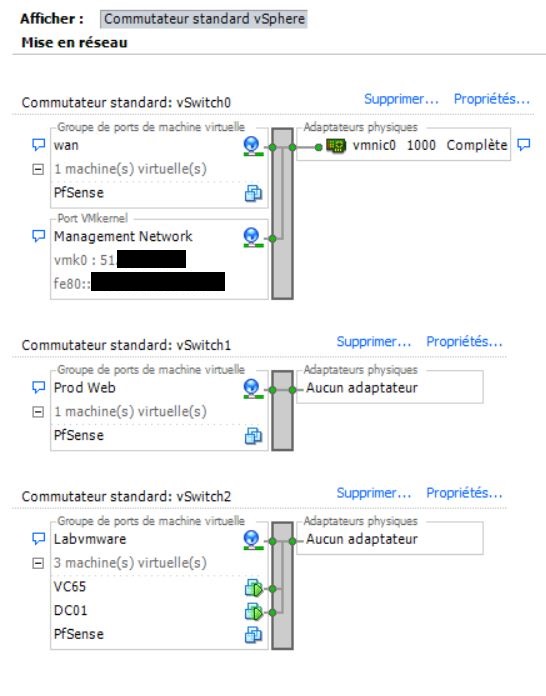
L’idée sera de placer la patte WAN de Pfsense dans le groupe de port « wan » du vSwitch0 et la patte LAN de Pfsense dans le groupe de port « Labvmware » du vSwitch2. Pfsense effectuera ensuite le NAT de vos VM vers internet.
Sur le screenshot, le vSwitch1 (Prod Web) n’est pas utilisé dans ce tutoriel.
Avant de passer à l’étape suivante, il faut modifier l’adresse MAC de l’interface réseau qui est connectée sur le vSwitch0, celui qui a internet. Vous devez y saisir l’adresse MAC virtuelle au format VMware généré sur votre console online.net. L’opération ne peut être réalisé que si votre machine virtuelle est éteinte.
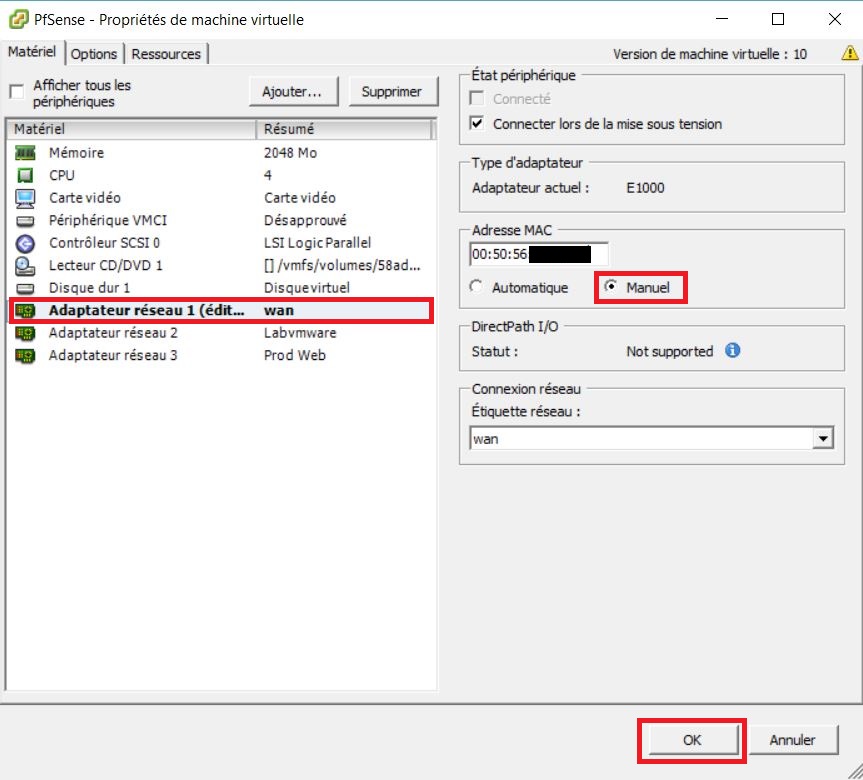
Dans les paramètres de votre VM Pfsense, sélectionnez la carte réseau connecté au réseau nommé « wan »
Sélectionnez Manuel pour l’adresse MAC
Copiez-collez l’adresse MAC généré sur votre console online.net
Cliquez sur OK pour valider les changements et démarrer votre VM
3) Configuration réseau de Pfsense
Passons maintenant à la configuration de votre Pfsense.
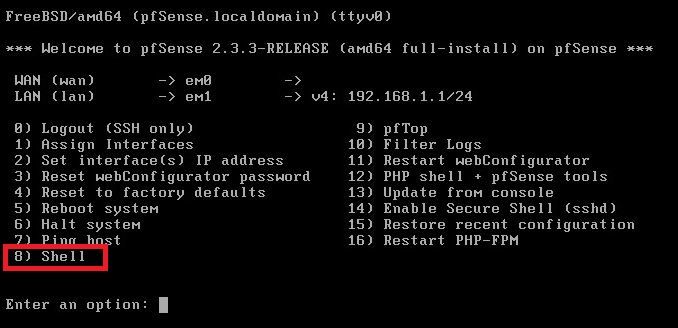
Connectez-vous sur la console de votre Pfsense, puis la touche » 8 » pour entrer dans le shell
Passez les commandes suivantes :
route del default
Cette commande permet de nettoyer toute route configurée sur votre Pfsense
route add -net 192.168.35.1/32 -iface em0
Cette commande permet d’ajouter la route par défaut à votre interface EM0, interface connecté à internet qui a votre adresse IP Failover. Remplacer l’adresse IP « 192.168.35.1 » de la commande par l’adresse IP de votre ESXi en terminant par .1
route add default 192.168.35.1
Cette commande permet d’ajouter la route par défaut à utiliser par votre Pfsense. Encore une fois, remplacer l’adresse IP « 192.168.35.1 » de la commande par l’adresse IP de votre ESXi en terminant par .1
Maintenant que nous avons configuré les routes par défaut, passons à la configuration de l’interface réseau
Connectez-vous à la console

Généralement, si vous ne l’avez pas changé, c’est https://192.168.1.1/
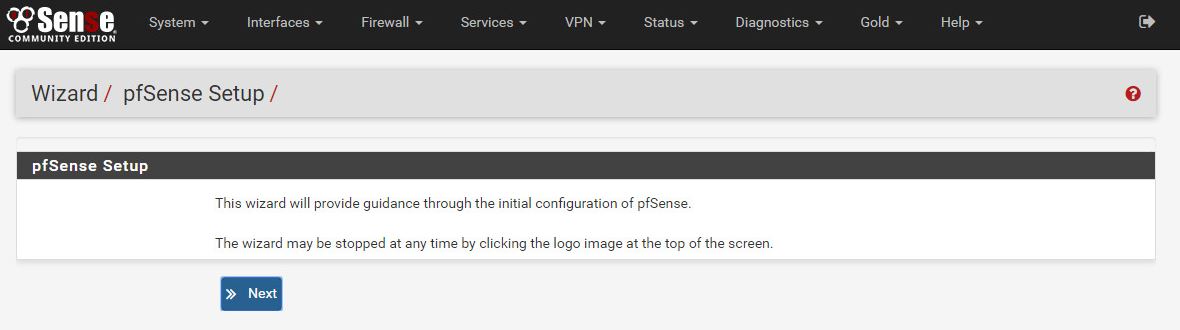
Une fois authentifié sur l’interface web de Psense, l’assistant de configuration se lance
Cliquez sur >> Next
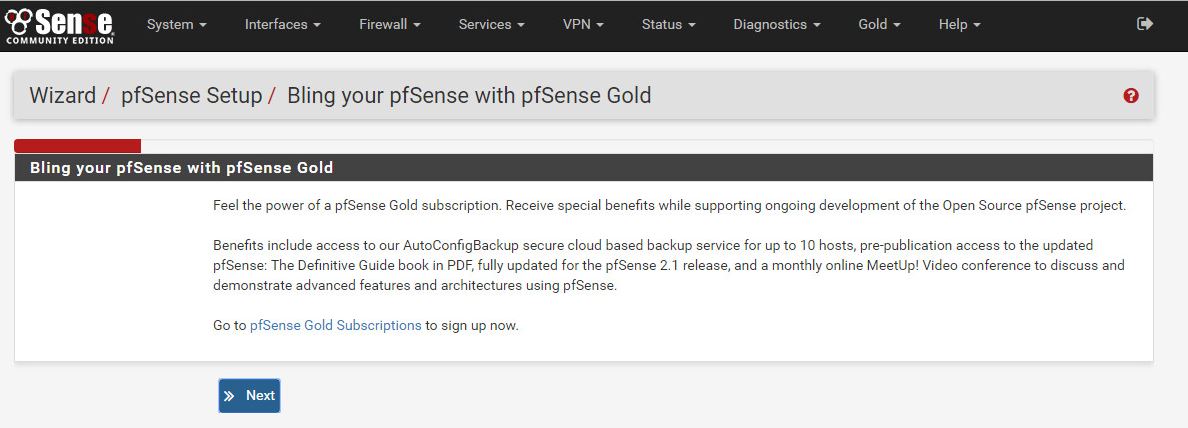
Cliquez sur >> Next
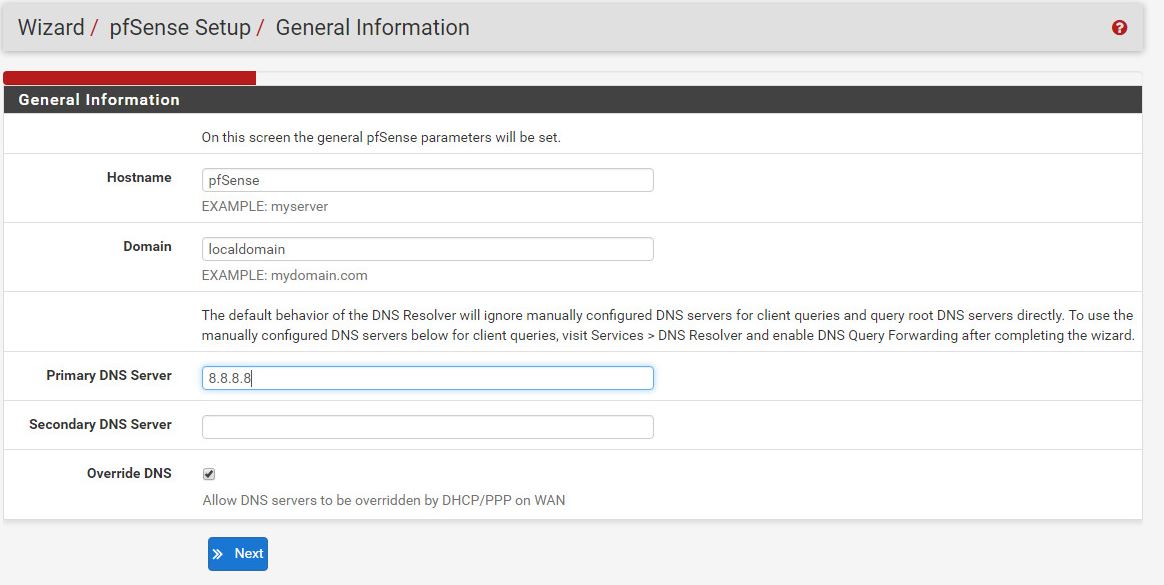
Entrez le nom de votre Pfsense, le domain (si besoin) et une adresse DNS principale (j’utilise ceux de google qui sont joignable sans problème)
Cliquez sur >> Next
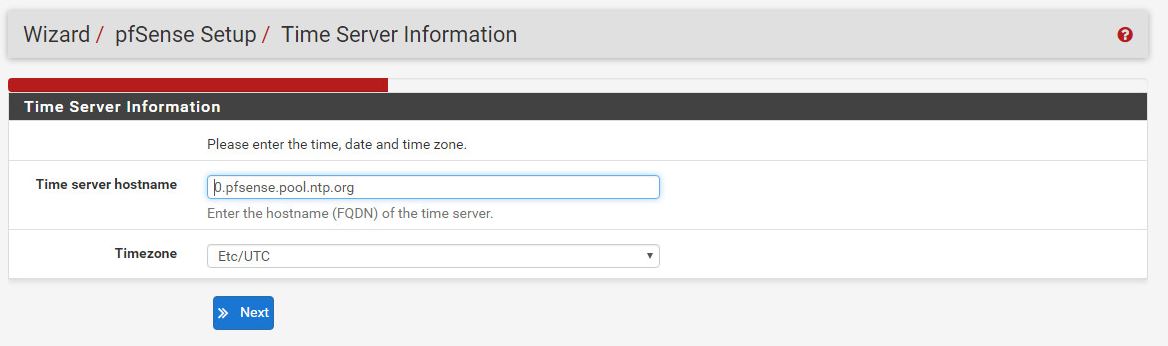
Laissez le Time server hostname par défaut
Sélectionnez votre Timezone
Cliquez sur >> Next

Cette page vous permet de configurer l’interface WAN de votre Pfsense
Sélectionnez Static dans le menu déroulant
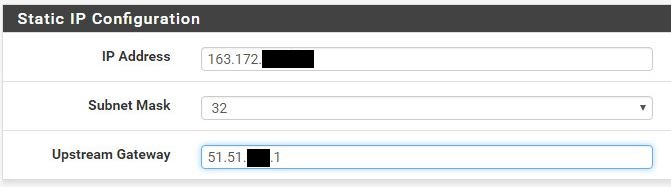
Pour son adresse IP, entrez l’adresse IP Failover pris sur online.net avec un masque en 32
Votre gateway doit être l’adresse IP principale de votre serveur dédié termiant par .1
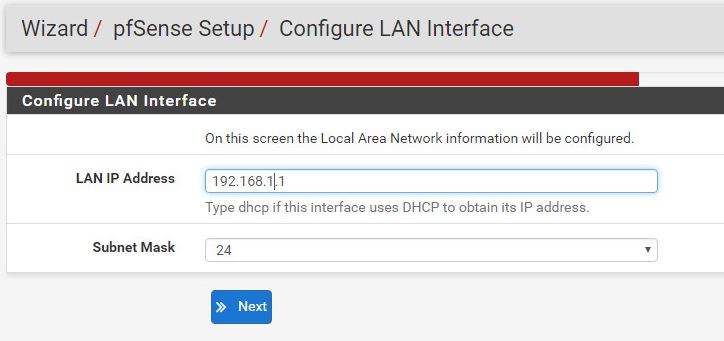
Laissez les paramètres par défaut. Je vous conseil de changer l’adresse LAN ultérieurement
Cliquez sur >> Next
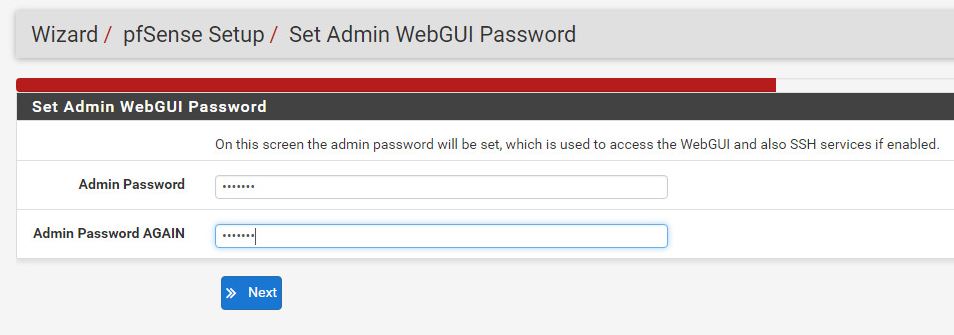
Entrez un mot de passe pour l’accès à l’interface web
Cliquez sur >> Next
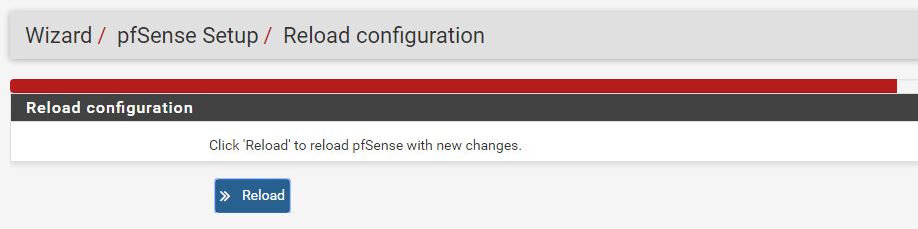
Les paramètres ont été prit en compte
Cliquez sur >> Reload
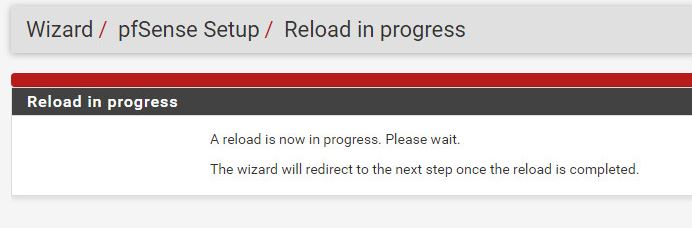
Patientez durant le chargement des nouveaux paramètres…
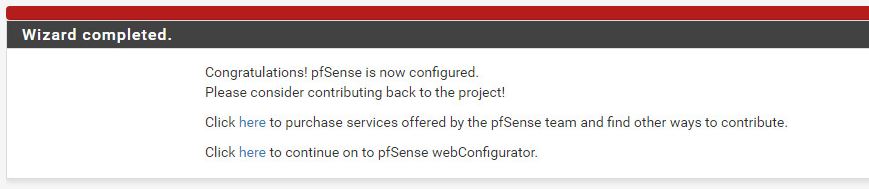
La configuration de la partie réeau est maintenant terminée
Il est nécessaire d’effectuer une règle de NAT pour autoriser vos VMs à accéder à internet
4) Règle de NAT sous Pfsense
Afin de permettre à vos machines virtuelles d’accéder à internet, nous allons configurer le NAT sous Pfsense
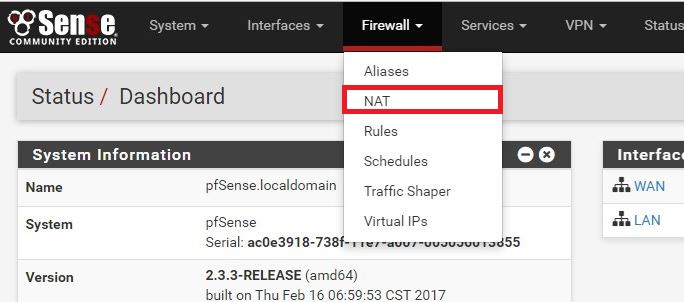
Rendez-vous dans le menu Firewall \ NAT
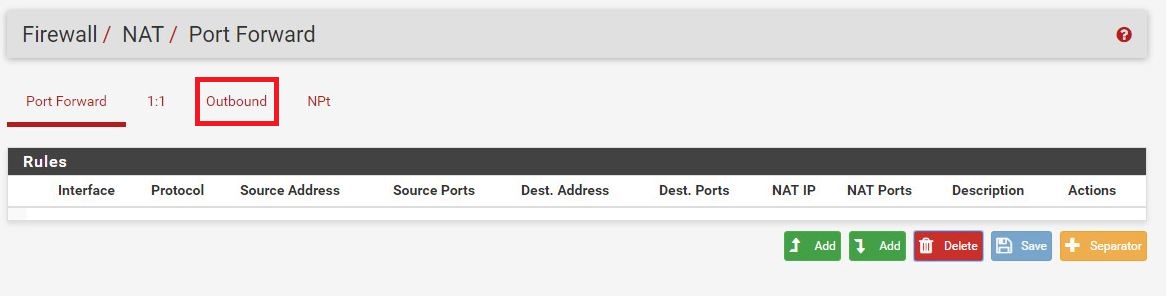
Cliquez sur Outbound
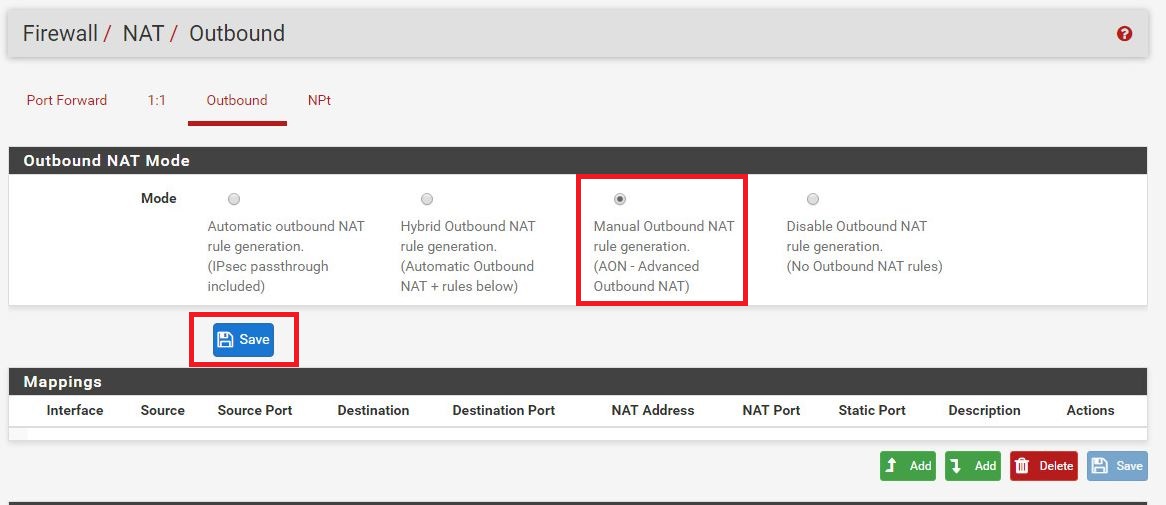
Cochez la case Manual Outbound NAT rule generation (AON – Advanced Outbound NAT)
Cliquez sur Save

Les paramètres doivent être appliqués
Cliquez sur Apply Changes
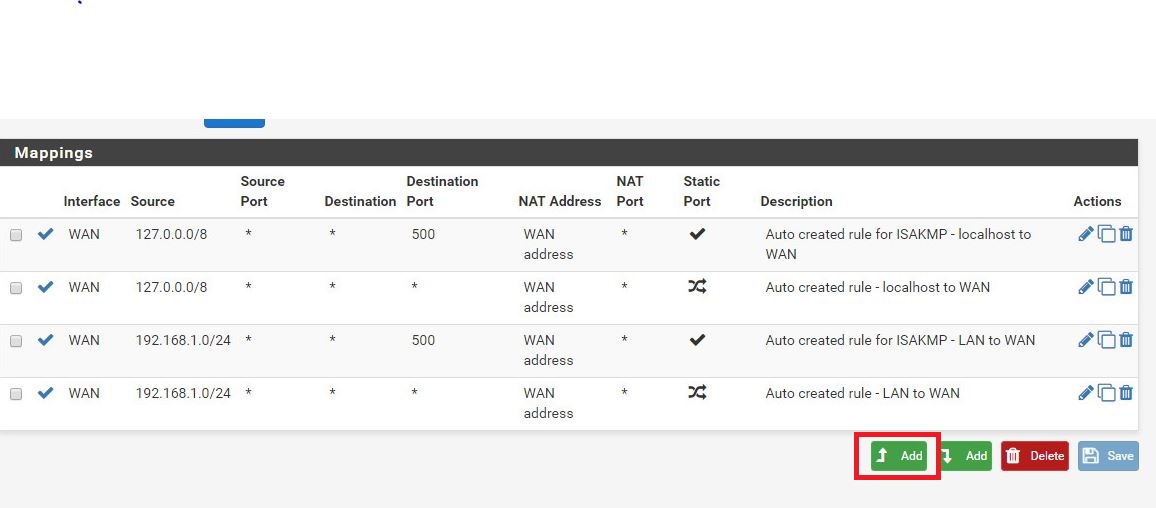
Nous allons ajouter notre règle de NAT
Cliquez sur Add
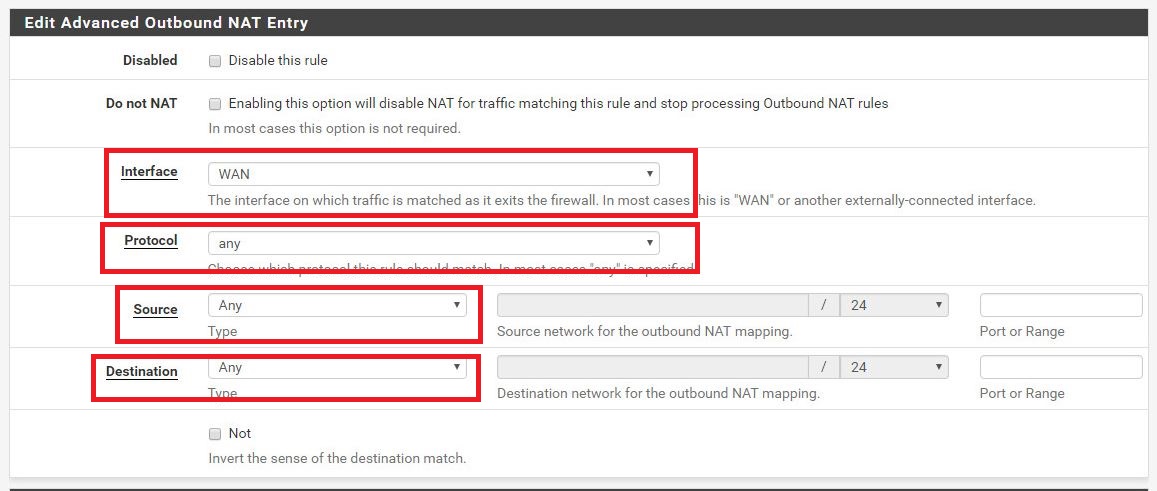
Sélectionnez les paramètres suivants :
- Interface : WAN
- Protocole : any
- Source : Any
- Destination : Any
Validez en cliquant sur Add

Les paramètres doivent être appliqués
Cliquez sur Apply Changes
La configuration de Pfsense en tant que routeur frontal est maintenant terminée.
Pensez à bien placer une carte réseau de vos machines virtuelles dans le même vSwitch
5) Problèmes rencontrés
Lors de la configuration, il m’est arrivé d’avoir mon adresse IP Failover désactivé par le service technique Online.net.
Cela est dû à la configuration du serveur DHCP v6 de Pfsense.
Pensez à désactiver cette option. Le service technique online.net vous réactivera l’adresse IP Failover en les contactant
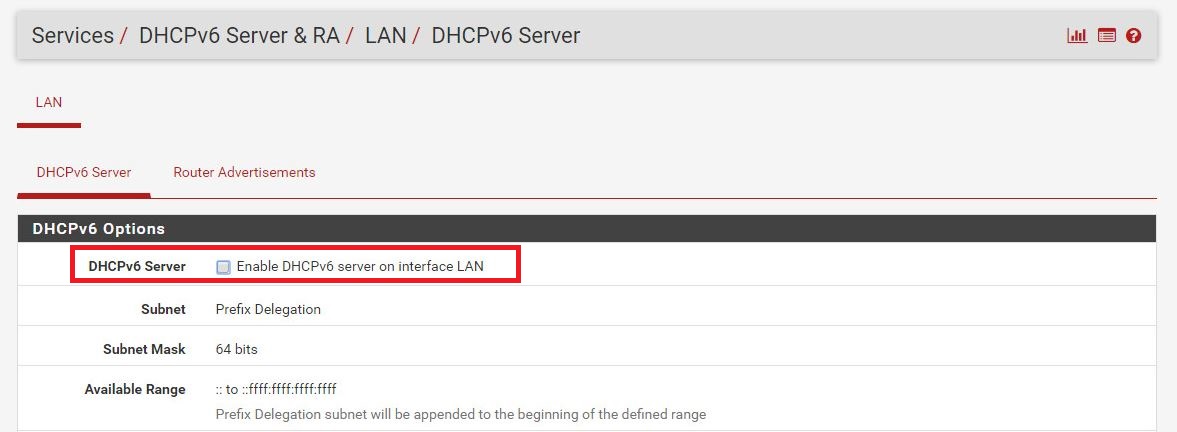
Rendez vous dans Services \ DHCPv6 Server & RA
Décocher la case DHCPv6 Server
N’hésitez pas à me faire part de vos problèmes rencontrés afin de les partager.


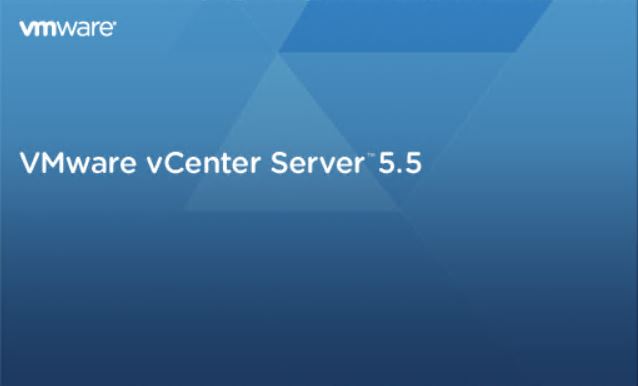
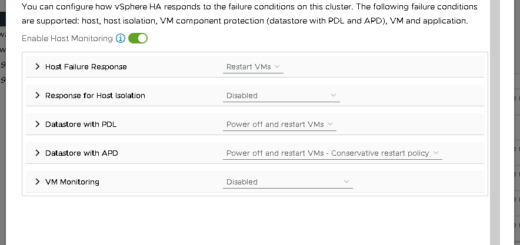
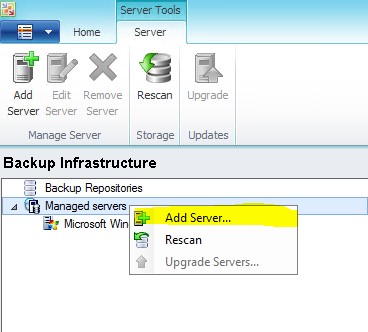









Merci pour ce tutoriel. Il m’a bien aidé à me sortir de problématique pour mon serieur dédié d’étudiants.
Merci beaucoup pour ce tuto ! Très beau travail !
Cela faisait 4 ans que cette config fonctionnait chez OneProvider mais d’un coup elle ne fonctionne plus..
J’ai tout recommencé depuis le début en réinstallant PFSense dans une version plus récente ! Mais impossible de pinger ma passerelle depuis PFSense et donc pas d’accès à Internet…
Mon netstat -r pour afficher les routes dure plusieurs secondes avant d’afficher la conf (et c’est instantané avant de rajouter le « route add default ».
Si vous avez une idée, car la je galère depuis plusieurs jours…
Bonjour, avez vous trouvez une solution à votre problème ?
J’ai le même problème avec pfsense et je ne trouve pas de solutions.
Merci, ce tuto m’a beaucoup aidé à remonter un pfsense sur mon nouvel ESXi chez Online. Par contre j’ai utilisé la passerelle d’Online 62.210.0.1 car l’adresse IP de l’ESXi en remplaçant la fin par 1, ça ne fonctionne pas.
bonjour
moi j’ai problème c’est que mon pfsense perd la connexion après un moment. je m’explique je dois tout le temps le redemarrer pour que les machines de mon exsi aille sur internet. quelle peut en être la cause? et surtout quelle est la solution?