Restauration complète d’une VM avec Veeam Backup
Restauration complète d’une VM avec Veeam Backup
La fonctionnalité FULL VM RECOVERY de Veeam Backup & Replication permet de restaurer telle quelle une machine virtuelle très rapidement en cas de panne de votre machine principale. Une option supplémentaire permet de restaurer également votre machine en changeant les ses paramètres afin de créer une seconde copie de votre machine.
Afin de permettre la mise en place d’une restauration Full VM Recovery, vous devez avoir au préalable réalisé une sauvegarde d’une VM.
- Lancement d’une restauration en Full VM Recovery telle quelle
- Lancement d’une restauration en Full VM Recovery en changeant les paramètres
Dans cet article, Veeam est en version 12, avec un vCenter 8, un ESXi 7 et une VM Debian 11.
Si nous n’avez pas encore installé Veeam Backup and Replication, suivez cette article Installation Veeam Backup and Replication
1. Lancement d’une restauration en Full VM Recovery telle quelle
Au préalable du lancement de la restauration, vous avez avoir réalisé avec succès une sauvegarde de votre machine virtuelle.
Nous allons voir comment restaurer une machine virtuelle en place et lieu de l’ancienne machine. Le programme de restauration écrasera la VM si elle existe toujours.
Commençons par lancer la console Veeam Backup & Replication.
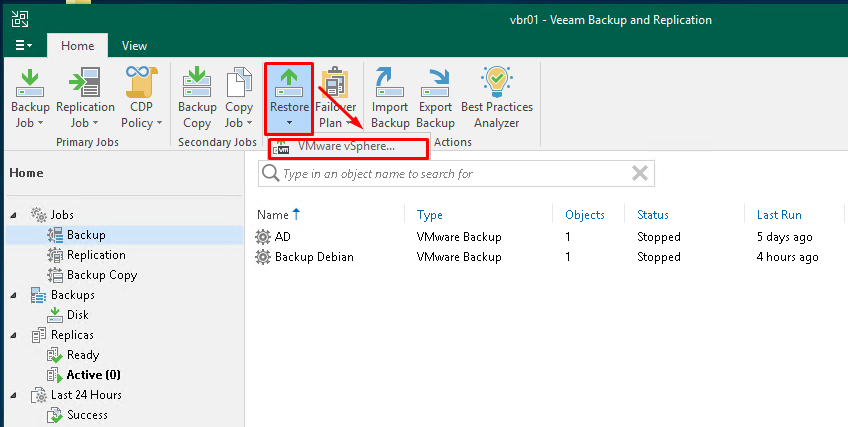
Cliquez sur Restore puis VMware vSphere….
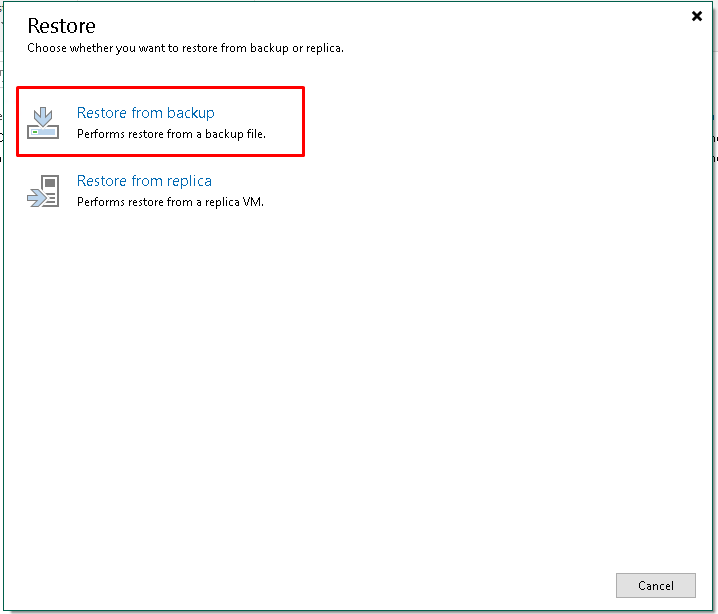
Cliquez sur Restore from backup
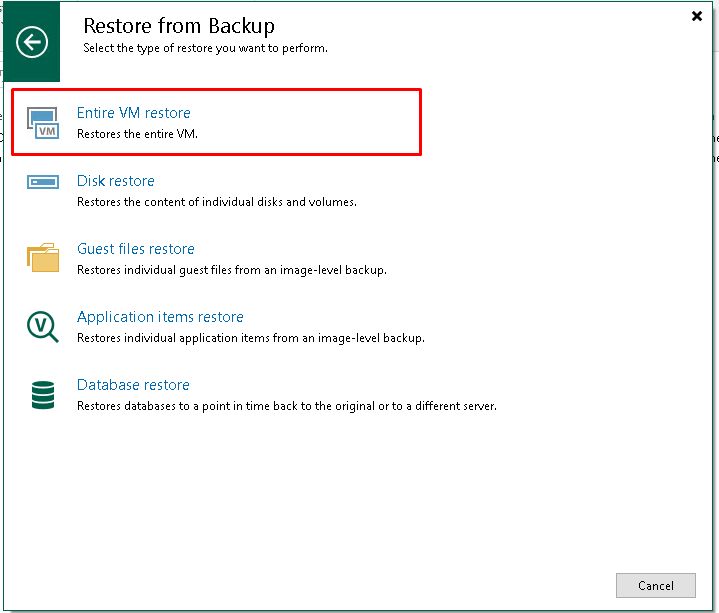
Cliquez sur Entire VM restore
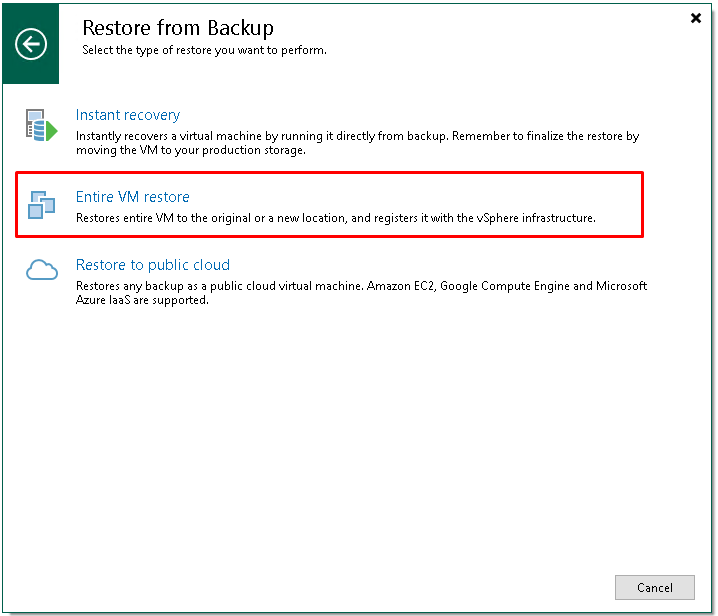
Cliquez sur Entire VM restore
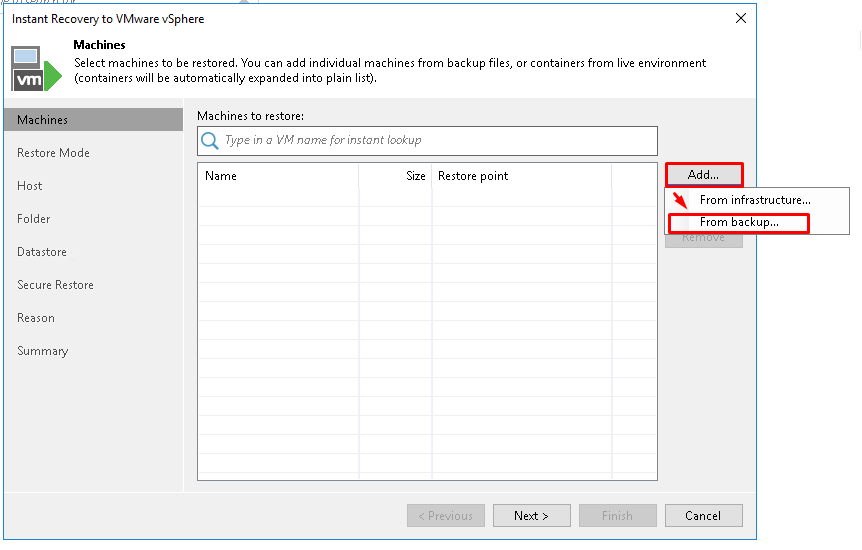
Dans la fenêtre d’assistant qui s’ouvre, cliquez sur Add… puis From backup
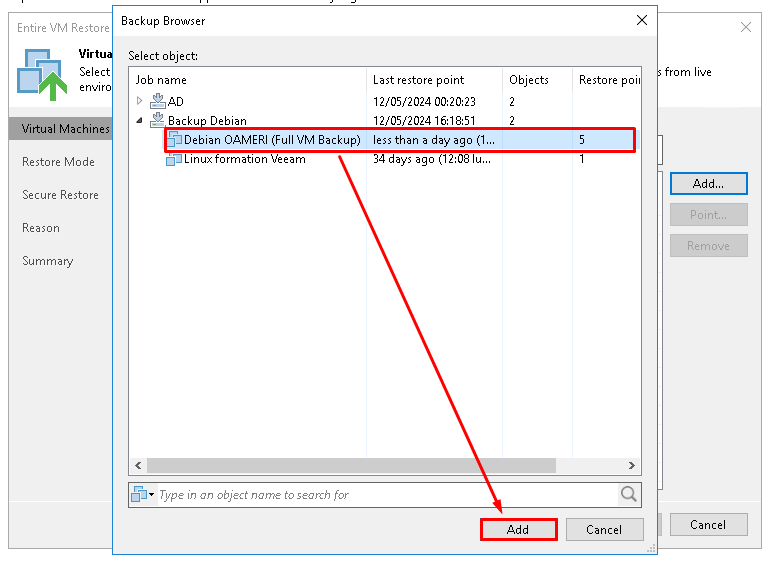
Sélectionnez la sauvegarde de la VM qui vous souhaitez restaurer puis Add
Ici ce sera la sauvegarde du job nommé Debian OAMERI (Full VM Backup)
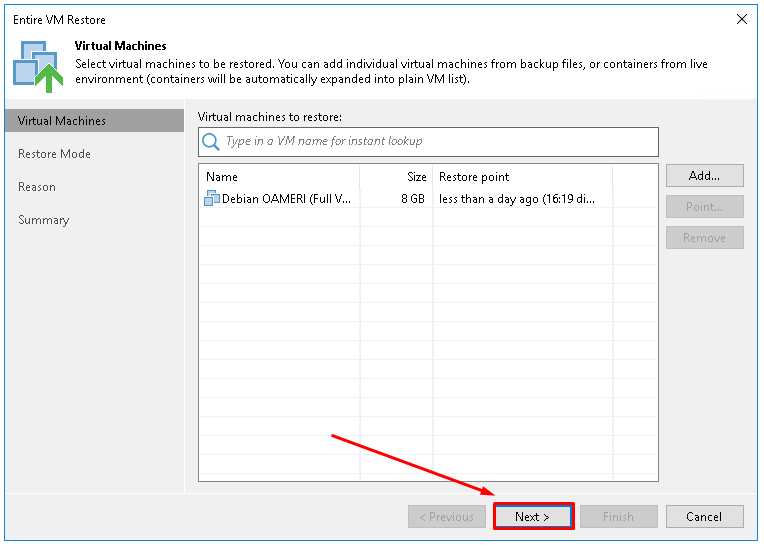
Si vous souhaitez sélectionner un point de restauration précis, cliquez sur Point… L’ensemble des points s’affichera alors.
Sinon cliquez sur Next >
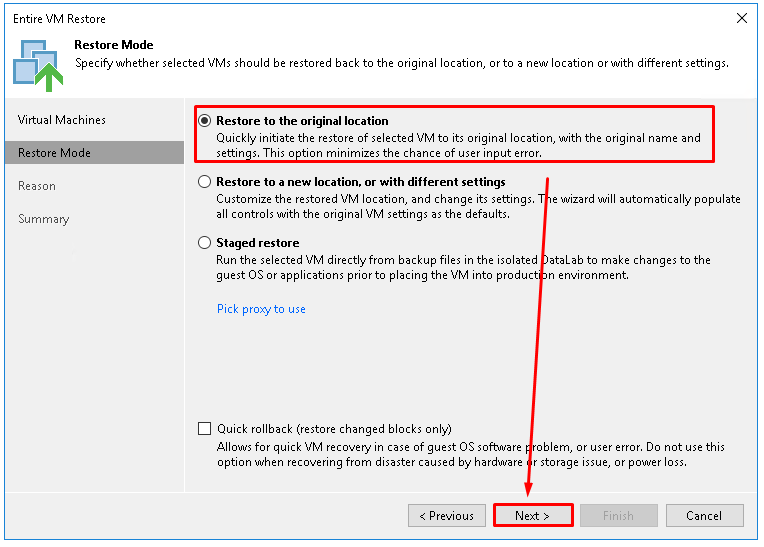
Cochez Restore to the original location puis Next >
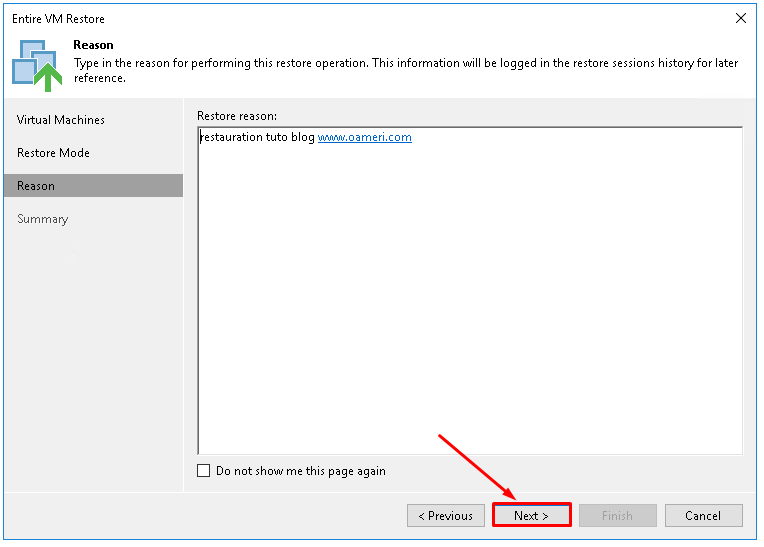
Sinon cliquez sur Next >
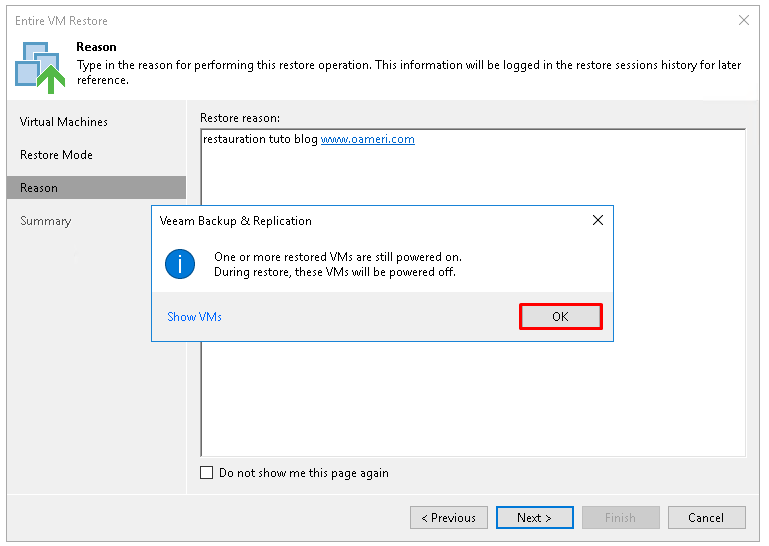
Si la machine existe toujours, et qu’elle est allumé, les 2 prochains messages vous l’indiquerons
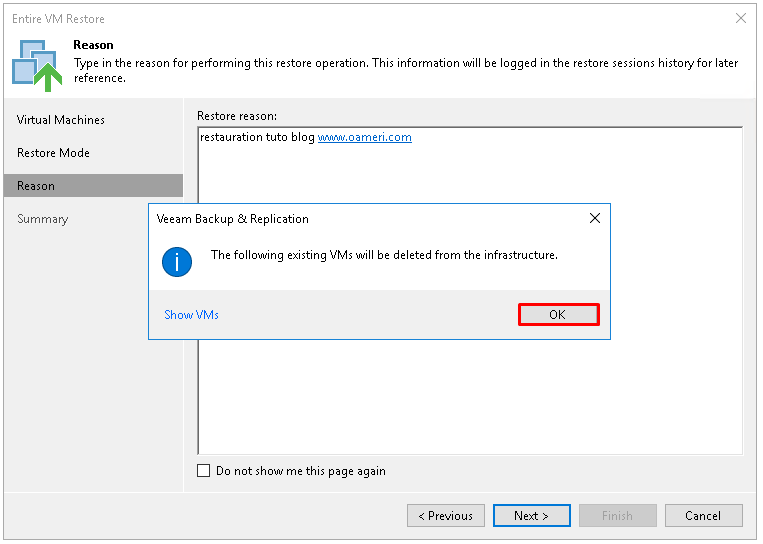
Ce message pour indiquer que la VM existante sera écrasé lors de la restauration
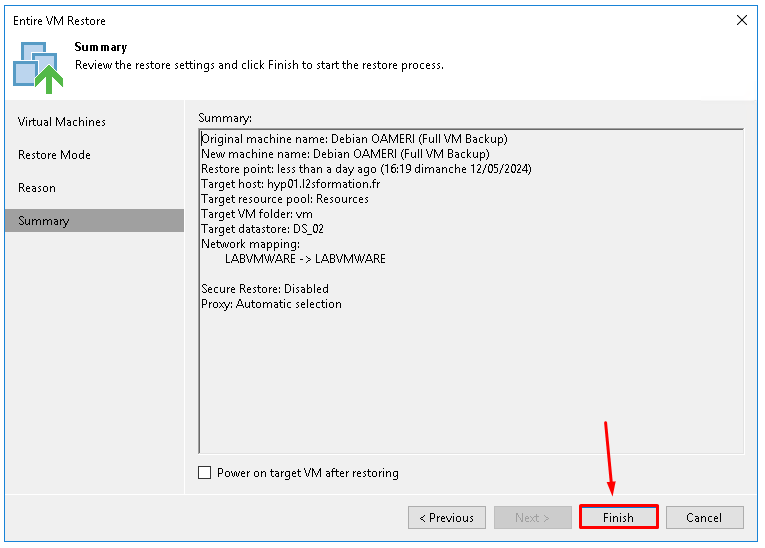
Cliquez sur Finish pour lancer l’opération
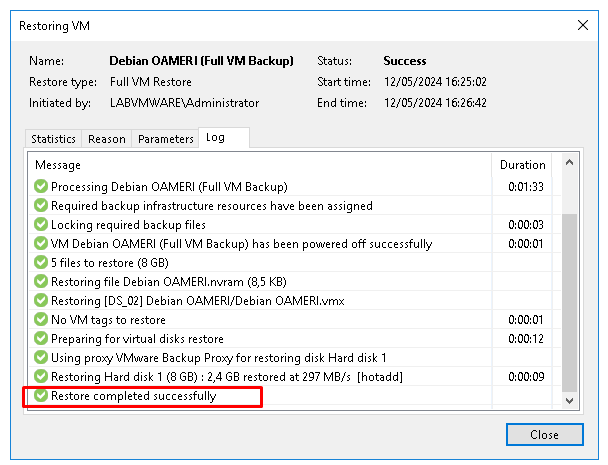
L’opération est maintenant terminé, vous pouvez de nouveau utiliser votre système.
2. Lancement d’une restauration en Full VM Recovery en changeant les paramètres
Au préalable du lancement de la restauration, vous avez avoir réalisé avec succès une sauvegarde de votre machine virtuelle.
Nous allons voir comment restaurer une machine virtuelle en tant que nouvelle machine virtuelle. Pour cela, nous allons modifier ses paramètres (nom, hôte, dossier, réseau virtuel… ) durant la restauration.
Commençons par lancer la console Veeam Backup & Replication.
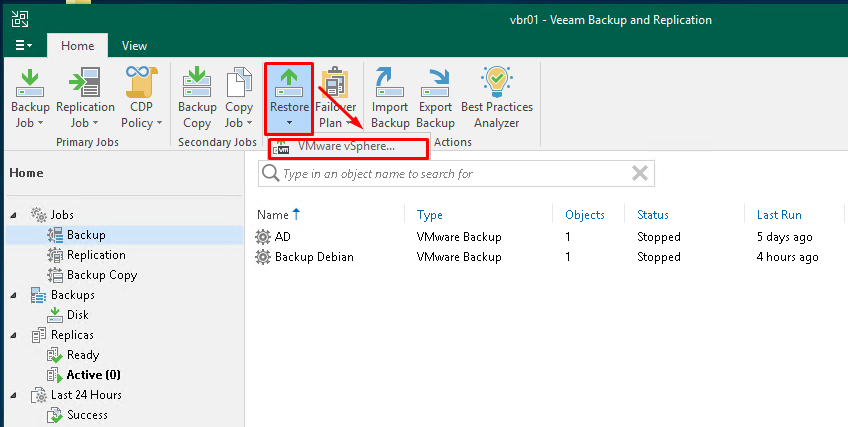
Cliquez sur Restore puis VMware vSphere….
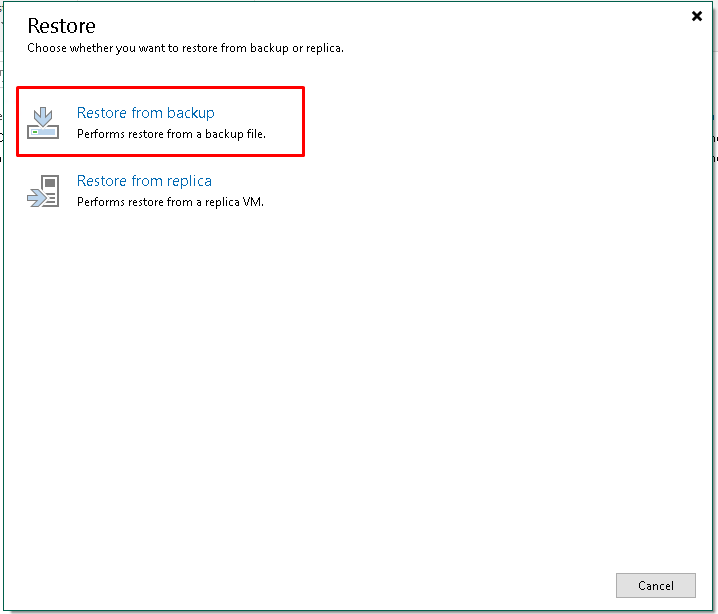
Cliquez sur Restore from backup
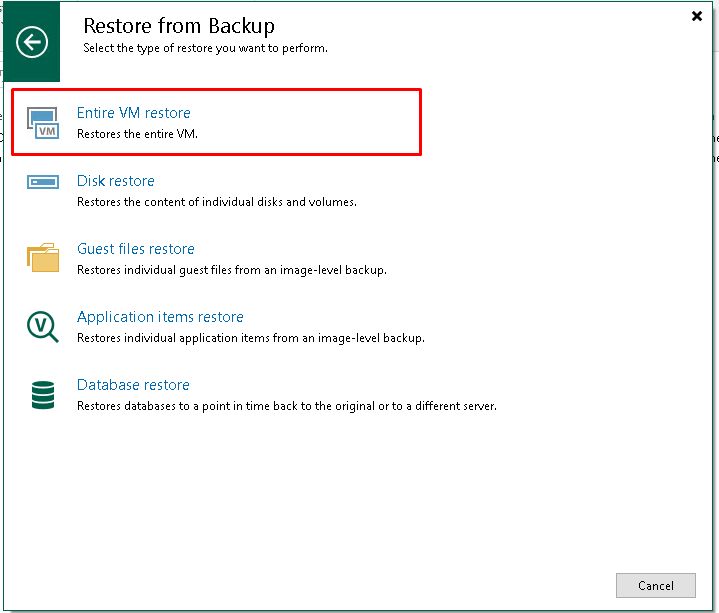
Cliquez sur Entire VM restore
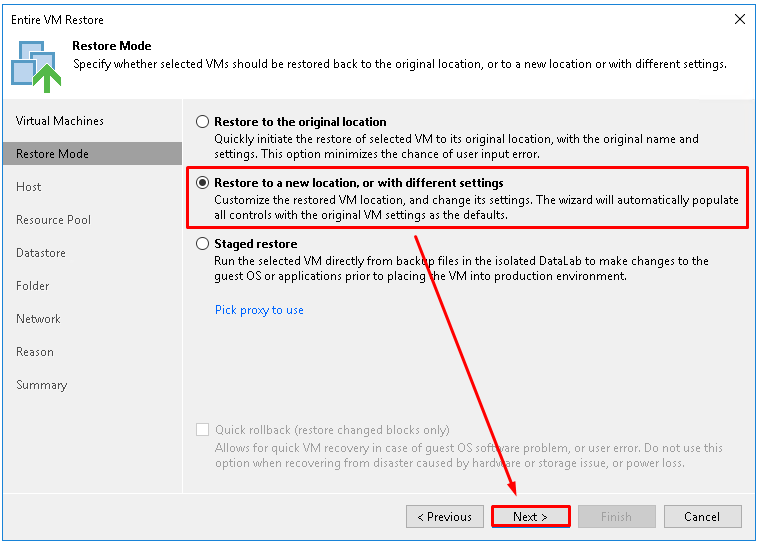
Séléctionnez Restore to a new location, or with different settings puis cliquez sur Next >
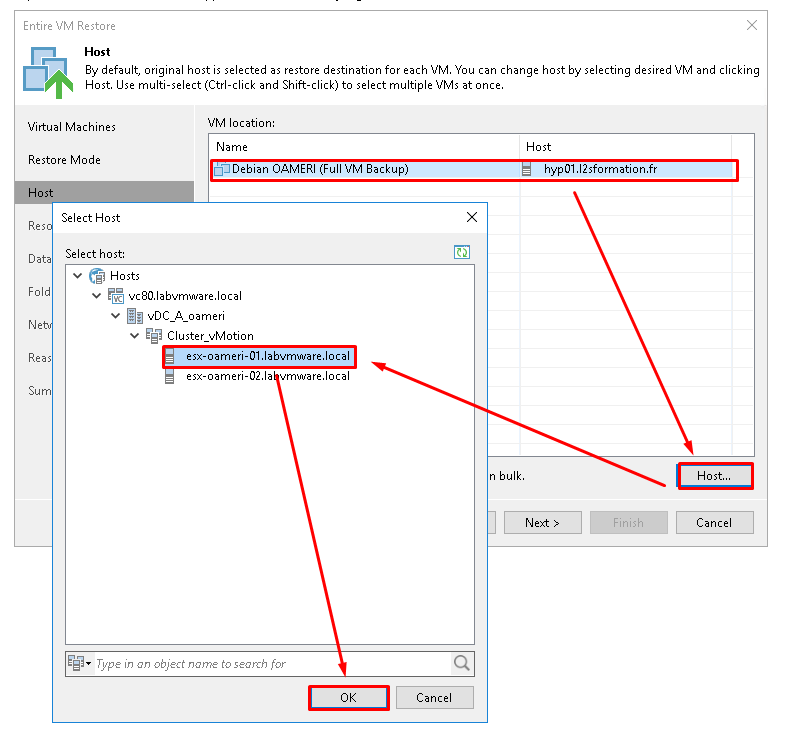
Cette étape permet de modifier l’hôte de destination.
Pour cela, cliquez sur Host… puis sélectionnez l’hôte de destination et cliquez sur OK
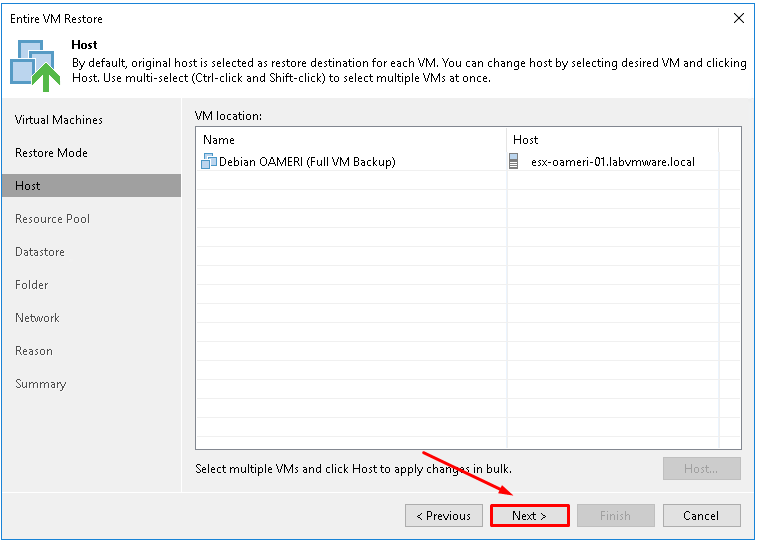
Cliquez ensuite sur Next >
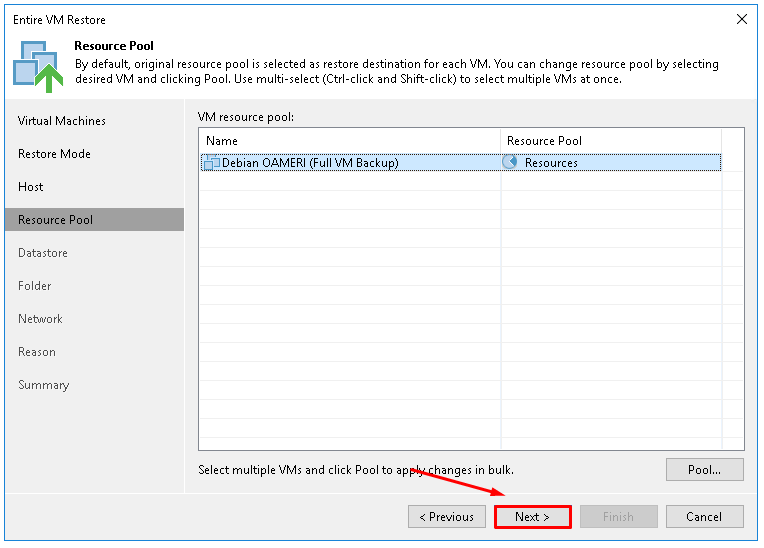
Cette étape permet de modifier le pool de ressources du vCenter. Nous ne modifierons pas ces paramètres.
Cliquez sur Next >
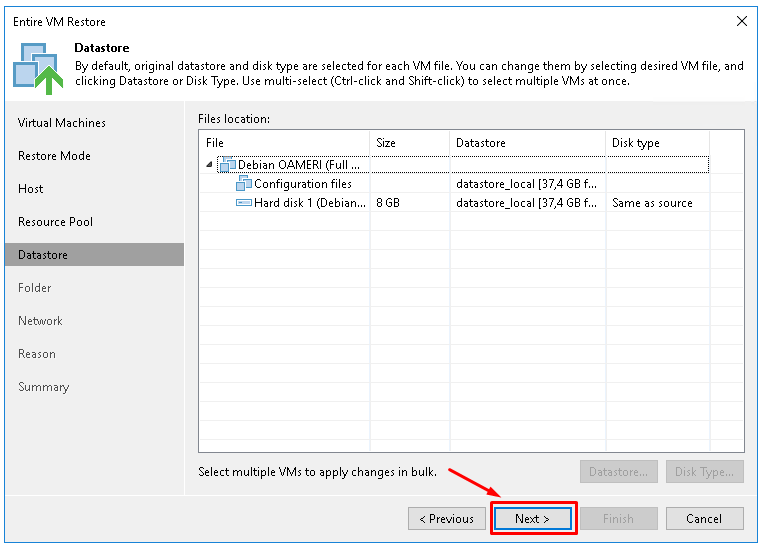
Cette étape permet de modifier le datastore et le type de disk vmdk. Nous ne modifierons pas ces paramètres.
Cliquez sur Next >
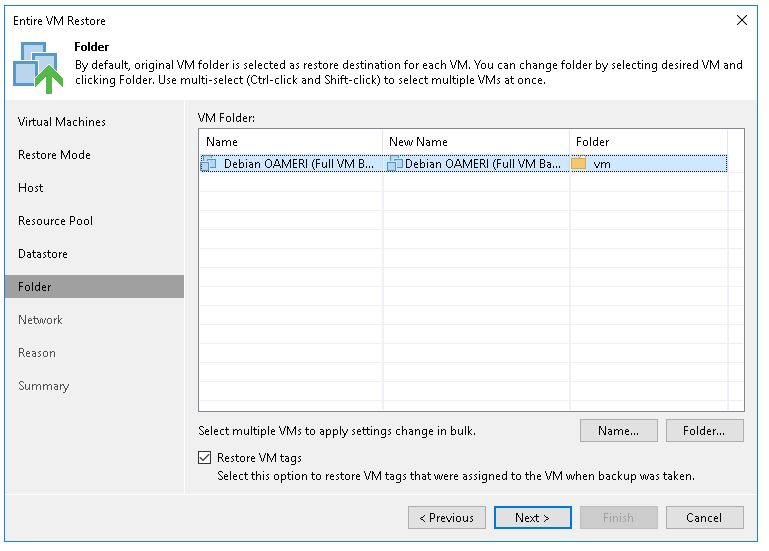
Cette étape permet de modifier le nom de la VM et le dossier de destination.
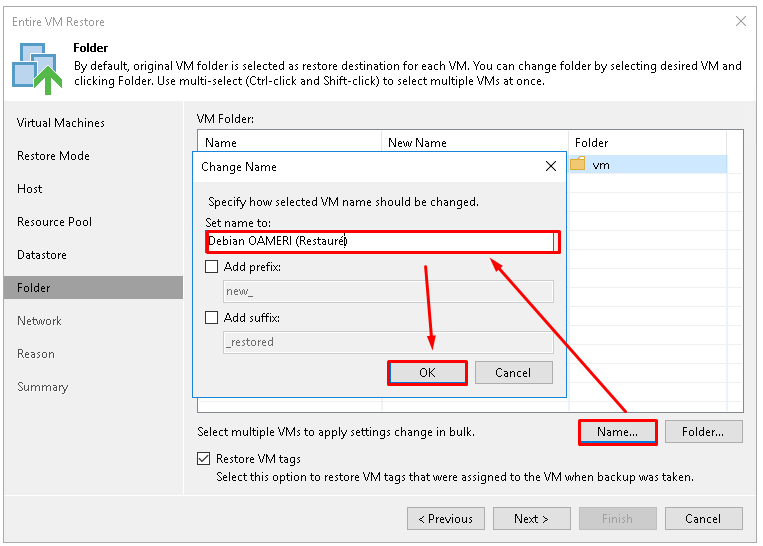
Cliquez sur Name… pour changer le nom
Entrez le nouveau nom et cliquez sur OK
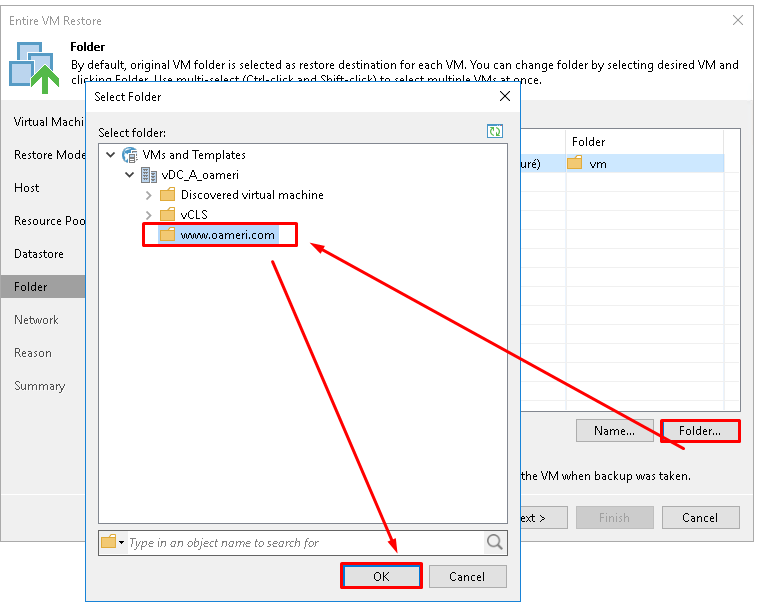
Cliquez sur Folder… pour changer le répertoire de destination dans le vCenter
Sélectionnez le répertoire et cliquez sur OK
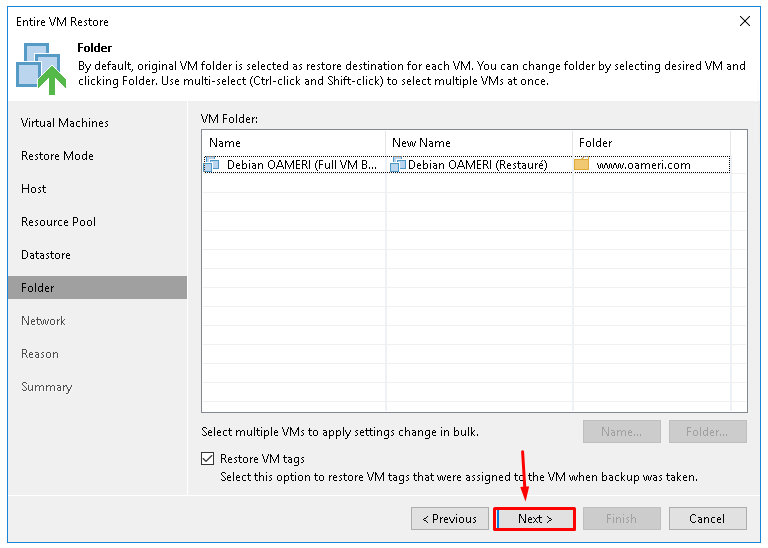
Les 2 paramètres modifiés, vous pouvez cliquez sur Next > pour passer à l’étape suivante
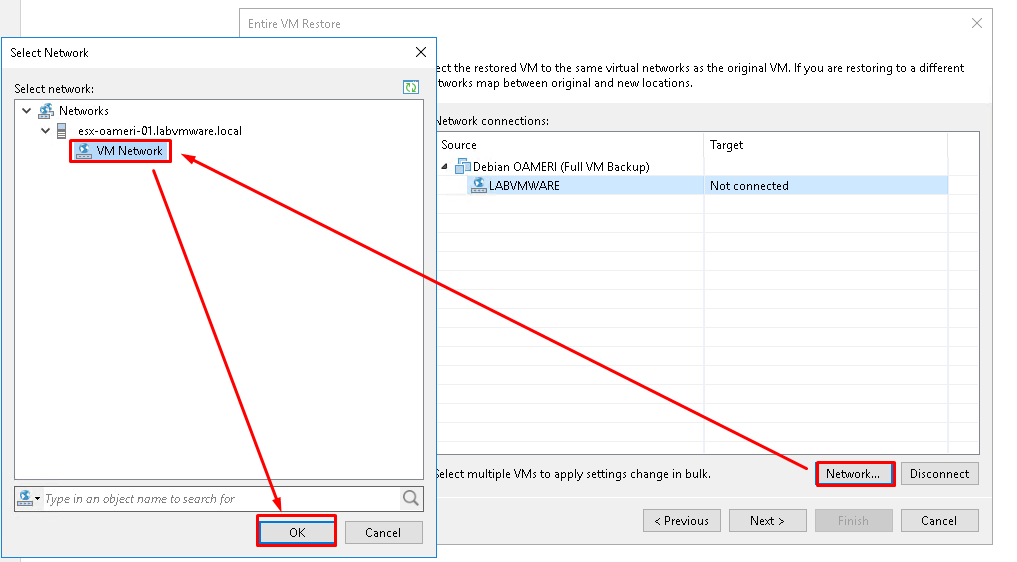
Nous allons modifier le réseau virtuel auquel est connecté la VM.
Cliquez sur Network… puis sélectionnez le réseau (ici VM Network)
Validez en cliquant sur OK
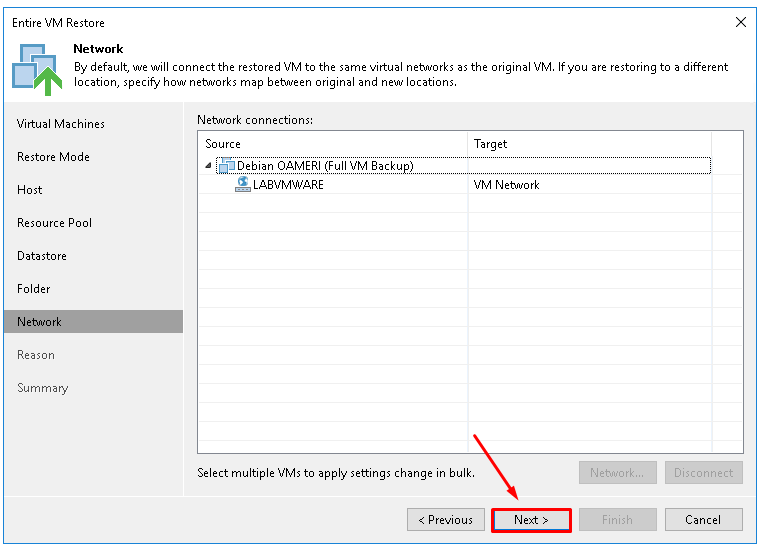
Cliquez sur Next > pour passer à l’étape suivante
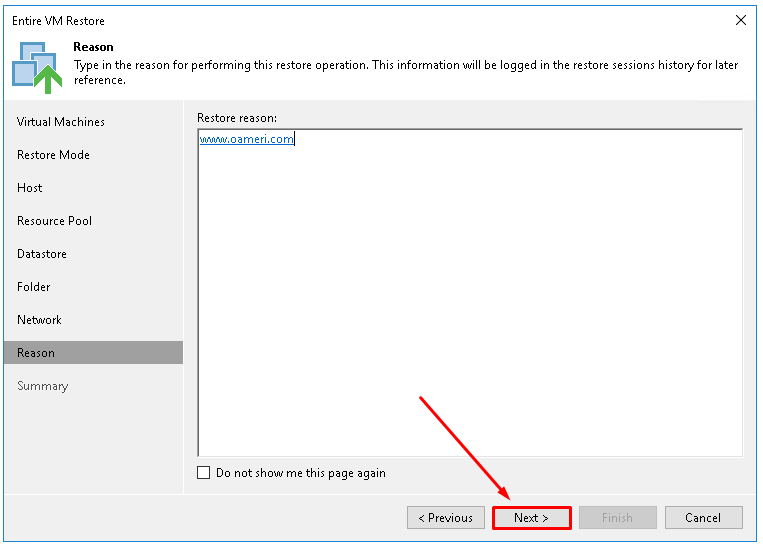
Cliquez sur Next >
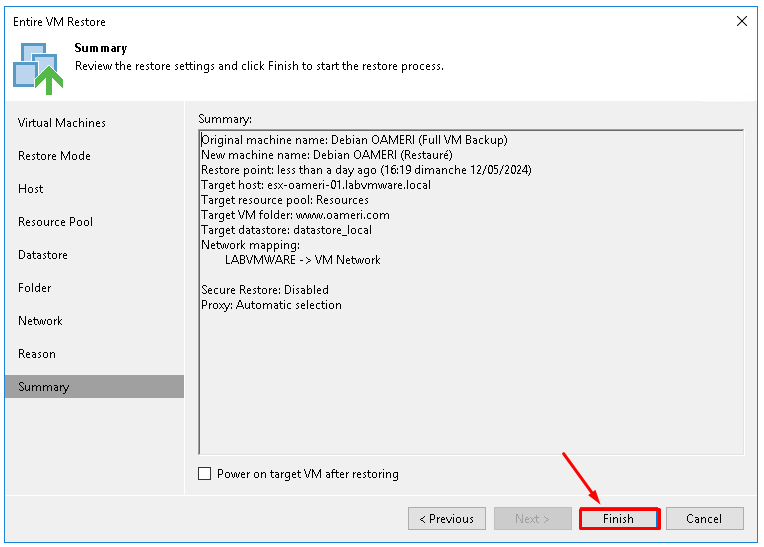
La restauration est prête à se lancer
Cliquez sur Finish
Voila, vous savez comment restaurer votre VM en conservant ou modifiant ses paramètres !

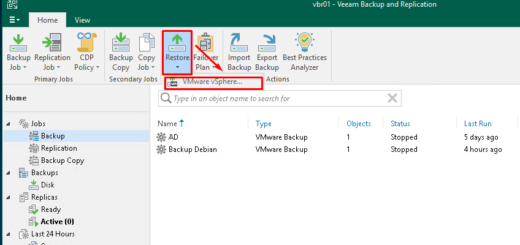
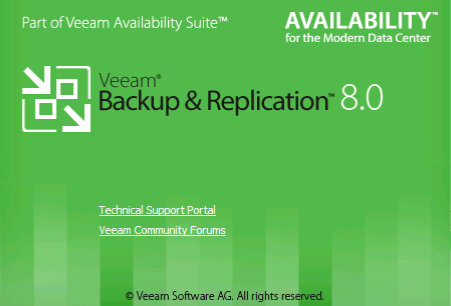
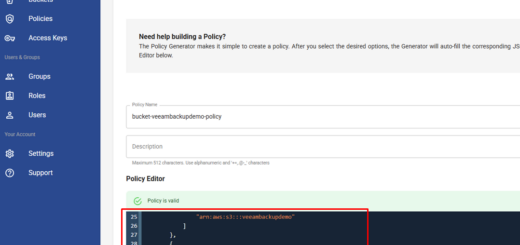









1 réponse
[…] Replication permet de sauvegarder des VMs sur différents types de support. Cela peut être un NAS, un serveur Windows, une bande LTO et même un stockage cloud comme Wasabi S3. Wasabi S3 est un stockage de type objet […]