Restauration instantanée de VM avec l’Instant VM Recovery de Veeam Backup
Restauration instantanée de VM avec l’Instant VM Recovery de Veeam Backup
La fonctionnalité INSTANT VM RECOVERY de Veeam Backup & Replication permet de démarrer une machine virtuelle directement depuis la sauvegarde, sans avoir besoin au préalable de restaurer l’ensemble des données sur le datastore. L’accès aux fichiers virtuels se fait en montant en NFS le Backup Repository sur votre ESXi.
Cela permet une remise en service du système rapidement, et donc d’assurer un RTO extrêmement faible.
Vous pouvez utiliser cette option avec les sauvegardes des machines virtuelles et des agents (donc serveurs physiques).
Afin de permettre la mise en place d’une restauration Instant Recovery, vous devez avoir au préalable réalisé une sauvegarde d’une VM.
- Lancement d’une restauration en Instant Recovery
- Connection à la console de la VM
- Restauration en production
Dans cet article, Veeam est en version 12, avec un vCenter 8, un ESXi 7 et une VM Debian 11.
Si nous n’avez pas encore installé Veeam Backup and Replication, suivez cette article Installation Veeam Backup and Replication
1. Lancement d’une restauration en Instant Recovery
Au préalable du lancement de la restauration, vous avez avoir réalisé avec succès une sauvegarde de votre machine virtuelle.
Commençons par lancer la console Veeam Backup & Replication.
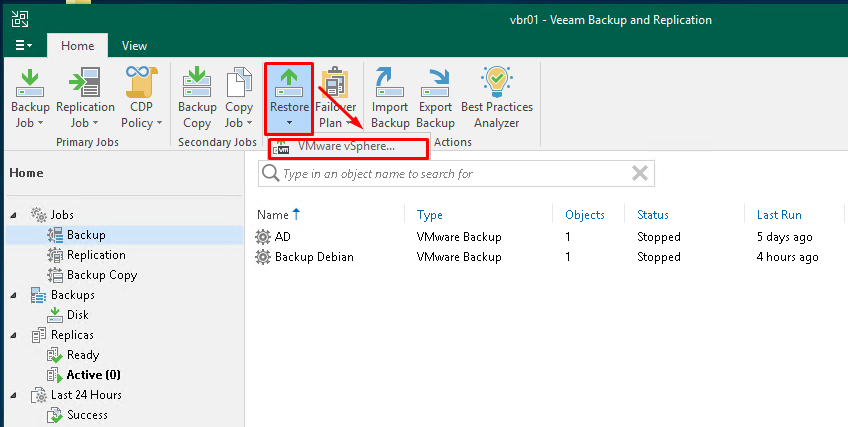
Cliquez sur Restore puis VMware vSphere….
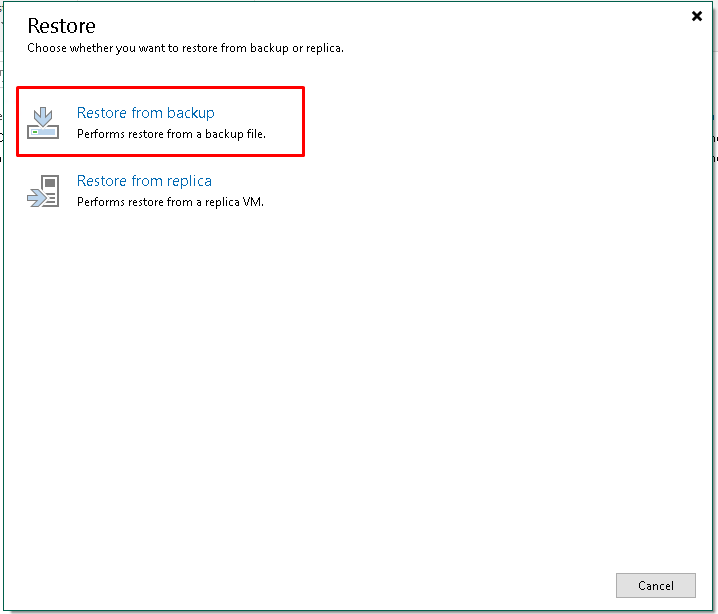
Cliquez sur Restore from backup
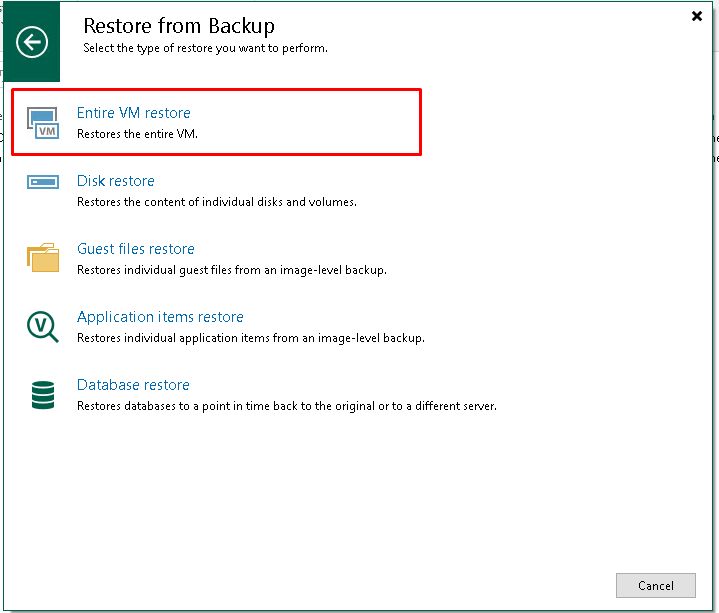
Cliquez sur Entire VM restore
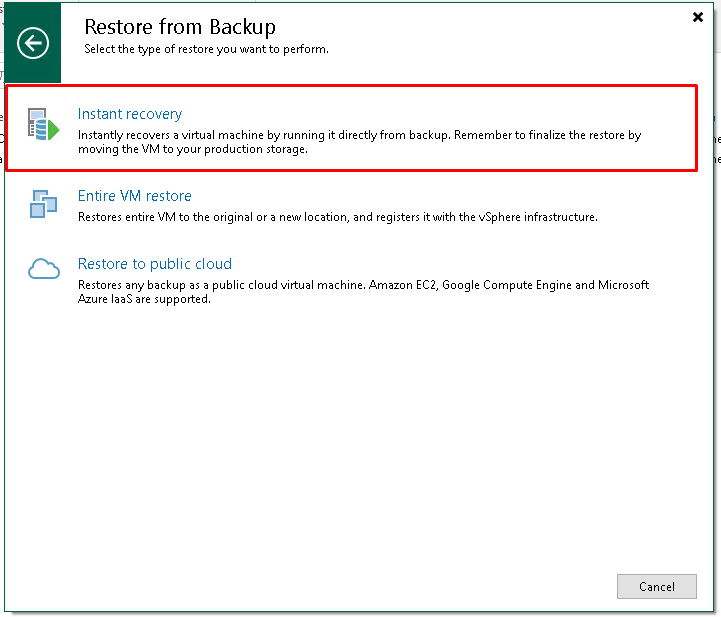
Cliquez sur Instant recovery
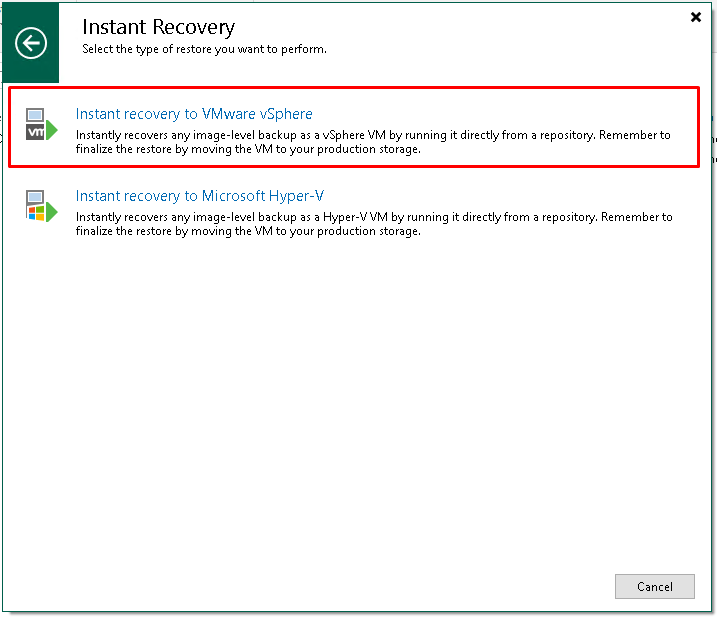
Enfin cliquez sur Instant recovery to VMware vSphere
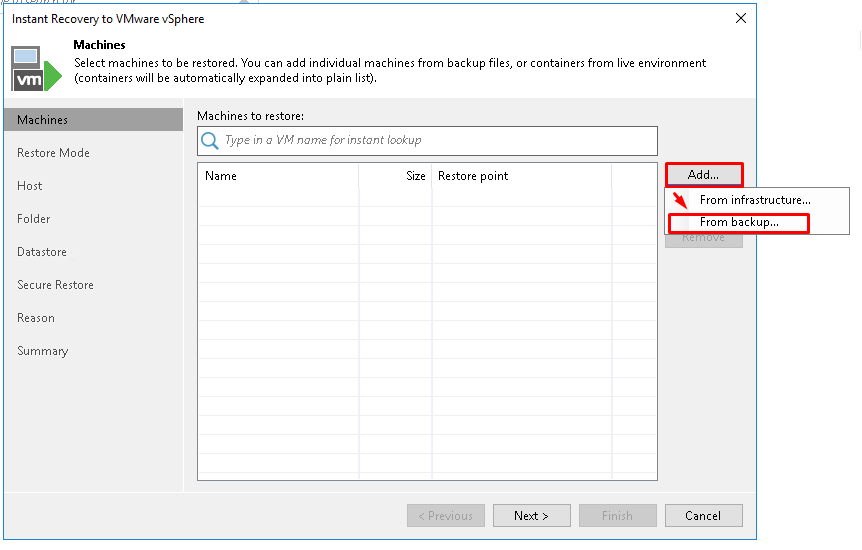
Dans la fenêtre d’assistant qui s’ouvre, cliquez sur Add… puis From backup
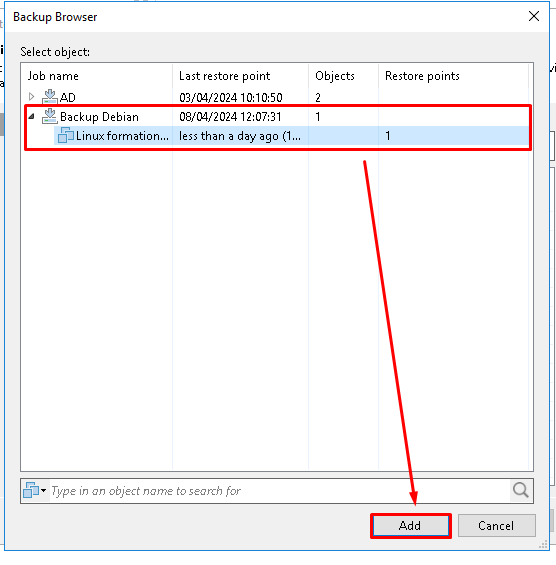
Sélectionnez la sauvegarde de la VM qui vous souhaitez restaurer puis Add
Ici ce sera la sauvegarde du job nommé Backup Debian
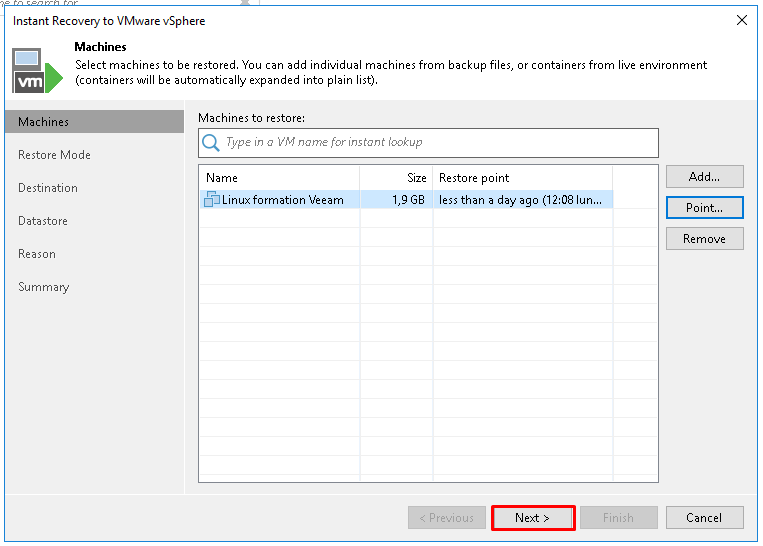
Si vous souhaitez sélectionner un point de restauration précis, cliquez sur Point… L’ensemble des points s’affichera alors.
Sinon cliquez sur Next >
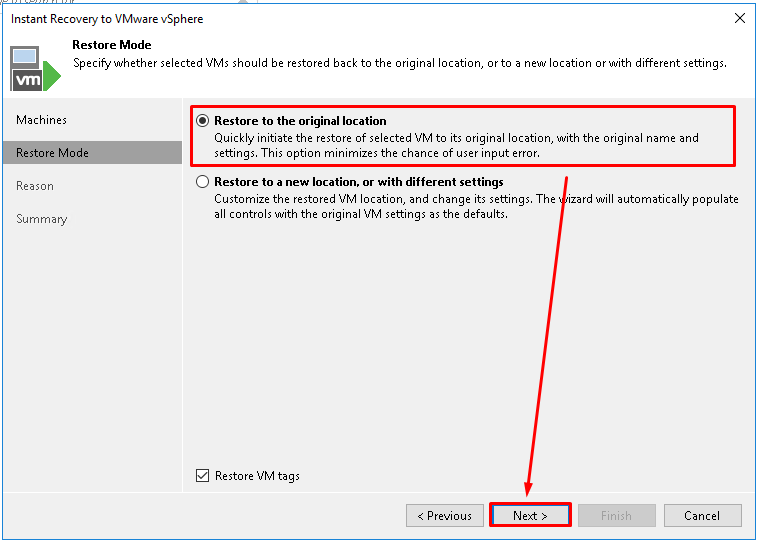
Cochez Restore to the original location puis Next >
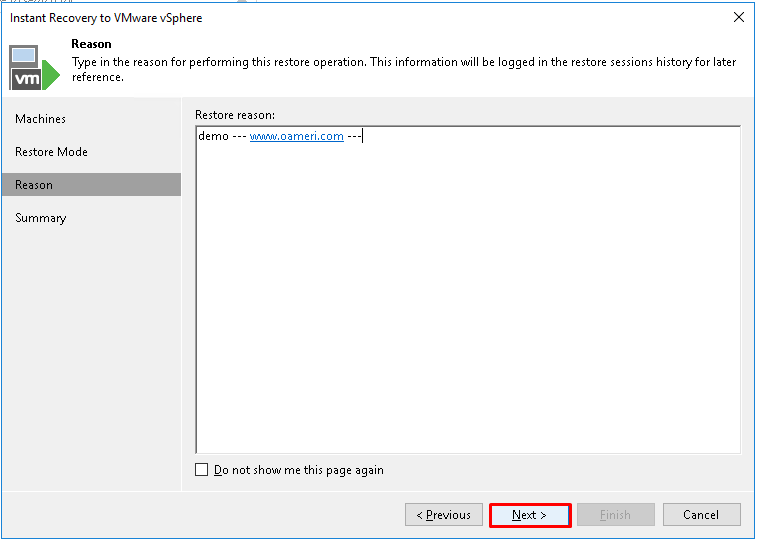
Sinon cliquez sur Next >
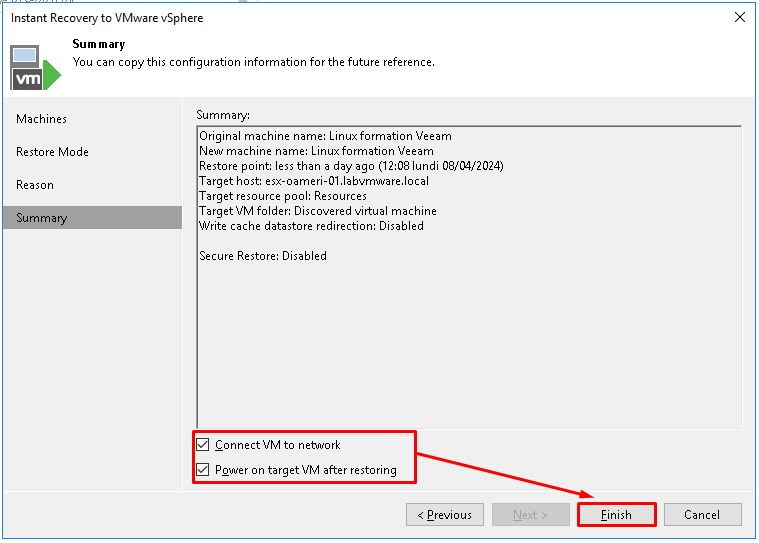
Cochez les cases Connect VM to network et Power on target VM after restoring
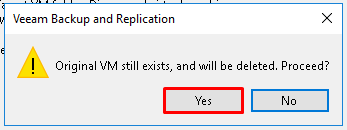
Si votre VM source est toujours présente, il vous sera demandé de valider sa suppression : cliquez sur Yes
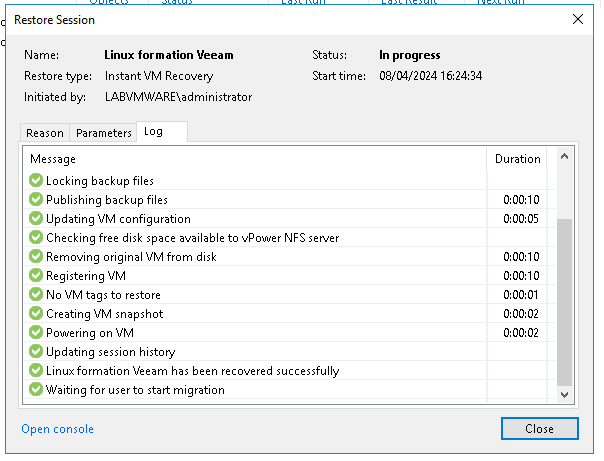
Patientez durant l’opération…
Le message Waiting for user to start migration vous indiquera la fin de la restauration
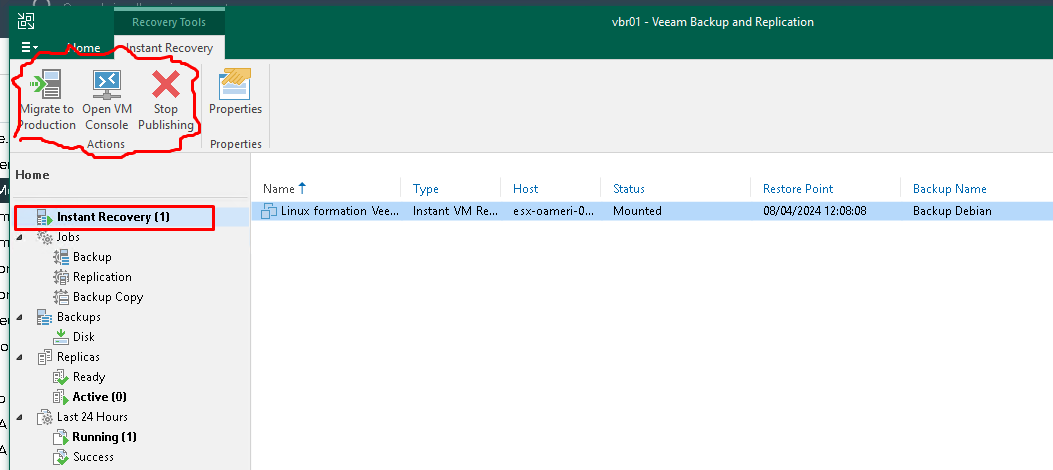
Dans la console Veeam, l’Instant Recovery sera alors disponible et 3 options s’offrent à vous :
- Migrate to Production : La VM en Instant Recovery sera définitivement restauré sur le datastore en y copiant l’intégralité des données et en conservant toutes les modifications
- Open VM Console : Une console VMware est ouvert vers la machine virtuelle. Un accès sur le vCenter est nécessaire.
- Stop Publishing : La VM est Instant Recovery est arrêté et toutes les modifications sont supprimées
Avant de continuer plus loin, vous pouvez voir sur votre ESXi qu’un stockage en NFS a été monté depuis votre Backup Repository contenant l’ensemble des fichiers de la VM :
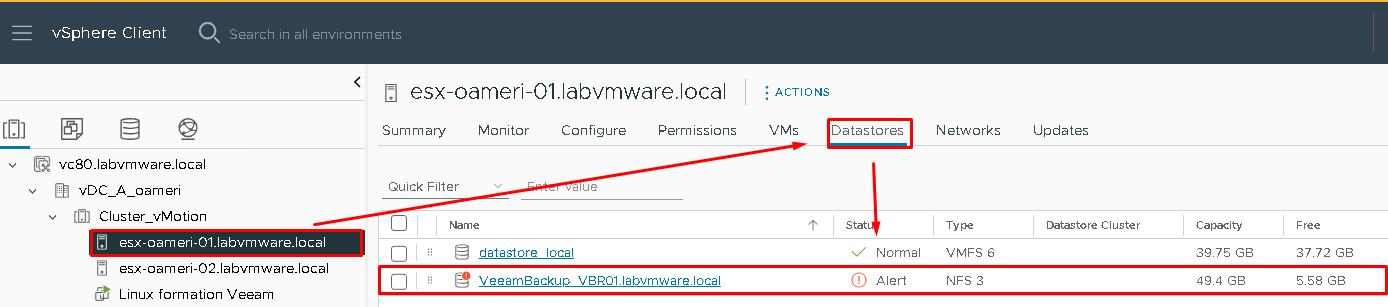
Et donc que le disque virtuel de votre VM repose sur ce datastore en NFS :
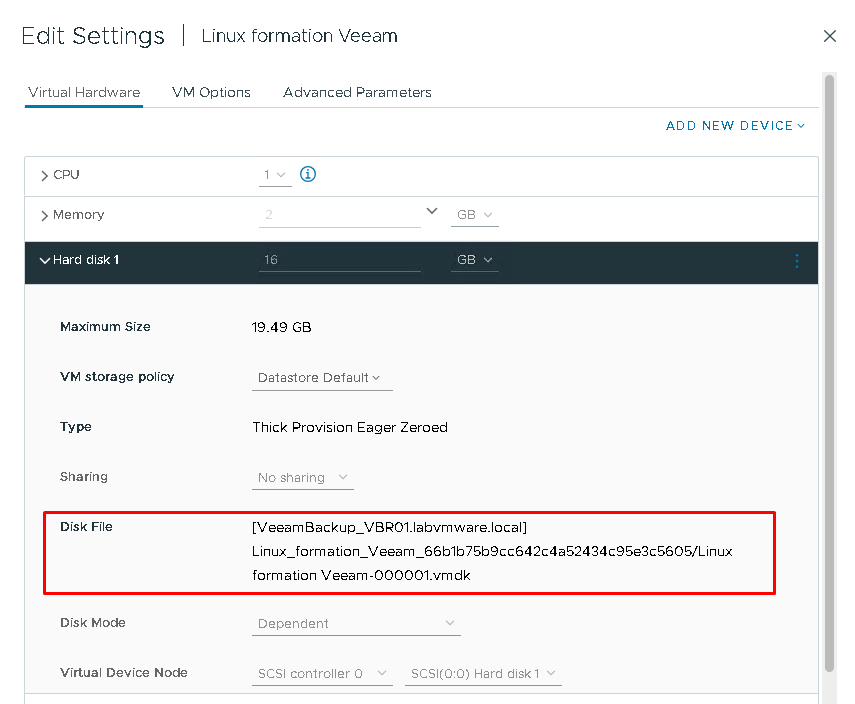
2. Connection à la console de la VM
Voyons maintenant l’option Open VM Console.
Pour que cela fonctionne, vous devez avoir installé les VMRC disponible sur le site de VMWare
En réalisant un Open VM Console, VMRC ouvrir une console à votre VM :
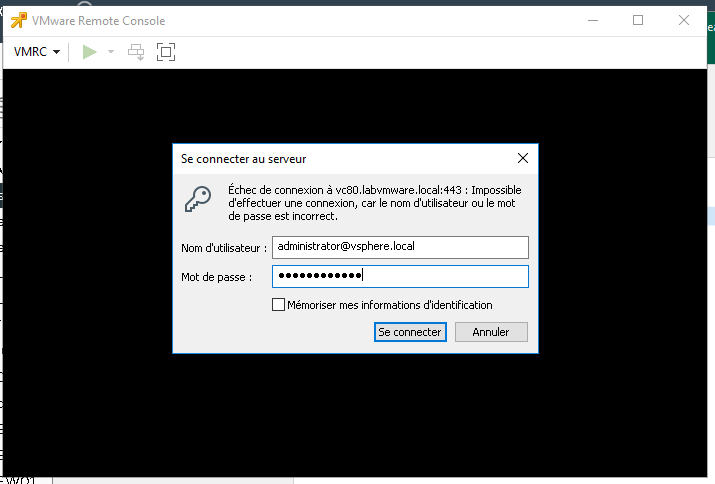
Il vous est demandé de vous authentifier avec un compte d’accès au vCenter (ou à votre ESXi).
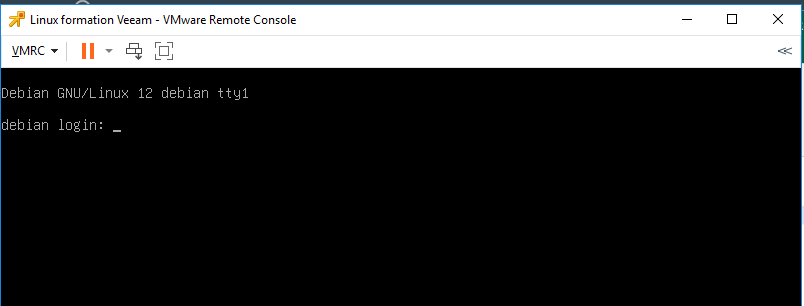
Et vous voila connecté à la console de votre machine virtuelle (ici une Debian)
Vous avez possibilité de réaliser alors des actions sur votre Machine Virtuelle. Elle est également accessible sur le réseau comme votre machine de production.
3. Restauration en production
Voyons maintenant comment terminer la restauration de notre machine virtuelle en poussant les fichiers sur le datastore de production.
Sur la console Veeam Backup, rendez vous sur Instant Recovery (1)

Sélectionnez votre machine virtuelle et cliquez sur Migrate to Production
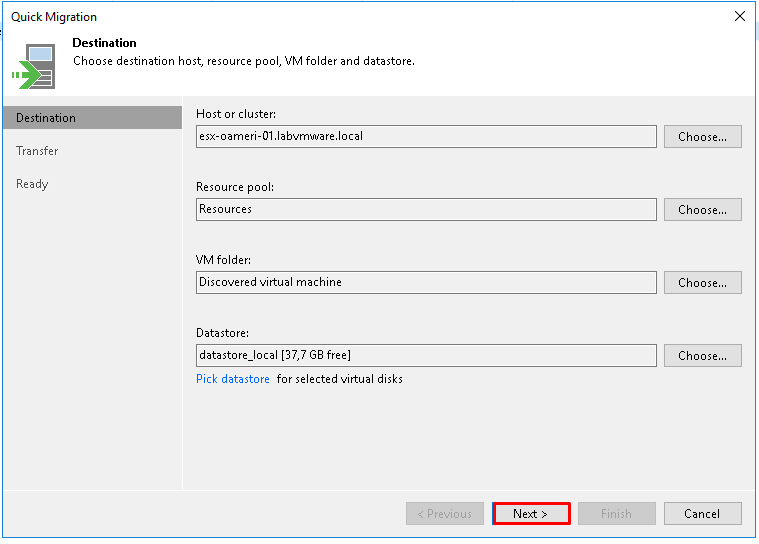
Sélectionnez les paramètres suivants :
- Host or cluster : l’hyperviseur ou le cluster VMware sur lequel sera restauré la VM
- VM folder : si vous souhaitez la restaurer dans un dossier particulier sur votre vCenter
- Datastore : le datastore (stockage) où sera stocké votre VM restauré
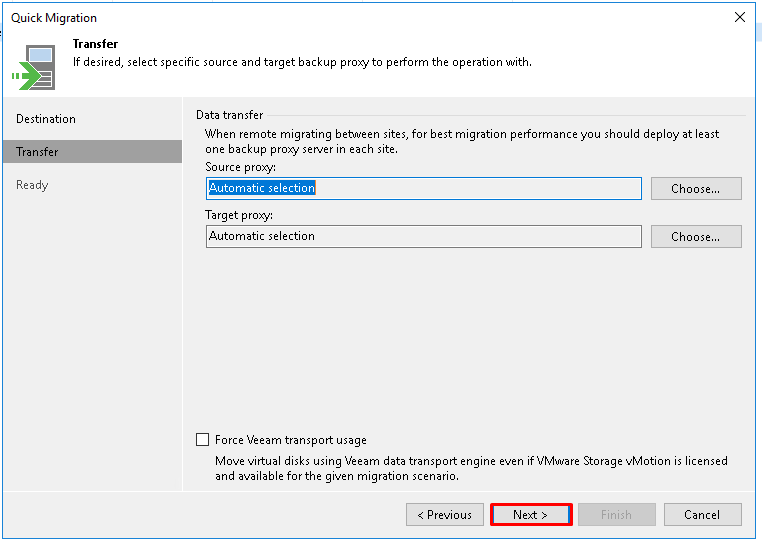
Cliquez sur Next >
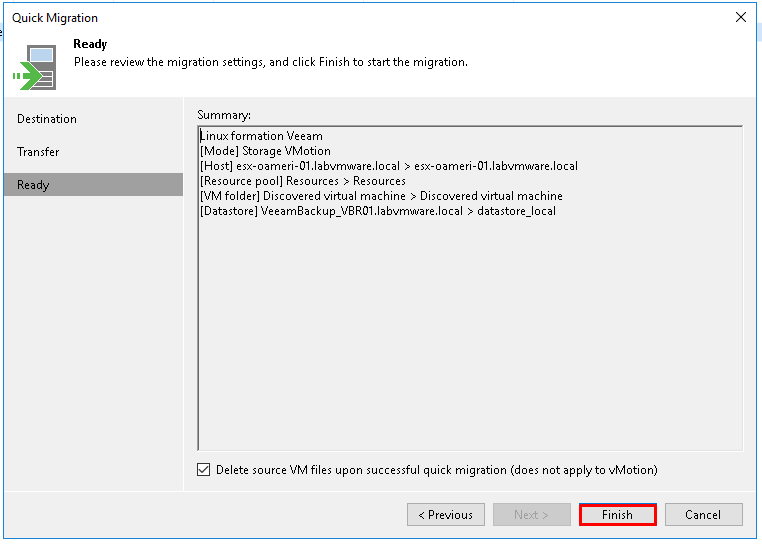
Cliquez sur Finish pour finaliser le processus de restauration
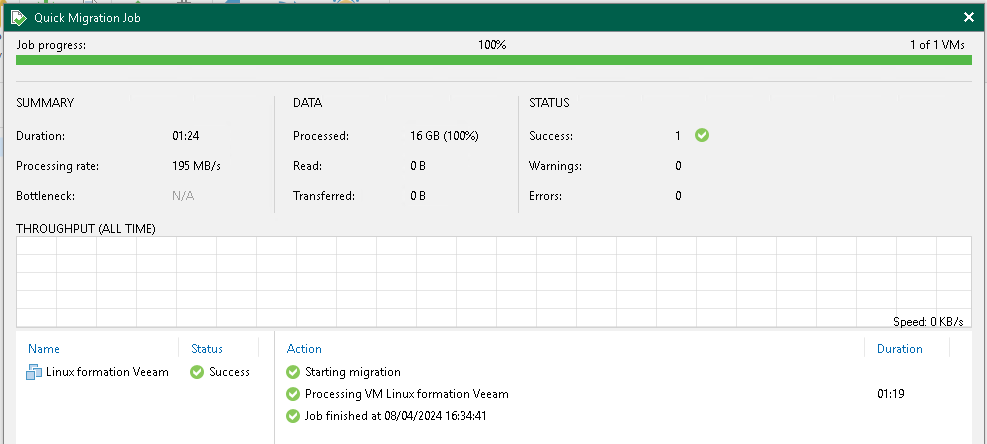
Le statut de votre job vous indiquera la fin de la restauration…
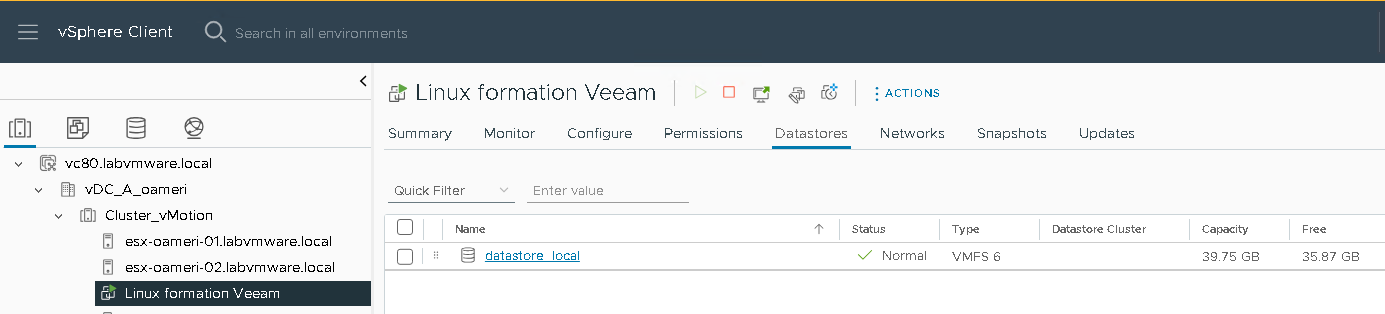
… et votre VM sera Up & Running sur votre vCenter !
Bien sur, vous poussez sélectionner l’option Stop Publishing qui arrêtera l’Instant Recovery et supprimera toutes les modifications réalisés sur la VM durant son fonctionnement en Instant Recovery.
Félicitation, vous venez de réaliser une restauration instantanée de votre machine virtuelle grâce à Veeam Backup & Replication !

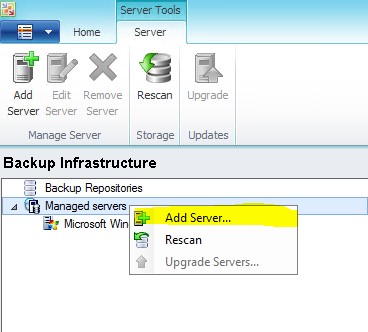
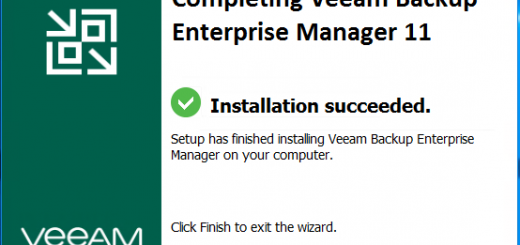
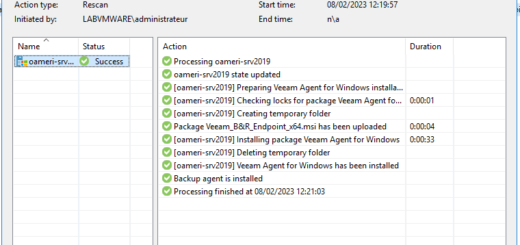










La restauration est pratique, elle permet un retour du service en quelques minutes !! Attention au stockage, mon NAS n’a pas tenu la charge longtemps.