Sauvegarder ses bases de données SQL avec Veeam
Sauvegarder ses bases de données SQL avec Veeam
Encore une des nombreuses fonctionnalités de Veeam, la sauvegarde et la restauration granulaire de base de donnée SQL Server. Dans cette article Sauvegarder ses bases de données SQL avec Veeam, nous verrons comment configurer une sauvegarde de machine virtuelle Veeam afin de nous permettre de restaurer une base de donnée (sans la VM).
J’utilise une instance Veeam Backup en version 12 et une base de donnée SQL Server 2019.
Je vais vous détailler la création d’un job avec les options nécessaire pour la sauvegarde d’une base de donnée Veeam. Ces options peuvent être configuré à un job existant.
1. Configuration du job de backup SQL
Avant de commencer, assurez-vous d’avoir accès à votre console Veeam et de disposer d’un compte SQL avec les habilitations nécessaire pour lire et écrire dans le schéma et la base de donnée à sauvegarder.
Créons le job de sauvegarde Veeam pour notre serveur SQL
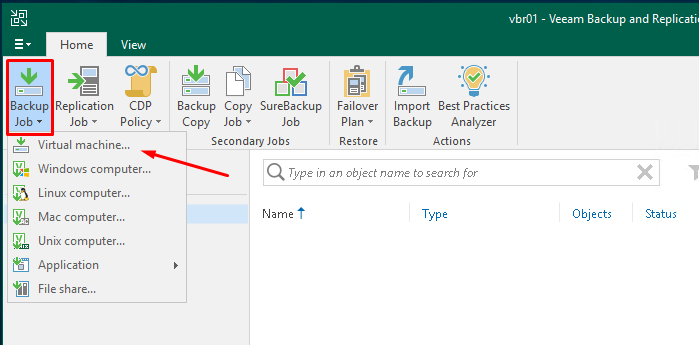
Connectez-vous à la console Veeam
Via le ruban du haut, cliquez sur Backup Job puis Virtual machine…
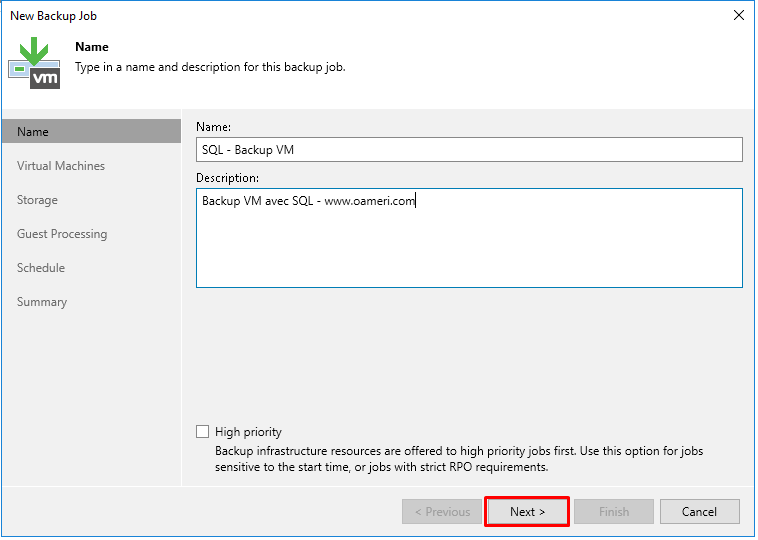
Entrez un nom pour votre job (ici SQL – Backup VM) puis une description
Cliquez sur Next >
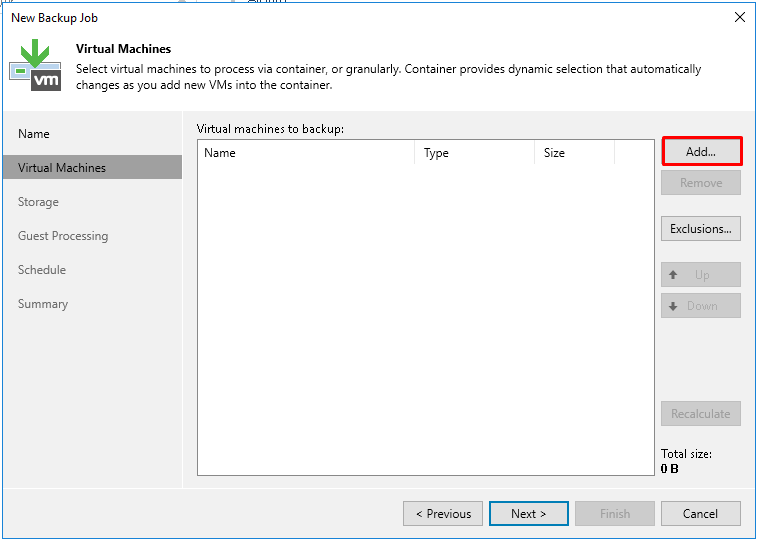
Ajoutons la machine virtuelle hébergeant SQL en cliquant sur Add…
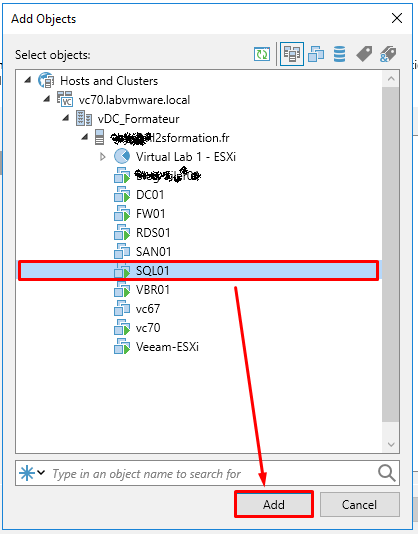
Naviguez au sein de votre arborescence.
Dans mon vCenter, la machine virtuelle concernée s’appelle SQL01
Terminez en cliquant sur Add
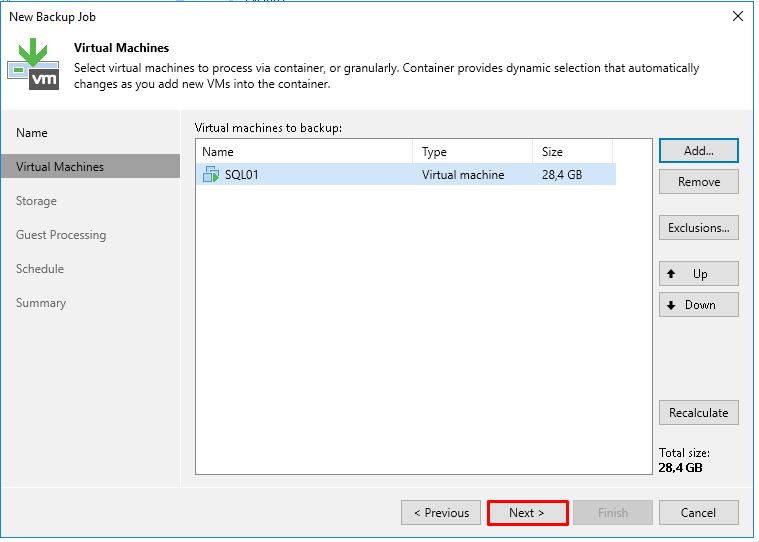
Cliquez sur Next >
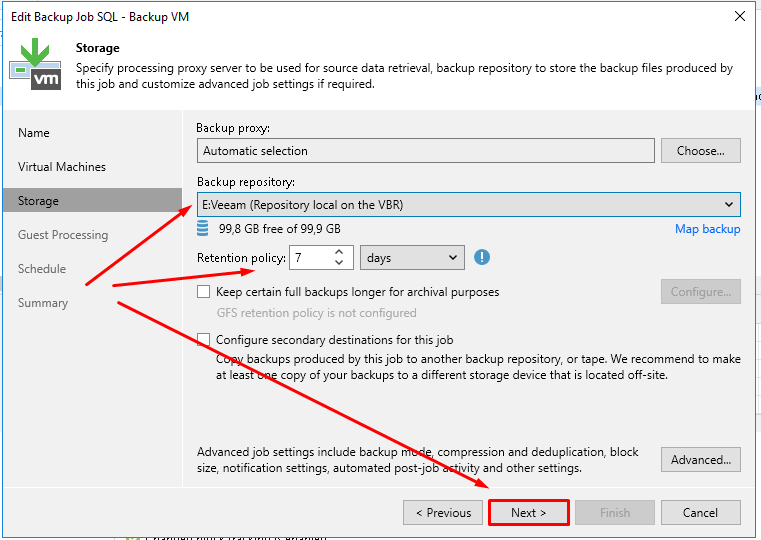
Sélectionnez maintenant votre backup repository (ici E:Veeam (Repository local on the VBR)), la politique de rétention (ici 7 jours) et cliquez sur Next >
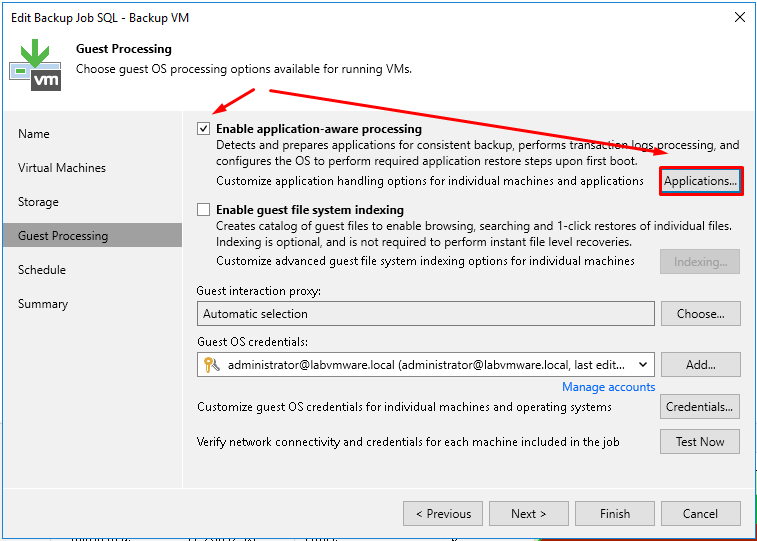
C’est ici que s’effectue les configurations importante pour la bonne mise en place de notre sauvegarde SQL
Cochez la case Enable application-aware processing et cliquez sur Applications…
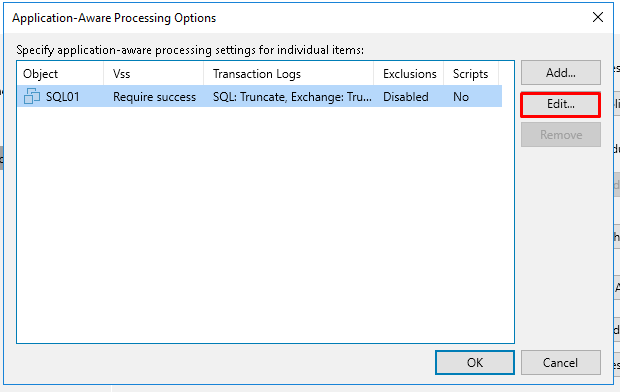
Sélectionnez votre serveur et cliquez sur Edit…
Nous allons définir les paramètres nécessaire à la sauvegarde des logs SQL
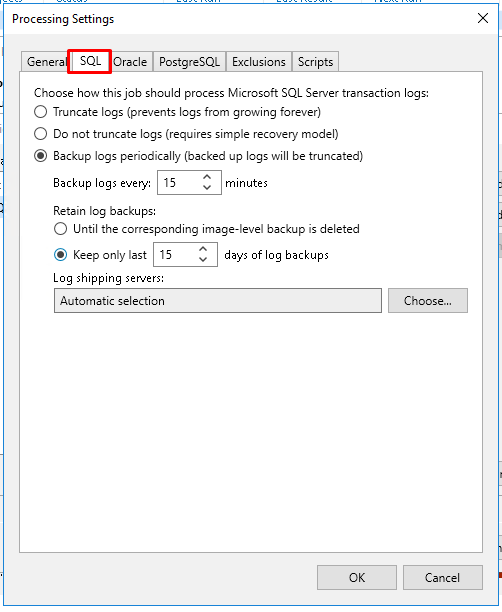
Rendez-vous sur l’onglet SQL
Afin de sauvegarder les logs SQL, cochez la case Backup logs periodically (backed up log will be truncated)
Sélectionnez ensuite l’intervalle de sauvegarde (15 minutes par défaut)
La sauvegarde des logs va permettre une restauration très fine dans le temps
Cliquez sur OK
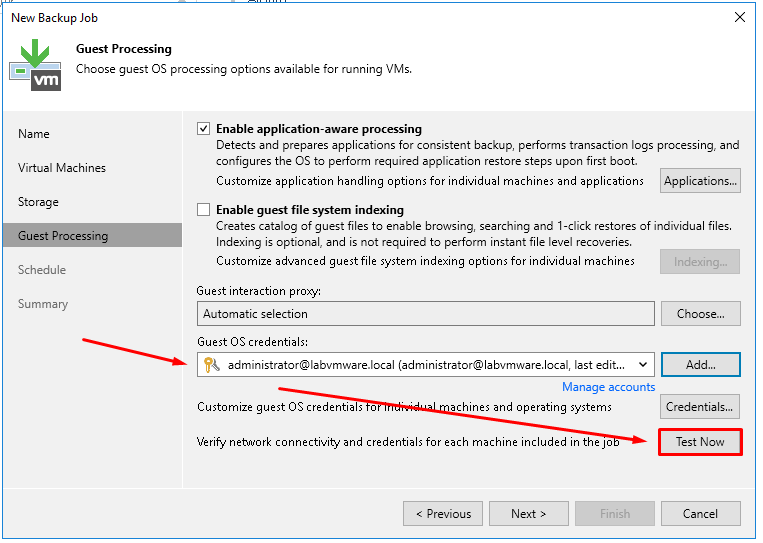
Nous allons maintenant renseigner un compte administrateur local du serveur et disposant de droit d’accès à la base de donnée
Dans mon cas, le compte administrateur du domaine dispose des droits admin localement sur la machine ainsi que des droits d’accès complet au moteur de base de donnée
Vous pouvez cliquez sur Test Now pour valider le compte
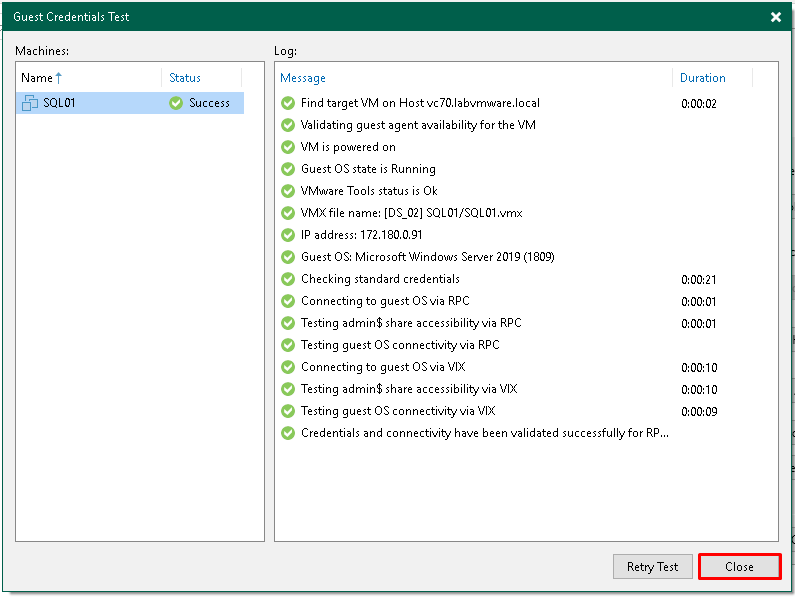
Ici le résultat du Test Now
Cliquez sur Close
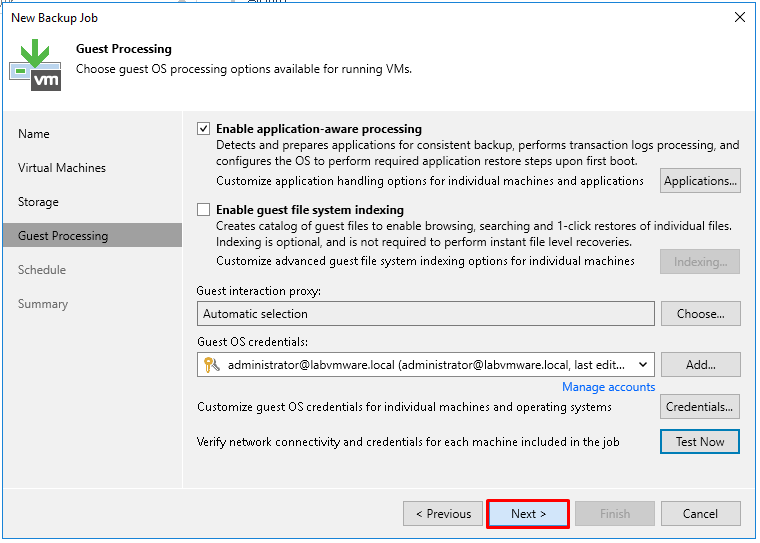
Les principaux paramètres configurés, vous pouvez cliquez sur Next >
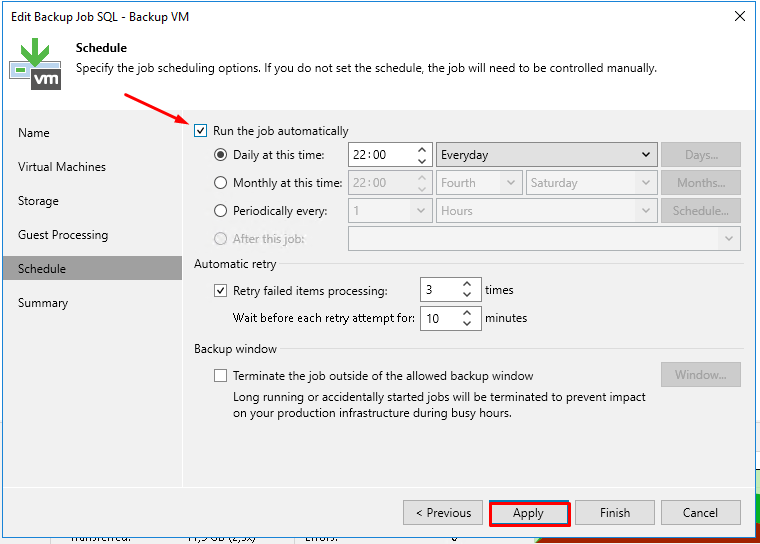
Dernière étape, la planification du job de sauvegarde
Notez que si vous ne planifiez pas le job de sauvegarde, la subroutine de sauvegarde des logs ne se lancera pas
Cliquez ensuite sur Apply
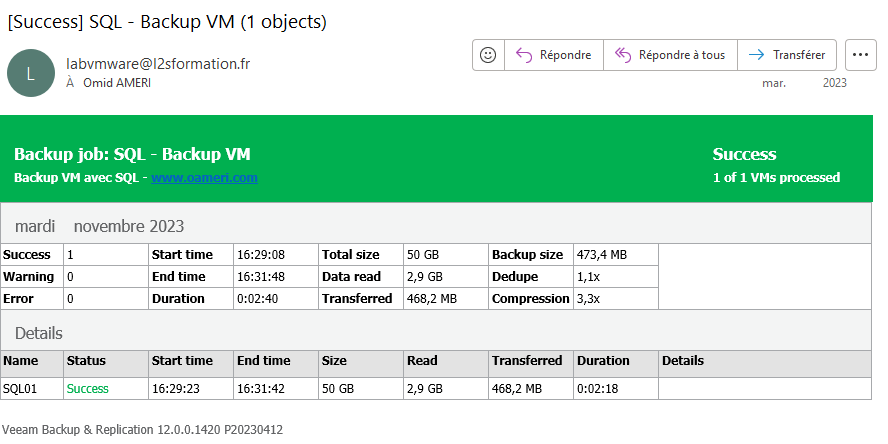
Le job réalisé, vous recevrez la notification habituelle de Veeam :
Maintenant, regardons comment sont sauvegardé les logs SQL
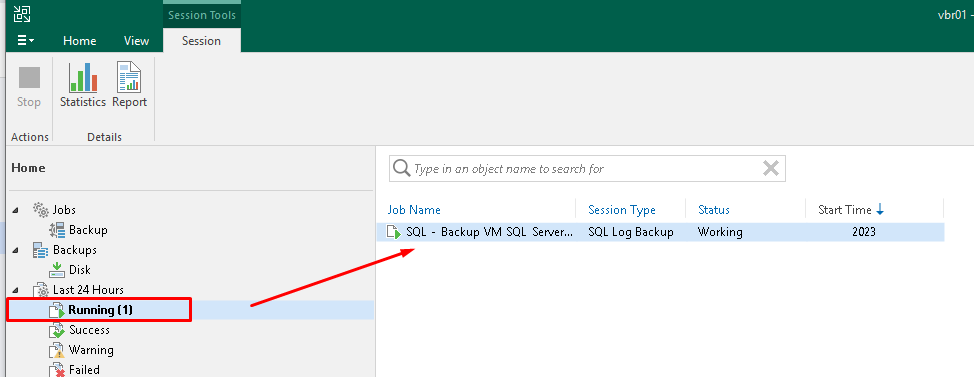
Dans la liste des jobs en status Running, vous avez le job de type SQL Log Backup
Faites un clique droit sur le job puis Statistics
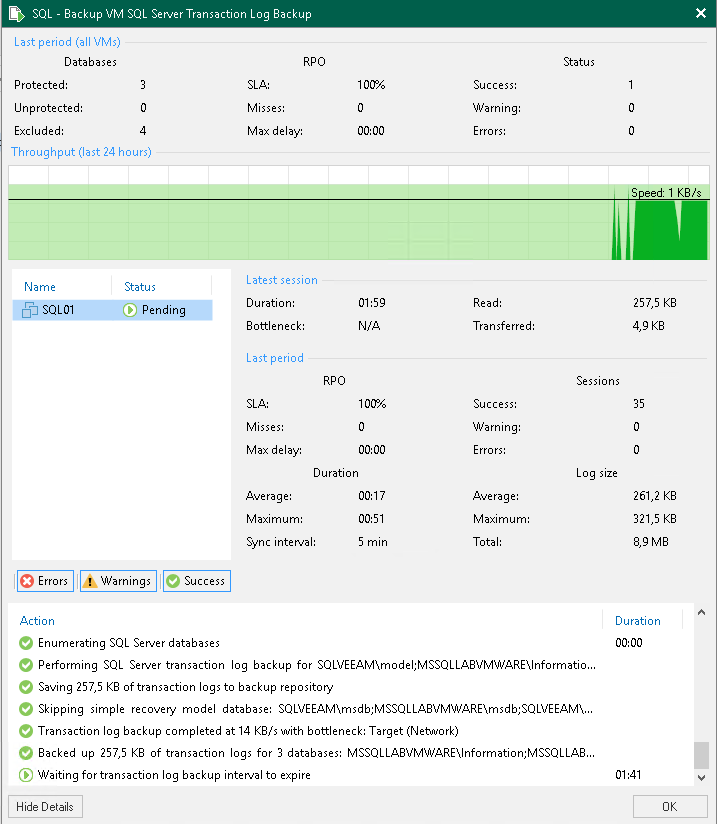
Vous avez le détails de la sauvegarde des logs qui sont réalisés
Votre sauvegarde est maintenant opérationnelle
2. Restauration granulaire d’une base de donnée
Passons à la restauration de notre base de donnée
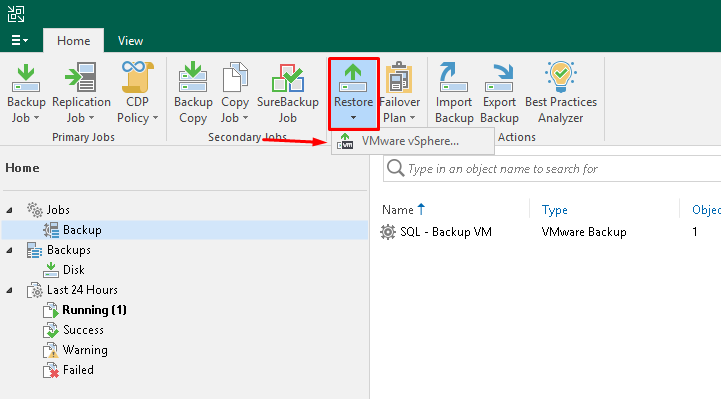
Via le ruban du haut, cliquez sur Restore puis VMware vSphere…
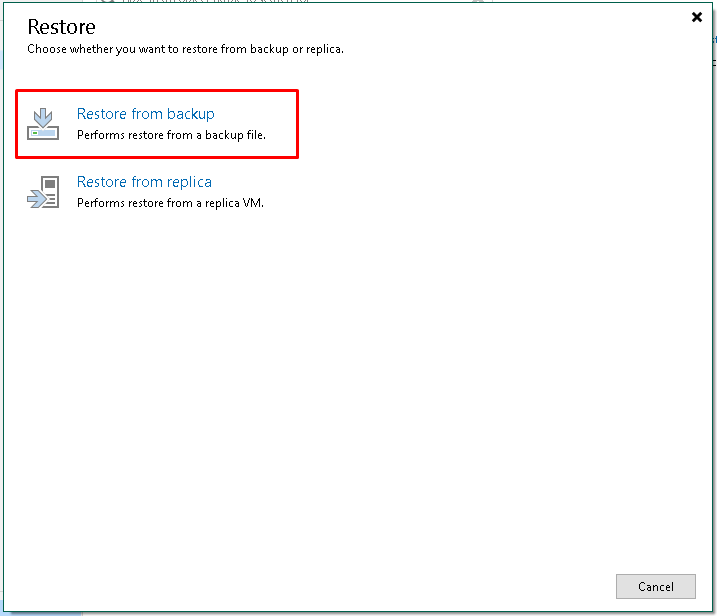
Cliquez sur Restore from backup
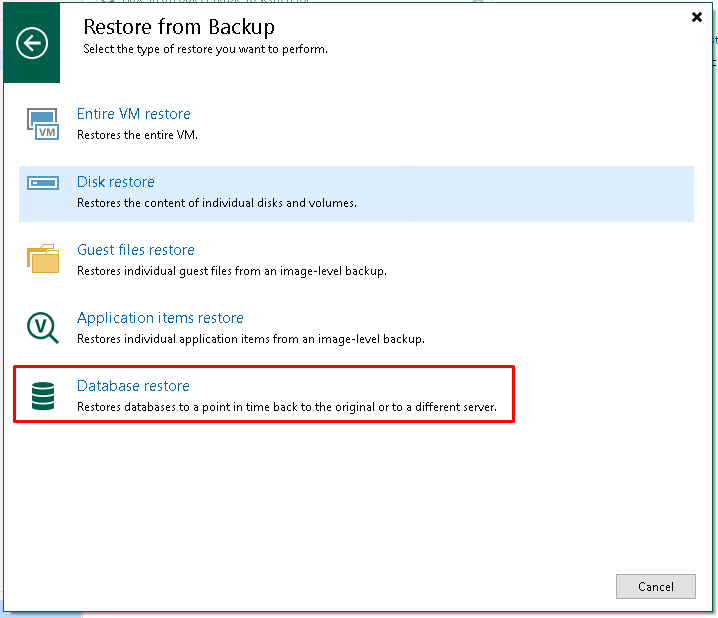
Cliquez sur Database restore
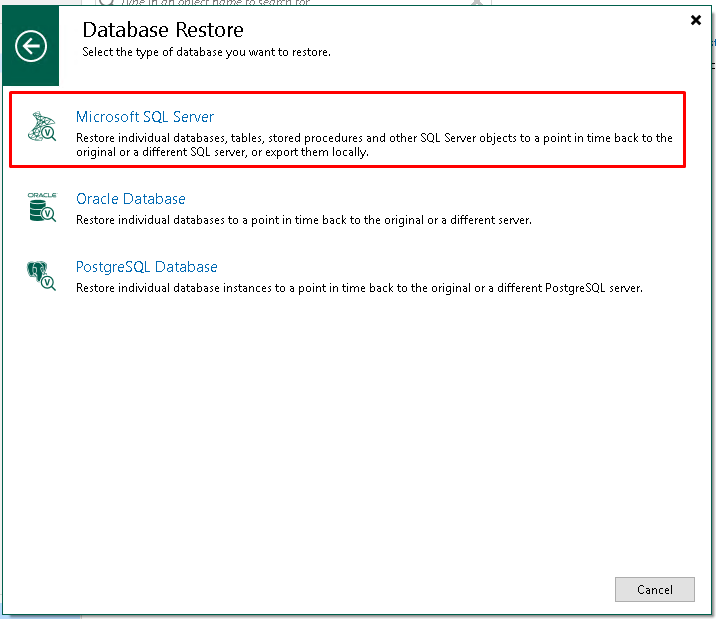
Cliquez sur Microsoft SQL Server
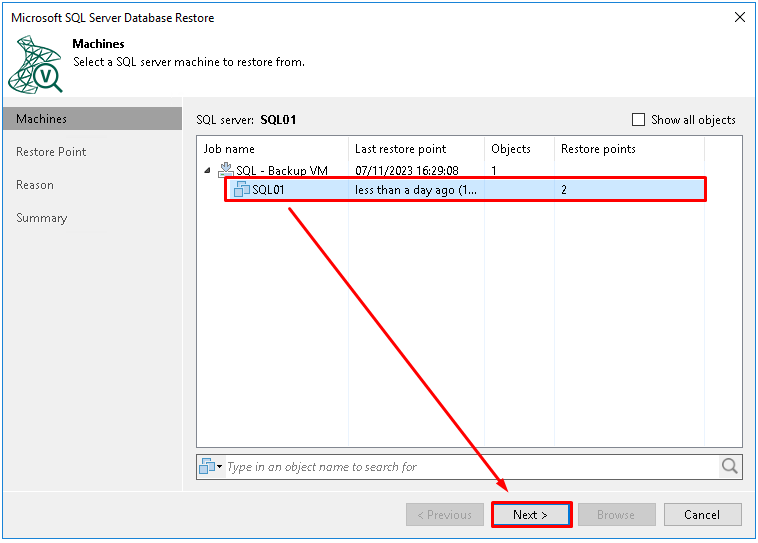
Sélectionnez la machine et cliquez sur Next >
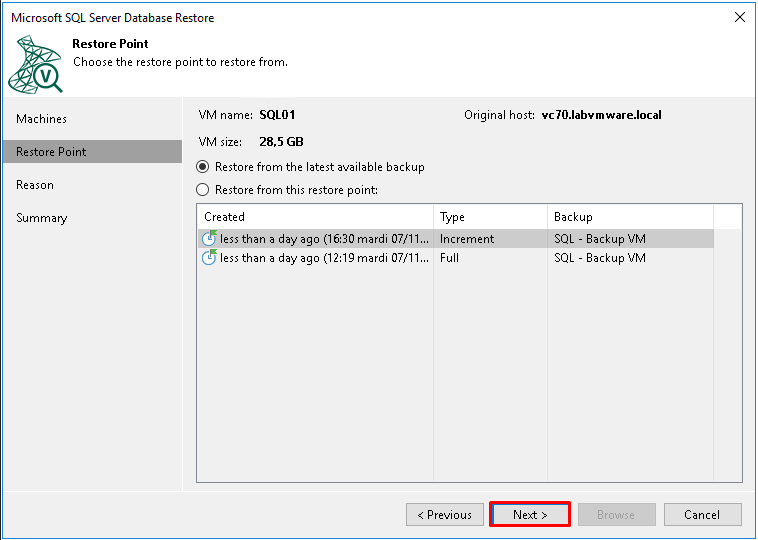
Sélectionnez un point de restauration (ici le dernier disponible) puis cliquez sur Next >
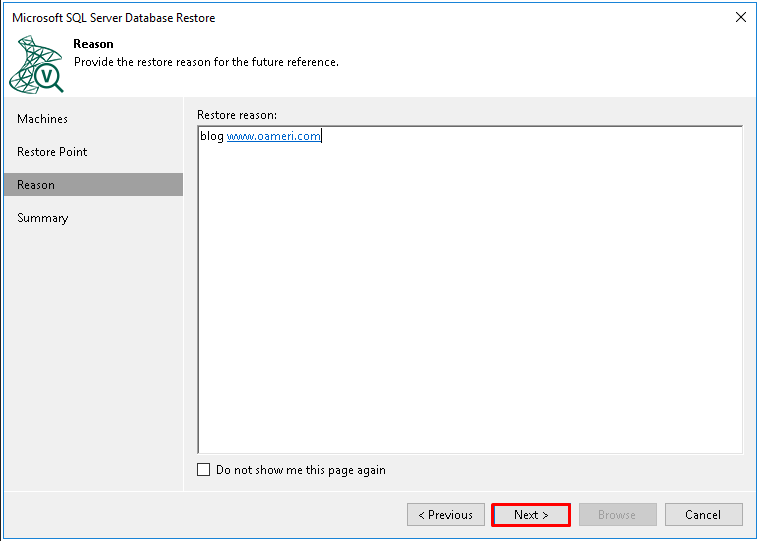
Entrez une explication pour cette restauration (peut être laissé vide) et cliquez sur Next >
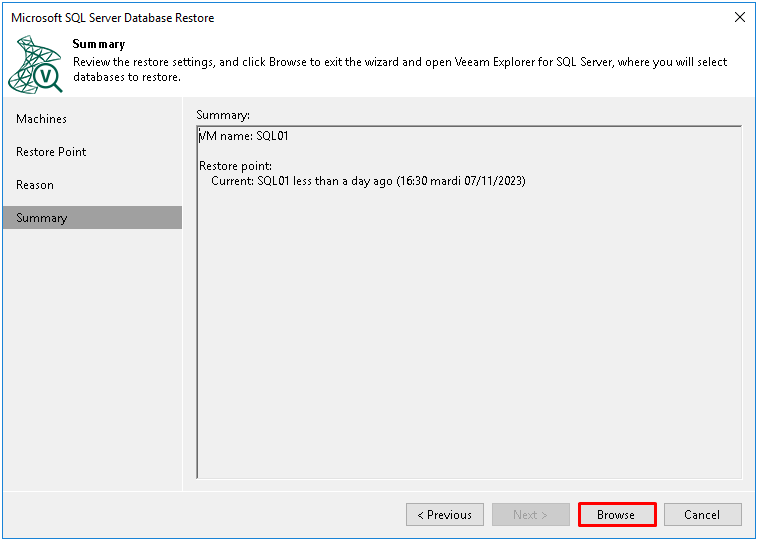
Cliquez sur Browse
Veeam vous lance le Veeam explorer for Microsoft SQL Server afin de pouvoir naviguez dans l’arborescence de vos schéma et base de donnée
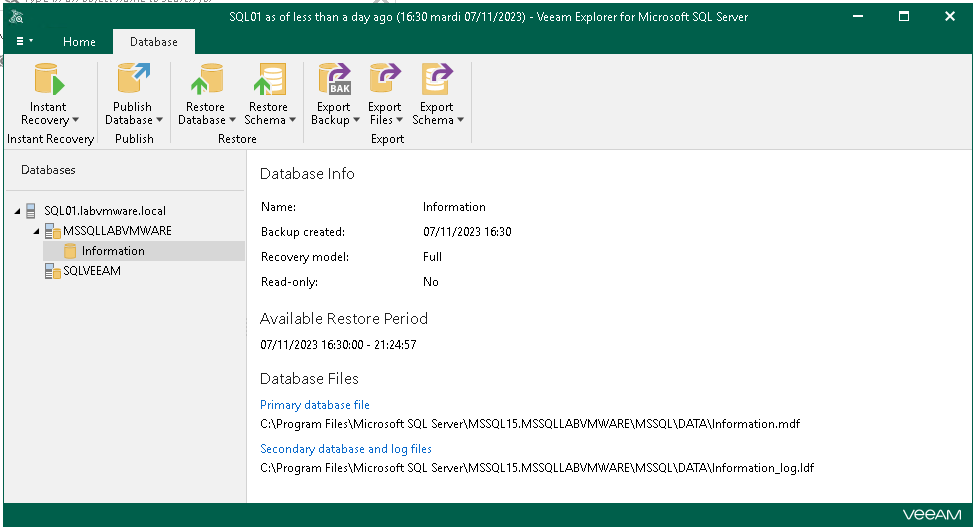
La console Veeam Explorer vous permet de naviguer dans les données de votre serveur
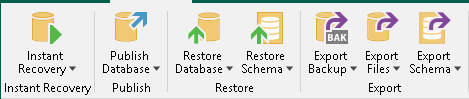
La ruban du haut vous affichera l’ensemble des opérations réalisable, comme un instant recovery, une restauration de base de donnée sur le même serveur (ou un autre serveur) ou bien l’export de la base de donnée en dump SQL
Nous allons réaliser une restauration granulaire afin de pouvoir utiliser les fameux logs SQL
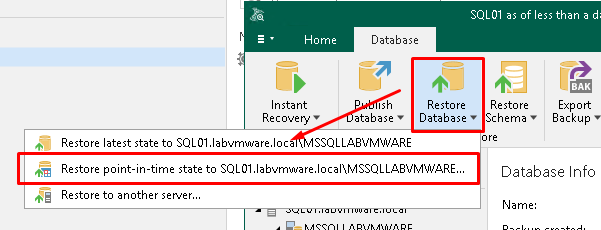
Cliquez sur Restore Database puis Restore point-in-time state to…
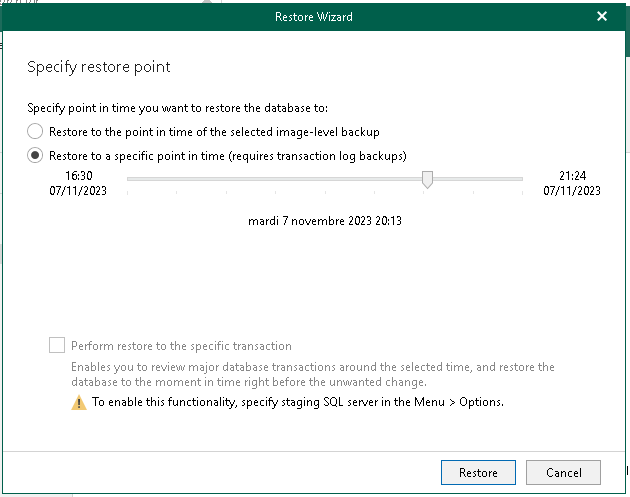
En cochant la case Restore to a specific point in time (requires transaction log backups), vous pouvez sélectionner quasi à la minutes l’heure à laquelle restaurer la base de donnée
Il ne vous reste plus qu’a cliquez sur Restore !

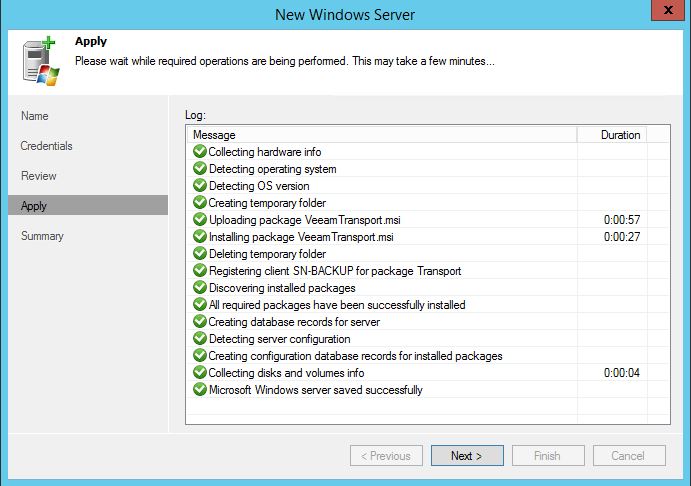
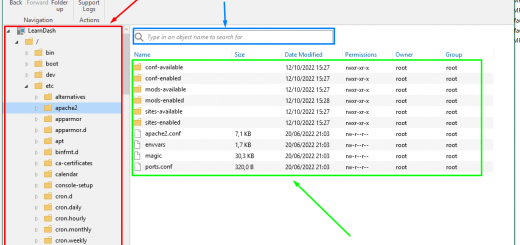
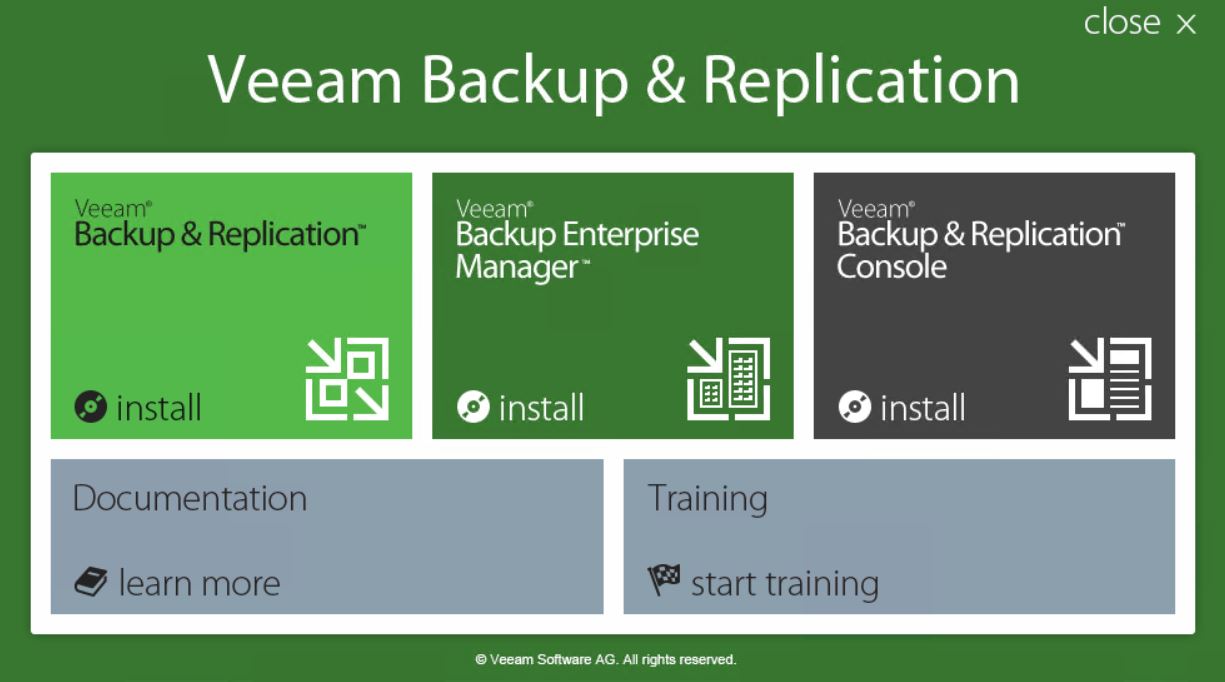










Commentaires récents