Surveiller vos infrastructure virtuelles gratuitement avec VM Manager Plus
Surveiller vos infrastructure virtuelles gratuitement avec VM Manager Plus
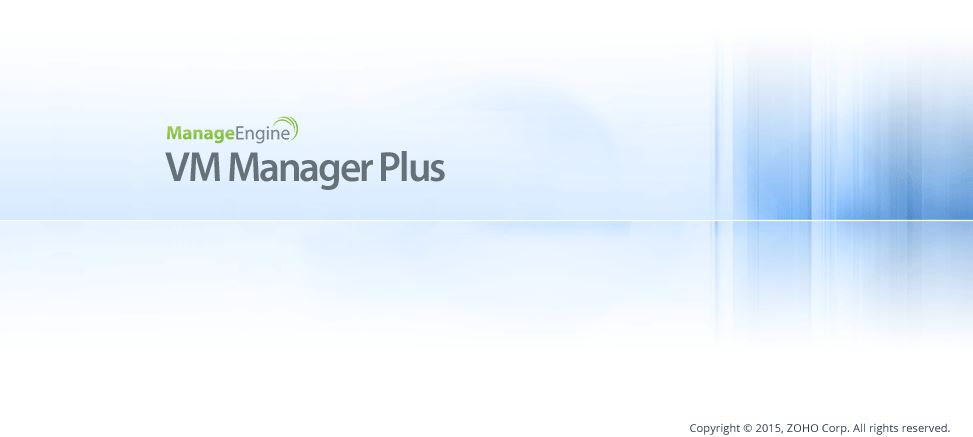
La surveillance des infrastructures est essentiel pour s’assurer la maîtrise de l’état des systèmes et permet d’être proactif sur des pannes à venir. Dans ce domaine, nombreuses solutions gratuites existes.
Dans cette article « Surveiller vos infrastructure virtuelles gratuitement avec VM Manager Plus« , je vous explique la mise en place et la configuration de cet outils.
VM Manager Plus a l’avantages d’être très simple à configure et à utiliser. Il ne nécessite que l’ajout des hyperviseurs pour ensuite scanner ces derniers et découvrir toutes les VMs gérées. En plus de sa gratuité, il est compatible Hyper-V, VMware et Xen server, sans limite de machine surveillée.
Dans cette article « Surveiller vos infrastructure virtuelles gratuitement avec VM Manager Plus », je vous explique la mise en place et la configuration de cet outils.
- Installation de VM Manager Plus
- Configuration de base
- Ajout d’hyperviseurs Hyper-V
- Ajout d’hyperviseurs VMware
1) Installation de VM Manager Plus
Le programme d’installation est téléchargeable gratuitement depuis le site de l’éditeur ici.
Il comprend l’application et une base de donnée intégré.
Passons à l’installation. Une fois téléchargé, exécutez le programme d’installation :
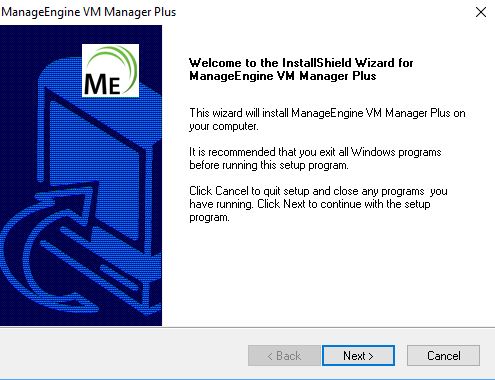
Cliquez sur Next >
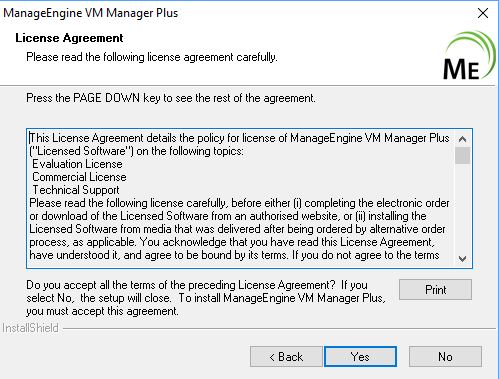
Cliquez sur Yes
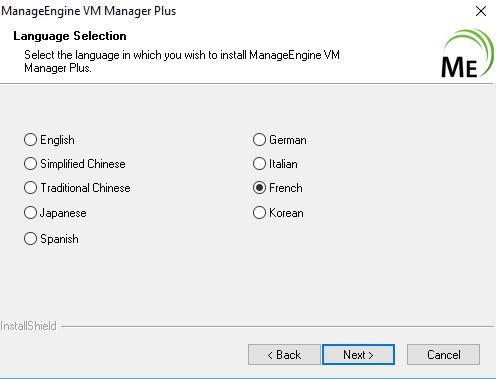
Sélectionnez votre langue
Cliquez sur Next >
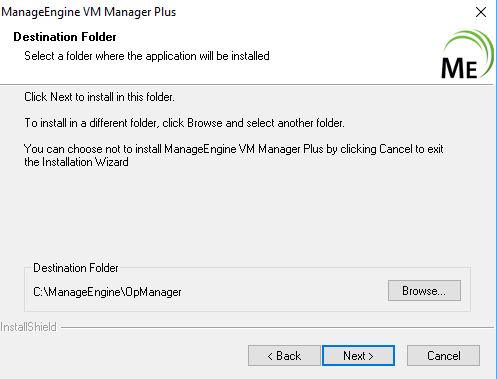
Cliquez sur Next >
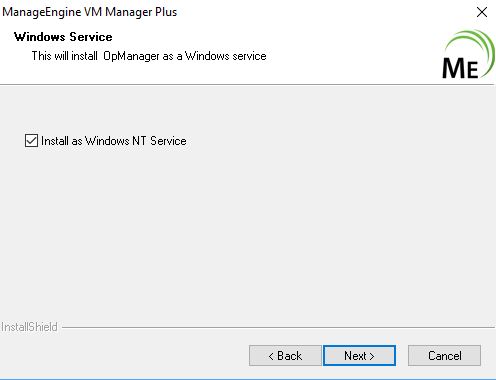
Cochez la case afin d’installation l’application en tant que Service Windows
Cliquez sur Next >
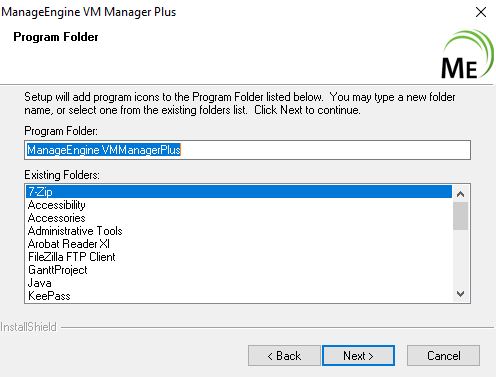
Cliquez sur Next >
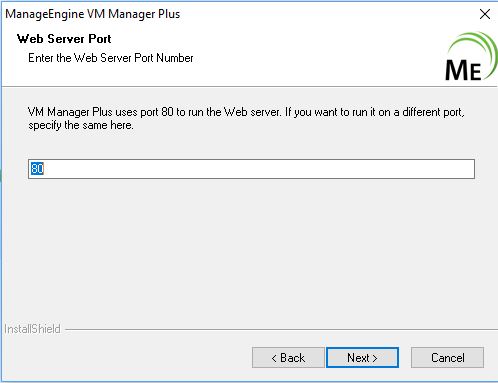
Indiquez le port à utiliser par le serveur Web. 80 par défaut
Cliquez sur Next >
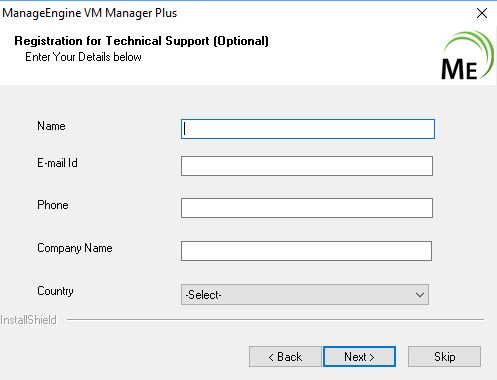
Informations facultatives
Cliquez sur Next >
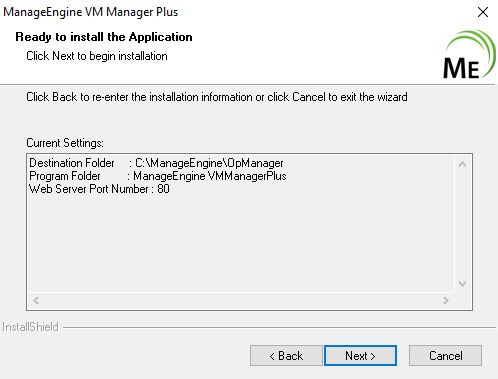
Cliquez sur Next >
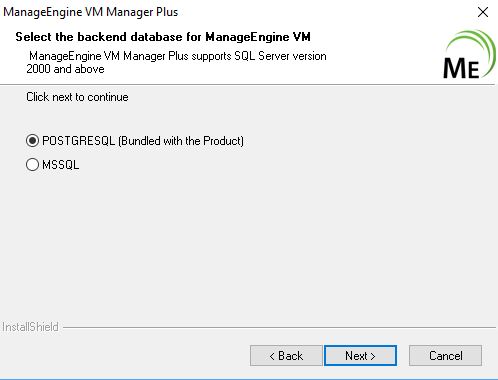
Selectionnez POSTGRESQL (Bundled with Product). Cela vous installera et configurera une base de donnée PostGresSQL avec l’application.
Vous pouvez également connecter une base de donnée Microsoft SQL Server. Pour l’utilisation de cette option, des informations supplémentaire vous serons demandé
Cliquez sur Next >
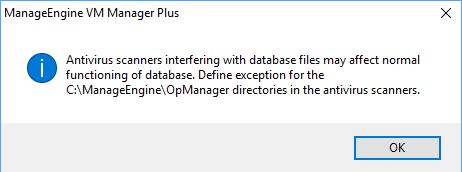
Cliquez sur OK
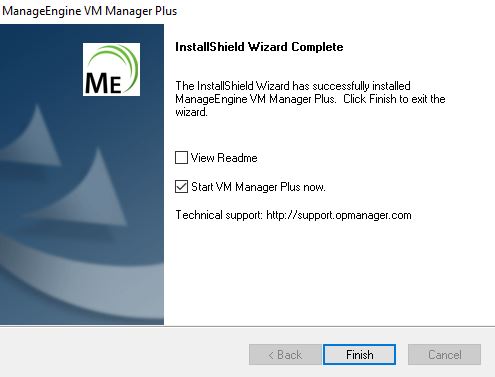
L’installation est terminée
2) Configuration de base
Afin de vous connecter à l’application, lancez votre navigateur préféré sur l’adresse http://localhost:80 (en remplaçant sur numéro du port si vous l’avez modifié durant l’installation :
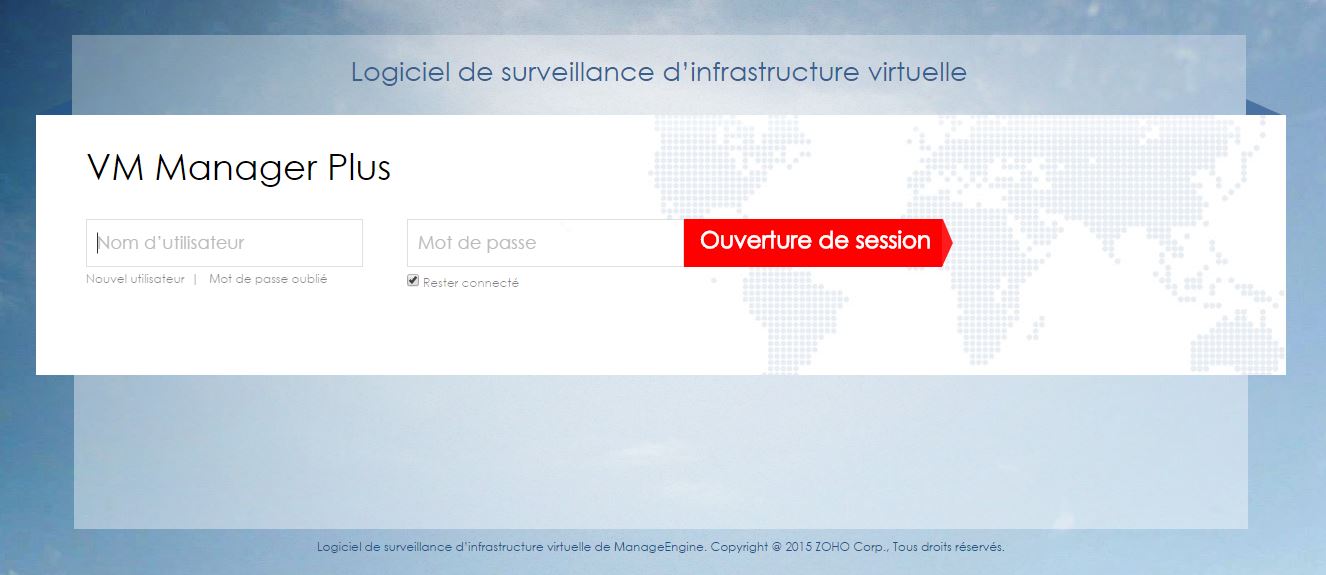
Les identifiants d’accès par défaut sont :
Nom d’utilisateur : admin
Mot de passe : admin
Les principaux paramètres à modifier sont les identifiants du compte « admin » ainsi que les paramètres de messagerie pour la réception des rapports.
Rendez-vous dans Paramètres en cliquant sur le bouton du menu de gauche

Rendez-vous dans Paramètres de base puis l’onglet Paramètres du serveur de messagerie :
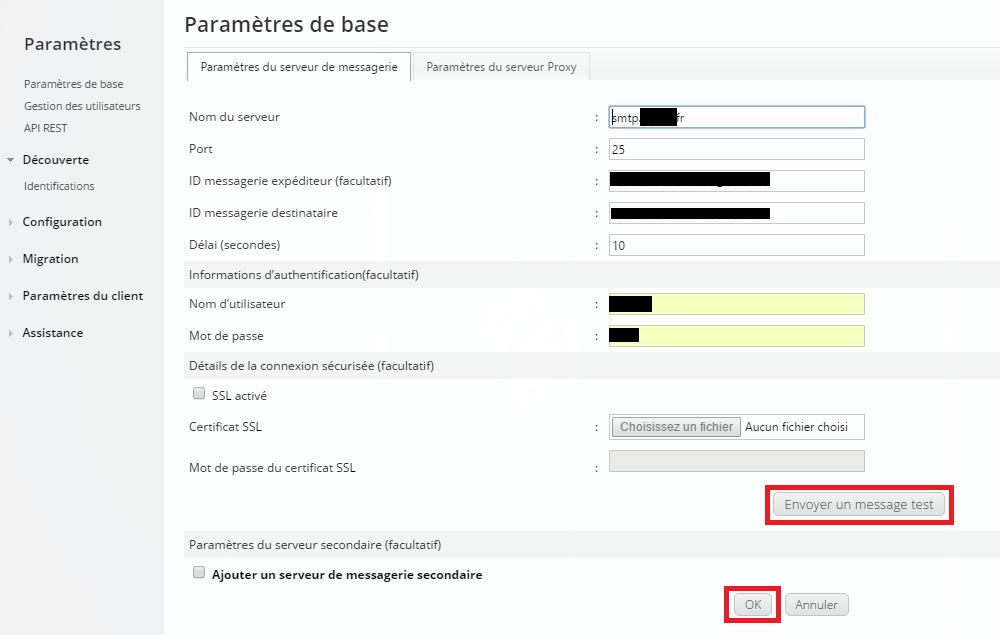
Indiquez y les paramètres suivants :
- Nom du serveur : URL ou adresse IP de votre serveur SMTP
- Port : 25 par défaut pour le SMTP, à moins que votre entreprise utilise le 465 (sécurisé) ou 587 (non sécurisé)
- ID messagerie expéditeur : adresse email de l’expéditeur des emails
- ID messagerie destinataire : adresse email du destinataire des emails
- Informations d’authentification : à ne remplir que si votre serveur SMTP nécessite une authentification
Pour valider vos paramètres, cliquez sur Envoyer un message test
Cliquez sur OK pour valider les informations
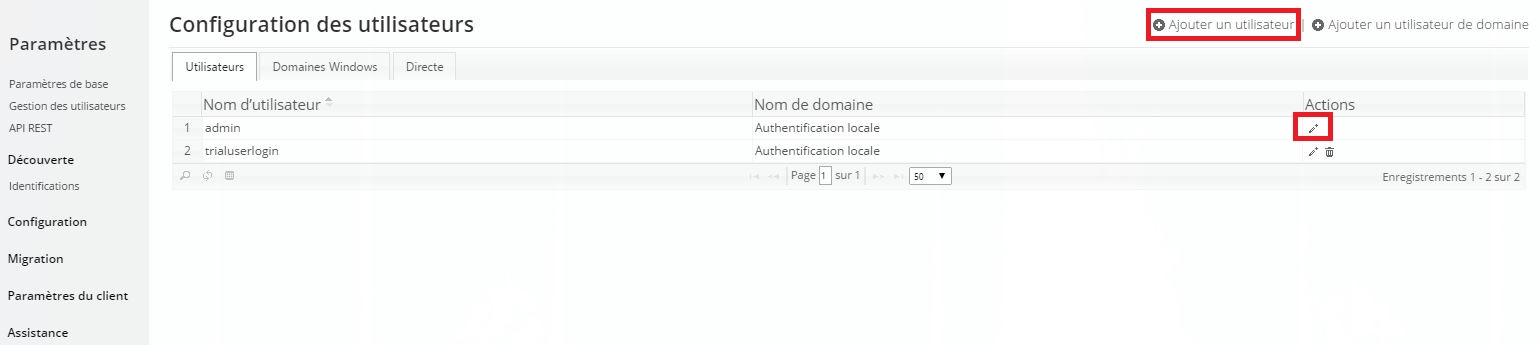
Rendez-vous sur Gestion des utilisateurs pour créer ou modifier les comptes existant
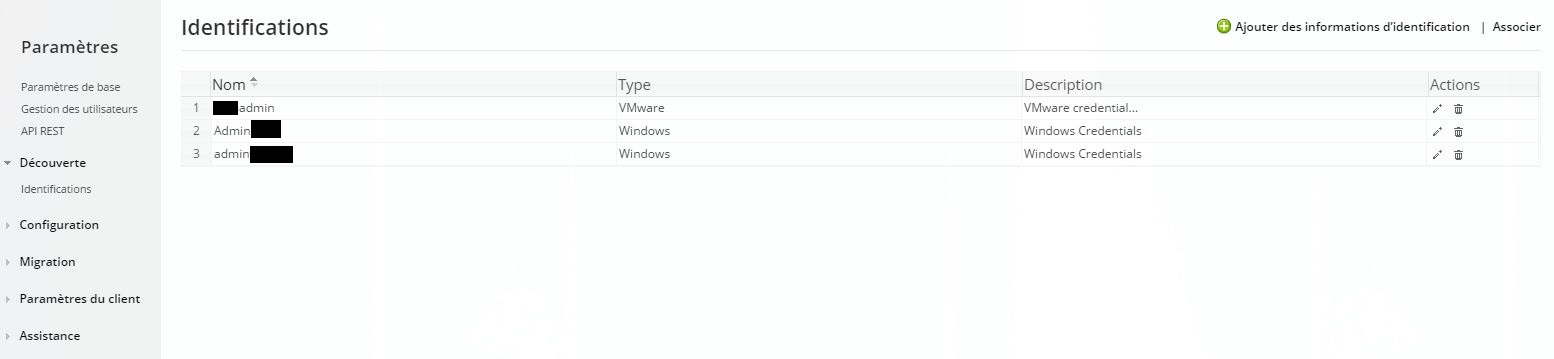
Rendez-vous sur Découverte pour gérer les comptes utilisés pour scanner les serveurs
Nous effectuerons l’ajout et l’association de ces comptes lors de l’ajout des hyperviseurs (VMware ou Hyper-v)
3) Ajout d’hyperviseurs Hyper-V
Afin de pouvoir surveiller vos hypervieurs Hyper-V ( et ses machines virtuelles), il faut ajouter vos hyperviseurs.
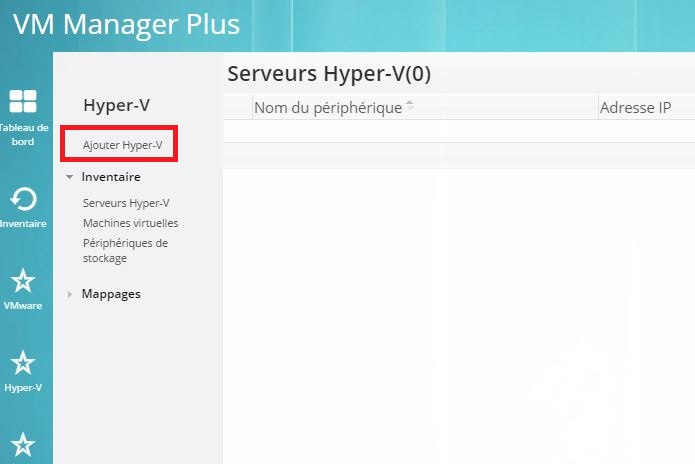
Sur le menu de gauche, cliquez sur Hyper-V puis Ajouter Hyper-V
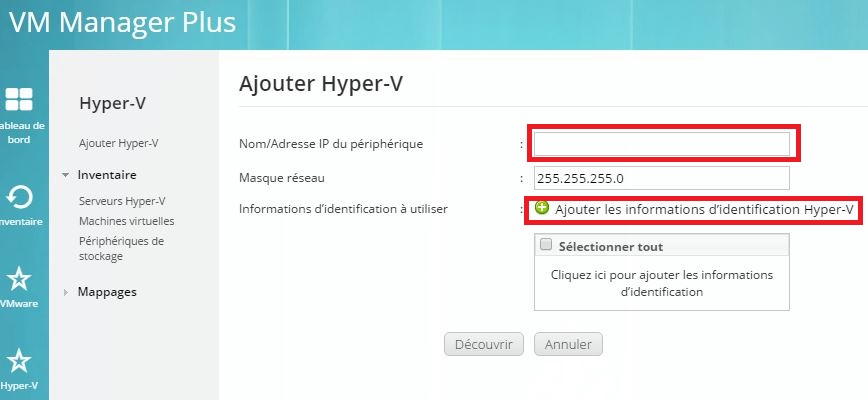
Ajouter les informations suivantes :
- Nom/Adresse IP du périphérique : indiquer le nom ou l’adresse IP de votre hyperviseur
- Masque réseau : assurer que le masque de sous réseau correspond à l’adresse IP de votre hyperviseur (par défaut 255.255.255.0)
- Informations d’identification à utiliser : cliquez sur Ajouter les informations d’identification Hyper-V. Cette opération ne sera à faire qu’au premier ajout d’hyperviseur
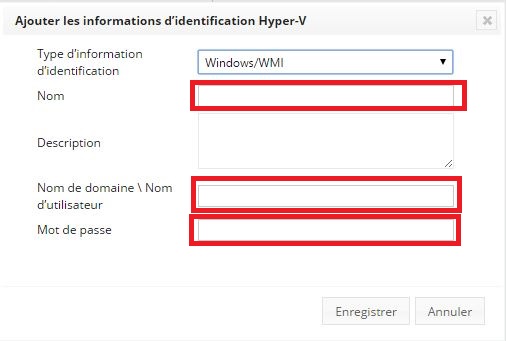
Sélectionnez « Windows/WMI » puis entrez les informations suivantes :
- Nom : un nom vous permettant de désigner ces informations d’identification
- Description : champs facultatif
- Nom de domaine \ Nom d’utilisateur : entrez votre identifiant sous le format NomDeDomaine\NomUtilisateur
- Mot passe : entrez le mot de passe associé au compte précédemment indiqué
Cliquez ensuite sur Enregistrer. Cela va sauvegarder ces identifiants que vous pourrez ensuite associé aux hôtes hyper-v ajouté
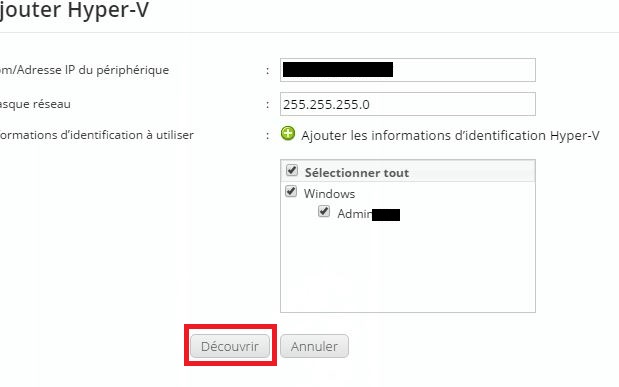
Sélectionnez bien le compte ajouté et cliquez du Découvrir
![]()
Ce message vous inque l’ajout du serveur à la base de donnée de l’application….

Ce message confirme l’ajout de l’hyperviseur et indique le début du scan des composants et des machines virtuelles…
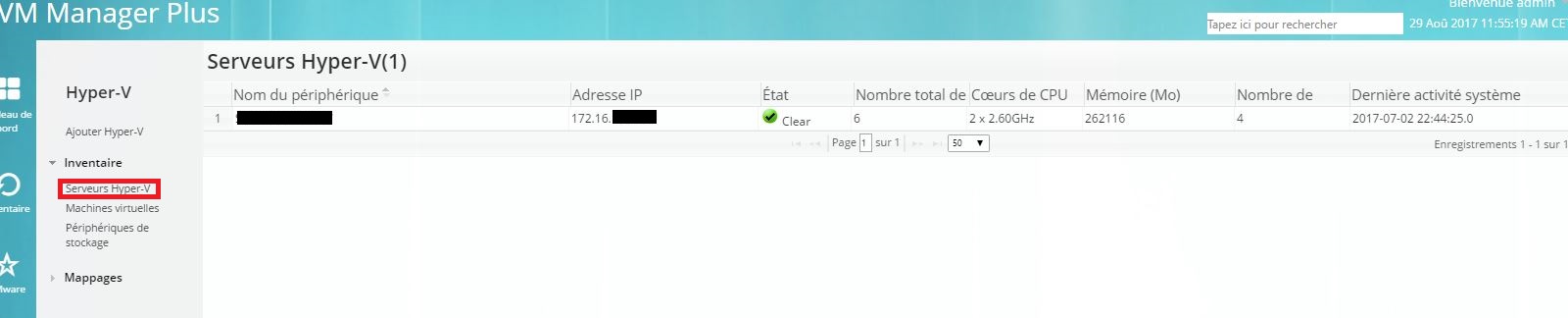
En cliquant sur le menu Hyper-V à gauche puis Serveurs Hyper-V, vous aurez la liste complète des machines ajoutées
Dans certains cas, vous devrez autoriser l’accès aux requêtes WMI sur vos serveurs Windows, pour cela, exécutez la commande
wmimgmt.msc
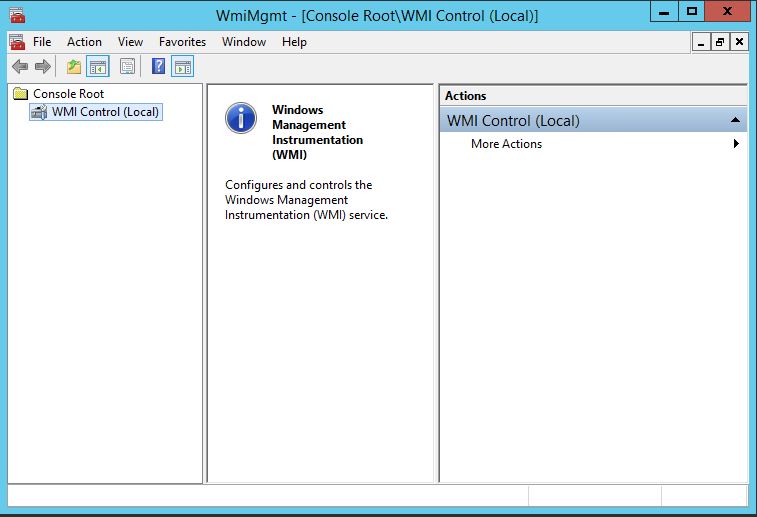
Vous accéderez à la console de gestion du WMI
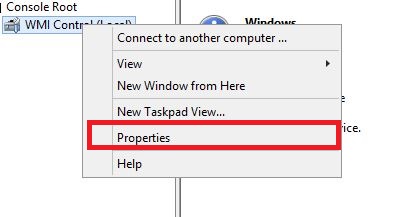
Sélectionnez WMI Control(local) et faites un clique droit puis Properties
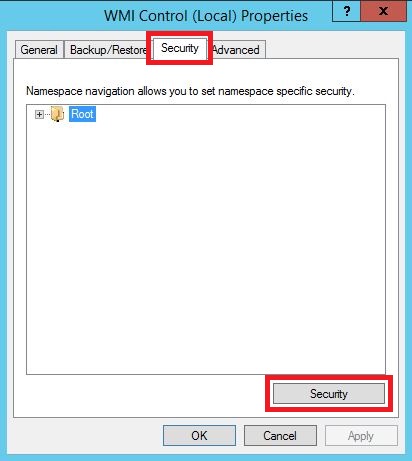
Rendez-vous sur l’onglet Security puis cliquez sur le bouton Security en bas
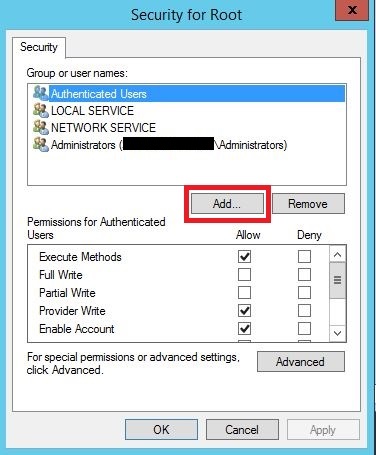
Ajouter votre utilisateur en cliquant sur Add…
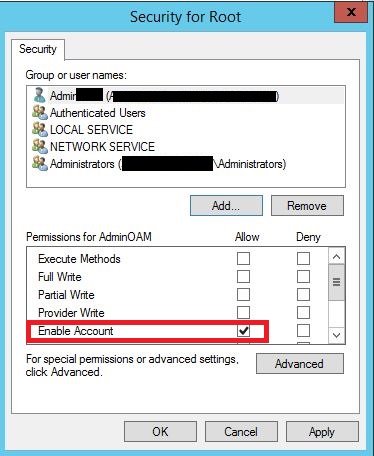
Donnez lui les droits d’accès Enable Account
Relancer une découverte sur votre hyperviseur, vous devriez voir les statistiques évoluer avec quelques minutes.
4) Ajout d’hyperviseurs VMware
La procédures est identiques pour l’ajout de votre vCenter ou de vos ESXi.
Sur le menu de gauche, cliquez sur VMware puis Ajouter VMware
Entrez les informations de votre vCenter ou ESXi
En finalité, votre page d’accueil vous affichera un résumé de l’ensemble des systèmes sous surveillance
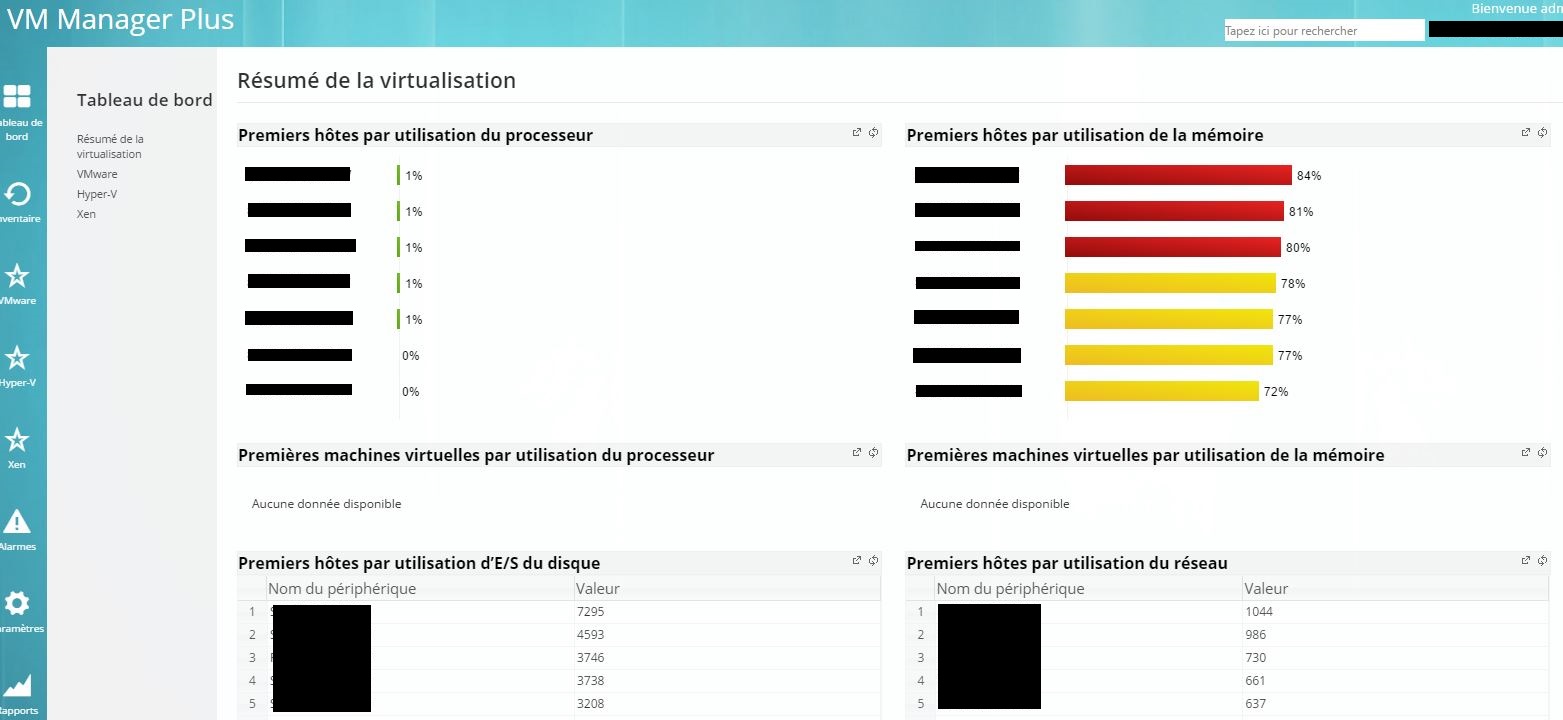

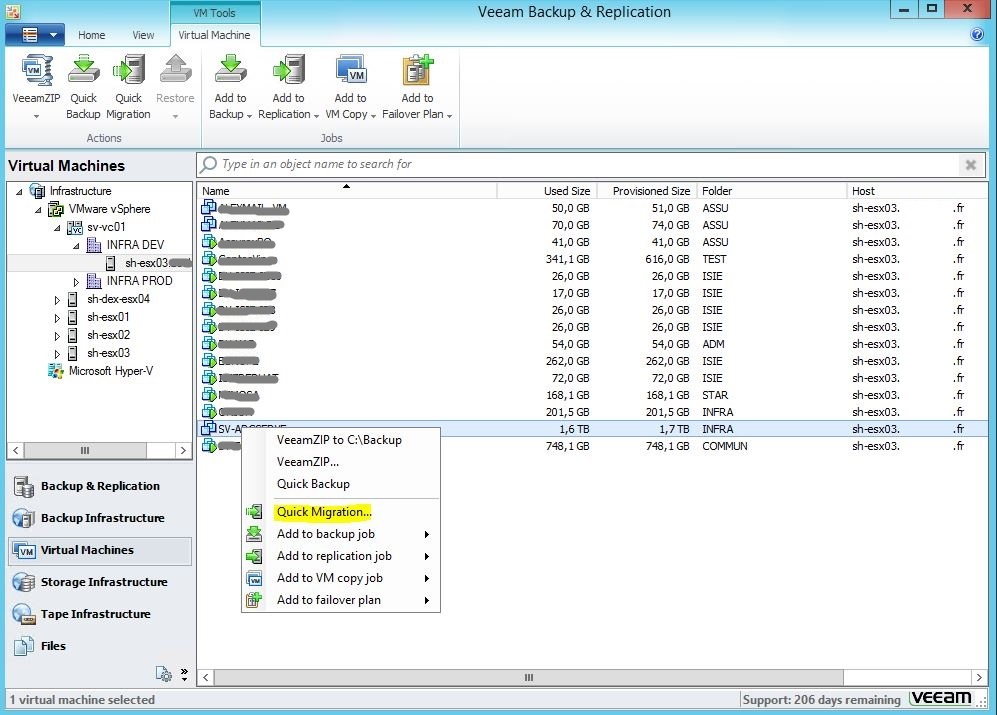
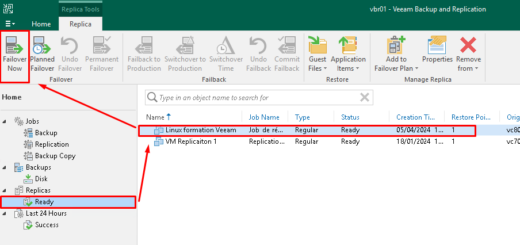
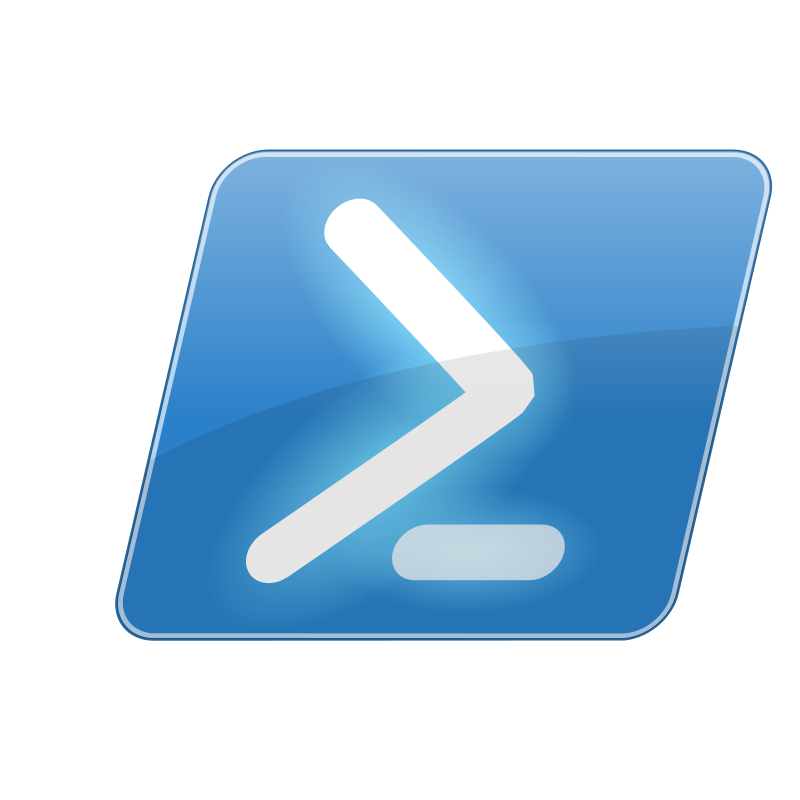









Commentaires récents