Update de vos infrastructure VMware vSphere ESXi et vCenter VCSA
Update de vos infrastructure VMware vSphere ESXi et vCenter VCSA
Comme tout infrastructure système, il est primordiale de prévoir des les mettre à jours. Cela peut passer par des patchs d’amélioration, de correction mais aussi de sécurité. Sans compter les montées de versions.
VMware ne déroge pas à la règle, et nous avons des vCenter Server et des ESXi dans nos infrastructures nécessitant d’être mis à jours ou patché.
En amont du passage d’une mise à jour sur votre vCenter, prévoyez une sauvegarde manuelle de la configuration via l’outils intégré.
Dans ce tutoriel Update de vos infrastructure VMware vSphere ESXi et vCenter VCSA, nous verrons donc comment mettre à jours le vCenter Server et les ESXi
vSi nous n’avez pas encore installé votre vCenter Server, suivez cette article Installation vCenter Server Appliance
1. Mise à jour de votre vCenter Server ou VCSA
Nous allons aborder la méthode de mise à jours par URL, c’est à dire en pointant directement sur internet. Cette procédure est valable pour les versions 6.7 / 7.x / 8.x.
Pour cela, votre vCenter Server doit disposer d’un accès internet.
Connectez vous à l’interface d’administration de l’Appliance via https://HostnameVcenter:5480/
Authentifiez vous avec le compte root et le mot de passe associé.
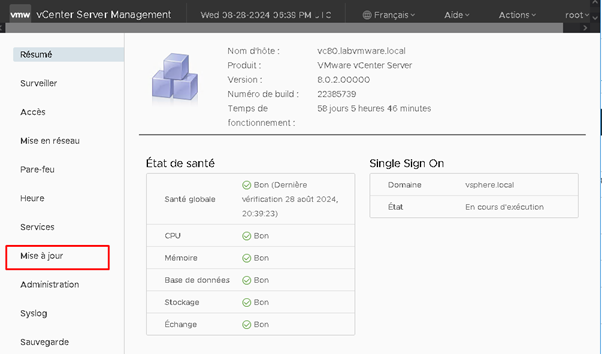
Cliquez sur Mise à jour sur le menu de gauche
Patientez quelques minutes que la page se charge puis cliquez sur VERIFIER LES MISES A JOUR et Rechercher sur CD ROM et URL
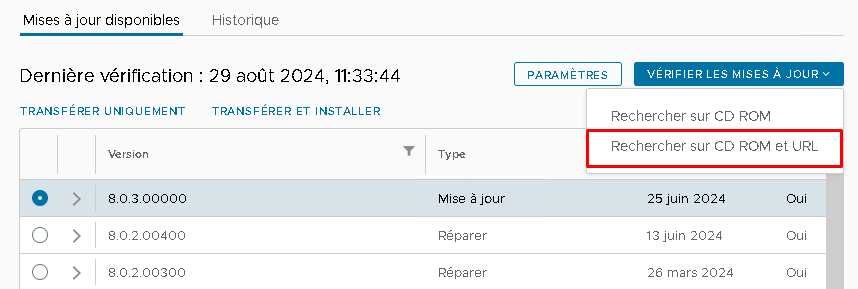
Cochez la version que vous souhaitez installer puis cliquez sur TRANSFERER ET INSTALLER :
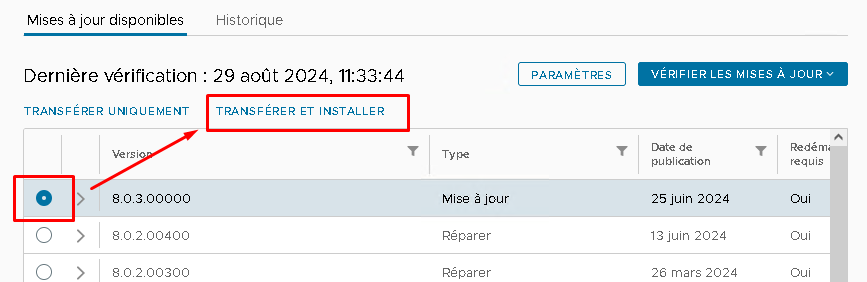
Acceptez ensuite le contrat de licence en cochant la case et en cliquant sur SUIVANT
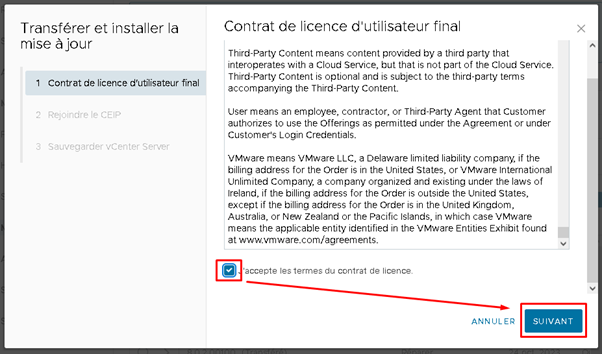
Cliquez encore sur SUIVANT
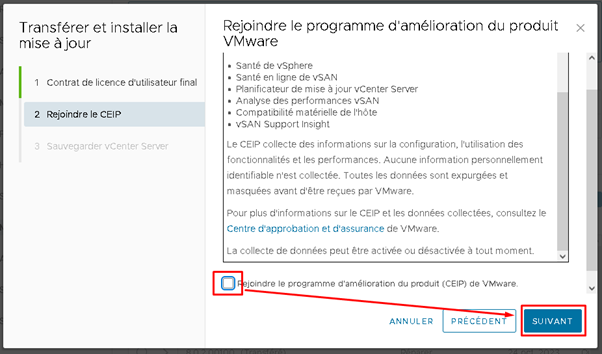
Cochez la case « J’ai sauvegardé…. » et cliquez sur TERMINER
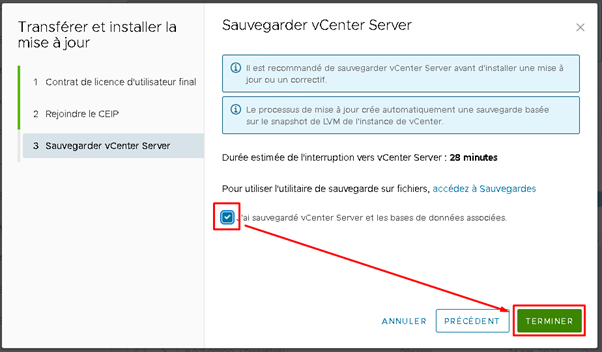
L’installation est alors lancée, patientez jusqu’à l’affiche du message Installation réussi
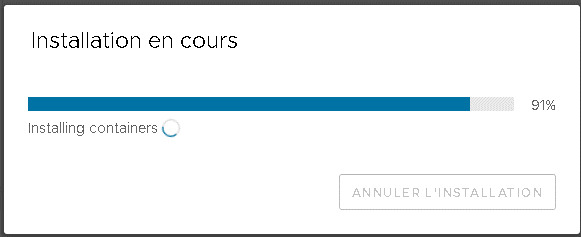
Et voila c’est terminé :
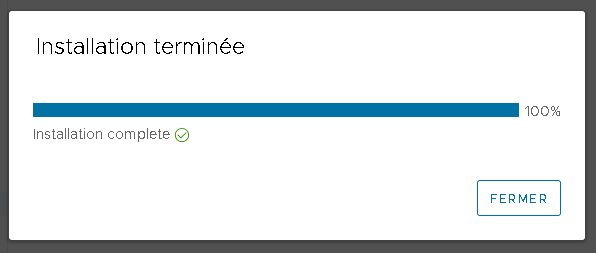
2. Mise à jour de vos ESXi
On va aborder le passage d’un patch sur notre ESXi en CLI.
Je pars d’un ESXi en 8.0.0 comme ci-dessous :
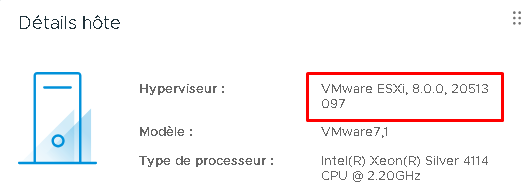
Rendez-vous maintenant sur le portail de Broadcom/VMware afin de télécharger le fichier d’installation à installer sur votre ESXi. Ce fichier est un fichier au format .zip nommé « depot« .
Voici un exemple de programme pour les ESXi que vous pouvez télécharger afin de réaliser votre patching :
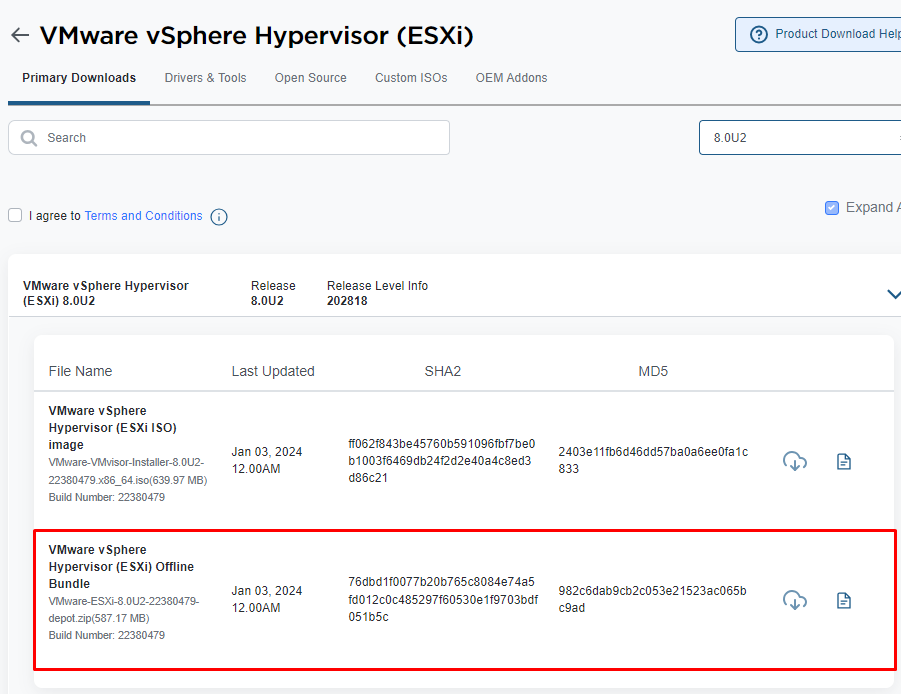
Commencer par mettre l’ESXI en mode de maintenance avec la commande suivante :
esxcli system maintenanceMode set –enable true
Passons maintenant au transfère du fichier .zip sur l’hyperviseur via SSH. Pour cela, vous pouvez utiliser un outils comme WinSCP. Le fichier est a déposer sur un datastore accessible par l’hyperviseur :
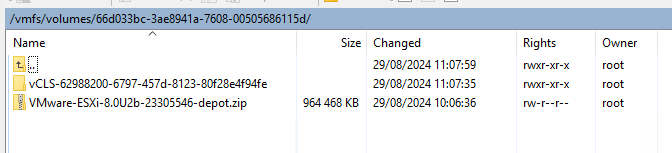
Le fichier se nomme VMware-ESXi-8.0U2b-23305546-depot.zip
Vous pouvez vérifier en ligne de commande que le fichier est bien disponible (ici sur le datastore « ds_local« ) :
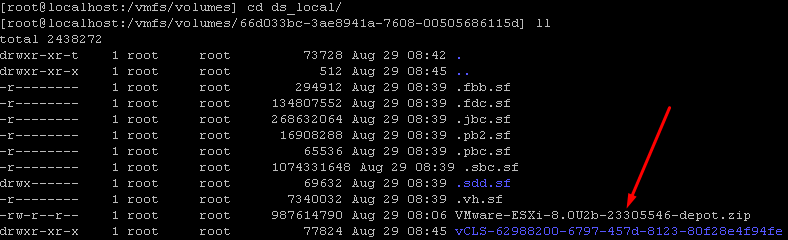
Vérifions le fichier et les profils qui sont installable avec la commande suivante (à adapter en fonction du nom de fichier fichier .zip) :
esxcli software sources profile list –depot=/vmfs/volumes/66d033bc-3ae8941a-7608-00505686115d/VMware-ESXi-8.0U2b-23305546-depot.zip

On y voit l’ensemble des profils d’installation. Nous allons installer le profil ESXi-8.0U2b-23305546-standard.
Pour installer ce nouveau profil, utilisez la commande suivante (à adapter en fonction du nom de fichier fichier .zip) :
esxcli software profile update –depot=/vmfs/volumes/66d033bc-3ae8941a-7608-00505686115d/VMware-ESXi-8.0U2b-23305546-depot.zip –profile=ESXi-8.0U2b-23305546-standard
Dans mon cas, j’ai mis en place un ESXi virtuelle pour la démonstration. J’ai des erreurs de compatibilité avec le processeur :

j’ai du forcer l’installation en ajoutant un bypass des warnings matériels.
Attention à bien vérifier vos compatibilité avant de déployer des updates sur vos ESXi.
Voici la commande une fois correctement exécutée :
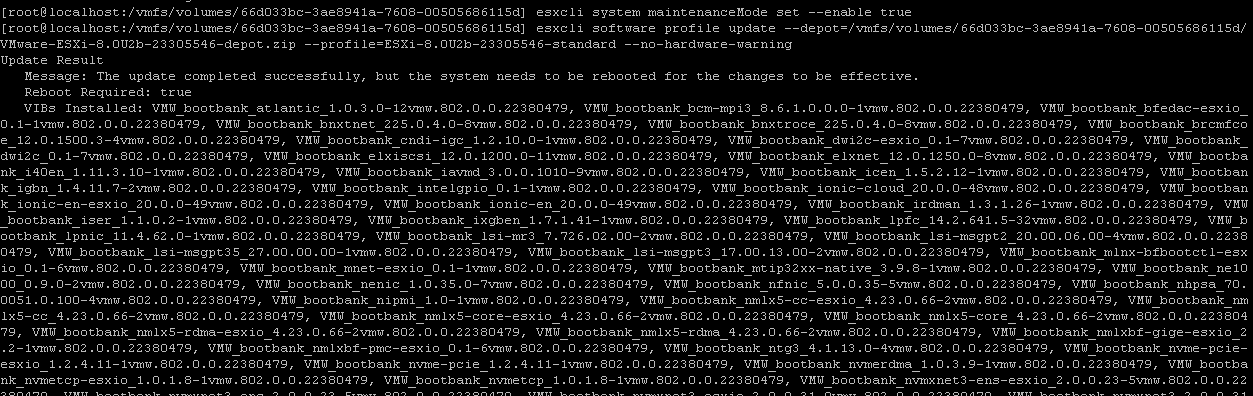
L’installation s’est correctement déroulé et il est indiqué qu’un reboot est nécessaire.
Vous pouvez reboot vers ESXi avec la commande
reboot
Une fois le reboot terminé, pensez à sortir l’hyperviseur du mode maintenance avec la commande (ou via l’interface graphique de votre vCenter) :
esxcli system maintenanceMode set –enable false
Une fois reboot, notre ESXi est bien passé en vers 8.0.2 :
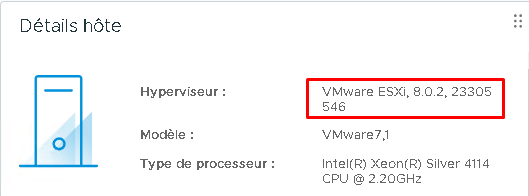

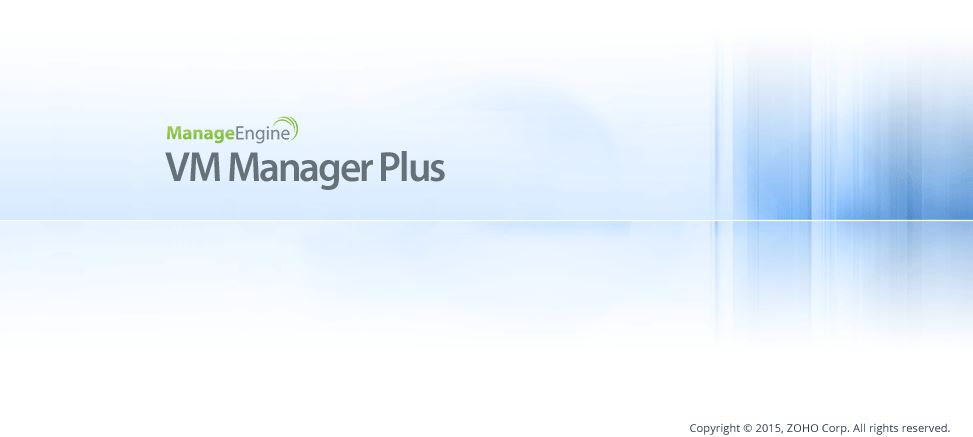
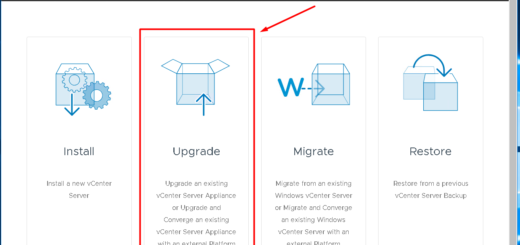
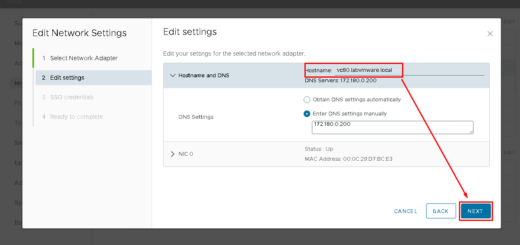










Commentaires récents