Upgrade Veeam Backup & Replication de v11 vers v12
Upgrade Veeam Backup & Replication de v11 vers v12
Pour tout ceux qui n’auraient pas encore migré votre Veeam Backup & Replication en version 12, sachez que le support se termine en Février 2024.
Dans cette article « Upgrade Veeam Backup & Replication de v11 vers v12« , vous retrouverez les étapes à suivre pour réaliser une upgrade Veeam en v12 sans perte de donnée.
Dans cet article, la migration s’est faite dans un labo virtuelle, donc sans risque de coupure de production. Vous risquez de devoir réaliser cette upgrade sur votre infrastructure de production. ll est important de respecter quelques règles et de faire attention.
Voici les quelques éléments à vérifier en amont de l’upgrade de votre Veeam Backup & Replication :
- Antivirus : votre application antivirus peut entrer en conflit et empêcher la mise à jours de certains fichiers (en bloquant l’accès par exemple). Désactivez par mesure de sécurité durant l’upgrade. Et pensez bien à le réactiver une fois l’upgrade terminée.
- Licence : ayez votre fichier de licence au format .lic sous la main.
- Sauvegarde : Faites une sauvegarde la configuration de Veeam avant l’upgrade (via le menu générale). Si votre serveur VBR est installé sur une VM, vous pouvez vous rassurer avec un snapshot virtuel.
- Veeam Enterprise Manager : Si vous disposez d’une instance de Veeam Enterprise Manager, il est important de l’upgrade AVANT Veeam Backup & Replication (voir l’article suivant)
- Robotique : vérifiez au préalable la compatibilité d’une robotique ou bandothèque LTO
Vous êtes prêt !
Bien entendu, vous disposer du programme d’installation de Veeam Backup & Replication v12 au format .iso.
Une fois que vous avez respecté l’ensemble des check ci-dessus, pensez à désactiver l’ensemble des job Veeam (Backup job, replication, backup copy….) pour éviter tout lancement durant l’upgrade.
Pour cela, vous pouvez sélectionnez l’ensemble des jobs \ clique droit \ Disable
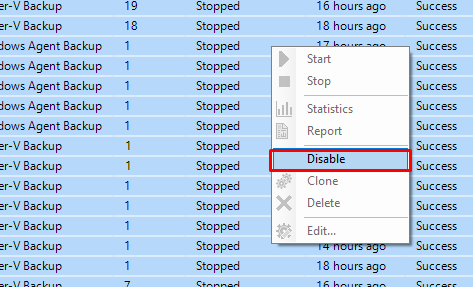
Un fois téléchargé, montez votre fichier .iso et lancez le programme d’installation en cliquant sur Setup.exe :
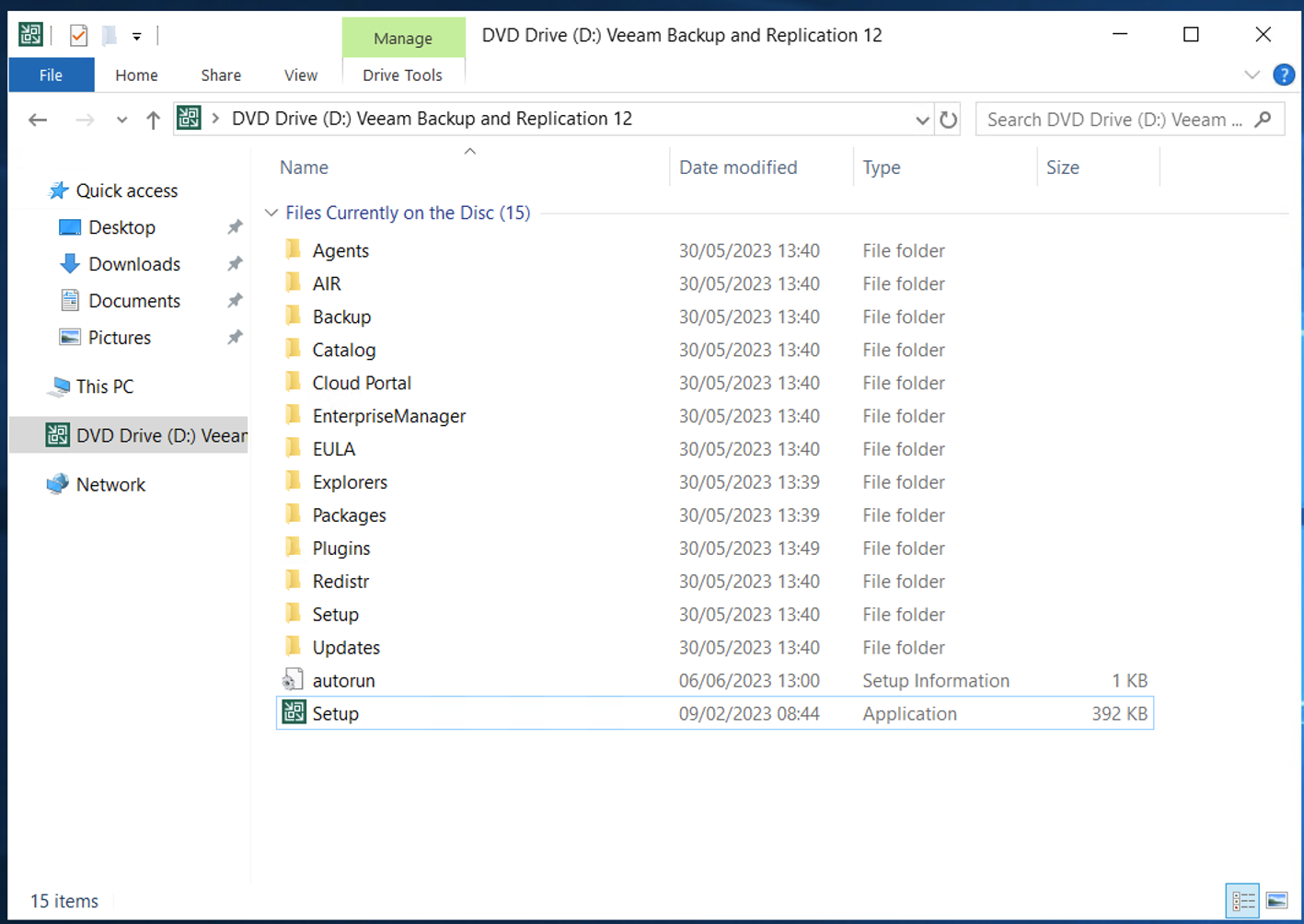
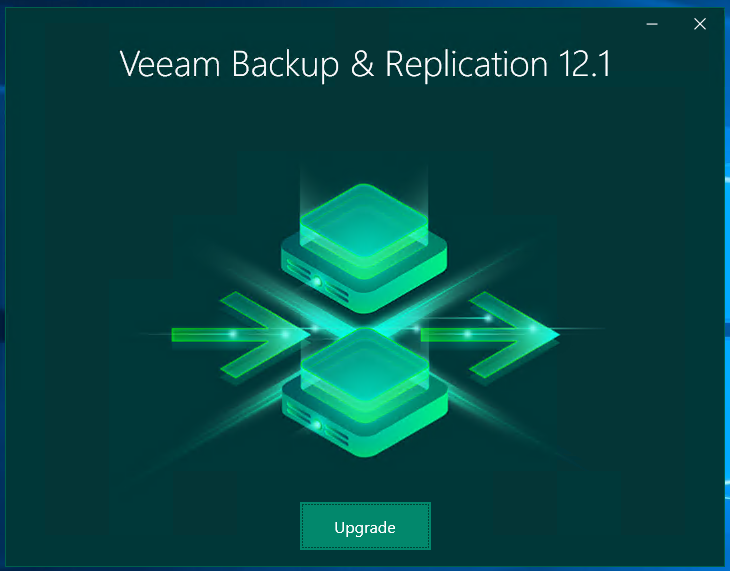
Cliquez sur Upgrade
Le programme d’installation vous proposera plusieurs choix :
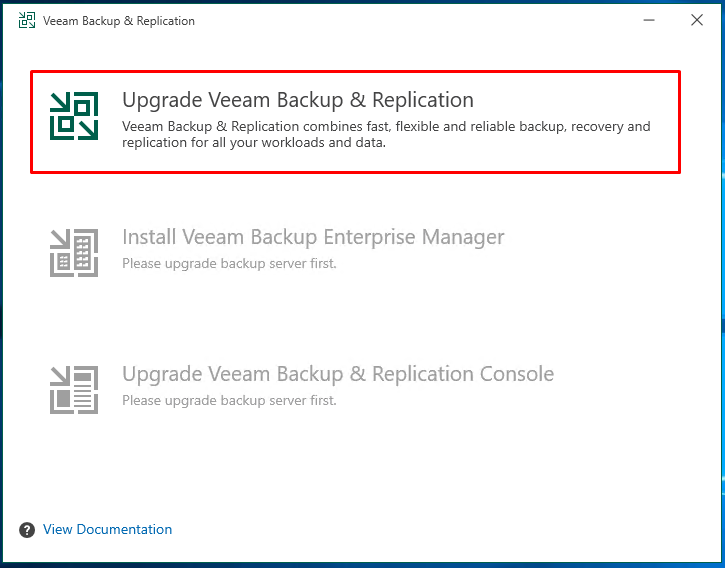
Cliquez sur Upgrade Veeam Backup & Replication Install
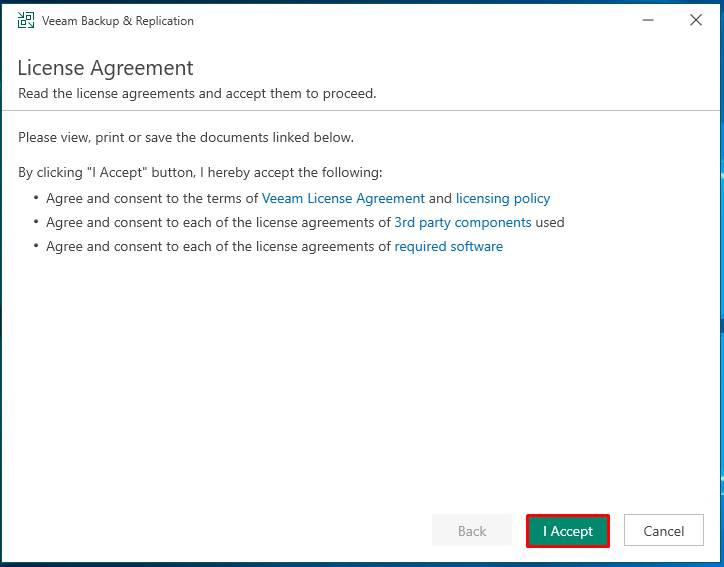
Acceptez le contrat de licence en cliquant sur I Accept
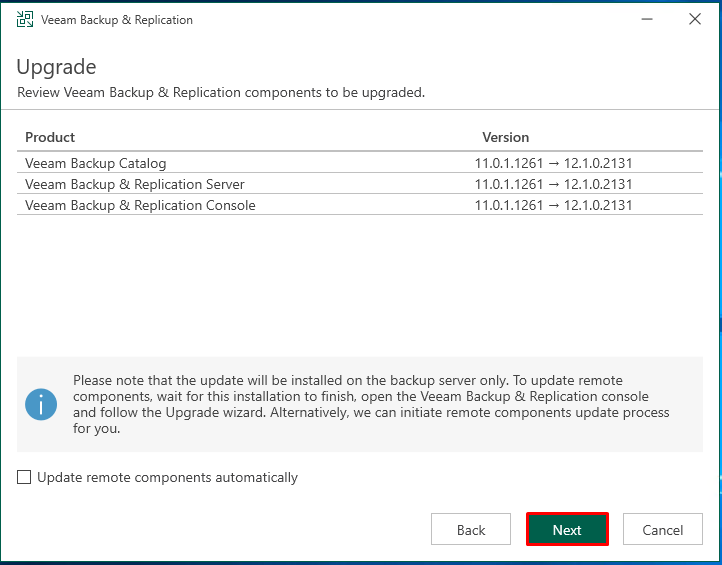
Le programme d’installation vous confirme l’upgrade en version 11.0.1.1261 vers la 12.1.0.2131
Cliquez sur Next
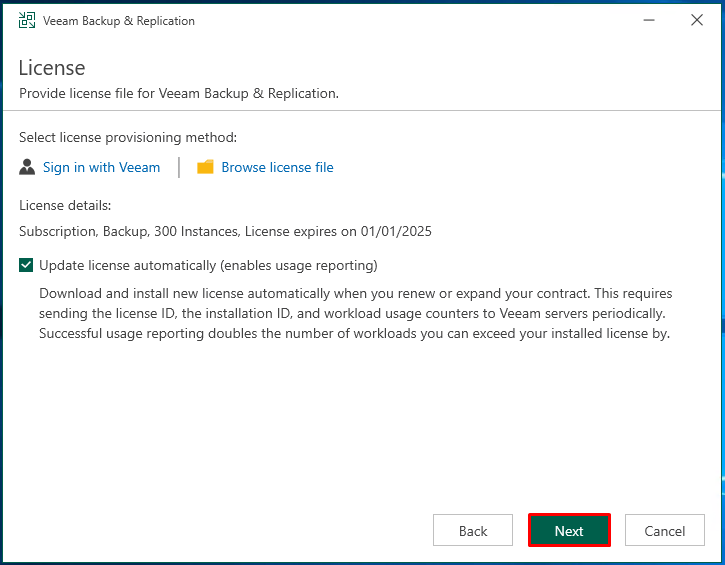
Le système reconnait votre licence existante puis que vous réalisez une upgrade. Vous pouvez lui ajouter un nouveau fichier si nécessaire, pour cela sélectionnez votre fichier de licence .lic en cliquant sur Browse avant de continuer en cliquant sur Next
Sinon cliquez directement sur Next
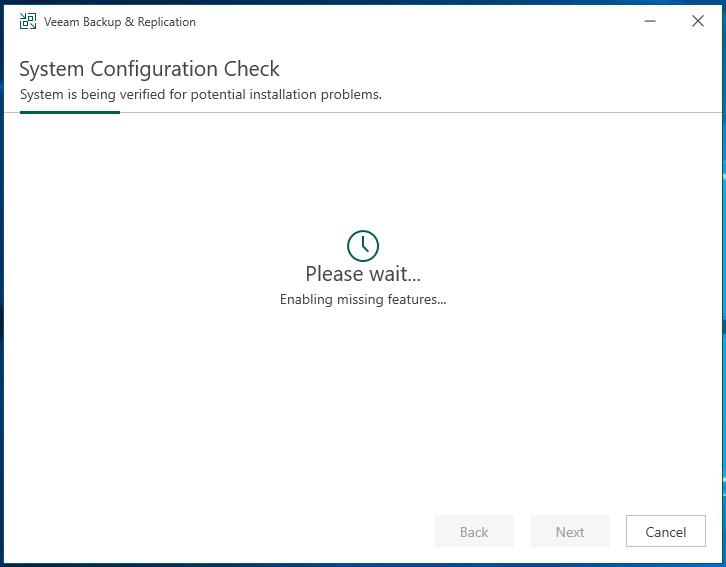
Patientez durant le check des prérequis applicatifs sur votre installation…
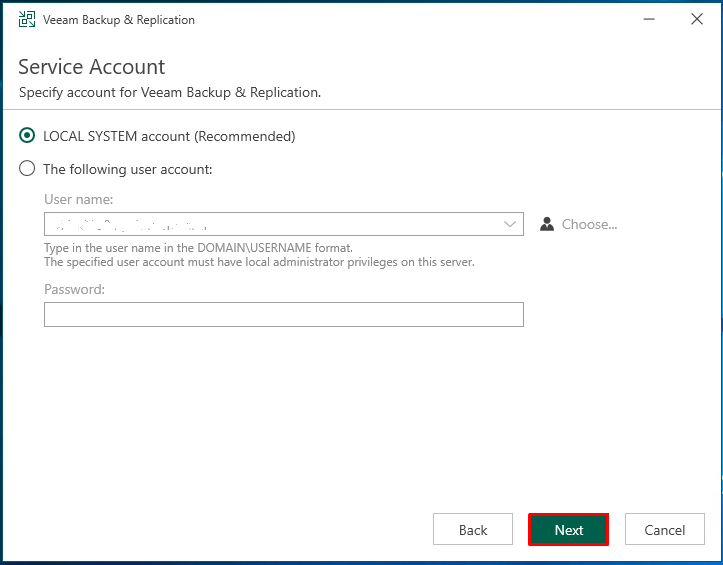
Sélectionnez le compte de service à utiliser, par défaut LOCAL SYSTEM puis cliquez sur Next
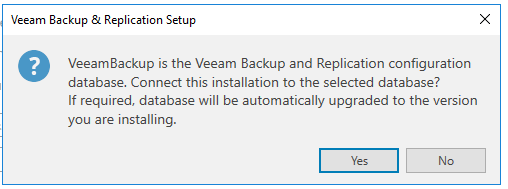
La base de donnée étant installé sur le même serveur Veeam, le programme d’upgrade demande confirmer la mise à jours de la base de donnée durant l’upgrade.
Cliquez sur Yes
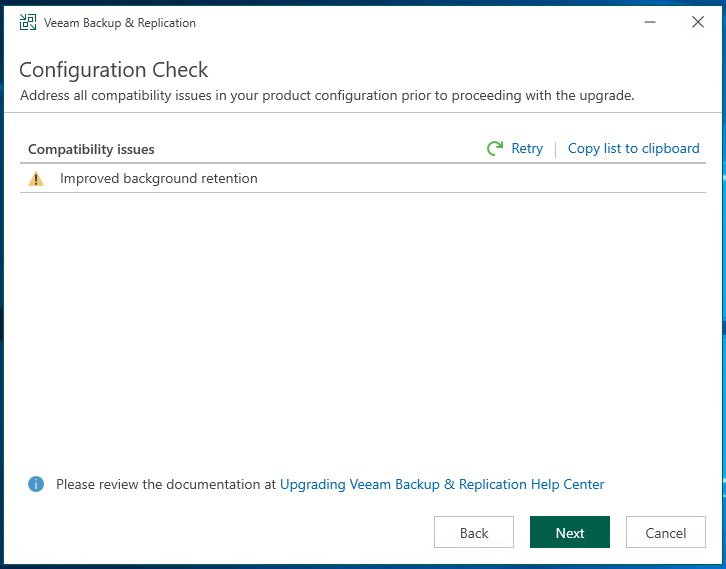
Improved background retention est une fonctionnalité ajoutant des expirations sur certaines sauvegardes. Vous les retrouverez dans les backup Ophaned ou expiré une fois l’upgrade terminée.
Cliquez sur Next
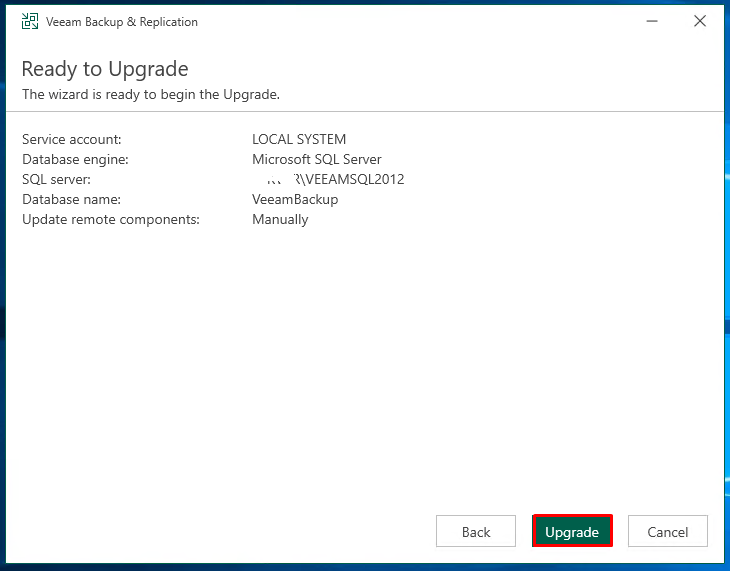
L’upgrade est prête à être exécuté, cliquez sur Upgrade
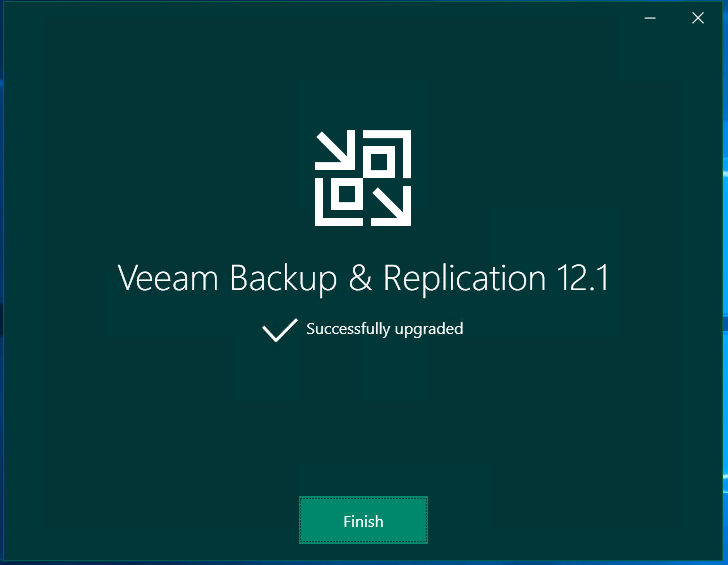
Ce message vous confirme la fin du programme d’upgrade !
Vous pouvez maintenant lancer la console Veeam Backup & Replication via le raccourci :
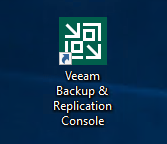
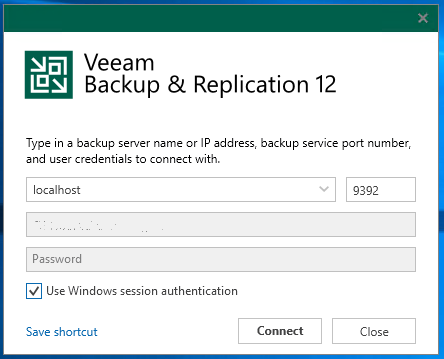
Authentifiez-vous avec vos identifiants et cliquez sur Connect
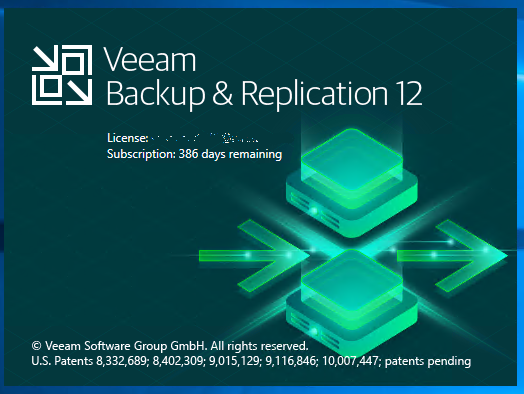
A la première connection à la console Veeam dès la fin de l’upgrade, le programme vous proposera la mise à jours des composants des éléments de l’inventaire (vCenter, ESXi, Hyper-V, agent physique, Backup proxy, …)
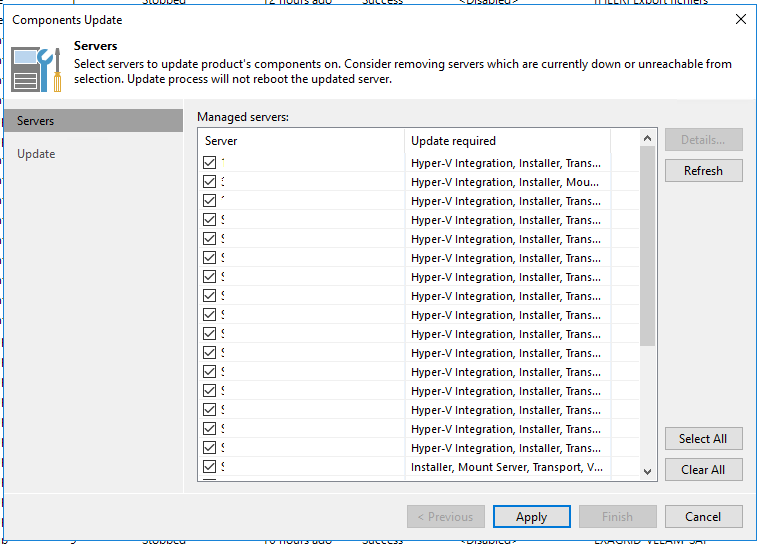
Cliquez sur Apply pour lancer automatiquement les MAJ. Aucun reboot n’est nécessaire sauf dans le cas des agents physique (à mettre à jours manuellement via la console ultérieurement).
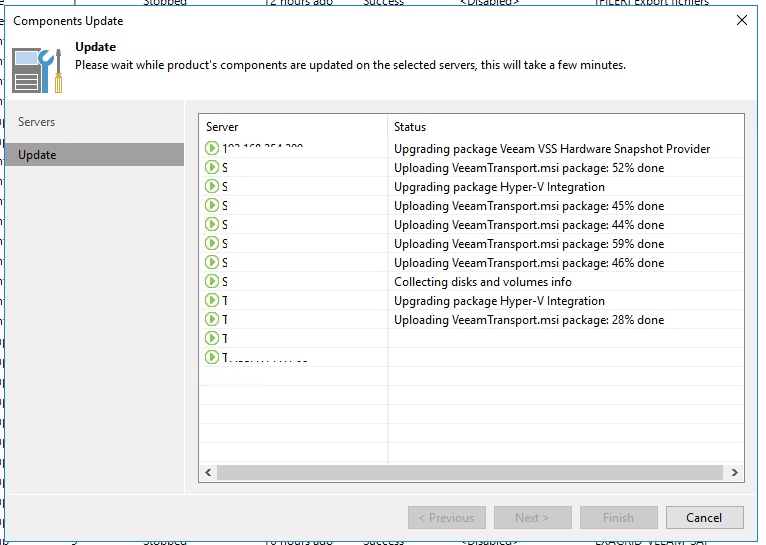
Une fois les MAJ des composants terminée, vous voila connecter à votre console Veeam Backup en version 12 :
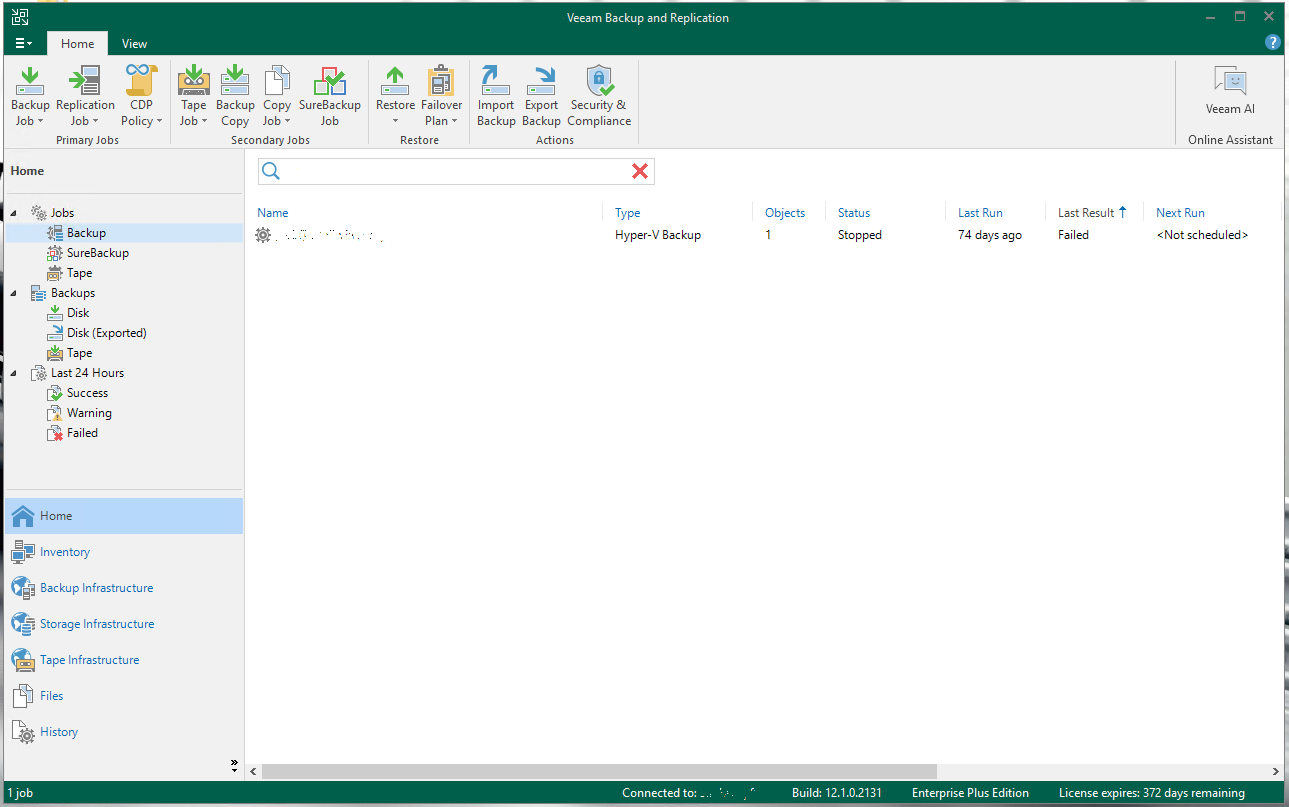
Pensez à vérifier les connexions de vos infrastructure virtuelles dans l’inventaire et à rescanner les backup repository.
Puis réactivez vos jobs et l’antivirus du serveur VBR.

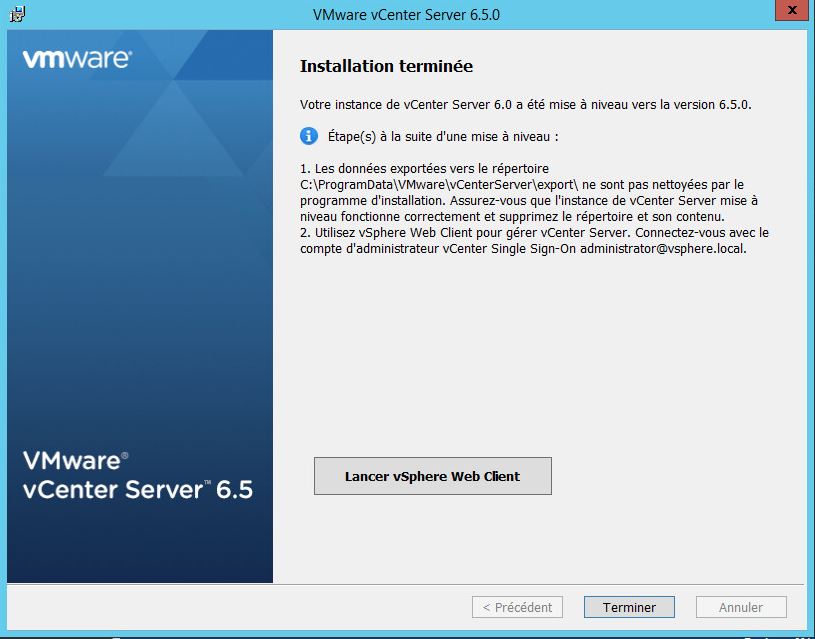
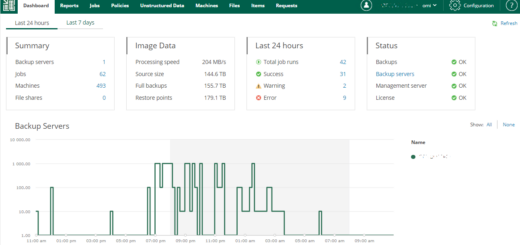
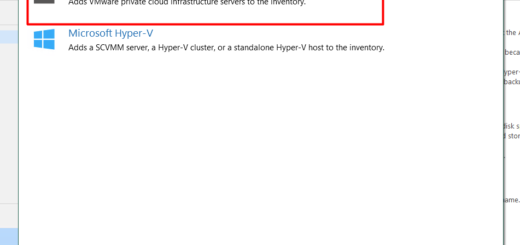










Merci pour vos excellents tutos.
Pour celui-ci, il manque tout de même la migration vers une autre base de données car celle de Veeam 11 est limitée et il est possible de se retrouver avec une base de données saturée en quelques jours. Les jobs étant alors inutilisables… Auriez-vous la gentillesse de prévoir un tuto de migration de Microsoft SQL vers PostGre SQL ?
Merci d’avance.