Veeam 12: Ajouter un vCenter à l’inventaire pour réaliser des sauvegardes de VMs
Veeam 12: Ajouter un vCenter à l’inventaire pour réaliser des sauvegardes de VMs
Afin de pouvoir réaliser des sauvegardes de machines virtuelles, il vous faut ajouter une source dans l’inventaire de votre Veeam Backup & Replication.
Dans cet article Veeam 12: Ajouter un vCenter à l’inventaire pour réaliser des sauvegardes de VMs, nous verrons comment connecter une instance vCenter. La procédure est identique pour l’ajout d’un ESXi en standalone.
Lancez votre console Veeam Backup & Replication
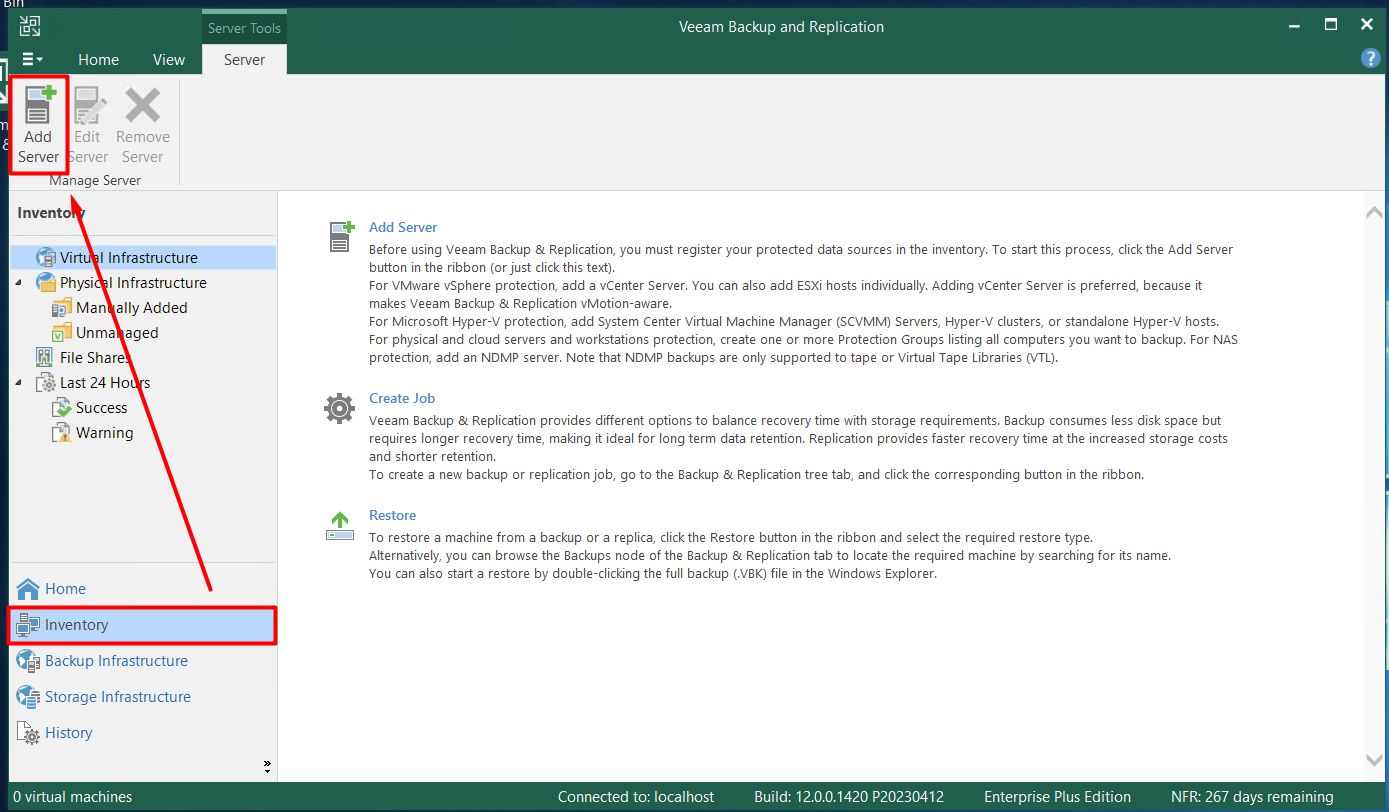
Dans le menu de gauche, cliquez sur Inventory
Puis rendez-vous sur l’onglet Server puis Add Server
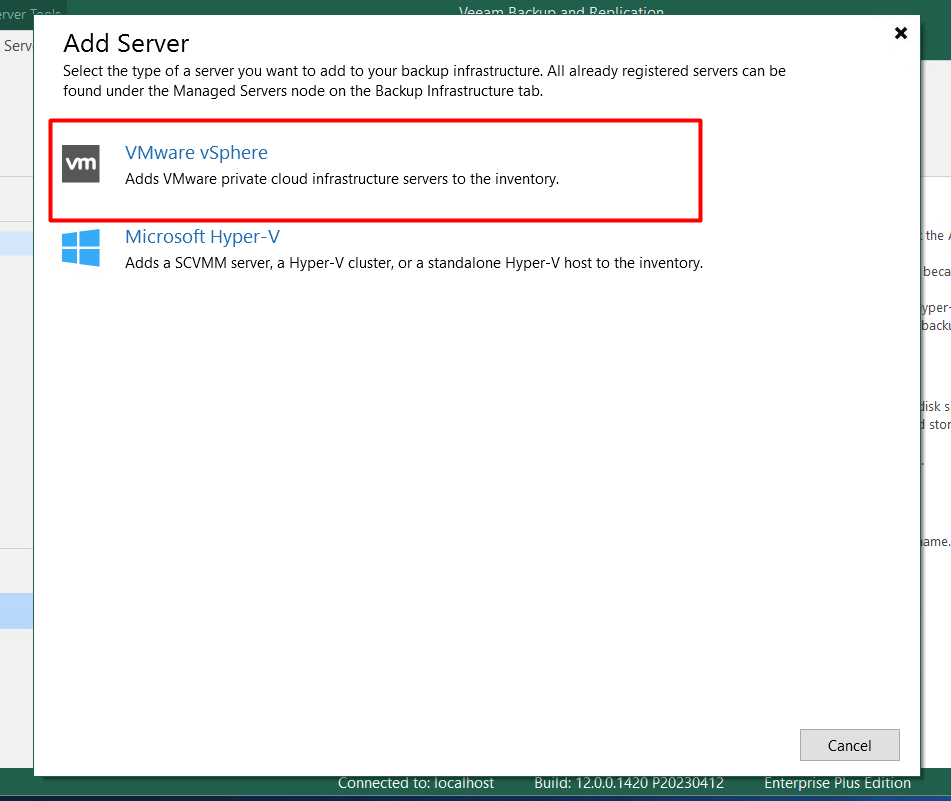
Cliquez sur VMware vSphere
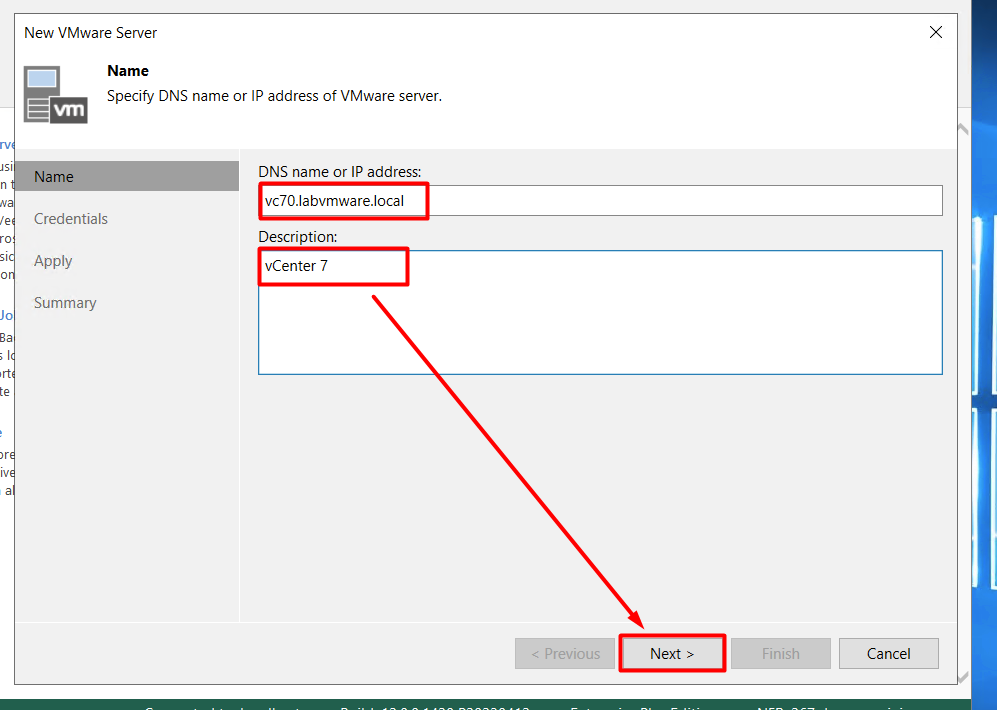
Entrez les paramètre suivants :
- DNS Name or IP Address : entrez le nom DNS ou l’adresse IP de votre vCenter. Cela peut également être un ESXi (dans l’exemple : vc67.labvmsare.local)
- Description : paramètres optionnel. Vous pouvez ajouter une description concernant votre vCenter. Cette description sera visible dans la console Veeam par la suite
Puis cliquez sur Next >
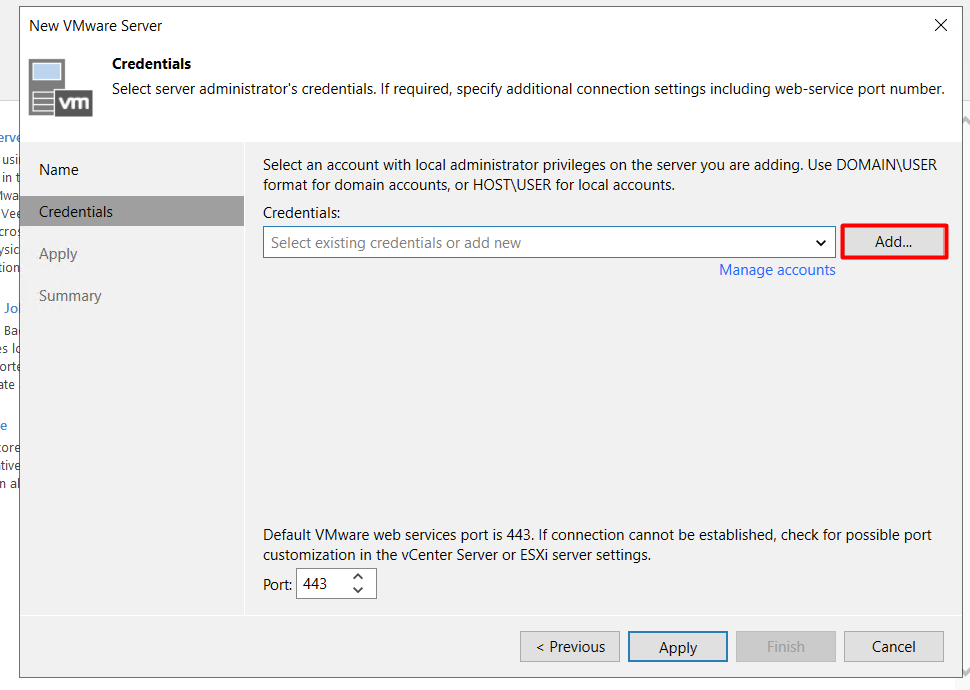
Vous devez entrer des identifiants de connexion au vCenter. Vous devez utiliser un compte qui possède les droits administrateurs sur tous les objets de l’inventaire vCenter.
Si vous n’avez entré d’identifiant, vous pouvez en ajouter à l’inventaire Veeam en cliquant sur Add…
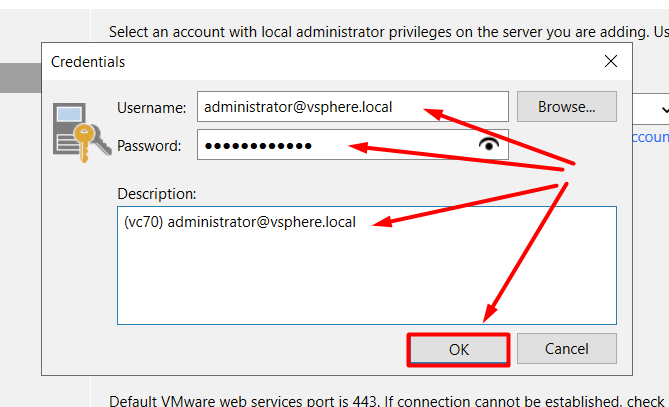
Entrez maintenant le nom d’utilisateur ( Username) et le mot de passe associé (Password).
Ce compte doit disposer de privilège administrateur sur votre vCenter Server. Il sera utilisé lors des jobs de sauvegardes/restauration, pour la réalisation des snapshots ou la suppression/enregistrement des VMs dans l’inventaire
La description est optionnel mais je vous recommande d’en ajouter une, cela vous permettra d’identifier tous vos identifiants.
Une fois terminée, cliquez sur OK.
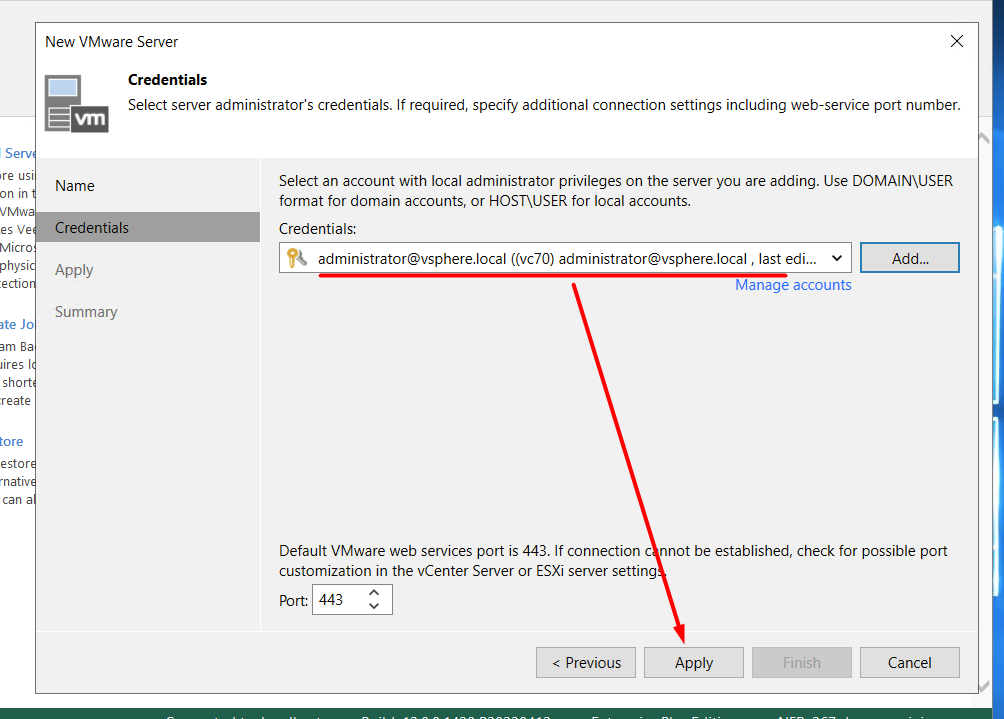
Vous avez maintenant des identifiants permettant la connexion au vCenter. Ils ne seront pas à changer et utiliser dans toutes les opérations de sauvegarde.
Cliquez sur Apply.
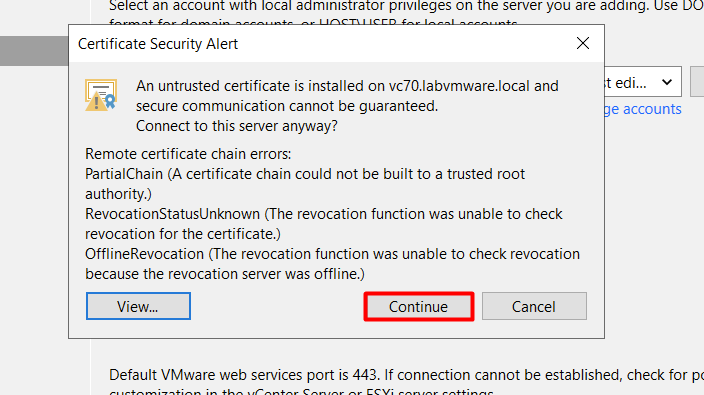
On vous demande de valider le certificat SSL du vCenter, cliquez sur Continue.
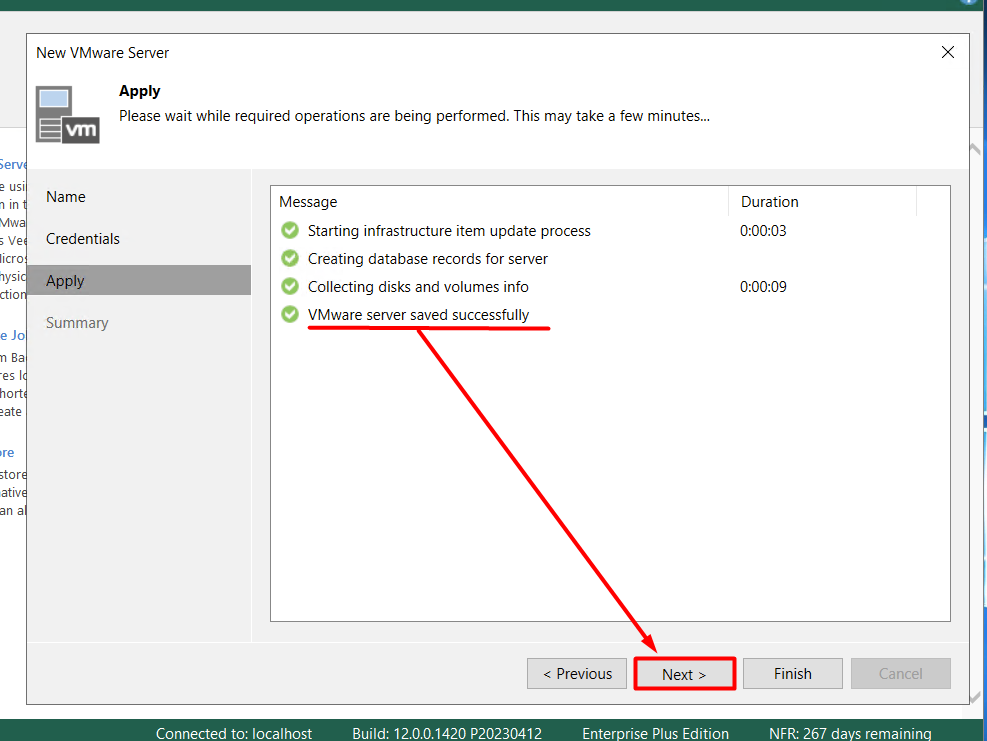
La configuration du vCenter dans Veeam a bien été réalisé. Vous pouvez cliquez sur Next >
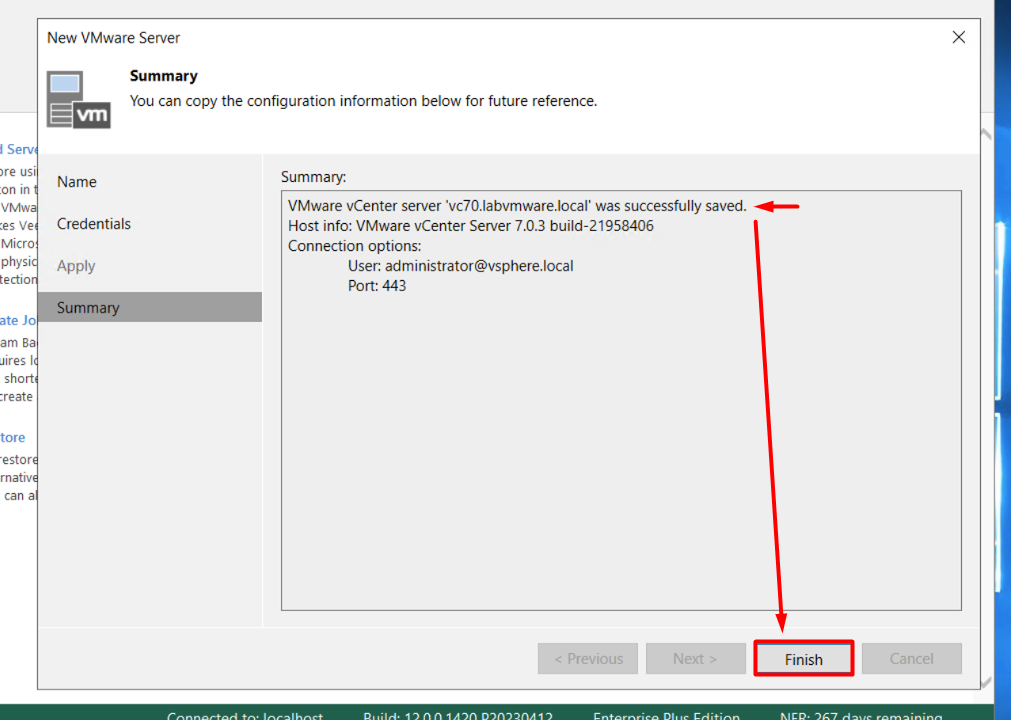
Et voila, vous avez maintenant un vCenter dans l’inventaire Veeam Backup & Réplication.
Cliquez sur Finish.
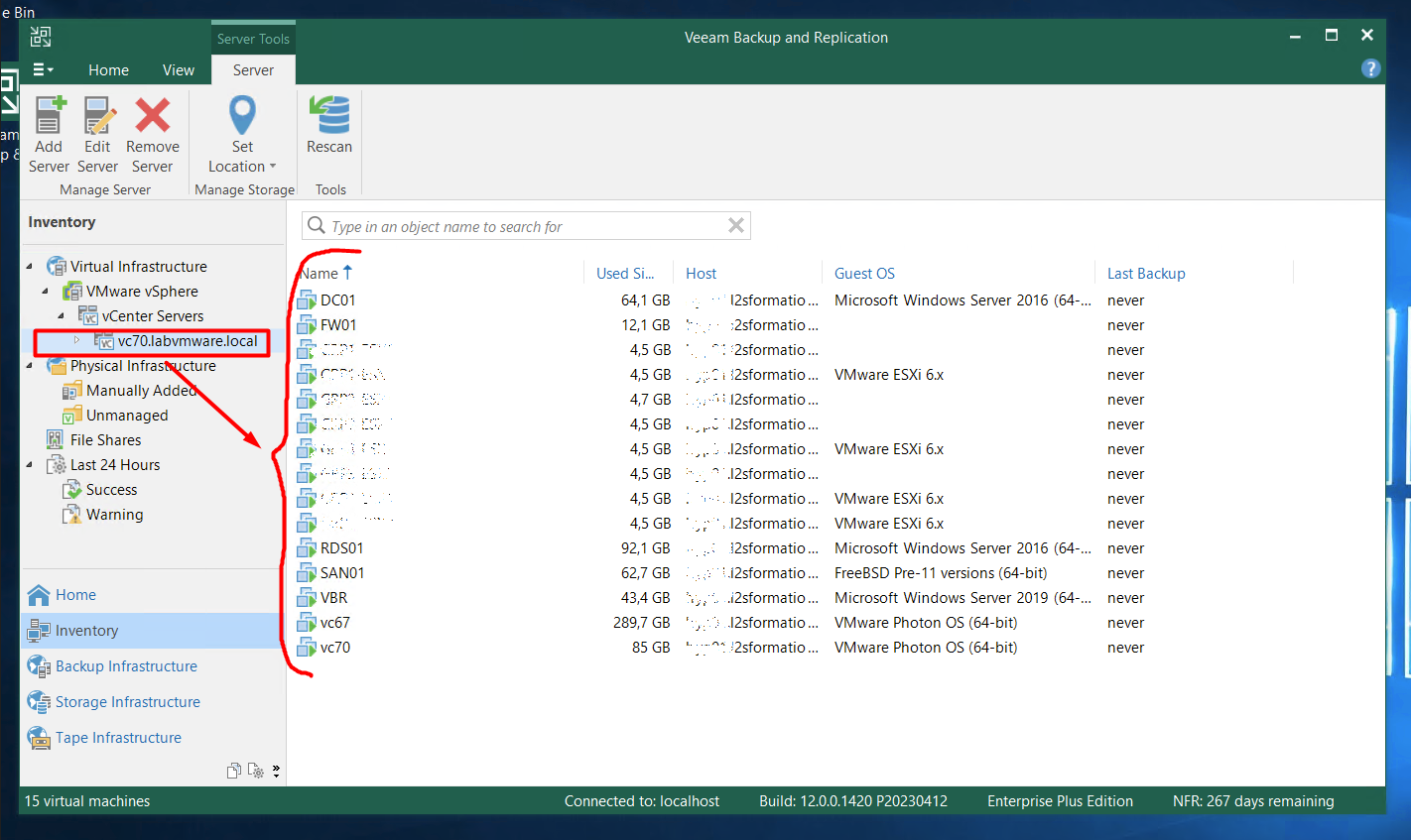
En vous rendant dans le menu Inventory, vous pouvez explorer les objets de votre vCenter (et voir l’ensemble des VMs)
Vous pouvez désormais utiliser l’ensemble des VMs de ce dernier (VMs, Dossier, ou Datastore) comme source dans vos jobs de sauvegarde. Retrouvez comment créer un premier job de sauvegarde de VM sur mon article : configuration complète d’un job de sauvegarde.

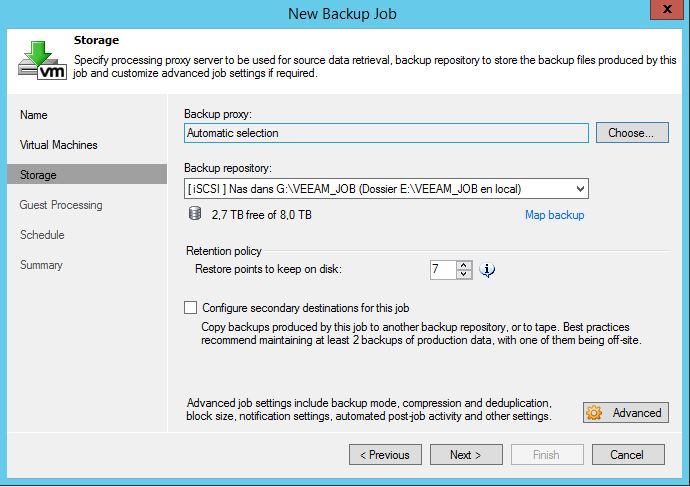
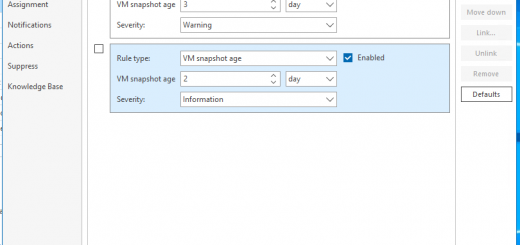
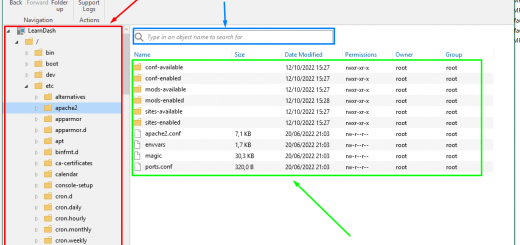










1 réponse
[…] Retrouverez la prochaine étape avec l’ajout d’un vCenter Server comme source de sauvegarde dans cet article : Veeam 12: Ajouter un vCenter à l’inventaire pour réaliser des sauvegardes de VMs […]