Veeam : Restaurer un fichier depuis une VM Linux
Veeam : Restaurer un fichier depuis une VM Linux
Veeam Backup & Replication vous permettra de sauvegarder et restaurer des machines virtuelles Linux et Windows. Dans notre précédent article, nous avons vu comment restaurer uniquement des fichiers du systèmes d’exploitation Windows sans toucher à la machine virtuelle (voir l’article Veeam: Restauration d’un fichier Windows avec Veeam).
Dans cet article « Veeam : Restaurer un fichier depuis une VM Linux », nous allons voir comment réaliser une restauration granulaire de fichier depuis le backup d’une VM sous Linux. Le test sera réalisé ici avec Veeam Backup & Replication v11, un vCenter et un ESXi 6.7 et une machine virtuelle sous Linux Debian.
Commençons par lancer la console Veeam Backup & Replication.
Cliquez ensuite sur le bouton Restore puis VMware vSphere... :
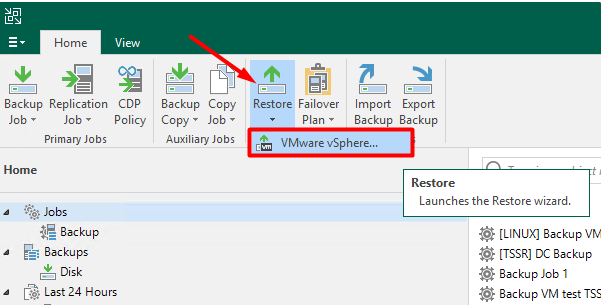
Cliquez sur Restore from backup
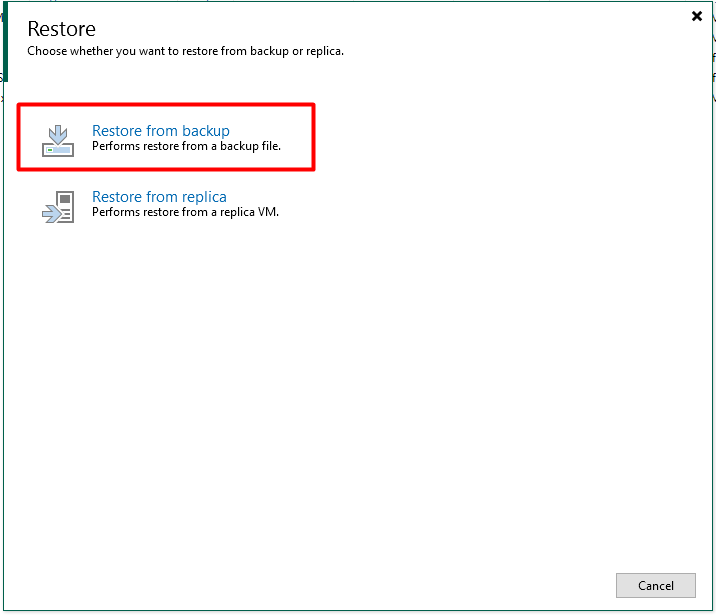
Puis sur Guest files restore :
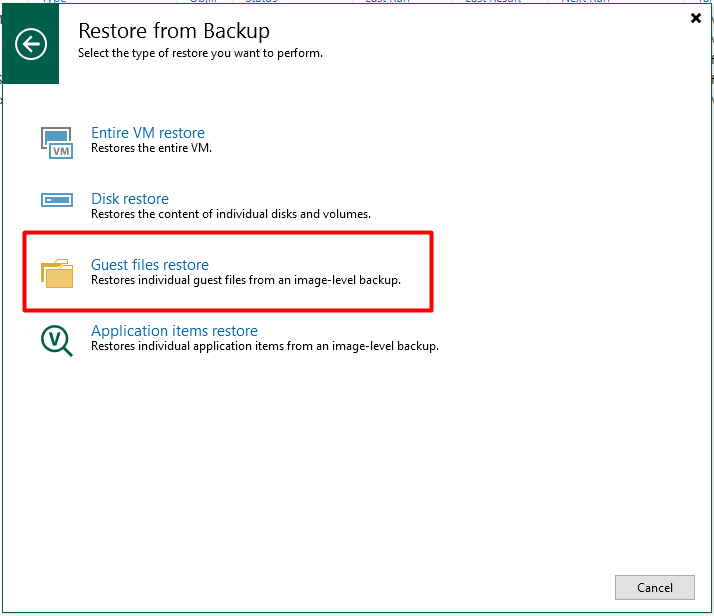
Cliquez sur Linux and other... :
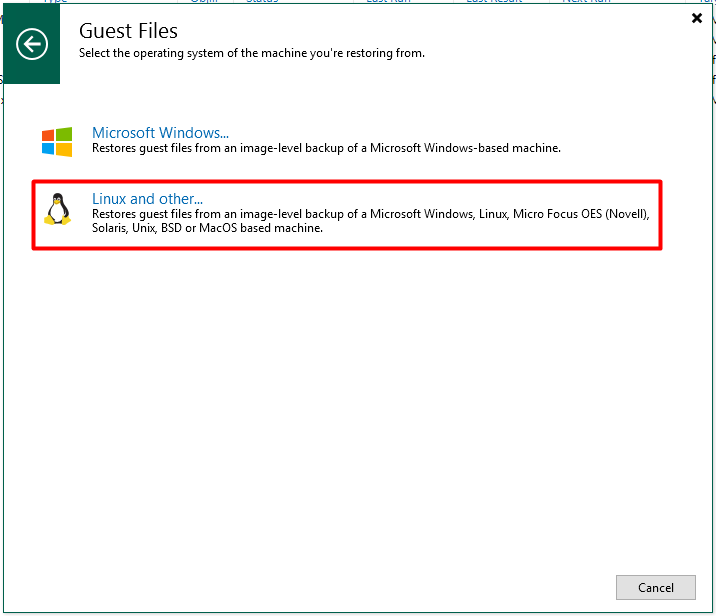
Veeam va alors lancer le menu de configuration du FLR (File Level Recevory) :
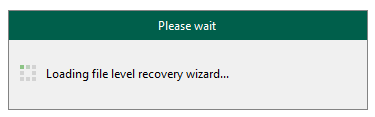
Patientez durant son lancement…
Le wizard de configuration s’ouvre :
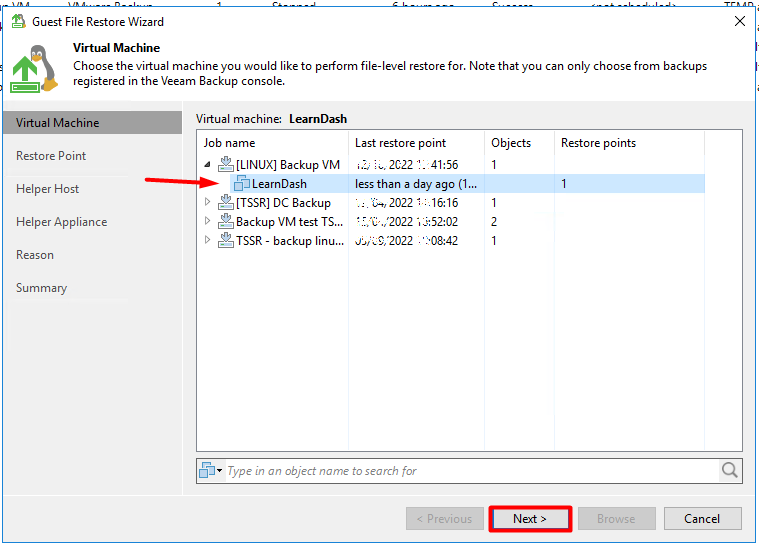
Sélectionnez la sauvegarde de votre machine virtuelle Linux.
Ici la sauvegarde d’une VM nommé « LearnDash »
Cliquez ensuite sur Next >
Sélectionnez le point de restauration de cette sauvegarde :
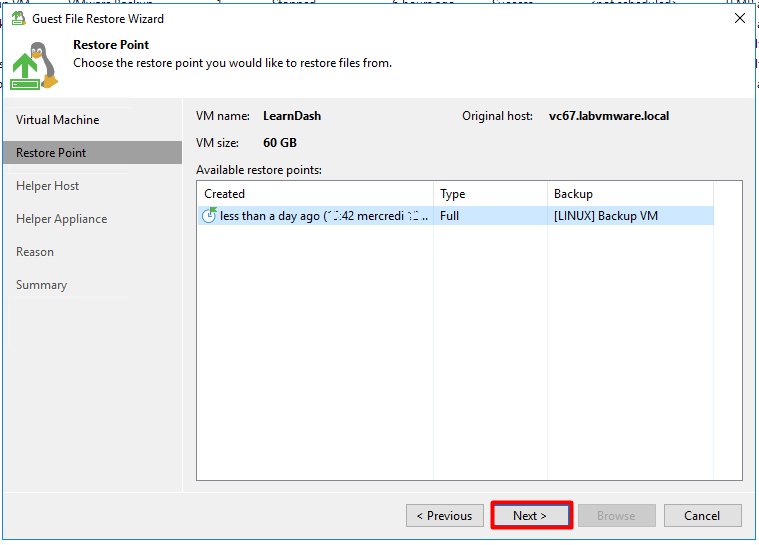
Ici un seul point est disponible.
Cliquez ensuite sur Next >
L’étape suivante est importante pour la restauration de fichier Linux.
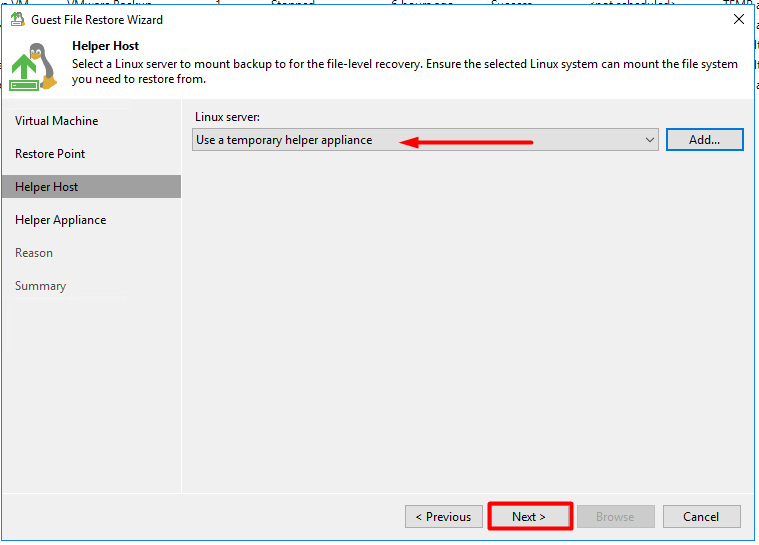
Les systèmes fichiers Linux étant différent de ceux de Windows, Veeam va devoir déployer un sorte de « passerelle ». Elle permettra à Windows (en l’occurrence le serveur Veeam) de lire les fichiers Linux et nous permettre de travailler avec.
Cette passerelle est nommé « Helper Appliance« .
Dans notre cas, nous partons sur le déploiement temporaire de celle-ci. Temporaire veux dire qu’elle sera déployé lors de la restauration et supprimer dès la fin de la restauration.
Sélectionnez Use a temporary helper appliance et cliquez Next >
Remarque : Dans le cas ou vous souhaiteriez utiliser une machine virtuelle Linux existante, sélectionnez Specify a different host et entrez les informations nécessaires à la connexion à ce système :
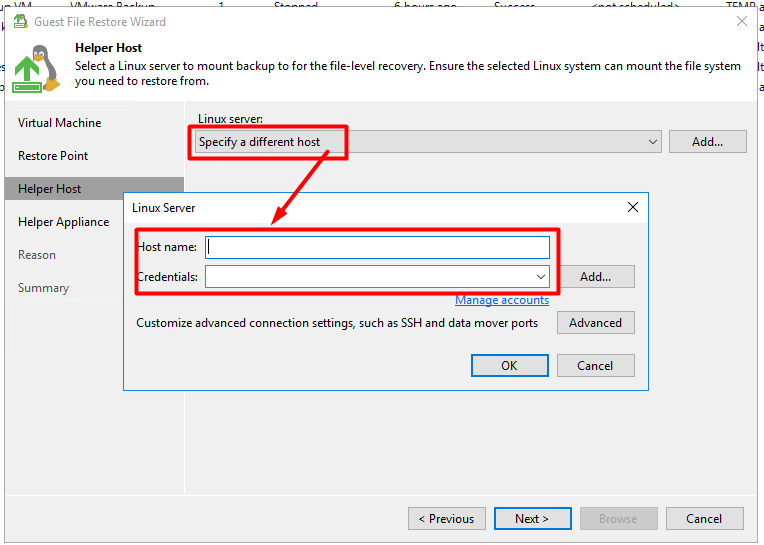
Si vous sélectionnez de déployer une Helper Appliance temporaire, ne vous occupez pas de la configuration précédente.
Patientez durant le chargement des paramètres…
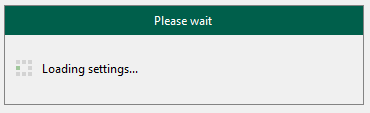
… et passons ensuite au paramétrage de cette Helper Appliance :
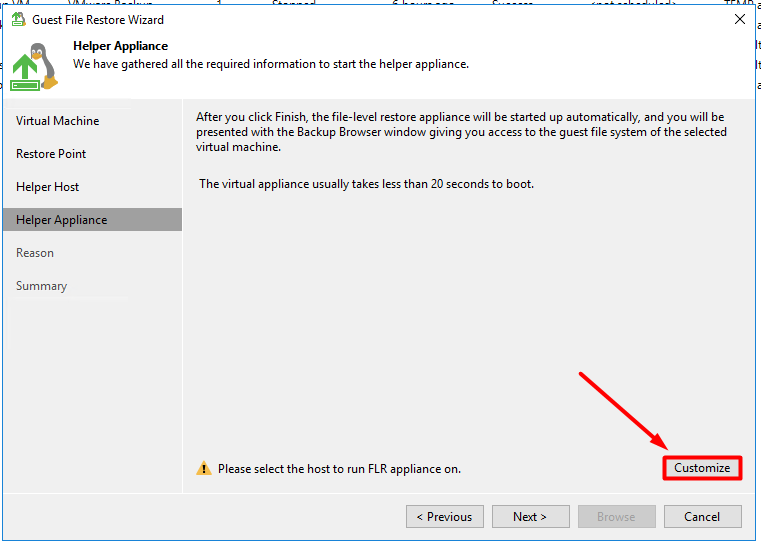
Cliquez sur Customize pour la configuration de la Helper Appliance
Nous allons définir les paramètres de la machine virtuelle déployé par Veeam en tant que Helper Appliance :
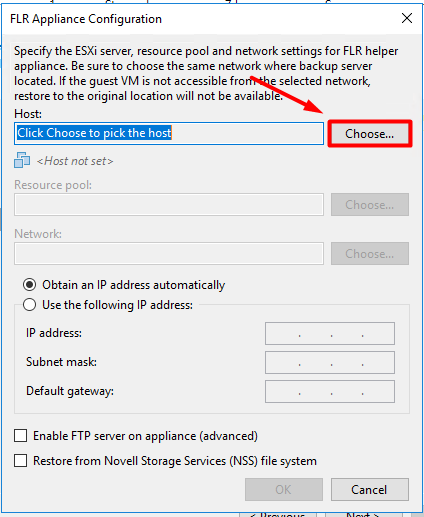
Ce sera une petite machine virtuelle pour laquelle il sera nécessaire d’indiquer un hôte VMware (ESXi)
Pour cela, cliquez sur Choose…
Sélectionnez l’hôte VMware sur lequel Veeam déploiera la Helper Appliace :
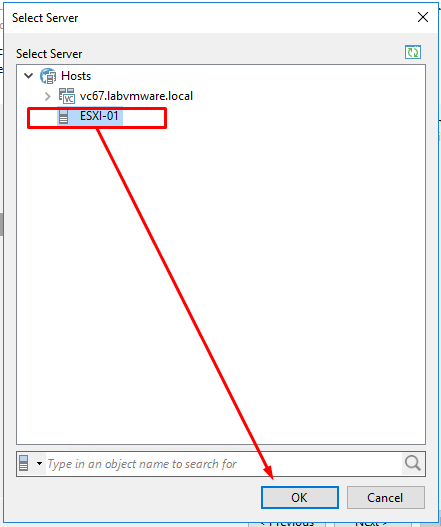
Ici l’hôte sera ESXI-01
Cliquez ensuite sur OK
D’autres paramètres importants peuvent également être configurés :
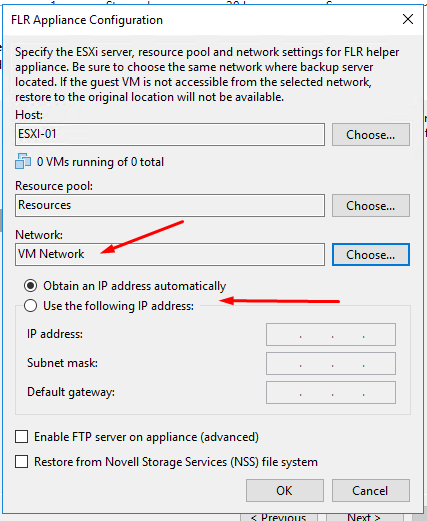
Vous avez le choix de :
- Configurer le réseau virtuelle sur lequel connecter votre Helper Appliance (ici VM Network)
- Laisse l’appliance en DHCP ou bien lui affecter manuellement une adresse IP (ici en DHCP)
Une fois terminée, cliquez sur OK
Un message vous indiquera que tout est ok :
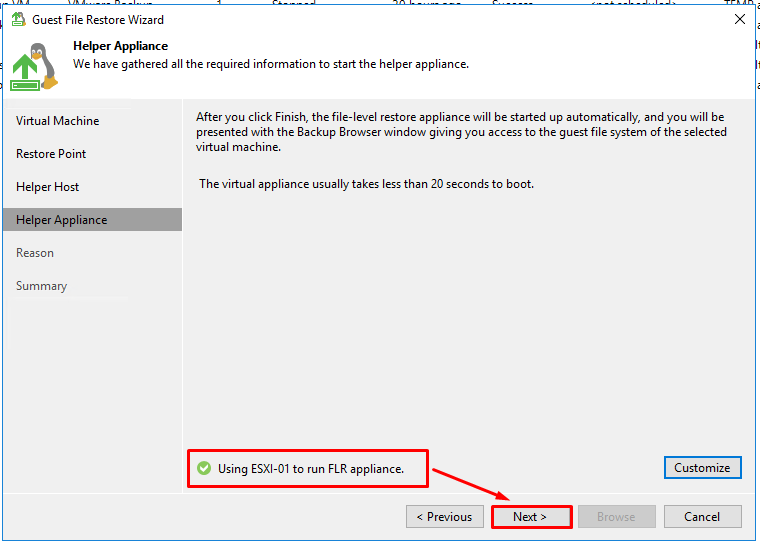
Cliquez sur Next > pour continuer
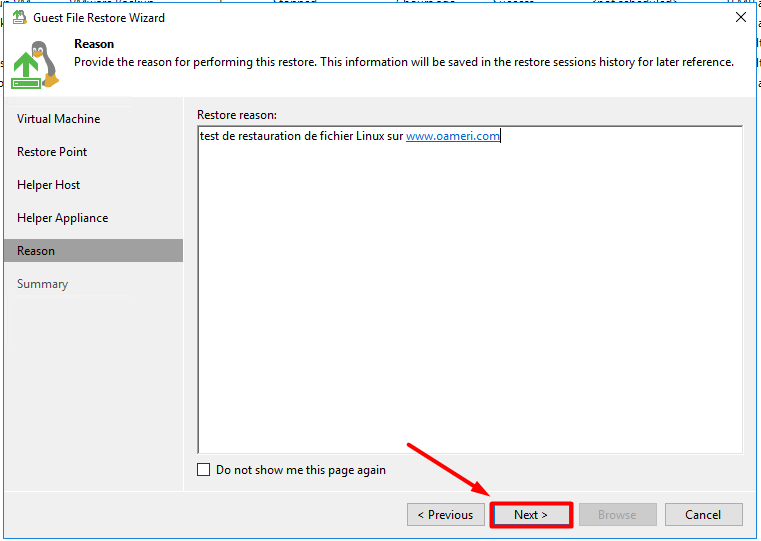
Vous pouvez indiquer un commentaire visible dans les logs puis cliquez sur Next >
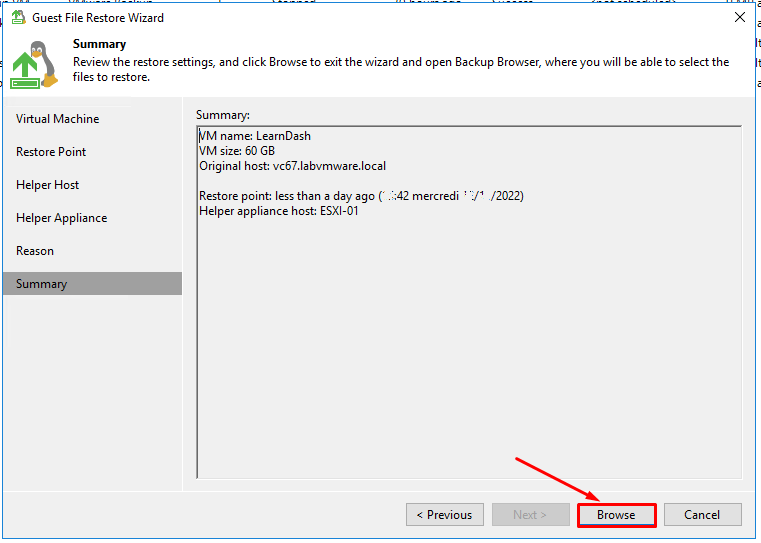
Enfin, cliquez sur Browse pour lancer la console FLR et explorer les fichiers du système Linux
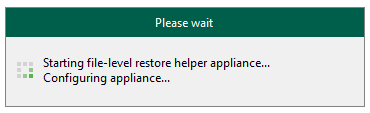
Et patientez durant le lancement de la console Veeam. Cela peut prendre quelques minutes…
En parallèle, vous pouvez vous connecter sur votre ESXi (ou vCenter) et y voir une VM nommé « VeeamFLR…. » en cours de déploiement :
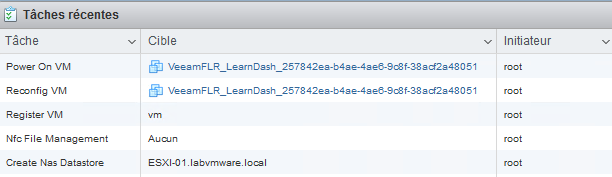
Les paramètres de la VM nous montre une petite machine (1 vCPU et 1Go de mémoire) :
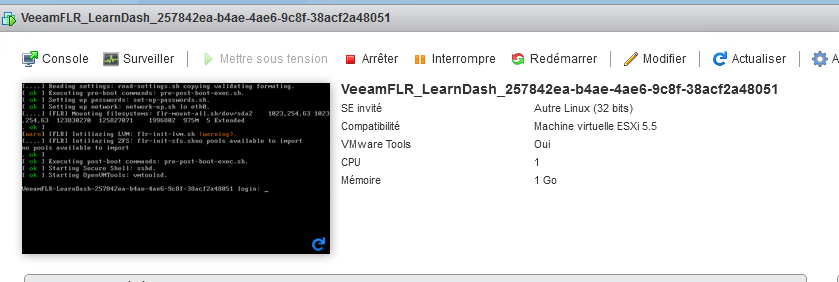
Une fois la fenêtre FLR ouverte, vous pouvez explorer les fichiers et retrouver ceux qui vous intéresses :
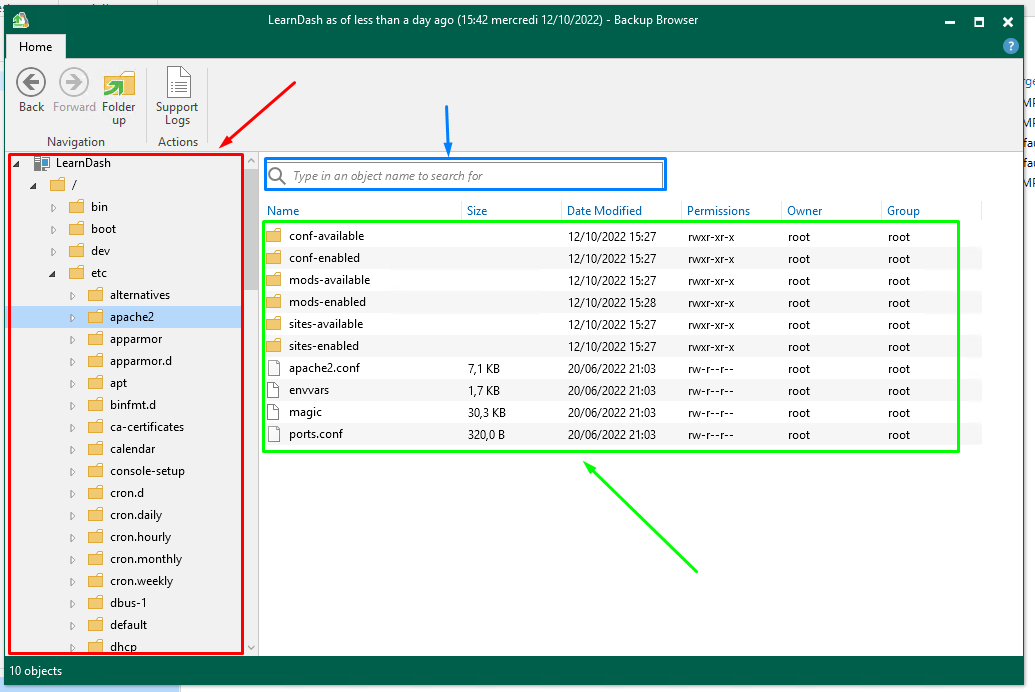
Il y a 3 différentes zones à connaitre :
- En rouge : la zone à droite vous permet de naviguez dans l’arborescence des répertoire de vos disques systèmes
- En vert : la zone vous permettant d’afficher le contenu des répertoires sélectionné à gauche
- En bleu : un espace permettant de rechercher des éléments. La recherche ne se faisant que dans le répertoire en cours d’exploration
Prenons l’exemple d’un fichier à restaurer : apache2.conf présent dans /var/etc/apache2
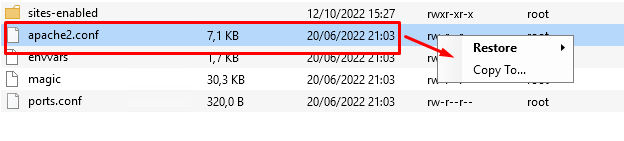
Une fois trouvé le fichier à restaurer, un clique droit vous offre 2 options :
- Restore : Restaurer le fichier à son emplacement source (c’est à dire sur la VM originale) en écrasant le fichier ou bien en le renommant
- Copy To… : Copier le fichier sur le serveur Veeam afin de pouvoir l’ouvrir et l’utiliser comme vous le souhaitez
Nous sélectionnons l’option Copy To… :
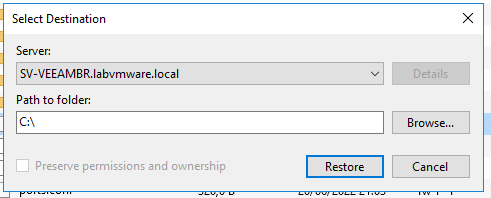
Il nous ai demandé de choisir l’emplacement de destination de la restauration.
Au menu déroulant Server, sélectionnez la machine cible.
En dessous dans Path to folder, sélectionnez le répertoire cible.
Validez en cliquant sur le bouton Restore.
Attention : nous avons sélectionnez ici la machine hébergeant Veeam. Dans le cas d’une machine autre, notament un linux, il vous sera demandé de sélectionner un compte utilisateur lui permettant de se connecter à la machine en question :
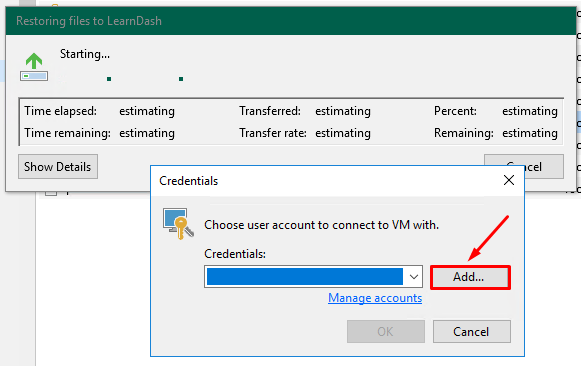
Et si ce compte n’existe pas, à vous de l’ajouter en cliquant sur le bouton Add…
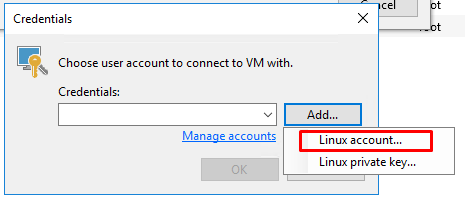
En tant que Linux account…
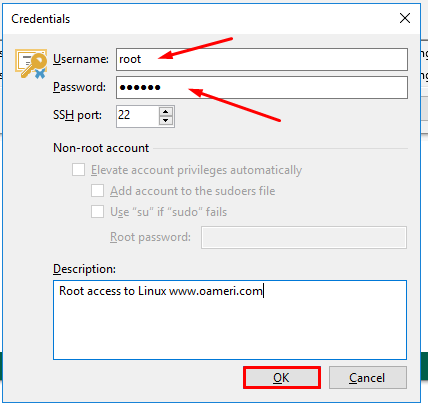
Ici nous ajoutons un compte root.
Pendez à y mettre une description pour facilement identifier le compte ultérieurement.
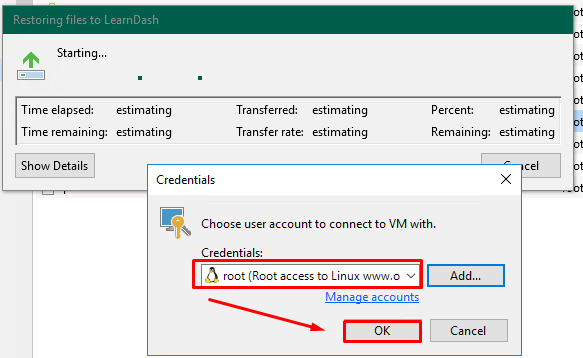
Ne reste plus qu’à le sélectionner dans le menu déroulant et cliquer sur OK
Le petit logo vert vous confirme qu’une tâche a bien été réalisé :
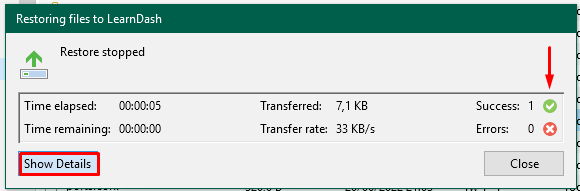
Le bouton Show Details vous permettra d’avoir plus de détails sur ce qui a été réalisé :
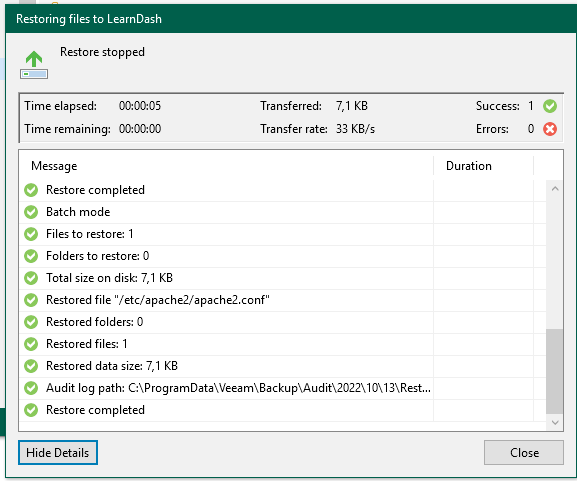
Le détails des étapes de réalisations jusqu’à la fin de la restauration sont affichés.
Important : N’oubliez pas de fermer la fenêtre d’exploration des fichiers sous peine de bloquer vos backups !
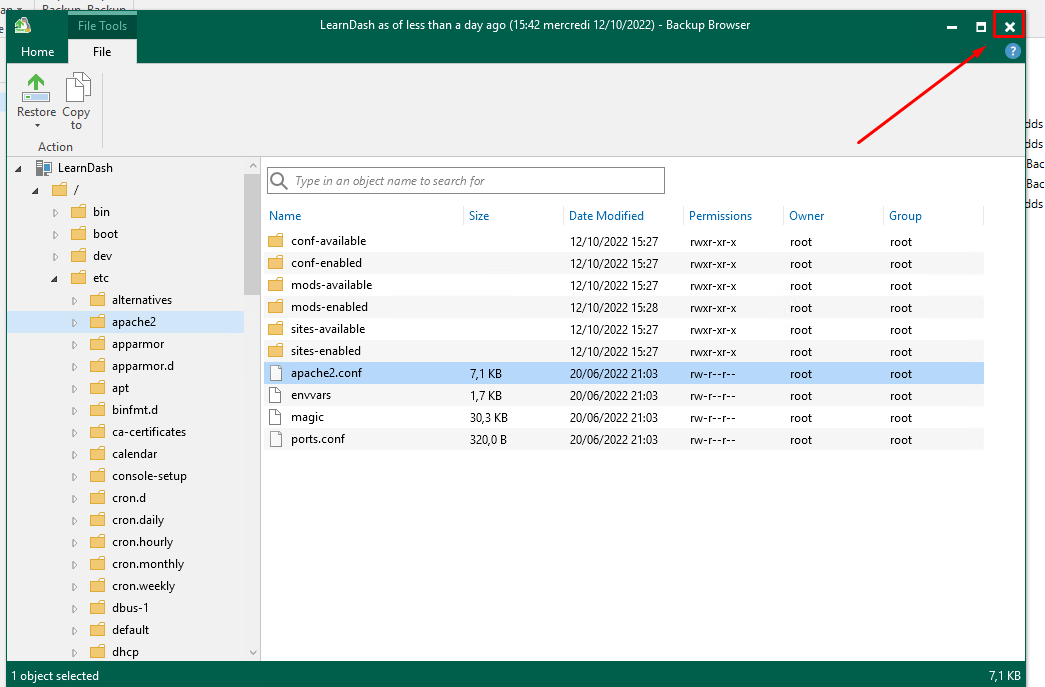
Il suffit d’utiliser la croix en haut à droite de la fenêtre.
Si nous jetons un coup d’œil coté ESXi pour la VM Helper Appliance :

Cette dernière est éteinte et supprimé automatiquement après avoir fermé la fenêtre d’exploration.


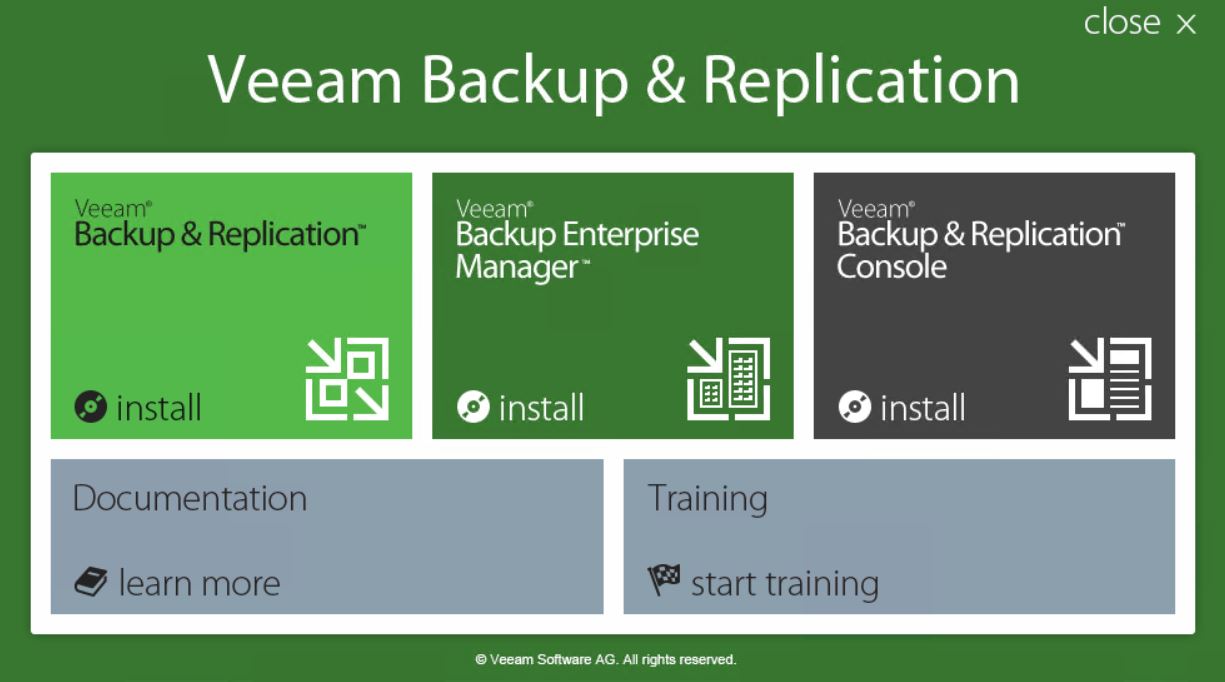
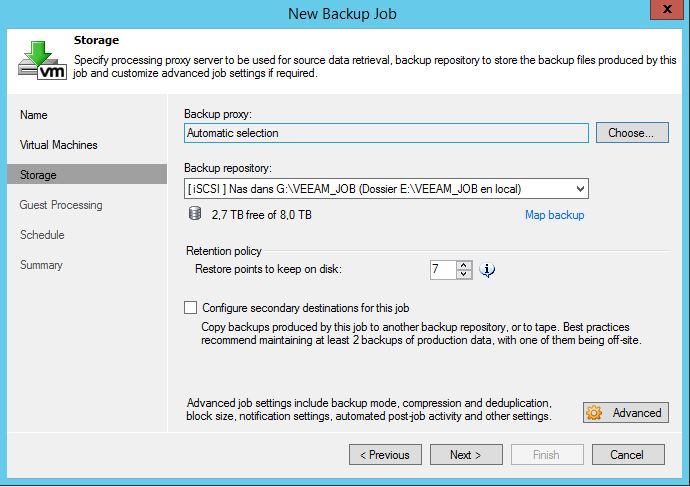









Bonjour,
Et savez-vous comment faire pour accéder a une disque dur supplémentaire? J’ai une machine linux avec 3 disques et dans Veeam, il ne propose que le disque système…