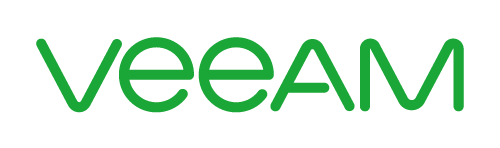
Readme : Veillez à bien lire l’ensemble des consignes et à comprendre les réalisations. L’objectif est une finalité, celle de comprendre la mise en place et les différentes options à mettre en place. Sollicitez le formateur si un éléments ne fonctionne pas comme décrit dans les différents lab.
Lab 2: Installation de Veeam Backup & Replication
Pour débuter vos travaux pratiques sur Veeam Backup & Replication, il est impératif de mettre en place un système Veeam Backup et de la configurer par la suite. Commençons par l’installation.
Vous pourrez visualiser la vidéo d’installation et de configuration de Veeam ultérieurement :
Lab 2.1: Obtenir une licence d’essai Veeam
Durée: environ 10 minutes
Assurez vous de bien avoir accès à une adresse email non personnelle (du type @gmail.com/@yahoo.com/…).
Le formateur vous donnera alors les instructions pour récupérer votre licence d’essai à utiliser pour la formation.
Lab 2.2: Installation de Veeam Backup & Replication
Durée: environ 30 minutes
Sur le bureau, double cliquez sur le raccourci Remote Desktop Connection
Entrez le nom du serveur qui est associé à votre compte utilisateur. Voici la liste d’affectation :
User 01: VEEAM-VBR01.labvmware.local
User 02: VEEAM-VBR02.labvmware.local
User 03: VEEAM-VBR03.labvmware.local
User 04: VEEAM-VBR04.labvmware.local
User 05: VEEAM-VBR05.labvmware.local
User 06: VEEAM-VBR06.labvmware.local
User 07: VEEAM-VBR07.labvmware.local
User 08: VEEAM-VBR08.labvmware.local
User 09: VEEAM-VBR09.labvmware.local
User 10: VEEAM-VBR10.labvmware.local
User 11: VEEAM-VBR11.labvmware.local
User 12: VEEAM-VBR12.labvmware.local
Dans la fenêtre de saisie des identifiants, saisissez ceux fournis par votre formateur
Cliquez sur Connect
Explorez le lecteur DVD de votre serveur Veeam pour lancer le programme d’installation
Enfin, suivez le tuto ci-dessous pour continuer sur l’installation (en cliquant sur le lien ci-dessous) ou bien la formation au format vidéo en cliquant ici) :
Une fois l’installation de votre programme Veeam terminée, lancez la console Veeam (via le raccourci présent sur le bureau de votre machine) et connectez vous avec les mêmes identifiants que ceux fournit par votre formateur.
Vous voila maintenant sur la console Veeam Backup & Replication !












Commentaires récents