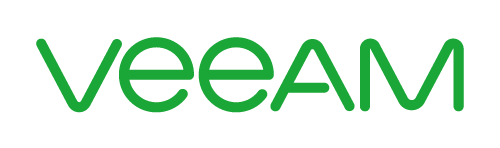
Readme : Veillez à bien lire l’ensemble des consignes et à comprendre les réalisations. L’objectif est une finalité, celle de comprendre la mise en place et les différentes options à mettre en place. Sollicitez le formateur si un éléments ne fonctionne pas comme décrit dans les différents lab.
Lab 6: Restauration de machine virtuelle
Après avoir mis en place notre premier job de sauvegarde de machine virtuelle, testons maintenant différentes méthodologies de restauration de données.
Lab 6.1: Lancement d’un Guest File Recovery
Durée: environ 20 minutes
Dans votre console Veeam Backup, cliquez sur les 3 traits en haut à gauche pour accéder au menu principale de Veeam
Dans votre console Veeam Backup, allez dans la catégorie Home
Cliquez sur Restore puis VMware vSphere….
Cliquez sur Restore from backup puis Guest files restore
Cliquez sur Microsoft Windows
Sélectionnez la sauvegarde de la VM qui vous souhaitez restaurer puis Next >
Cliquez sur Next >
Cliquez sur Next >
Cliquez sur Next >
Cliquez sur Browse
Patientez durant l’ouverture de l’explorateur de fichier
Explorer maintenant les options de restaurations !
Les identifiants à utiliser sur le système d’exploitation sont :
- User : veeam\administrator
- Mot de passe : L@bvmware23
Le nom de domaine de votre machine est VEEAM.LAB.
Lab 6.2: Lancement d’un Instant VM Recovery
Durée: environ 20 minutes
Dans votre console Veeam Backup, allez dans la catégorie Home
Cliquez sur Restore puis VMware vSphere….
Cliquez sur Restore from backup puis Entire VM restore puis Instant Recovery
Enfin cliquez sur Instant recovery to VMware vSphere
Dans la fenêtre d’assistant qui s’ouvre, cliquez sur Add… puis From backup
Sélectionnez la sauvegarde de la VM qui vous souhaitez restaurer puis Add
Cliquez sur Next >
Cochez Restore to the original location puis Next >
Cliquez sur Next >
Cochez les cases Connect VM to network et Power on target VM after restoring
Si votre VM source est toujours présente, il vous sera demandé de valider sa suppression : cliquez sur Yes
Patientez durant l’opération…
Une fois terminée, vous avez 3 options dans votre console Veeam :
- Migrate to Production
- Open VM Console
- Stop Publishing
Vous pouvez également suivre la procédure suivante (en cliquant sur le lien ci-dessous) :
Restauration instantanée de VM avec l’Instant VM Recovery de Veeam Backup
Lab 6.3: Lancement d’un Full VM Recovery
Durée: environ 20 minutes
Dans votre console Veeam Backup, allez dans la catégorie Home
Cliquez sur Restore puis VMware vSphere….
Cliquez sur Restore from backup puis Entire VM restore puis Entire VM restore
Cliquez sur Entire VM restore
La fenêtre d’exploration des points de restauration s’ouvre
Cliquez sur Add… puis From backup…
Sélectionnez votre backup précédemment créé et cliquez sur Add puis sur Next >
Cochez Restore to the original location puis Next >
Encore Next >
Encore Next >
Cliquez sur OK
Cliquez sur Finish pour terminer la restauration
Vous pouvez également suivre la procédure suivante (en cliquant sur le lien ci-dessous) :












Commentaires récents