VMware: Déployer un vCSA 6.7
VMware: Déployer un vCSA 6.7
 Dans cet article « VMware: Déployer un vCSA 6.7« , nous aborderons l’installation et la configuration du VMware vCSA ou VMware vCenter Server Appliance.
Dans cet article « VMware: Déployer un vCSA 6.7« , nous aborderons l’installation et la configuration du VMware vCSA ou VMware vCenter Server Appliance.
Pour cela, vous devez télécharger le .iso depuis le site de VMware.
Il faut savoir que l’installation s’effectue en 2 étapes : Le déploiement et la configuration.
Le déploiement s’effectuera à partir d’un fichier OVF présent dans le fichier .iso d’installation. Il vous faut au préalable monter le fichier .iso ou bien en extraire son contenu sur votre machine.
Prévoyez également un serveur DNS dans lequel vous pourrez créer l’enregistrement du nom de votre appliance. Lors du déploiement du vCSA, une vérification de la résolution DNS est faites.
1. Déployer l’appliance vCSA
Connectez-vous à un ESXi
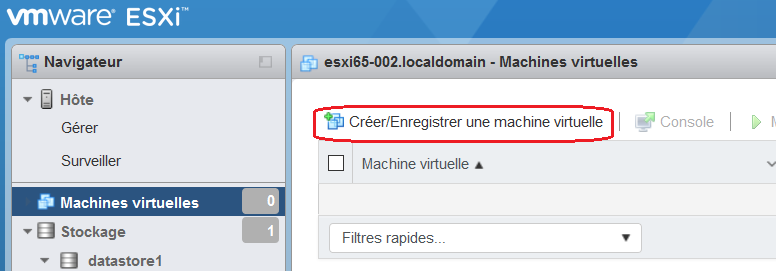
Rendez-vous sur Machines virtuelles puis cliquez sur Créer/Enregistrer une machine virtuelle
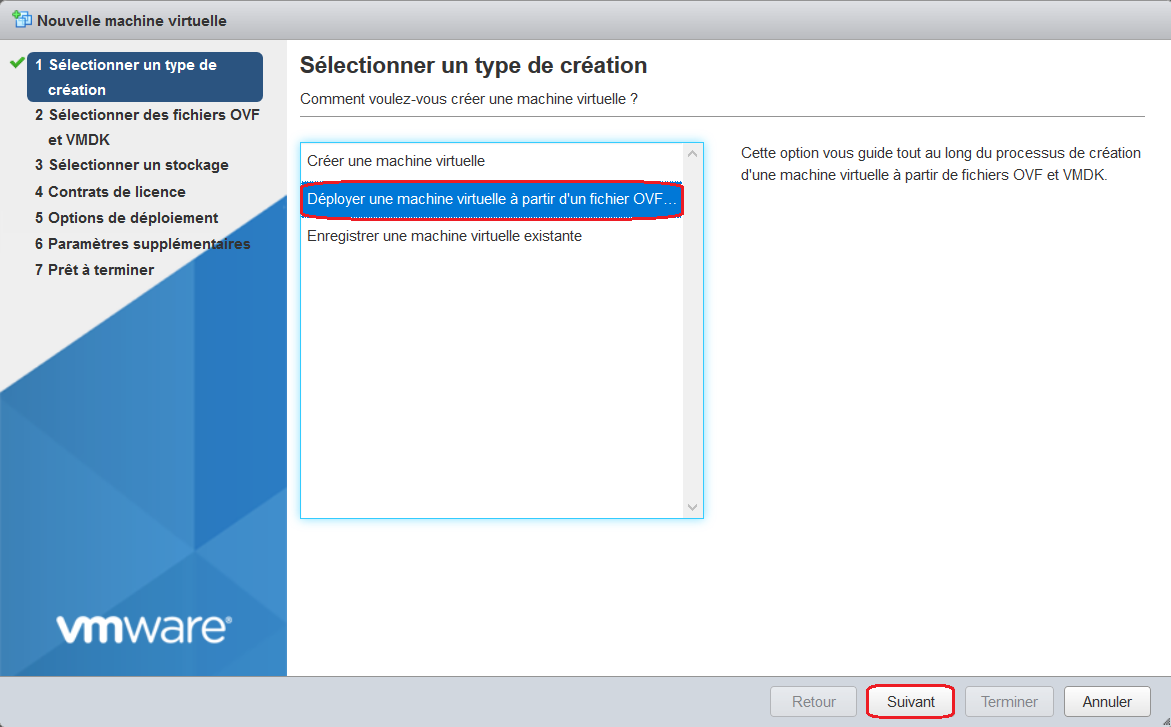
Sélectionnez Déployer une machine virtuelle à partir d’un fichier OVF…
Cliquez ensuite sur Suivant
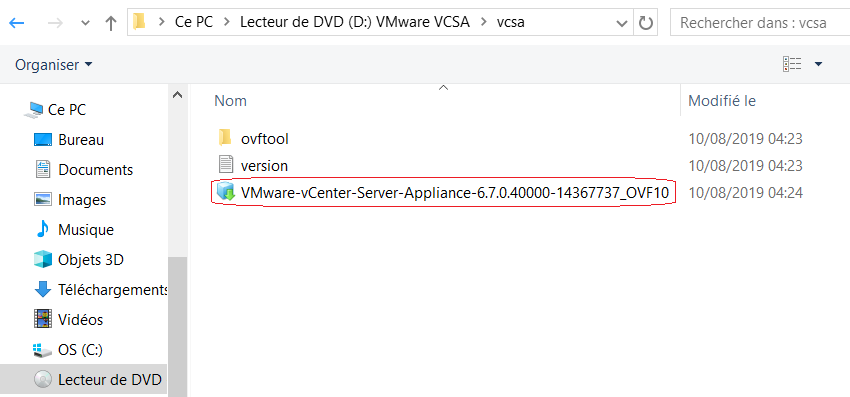
Cliquez sur le carré bleu pour sélectionner le fichier source du vcsa
Rendez-vous maintenant dans le fichier .iso (que vous avez monté) ou dans le répertoire contenu le contenu extrait du fichier .iso
Dans le répertoire vcsa, sélectionnez le fichier VMware-vCenter……OVF10
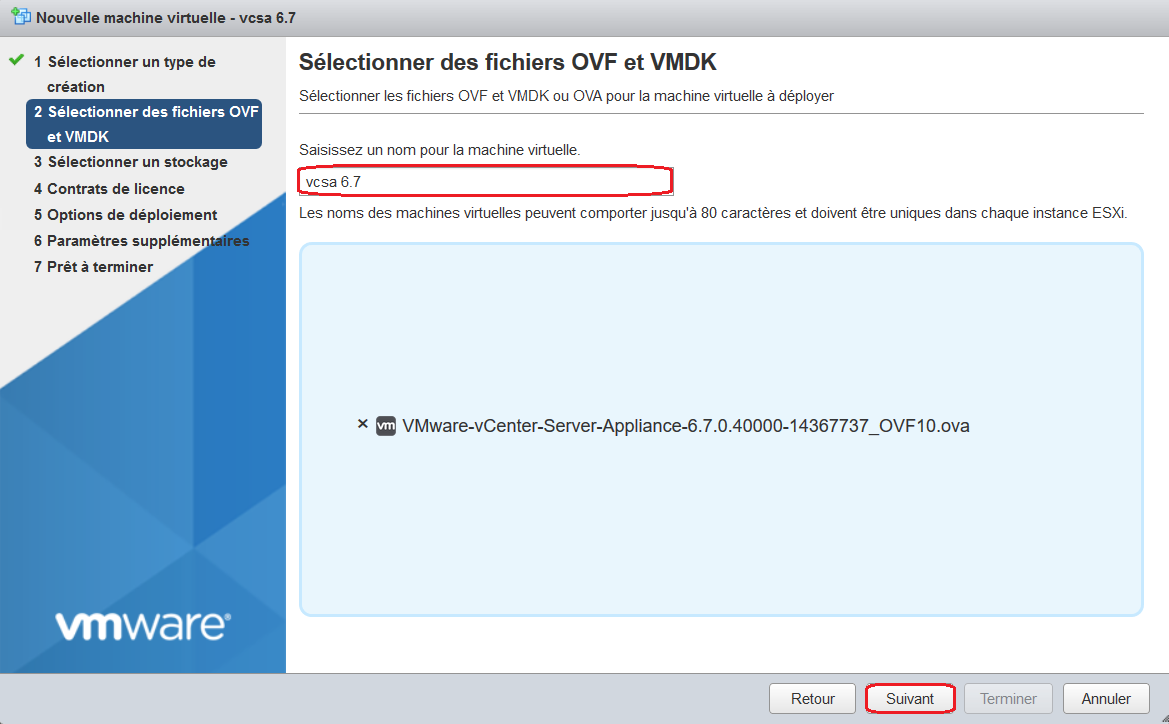
Indiquez un nom pour la machine virtuelle. Ici vcsa 6.7
Cliquez ensuite sur Suivant pour valider
A cette étape, il peut y avoir un petit délais le temps que le fichier OVF soit chargé sur votre ESXi
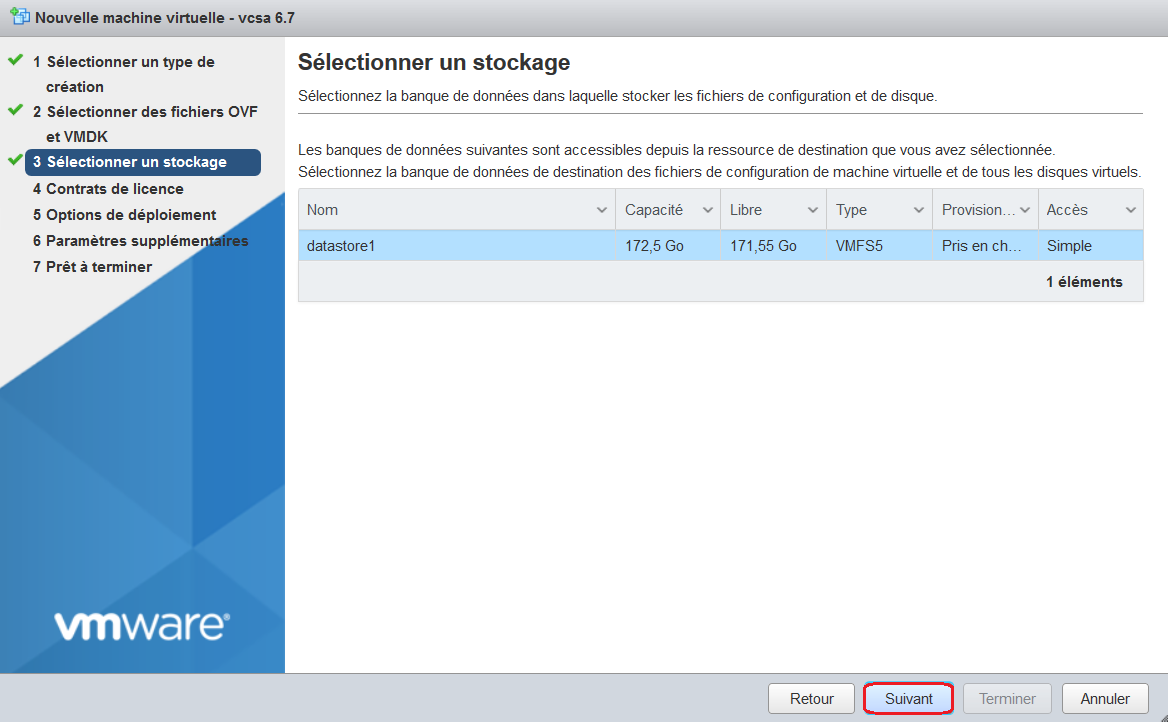
Sélectionnez le datastore sur lequel vous souhaitez placer les fichiers de la machine virtuelle. Ici datastore1
Cliquez ensuite sur Suivant
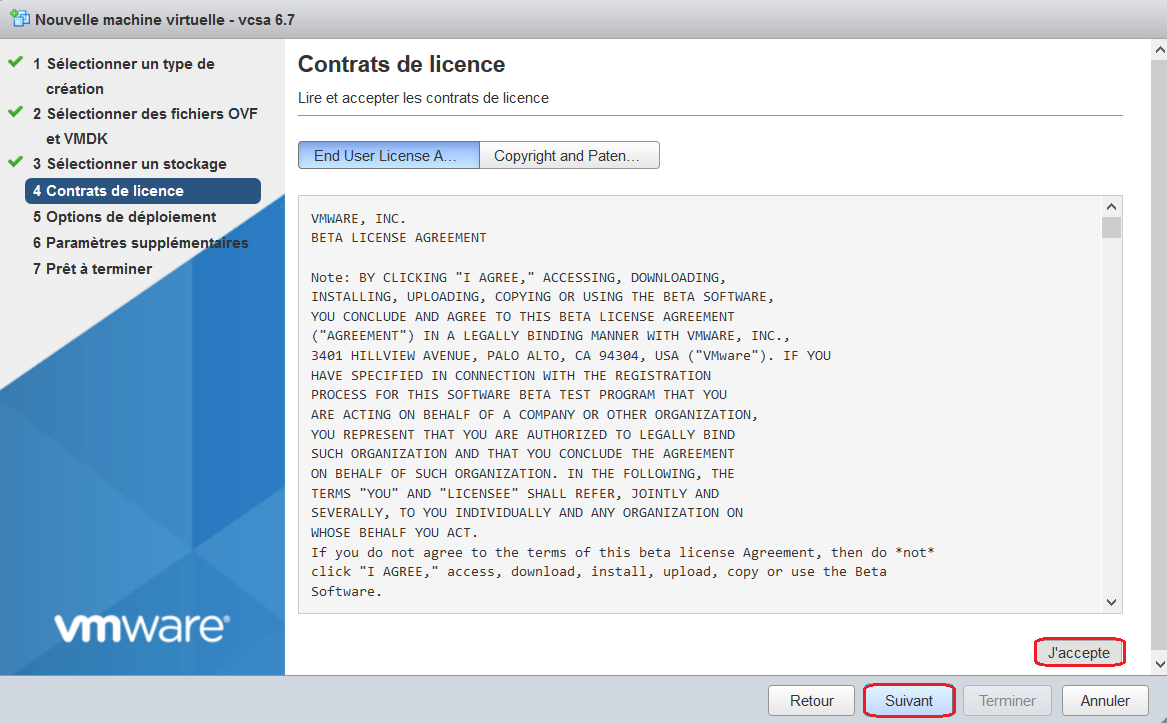
Cliquez sur J’accepte
Cliquez ensuite sur Suivant
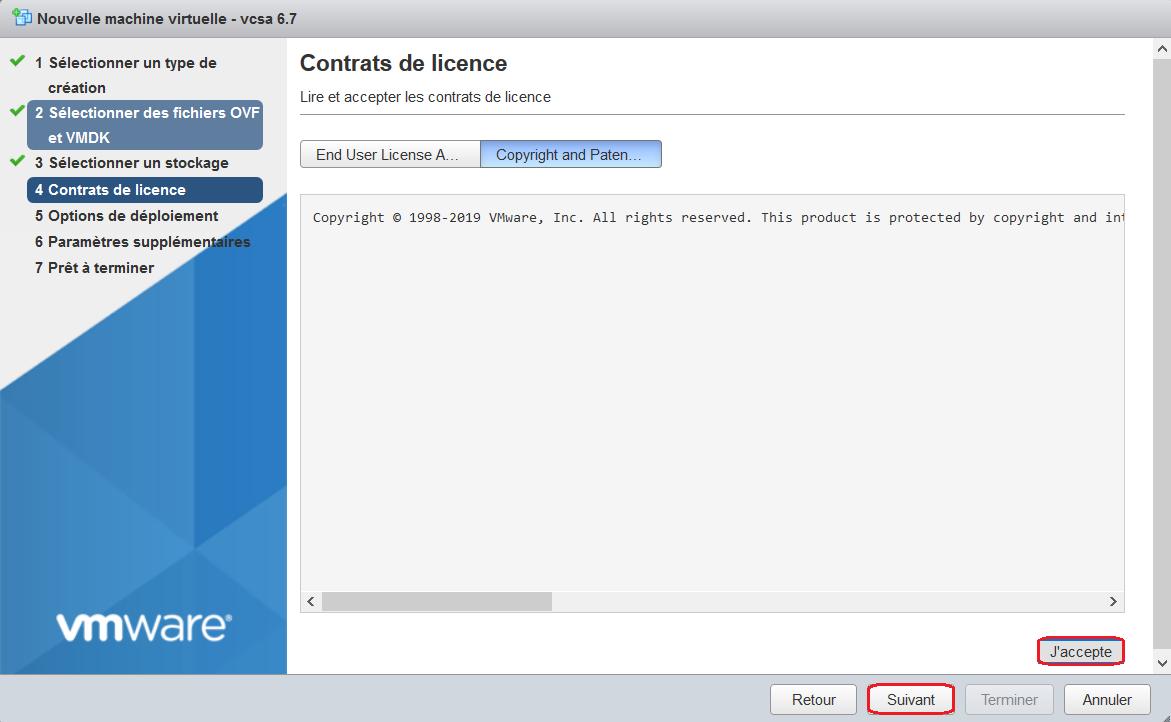
Cliquez sur J’accepte
Cliquez ensuite sur Suivant
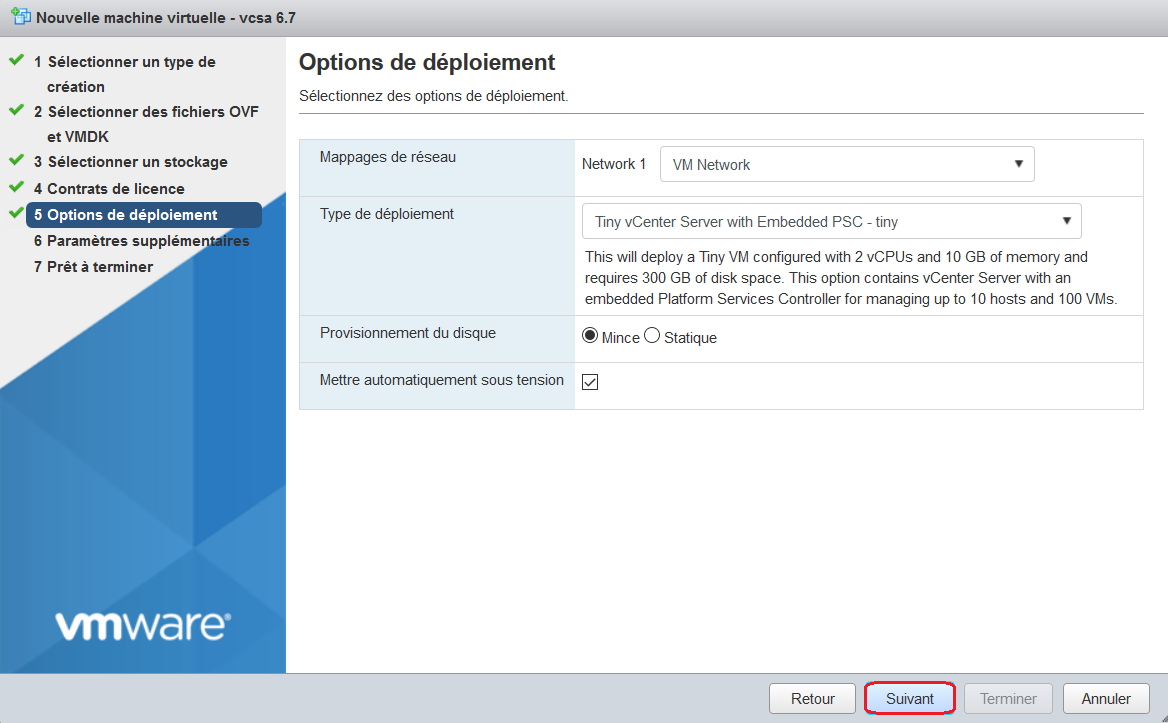
Sélectionnez les options suivantes :
- Mappage de réseau : le nom du VM Port Group sur lequel sera connecté la vNIC du vcsa. Ici VM Network
- Type de déploiement : En fonction de la taille de votre futur infrastructure, l’installation va configurer les caractéristiques de la VM, notament l’espace de stockage pour la base de donnée. Ici je sélectionne Tiny car cela suffit pour une petite infrastructure de 10 ESXi et 100 VMs. A chacun des choix possibles, le détails est indiqué en dessous
- Provisionnement du disque : Vous pouvez sélectionnez Mince (ou Thin, pour de l’allocation d’espace disque dynamique) ou Statique (ou Thick, pour de l’allocation d’espace disque statique)
- Mettre automatiquement sous tension : En cochant cette case, la VM vcsa sera automatiquement démarrée à la fin du procesus de déploiement
Cliquez ensuite sur Suivant
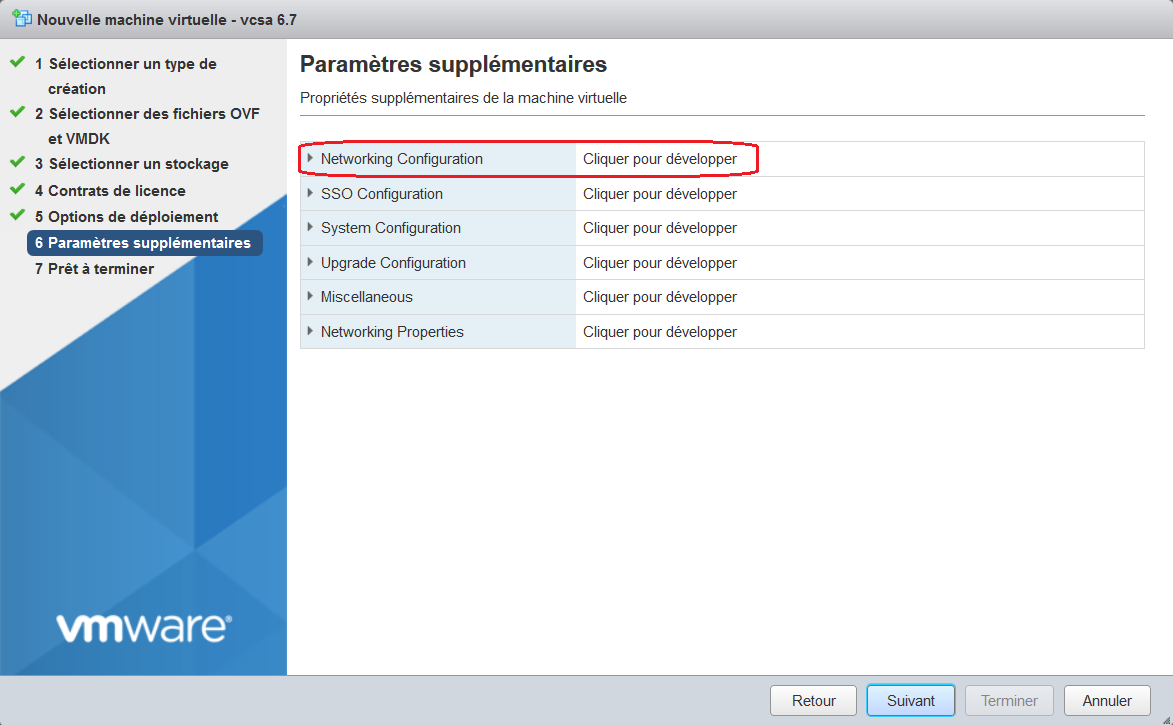
Nous avons ici plusieurs paramètres à configurer
Cliquez sur Networking Configuration afin d’ouvrir les options à configurer
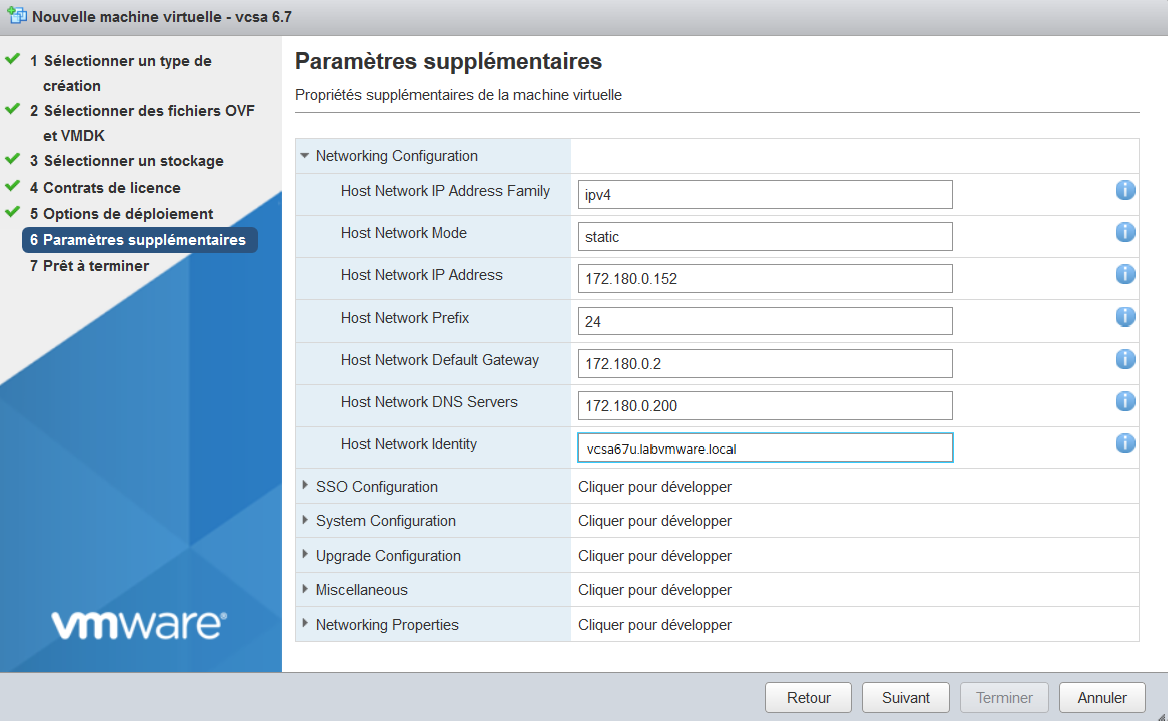
Renseigner les paramètres de la manière suivantes :
- Host Network IP Address Family: Vous devez indiquer ipv4 ou ipv6
- Host Network Mode: Vous devez indiquer si l’adressage s’effectue manuellement (static) ou automatiquement (dhcp)
- Host Network IP Address: Uniquement en static, indiquez l’adresse IP de votre appliance
- Host Network Prefix: Uniquement en static, indiquez le masque de sous réseau. L’écriture en CIDR est également possible (24 = 255.255.255.0)
- Host Network Default Gateway:Uniquement en static, indiquez la passerelle par défaut
- Host Network DNS Servers: Vous devez indiquer au moins un serveur DNS. Si plusieurs, à séparer par des virgules
- Host Network Identity: Vous devez indiquer le nom FQDN de votre appliance. Attention, la résolution DNS doit être possible avant de valider
Cliquez ensuite sur Suivant
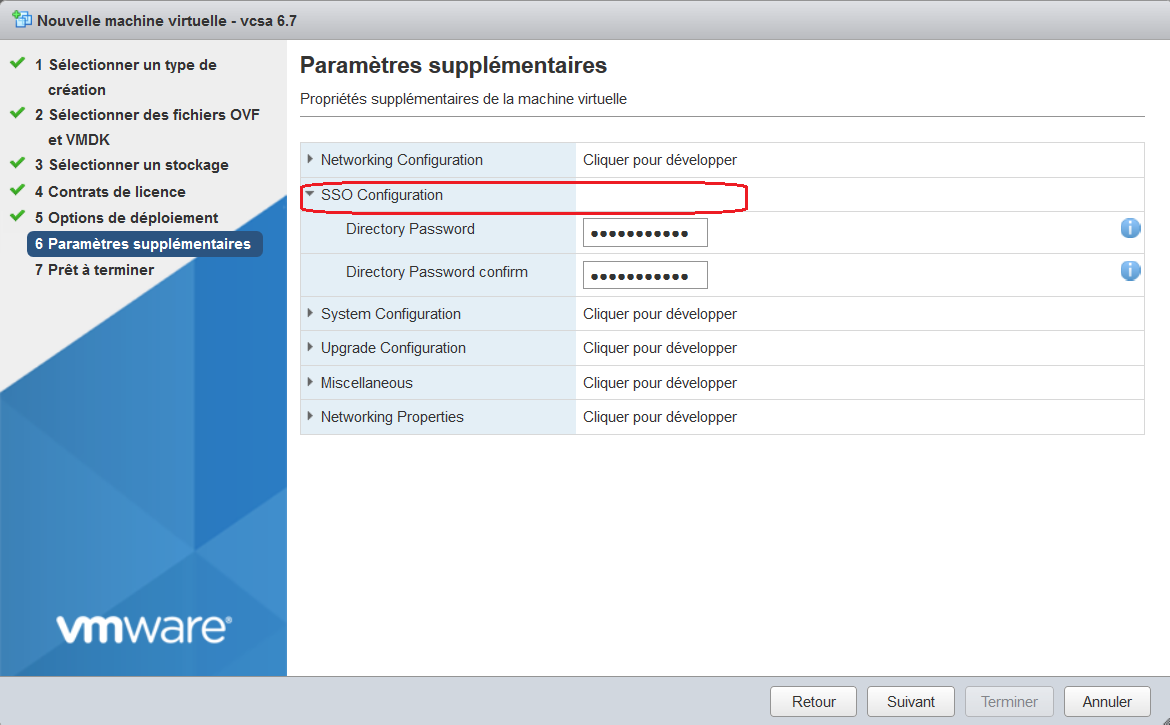
Cliquez ensuite sur SSO Configuration afin d’ouvrir les options à configurer
Renseigner les paramètres de la manière suivantes :
- Directory Password: Le mot de passe Super Admin du service d’authentification SSO de VMware
- Directory Password confirm: Confirmation du mot de passe précédent
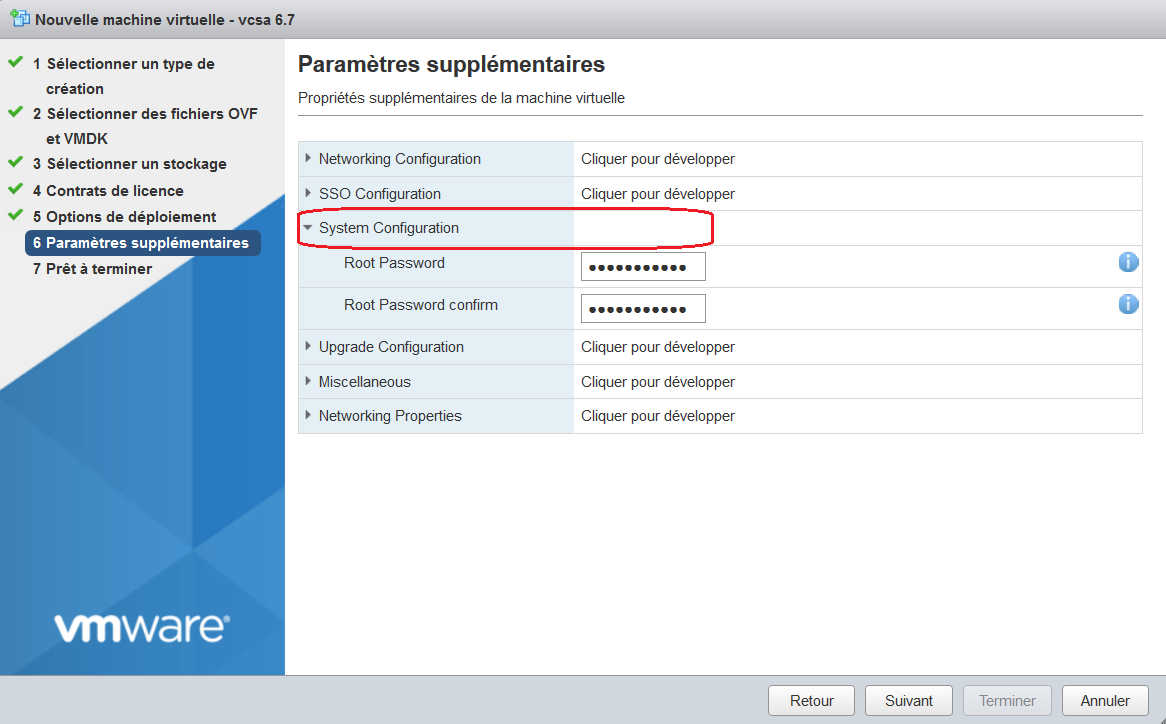
Cliquez ensuite sur System Configuration
Renseigner les paramètres de la manière suivantes :
- Root Password: Le mot de passe du compte Root pour vous connecter à la DCUI ou via ssh à votre appliance
- Root Password confirm: Confirmation du mot de passe précédent
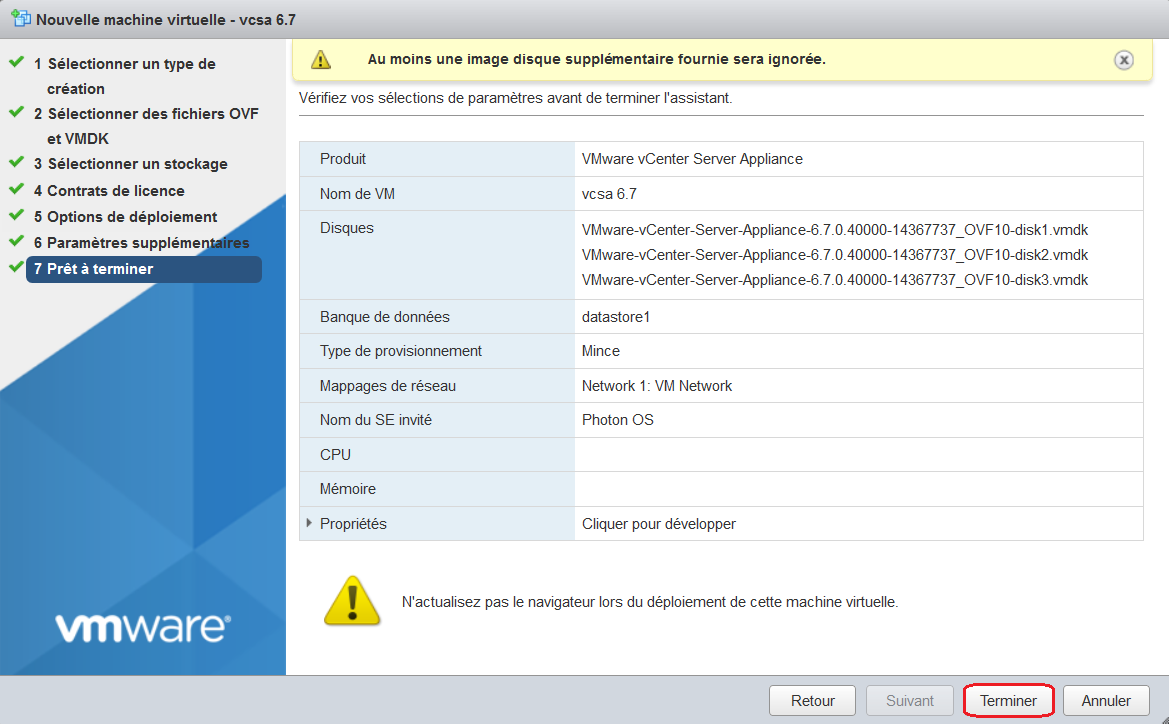
Cette étape vous affichera l’ensemble des paramètre renseignés sur les étapes précédentes
Cliquez ensuite sur Terminer

Vous pourrez voir différentes tâches en cours dont l’upload des fichiers de disque de votre futur appliance
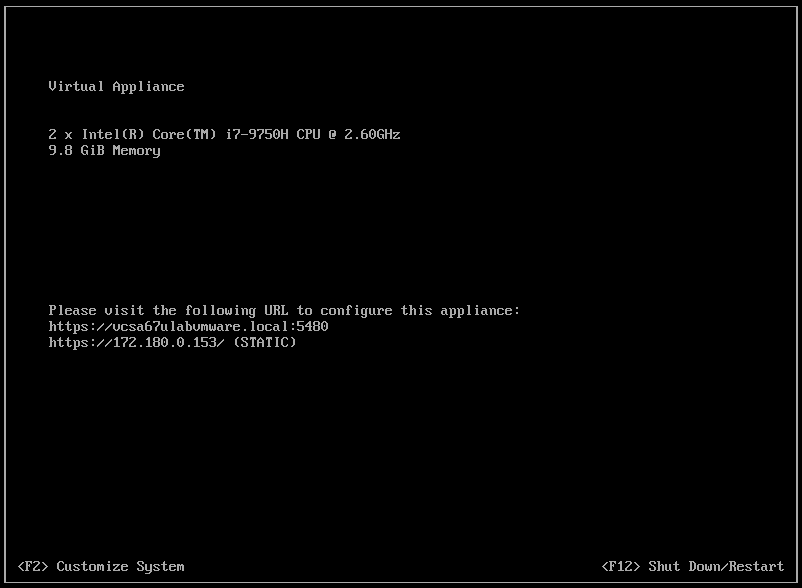
Une fois les actions terminé, votre appliance va démarrer
Si vous avez la même page, votre appliance a démarré et elle est disponible pour la seconde étape de la configuration
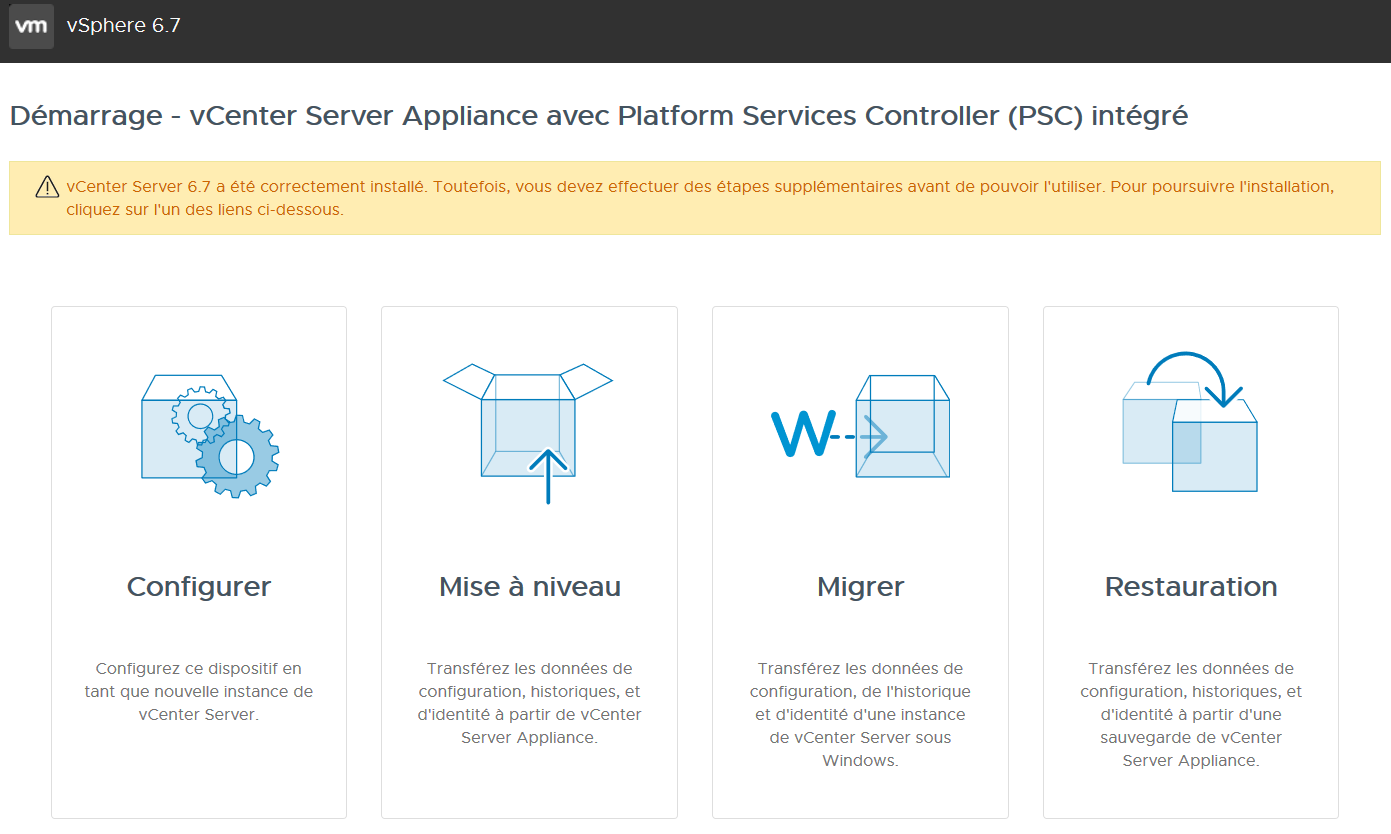
Rendez-vous à l’adresse (comme indiqué sur la DCUI)
Elle correspond à https://<Adresse_IP_Appliance:5480
2. Configurer l’appliance vCSA
Notre appliance vCenter est déployé et allumée
Passons maintenant à sa configuration
Connecté vous à https://<Adresse_IP_Appliance:5480
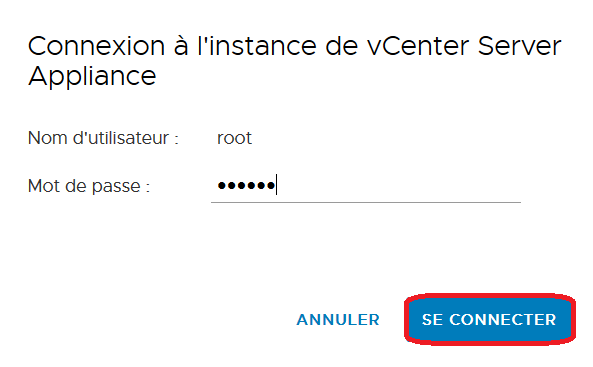
Il vous faudra vous authentifier avec un compte Root
Le mot de passe est celui renseigné lors du déploiement de l’appliance
Cliquez ensuite sur SE CONNECTER
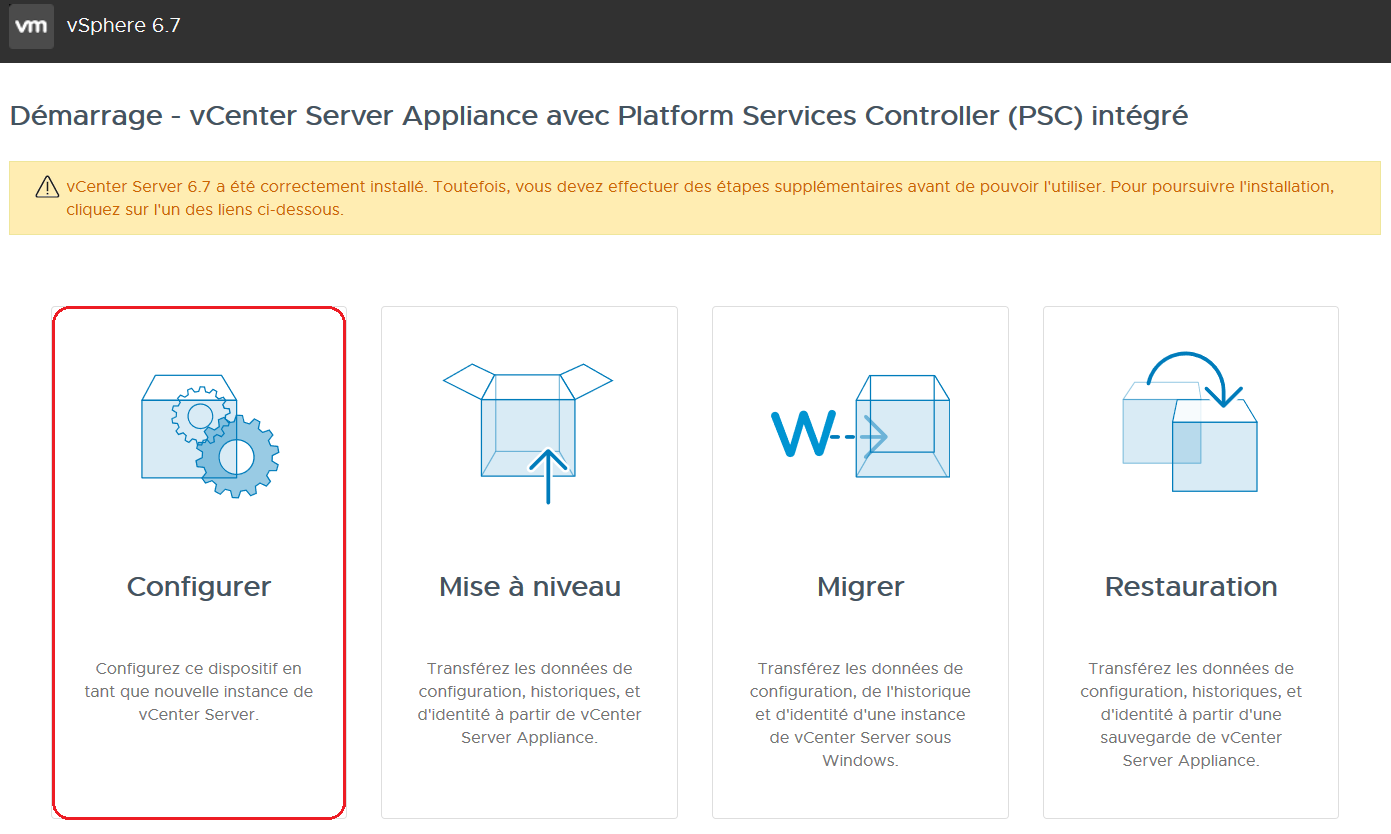
Cliquez sur Configurer
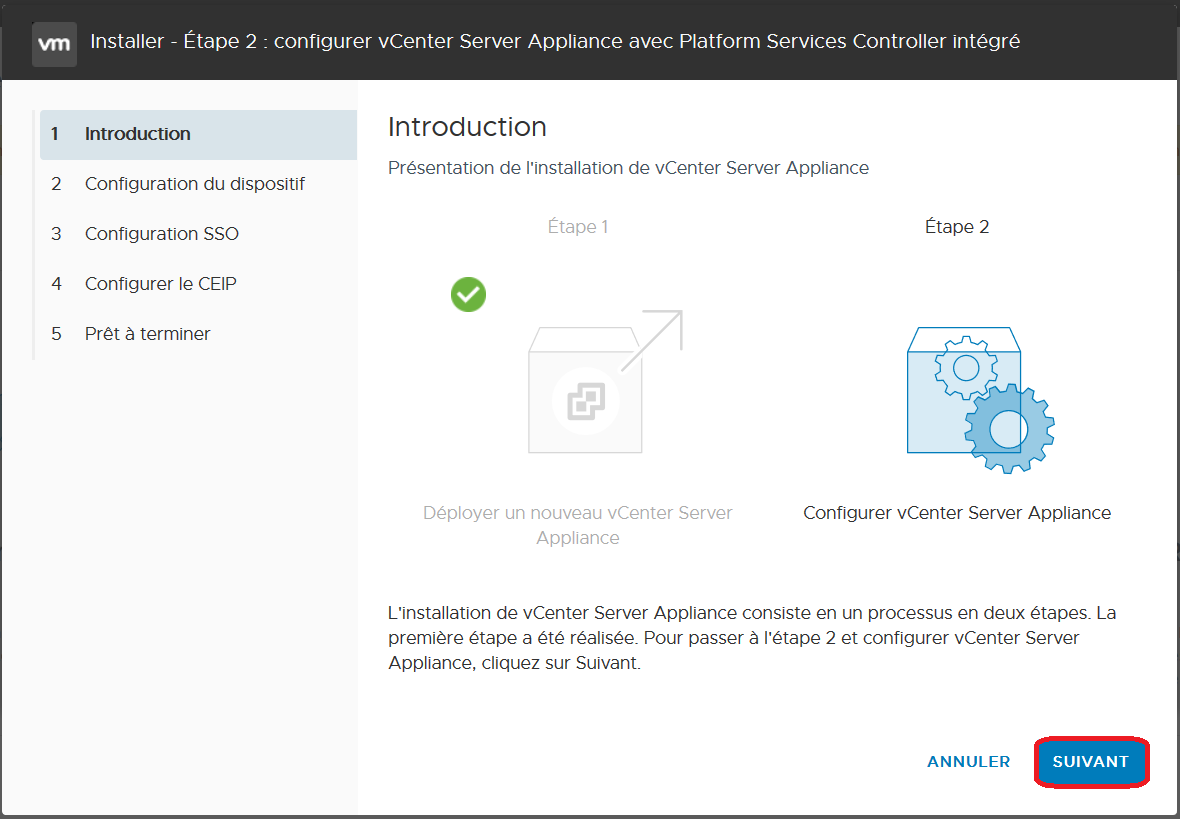
Nous allons maintenant effectuer les dernières opérations avant que le vCSA soit complètement opérationnel
Cliquez ensuite sur SUIVANT
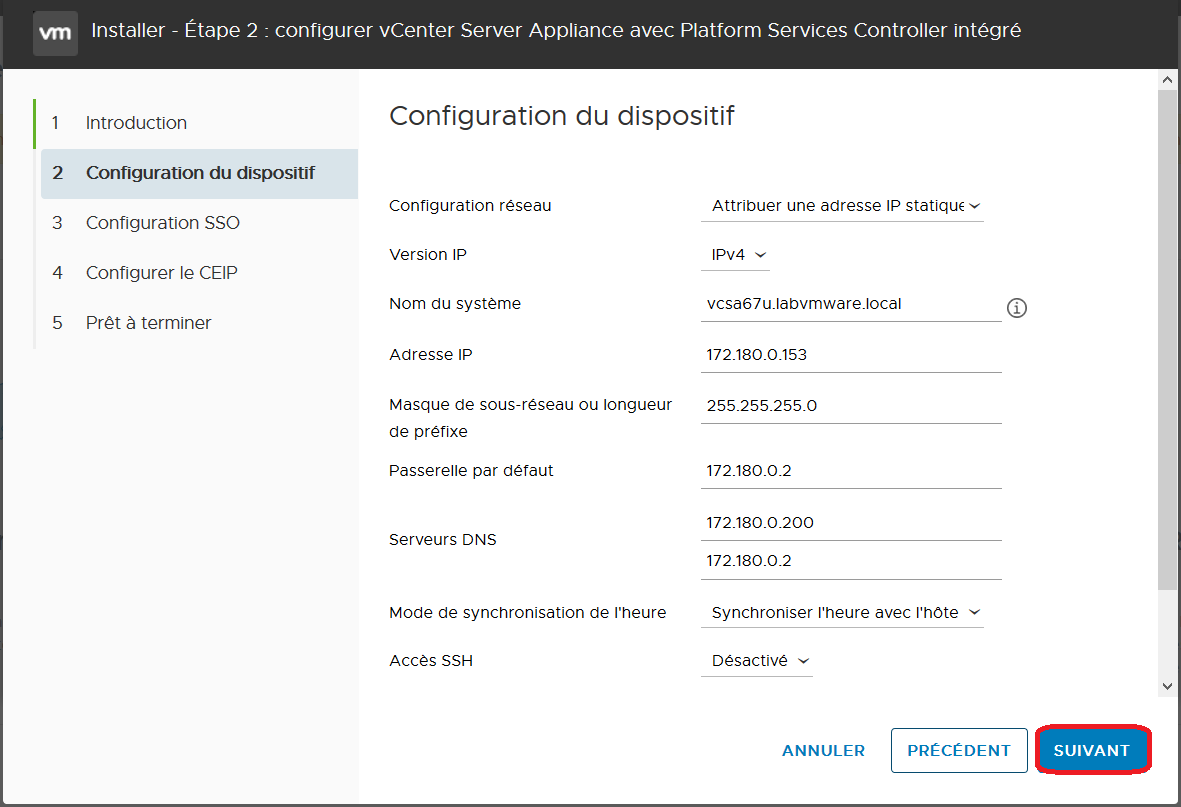
L’installation récupère les paramètres entrés durant le déploiement
Si tout est OK, cliquez sur SUIVANT
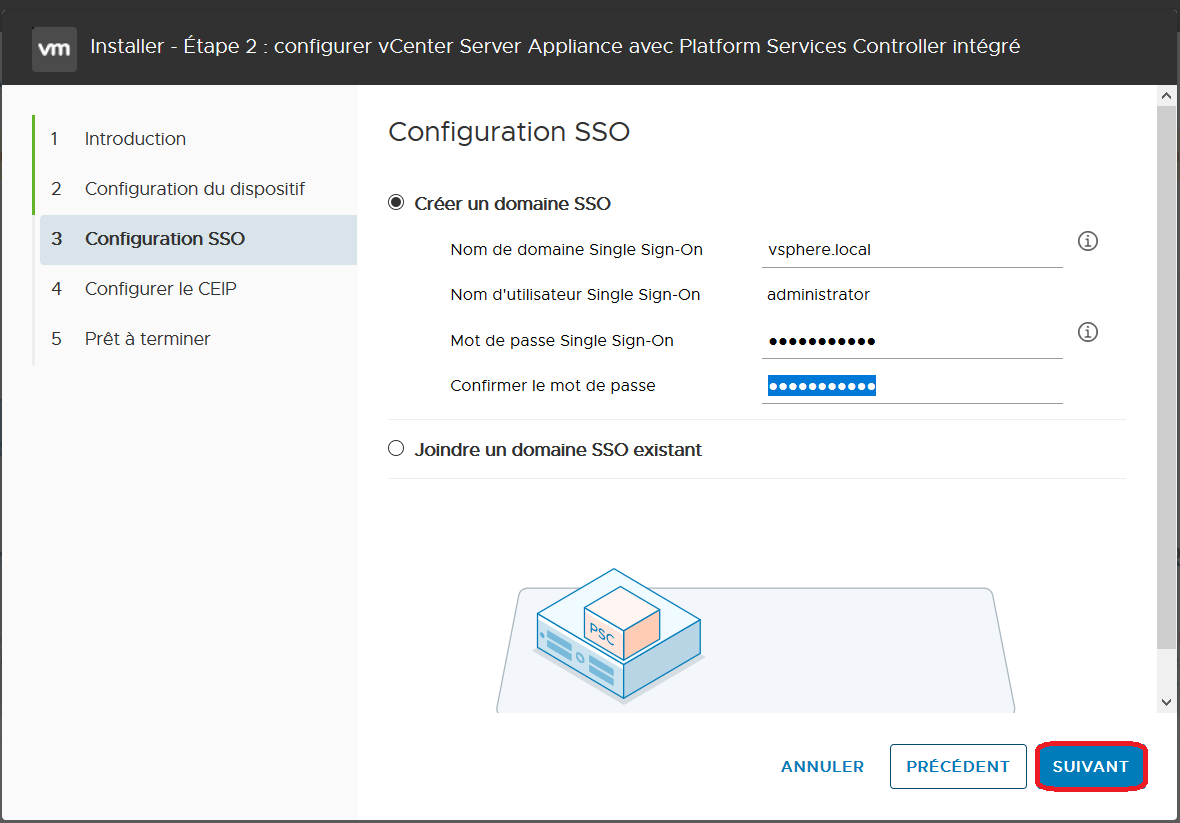
Sélectionnez Créer un domaine SSO et renseignez les paramètres suivants :
- Nom de domaine Single Sign-On:
- Nom d’utilisateur Single Sign-On:
- Mot de passe Single Sign-On: (à renseigner 2 fois)
Ce mot de passe vous servira à configurer les rôles ou une source d’authentification externe (exemple Active Directory)
Cliquez ensuite sur SUIVANT
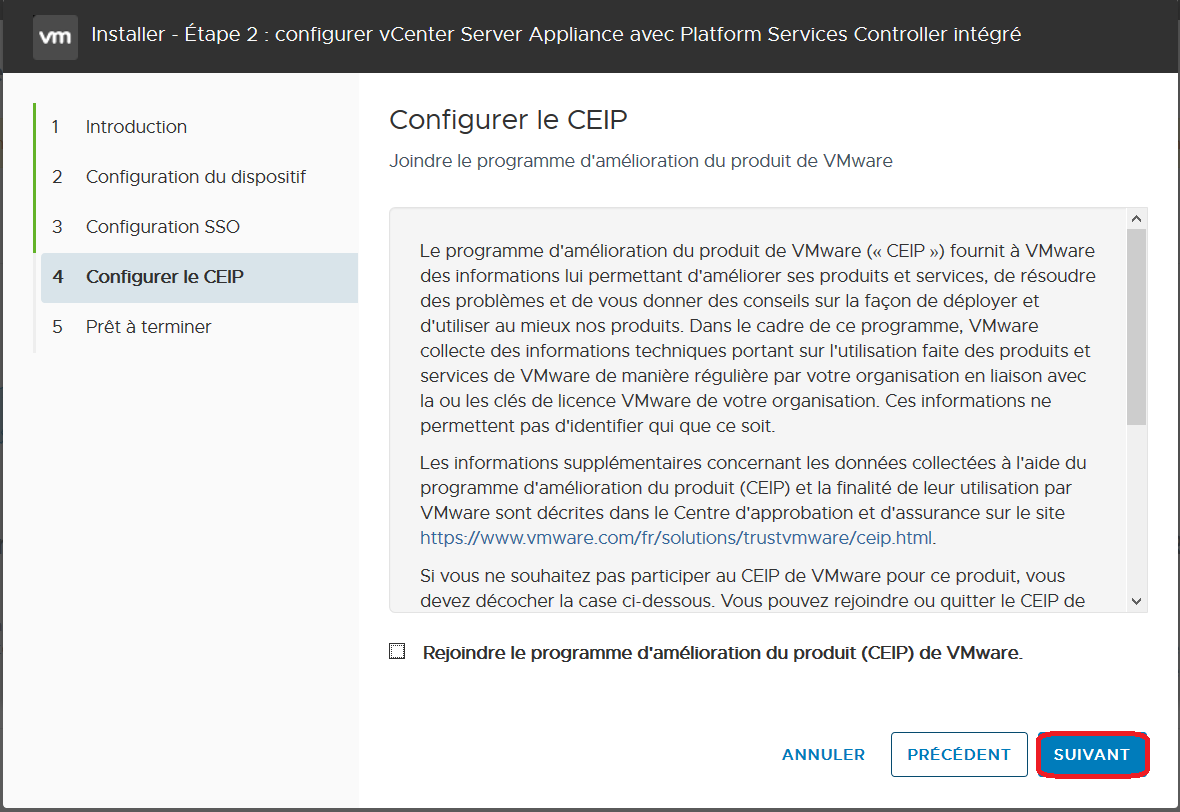
Cliquez ensuite sur SUIVANT
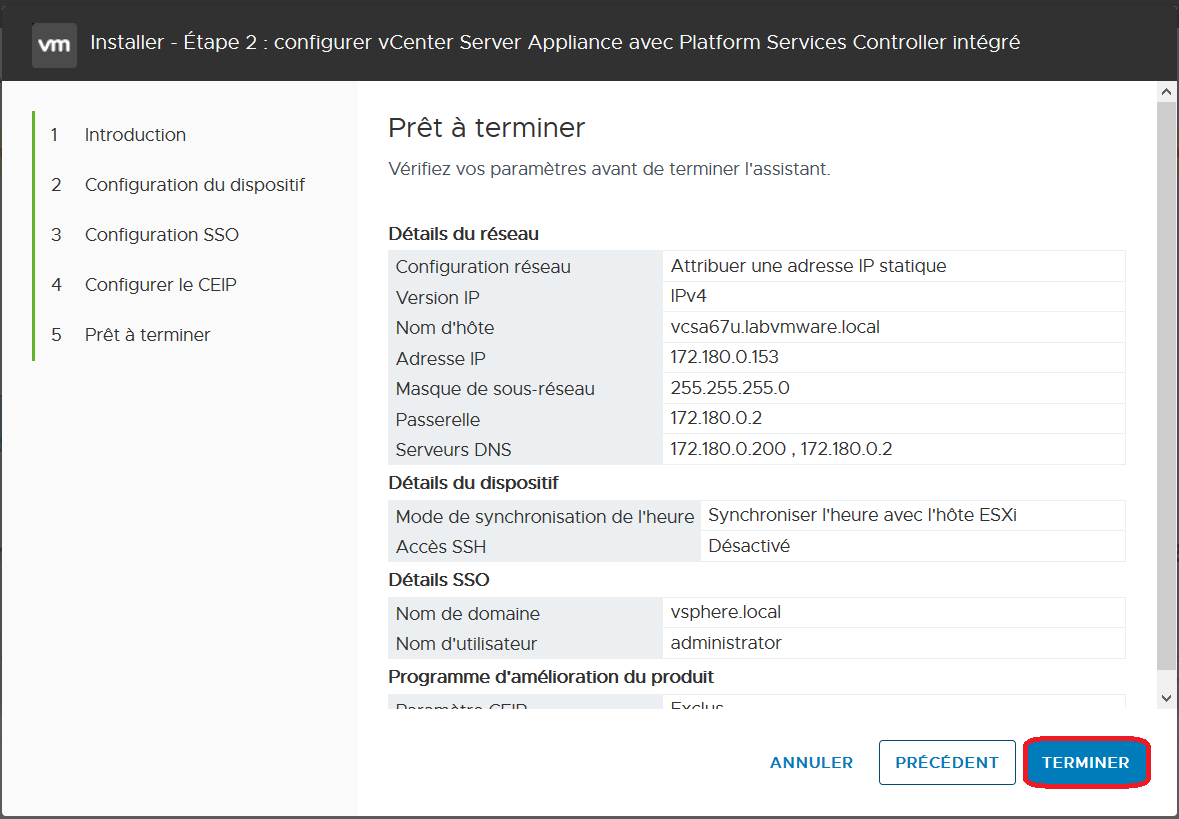
Si tout vos paramètres sont OK, cliquez sur TERMINER
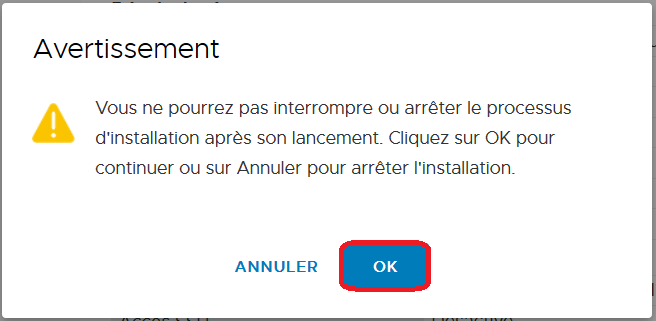
Ce message vous averti qu’une fois le processus en cours, vous ne pourrez pas revenir en arrière
En cas d’erreur lors du processus de configuration, vous devrez recommencer le déploiement avant de pouvoir refaire une configuration.
Cliquez sur OK pour lancer la configuration
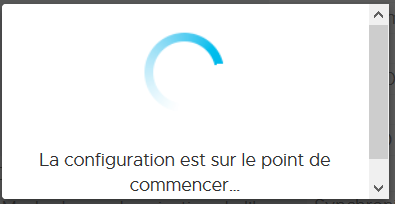
Lancement du processus de configuration…
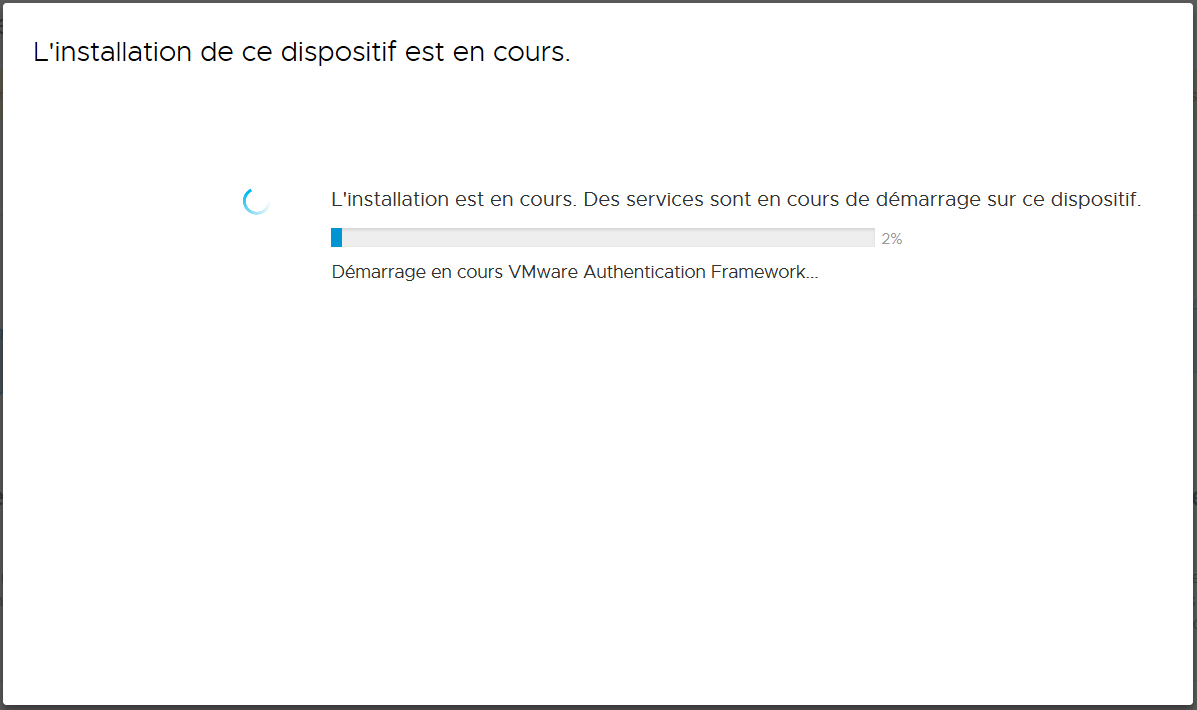
Processus de configuration en cours…
Si vous avez le message suivant :

Un paramètre n’a pu être configuré ou n’était pas correct. Vous devez alors refaire un déploiement de l’appliance depuis le fichier OVF avant de refaire une nouvelle configuration.
Une fois terminé, il ne reste plus qu’à ouvrir l’url https://<Adresse_IP_Appliance et vous connecter avec le compte administrator@vsphere.local. Le mot de passe est celui renseigné lors de la configuration du SSO.

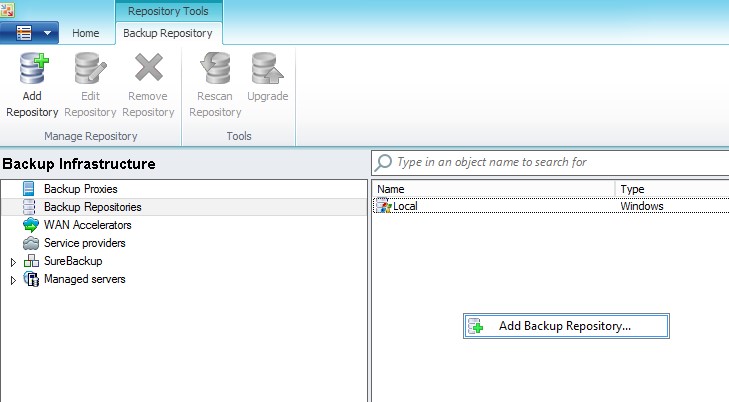
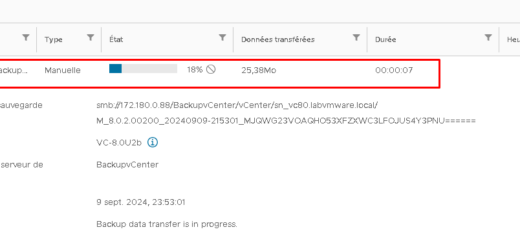
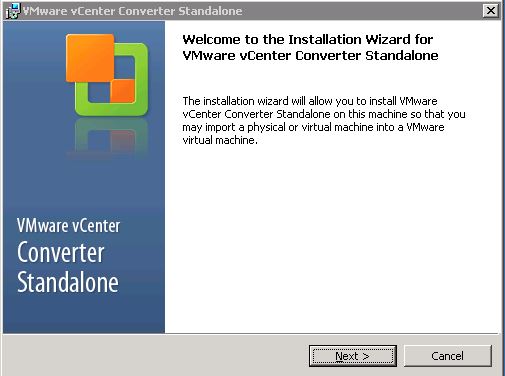









2 réponses
[…] vous souhaitez aller plus loin, vous pouvez également retrouver l’installation du vCenter Server Appliance afin d’administrer l’ensemble de vos ESXi depuis une même console et de bénéficier […]
[…] Pour commencer, vous devez posséder un vCenter Server. Si vous n’avez pas installé votre vCenter, retrouvez mon article complet ici. […]