VMware : Installer vCenter Server Appliance 5.5
VMware : Installer vCenter Server Appliance 5.5
Lorsque vous posséder plusieurs plusieurs hyperviseurs vSphere ESXi, vCenter vous permettra de les administrer depuis une seule console et de disposer de fonctionnalités avancées tel que vMotion ou H.A.
Pour ceux qui n’ont pas encore installé un hyperviseur ESXi, retrouvez mon article sur l‘installation d’un ESXi 5.5.
vCenter peut être déployer de 2 manières :
- Installation complète de vCenter (et des rôles associés) sur un système Windows (avec une base SQL Server)
- Déploiement d’une Appliance Virtuelle comprenant tous les rôles nécessaires au fonctionnement de vCenter (dont la base de donnée).
Le déploiement d’une Appliance VCSA (VMware vCenter Server Appliance) est financièrement avantageuse, elle permet d’économiser l’acquisition d’une licence Windows Server et SQL Server.
Nous verrons ici le déploiement de VCSA 5.5 sur un ESXi en 5.5.
Déploiement de l’Appliance VCSA
Pour cela, téléchargez le fichier .ova depuis le site VMware et rendez vous sur le client lourd de votre ESXi.
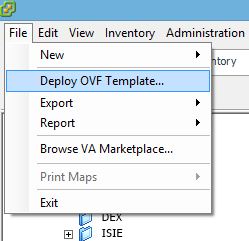
Cliquez sur File puis Deploy OVF Template…
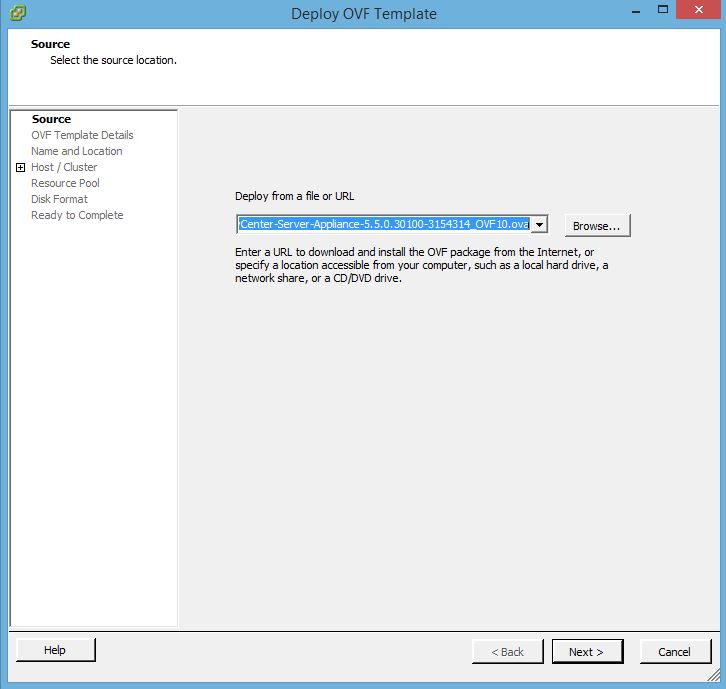
Sélectionnez le fichier .ova en cliquant sur Browse… puis Next >.
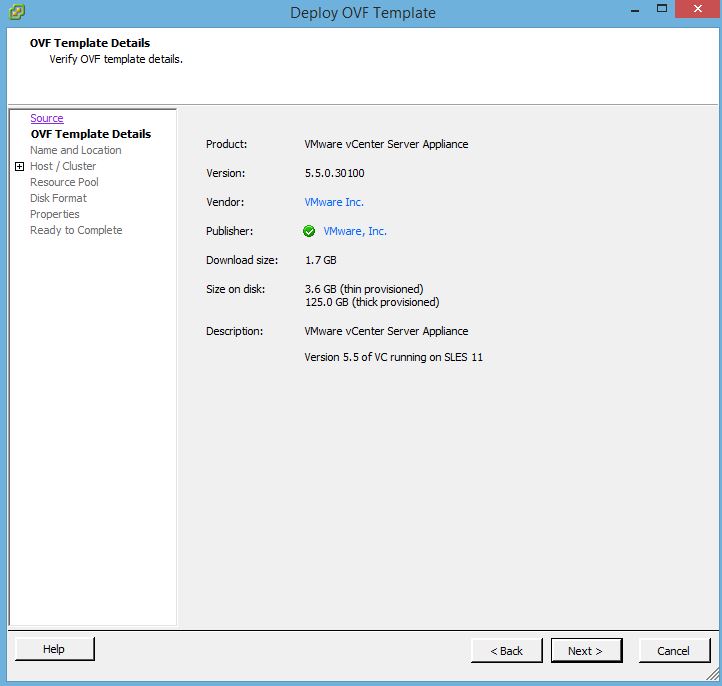
Résumé de l’Appliance Virtuelle qui sera déployée. Cliquez sur Next >.
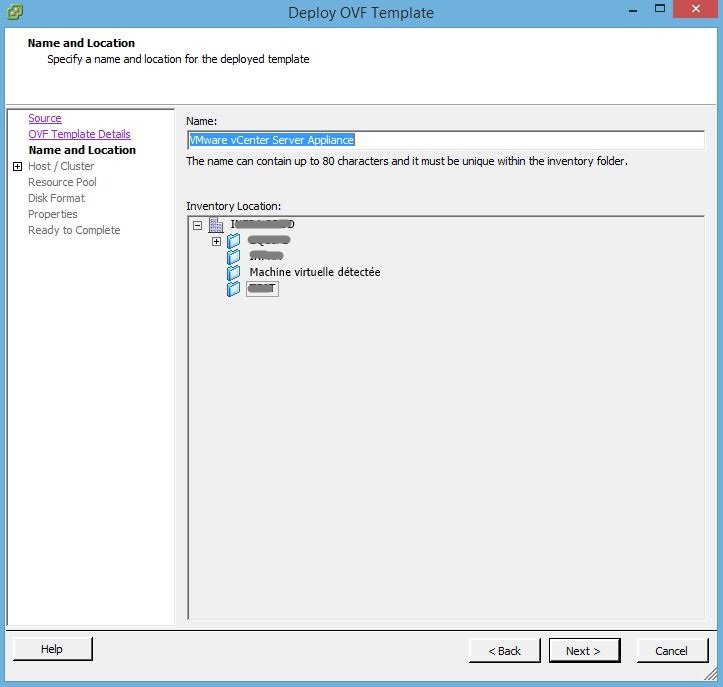
Définissez le nom de votre Appliance (nom de la machine virtuelle) puis cliquez sur Next >.
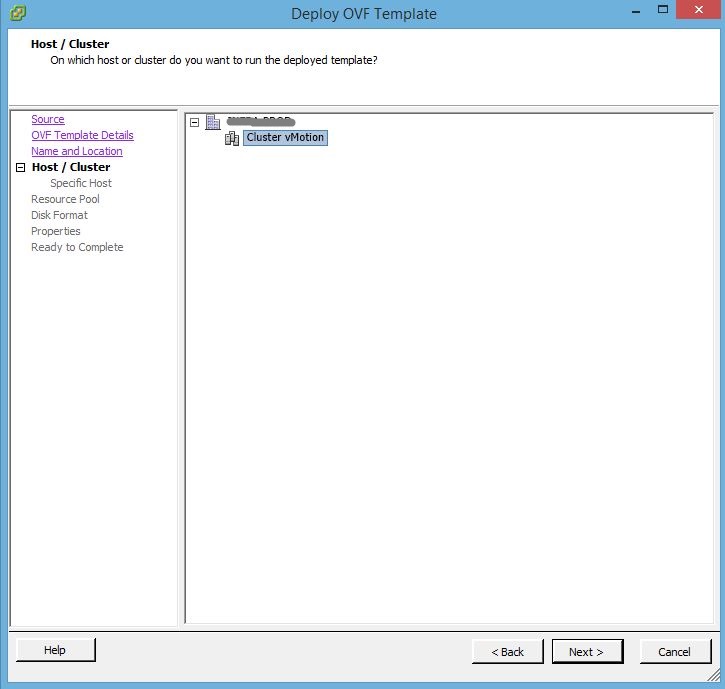
Sélectionnez le centre de donnée et le cluster accueillant l’Appliance puis cliquez sur Next >.
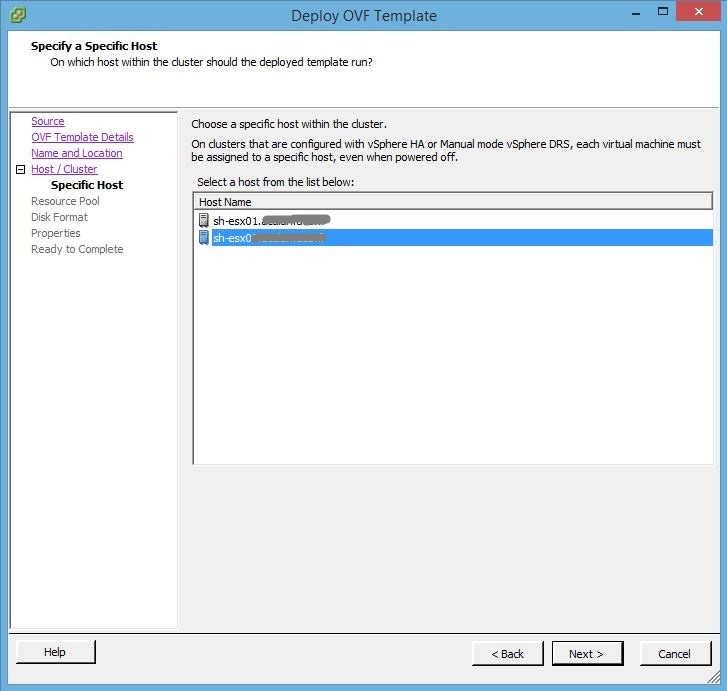
Sélectionnez l’hôte accueillant l’Appliance puis cliquez sur Next >.
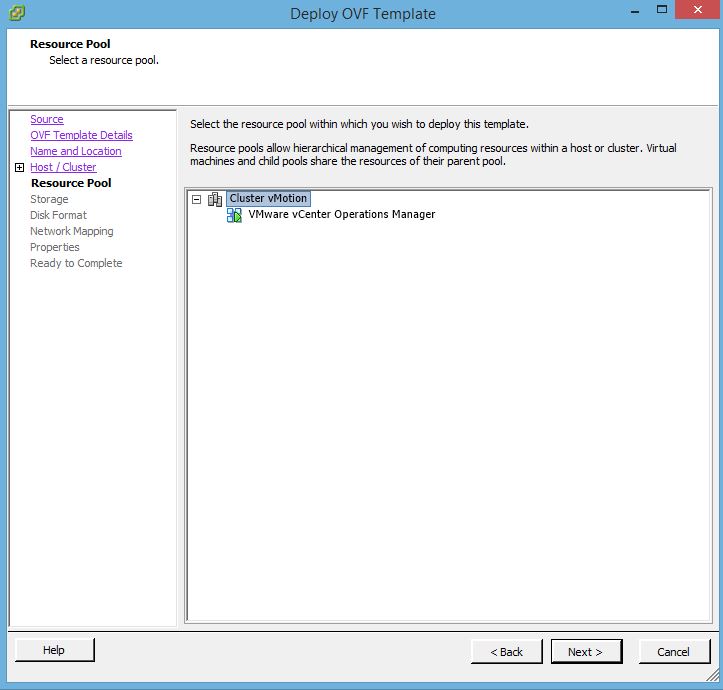
Sélectionnez le Pool de ressource accueillant l’Appliance puis cliquez sur Next >.
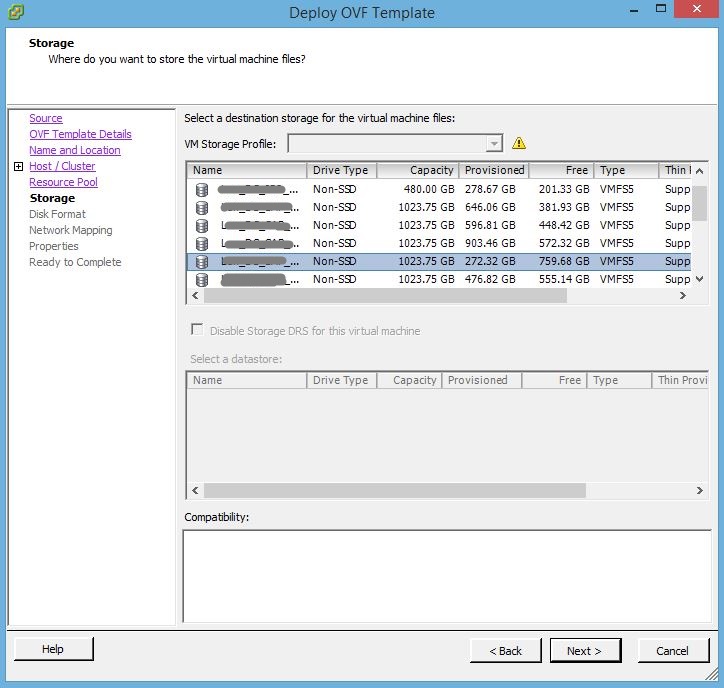
Sélectionnez le centre de donnée (Datastore) accueillant l’Appliance puis cliquez sur Next >.
En cas d’erreurs, le système vous en avertira dans la case Compatibility.
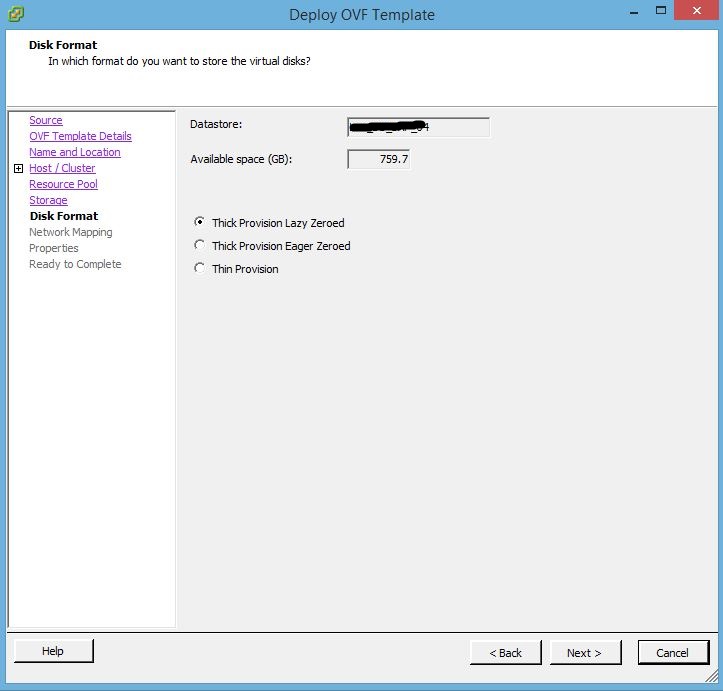
Sélectionnez le type de disque virtuelle. Vos choix sont les suivants :
- Thick Provision Lazy Zeroed : Allocation de l’espace disque complet sans initialisation des secteurs (création du disque virtuelle rapide).
- Thick Provision Eager Zeroed : Allocation de l’espace disque complet avec initialisation des secteurs (création du disque virtuelle moins rapide).
- Thin provision : Allocation fine et dynamique. L’espace utilisé par le disque virtuelle .vmdk sera égale à la quantité de donnée (et non pas à la taille alloué au disque virtuelle).
Laissez le choix par défaut et cliquez sur Next >.
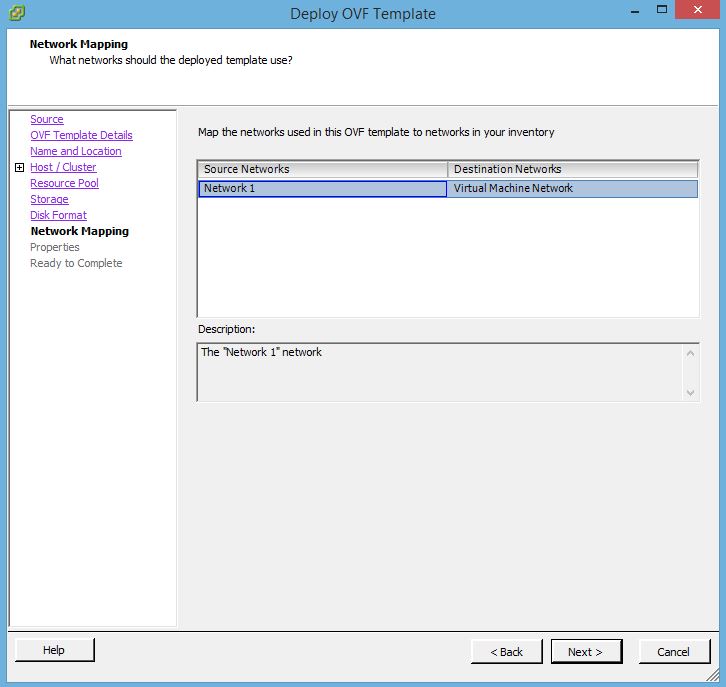
Sélectionnez le réseau virtuelle sur lequel sera connecté votre Appliance (de préférence le même que ceux de vos ESXi et donnant accès à l’extérieur). Cliquez sur Next >.
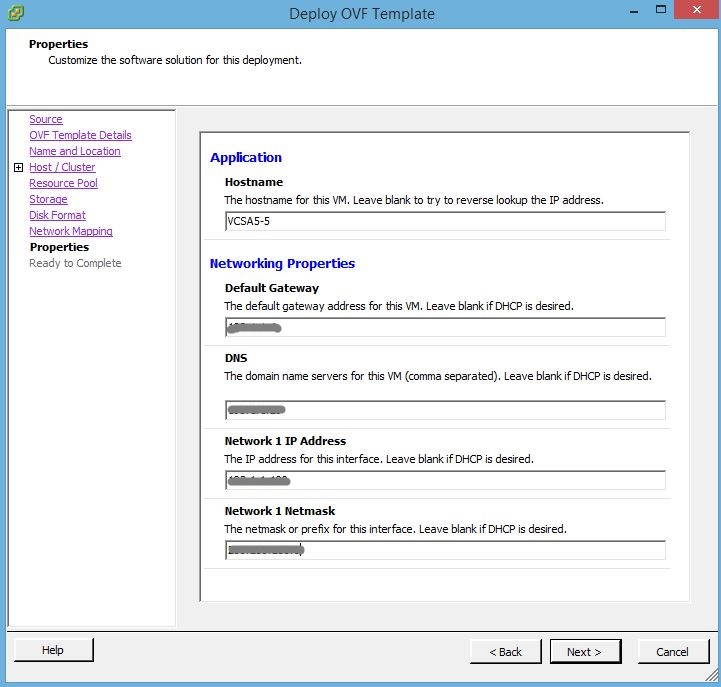
Indiquez les paramètres suivants :
- Hostname : Nom du système de l’Appliance
- Default Gateway : Adresse IP de la passerelle de votre réseau
- DNS : Adresse IP d’un ou plusieurs serveurs DNS
- Network 1 IP Address : Adresse IP de l’Appliance
- Network 1 Netmask : Masque de sous réseau de l’Appliance
Laissez les champs nécessitant des adresses IP vide si vous souhaitez utiliser un adressage automatique par DHCP.
Cliquez sur Next >.
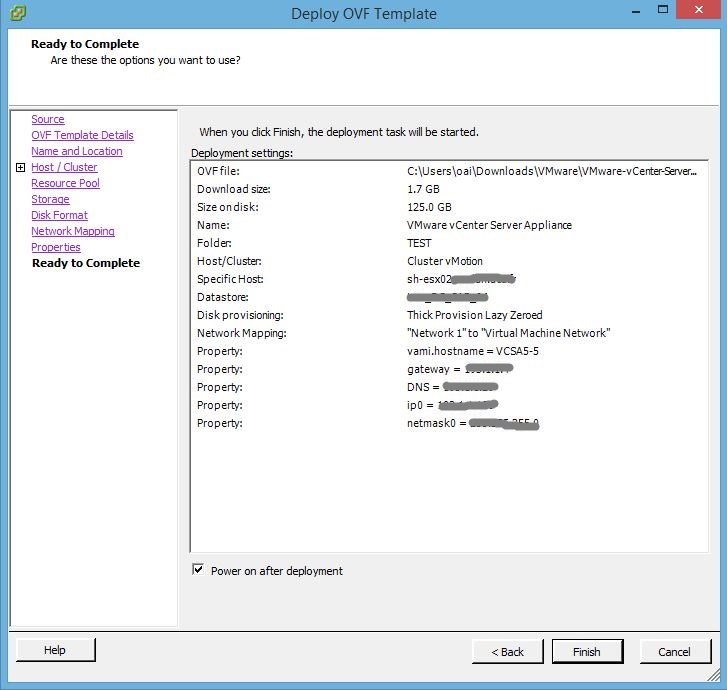 Cochez la case Power on after deployment et cliquez sur Finish. Une fois la machine déployée, le système la démarrera.
Cochez la case Power on after deployment et cliquez sur Finish. Une fois la machine déployée, le système la démarrera.
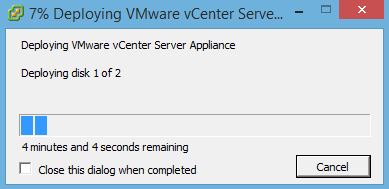
Déploiement de l’Appliance.
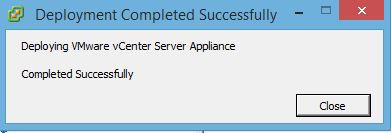
Une fois terminée, cliquez sur Close.
Configuration de l’Appliance VCSA
Le système va alors démarrer. Vous aurez cette affichage bleu :
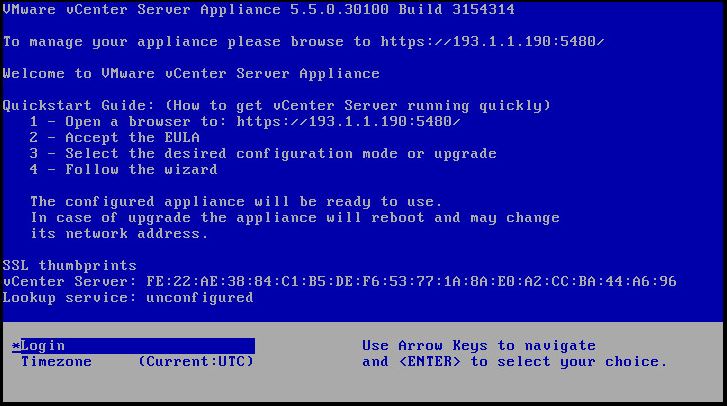
Connectez-vous via une page web vers l’adresse affichée sur la console. Ici https://193.1.1.190:5480/
5480 est le port d’accès à l’interface d’administration de l’Appliance.
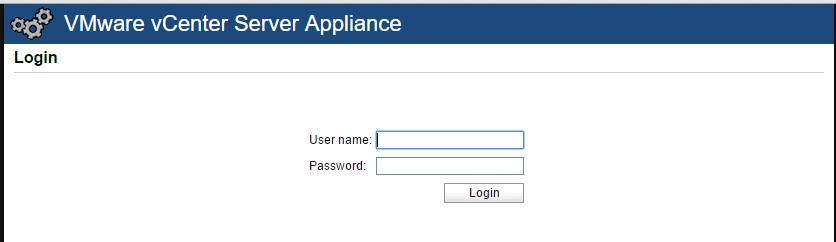
Entrez les identifiants suivants afin de vous authentifier (identifiants par défaut) :
User : root
Password : vmware
Puis cliquez sur Login.
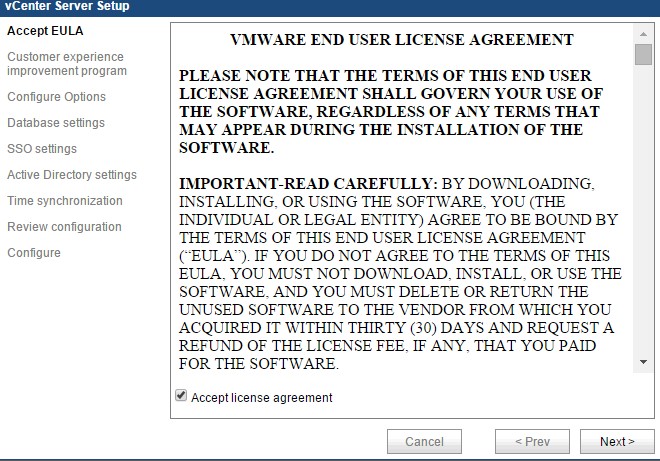
Accepter le contrat de licence et cliquez sur Next >.
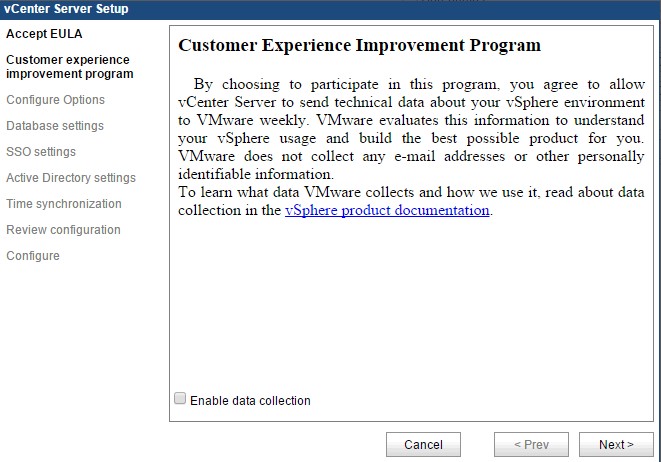
Cliquez sur Next >.
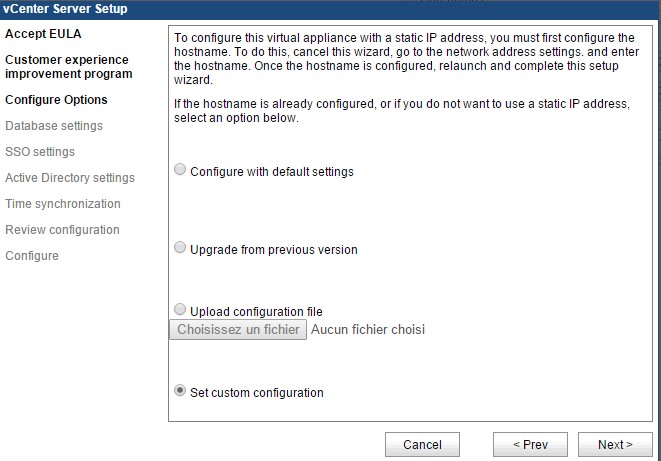
Cliquez sur Cancel pour effectuer la configuration de l’adresse IP statique et le nom du VCSA. Il est necessaire d’arriver à cette étape et ensuite d’annuler la configuration assistée.
Une fois sur l’interface, rendez-vous dans l’onglet Network puis Address pour renseigner l’adresse IP et le nom d’hôte (dans le cas ou vous avez déployé VCSA en configuration DHCP).
Ne faites pas attentions aux messages d’erreurs.
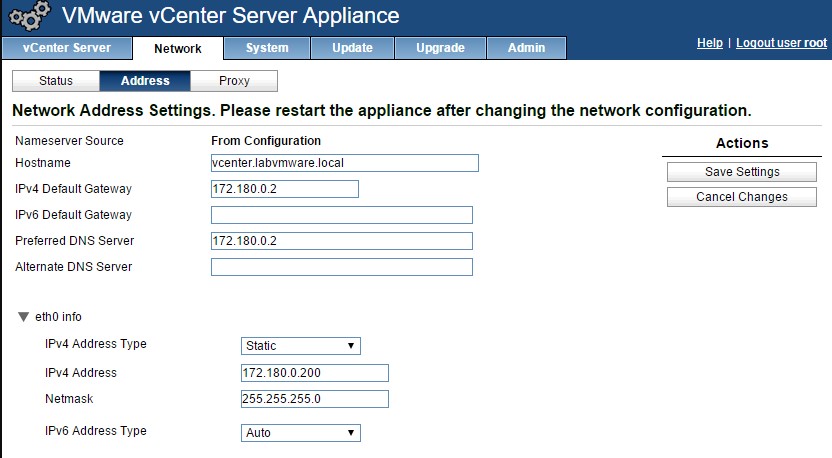
Cliquez sur Save Settings puis connectez-vous via l’adresse IP renseignée ici https://172.180.0.200 (adaptez ce paramètre selon votre configuration).
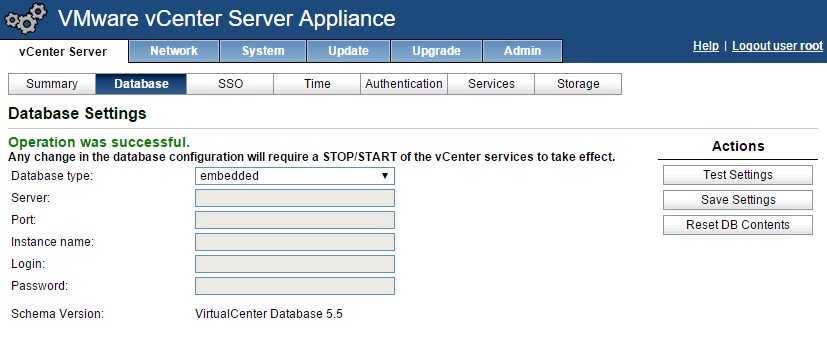
Rendez-vous dans vCenter Server puis l’onglet Database. Sélectionnez embedded en database type et cliquez sur Save Settings.
Cela installera une base de donnée intégré au VCSA. Il vous est possible de configurer également une base de donnée externe, mais uniquement avec Oracle.
Optionnel : Vous pouvez configurer l’authentification Active Directory dans vCenter Server puis l’onglet Authentification.
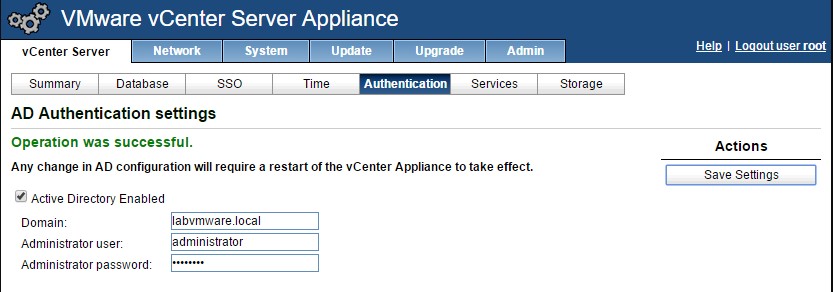
Attention : Pensez à modifier l’adresse du serveur DNS de votre carte réseau sous peine de ne pas pouvoir identifier votre contrôleur de domaine.
Rendez-vous dans vCenter Server puis l’onglet SSO. Ce service permettra aux différents services de VCSA de s’authentifier.
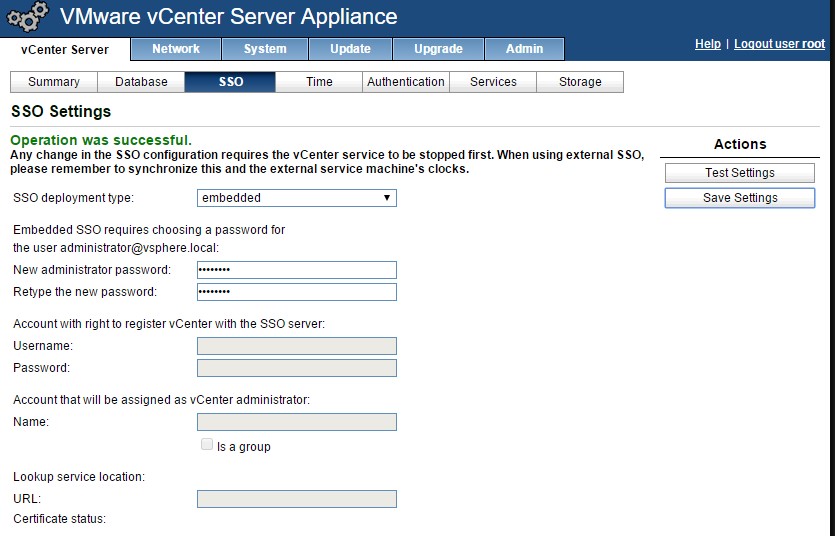
La configuration du temps est gérée par la synchronisation Active Directory
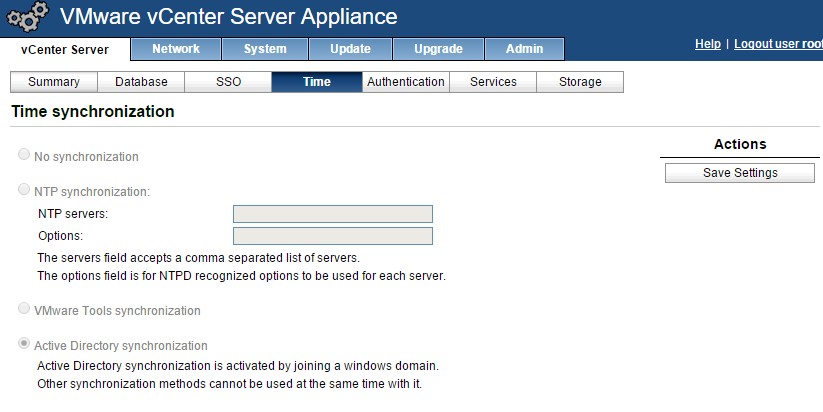
Enfin, pensez à changer le mot de passe par défaut du compte root pour se connecter à l’Appliance via l’onglet Admin.
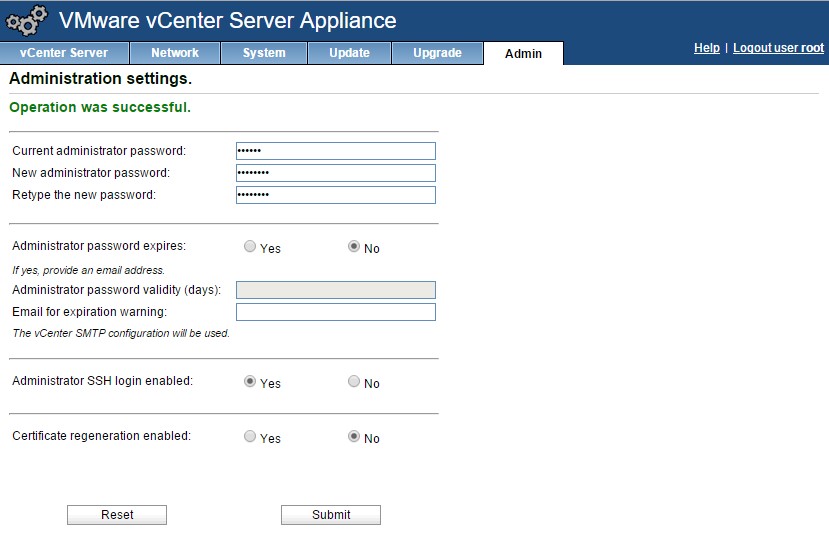
La configuration est terminée. Pour démarrer votre vCenter Server, rendez-vous dans vCenter Server puis Summary puis cliquez sur Start de la ligne Server.
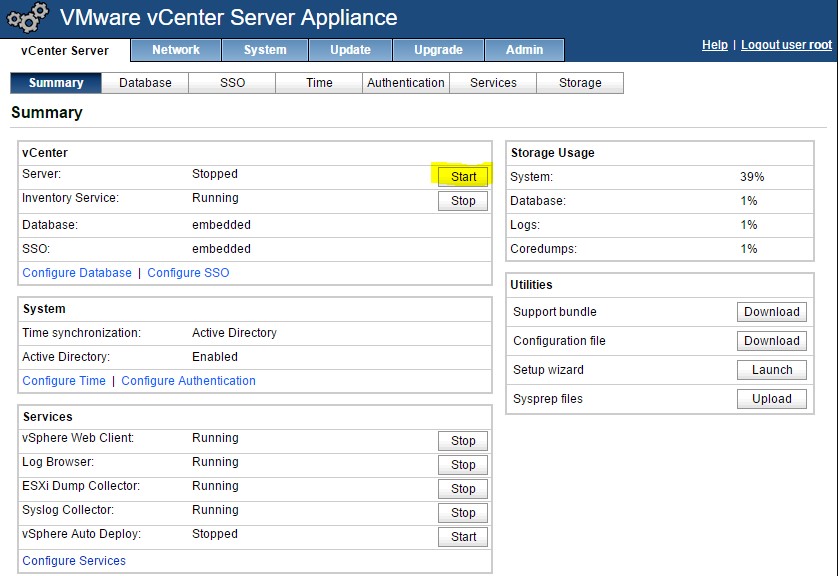
Vous pouvez désormais vous connecter via le client web ou le client lourd à votre vCenter.

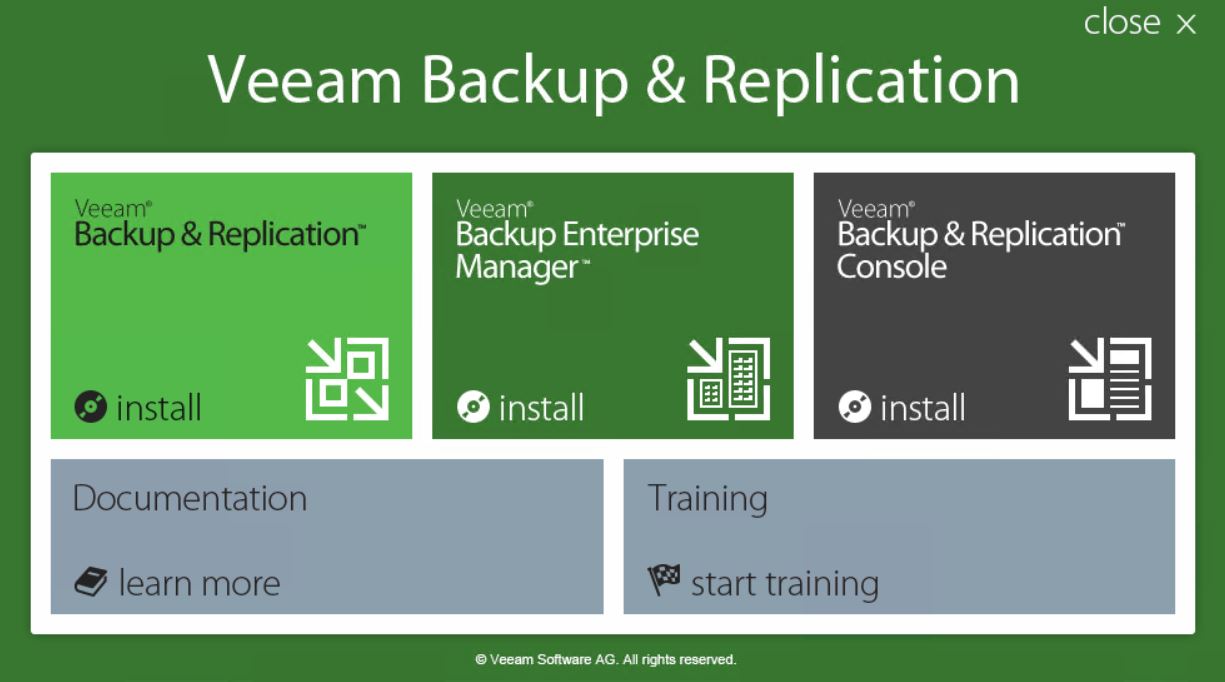
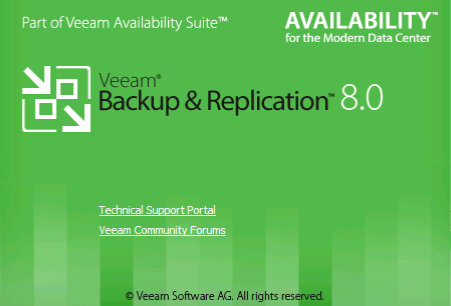










Bonjour,
j’ai installé vmware esxi 5.5 dans 3 machines physiques
en fait, j’aimerais après installer nsx
après configuration des esxi, que’t ce que je dois faire . Installer vsa?
est ce que je dois l’installer dans une autre machine physique ?
est ce qu’elle doit être dans me même réseau ?
et est ce que je dois installer windows server 2012 r2 avant
merci
Bonjour Wafaa,
Après avoir installé tes hyperviseurs ESXi, tu dois installer un vCenter (appliance ou sur Windows Server).
Les prérequis officiels : https://pubs.vmware.com/NSX-6/index.jsp?topic=%2Fcom.vmware.nsx.install.doc%2FGUID-311BBB9F-32CC-4633-9F91-26A39296381A.html
salam,
j’ai ESXI qui tournesur vmware workstation aprés j’ai importé vcenter appliance mais je n’arrive pas à accéder à y accéder à travers le browser.
je reçoit l’erreur suivante: votre connexion n’est pas privée.
PS: j’ai désactiver kaspersky mais ça marche pas toujours
Bonjour.
Moi j’ai un soucis . Le vsphere web client affiche un inventaire erroné. ça ne prend pas en compte les changement effectué sur le vsphere client (Nouvelle banque de données et machines crées).
Merci de m’aider à y voir claire