VMware : réduire la taille d’un disque .vmdk avec VMware Convertor
VMware : réduire la taille d’un disque .vmdk avec VMware Convertor
Les fichiers de disque VMware sont au format .vmdk. Il est possible d’augmenter leur taille à chaud mais pas de les réduire. Pour cela, vous devez effectuer une migration V2V (Virtual To Virtual). Le principe est de vouloir convertir la machine mais nous ne modifieront qu’un seul paramètre, la taille du disque de la machine virtuelle.
Si vous n’avez pas encore installé VMware Convertor, suivez cet article.
Nous aborderons ici la réduction du disque d’une VM sur une infrastructure vSphere 5.5.
Attention : Assurez vous que votre VM est éteinte. La conversion de VM à chaud n’est pas possible.
Lancez VMware vCenter Convertor Standalone.
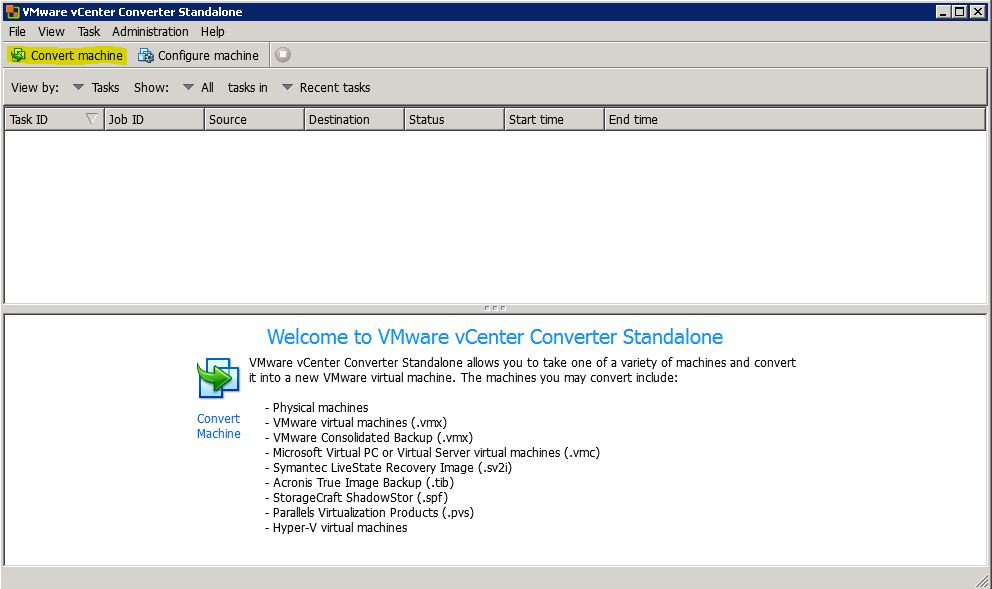
Cliquez sur Convert machine.
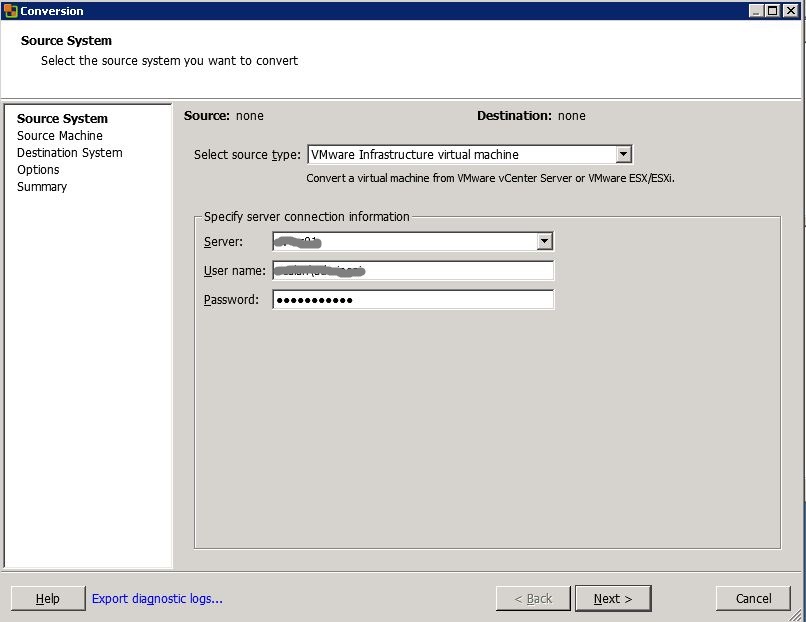
La machine dont le disque est à modifier se trouve sur notre vCenter. Sélectionnez la source VMware Infrastructure virtual machine. Il est également possible de modifier une VM au format Workstation ou Hyper-v.
Entrez ensuite les informations de connexions au vCenter :
- Server : nom ou adresse IP de votre vCenter ou d’un ESXi.
- User name : un nom d’utilisateur disposant des droits d’accès à votre infrastructure virtuelle.
- Password : mot de passe associé au user name.
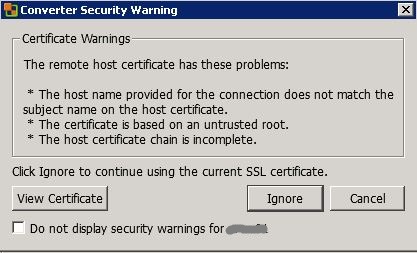
Ce message concerne le certificat du vCenter. Cliquez sur Ignore.
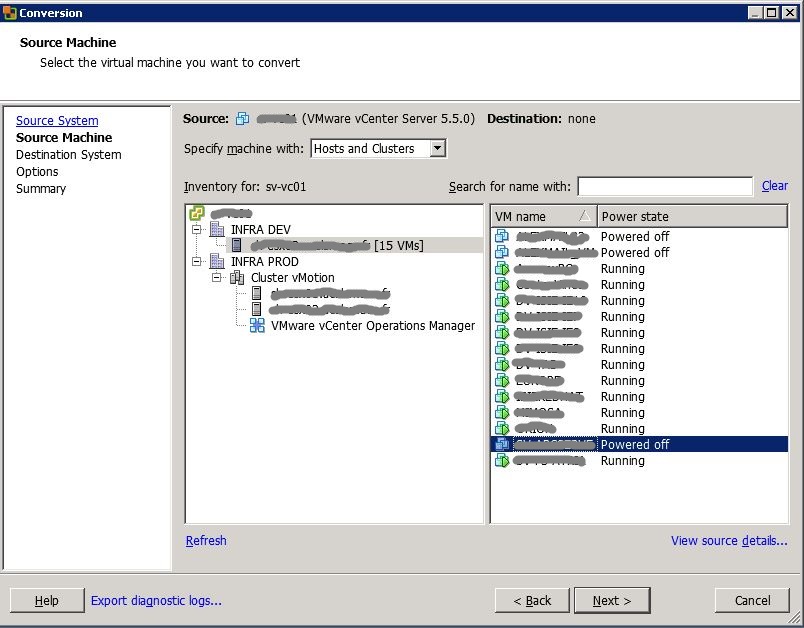
Vous pouvez ici naviguez dans l’arborescence de vos VMs. Sélectionnez celle que vous importe. Ici celle sélectionnez en bleu.
![]()
L’application va tourner un moment pour récupérer les informations de votre VM.
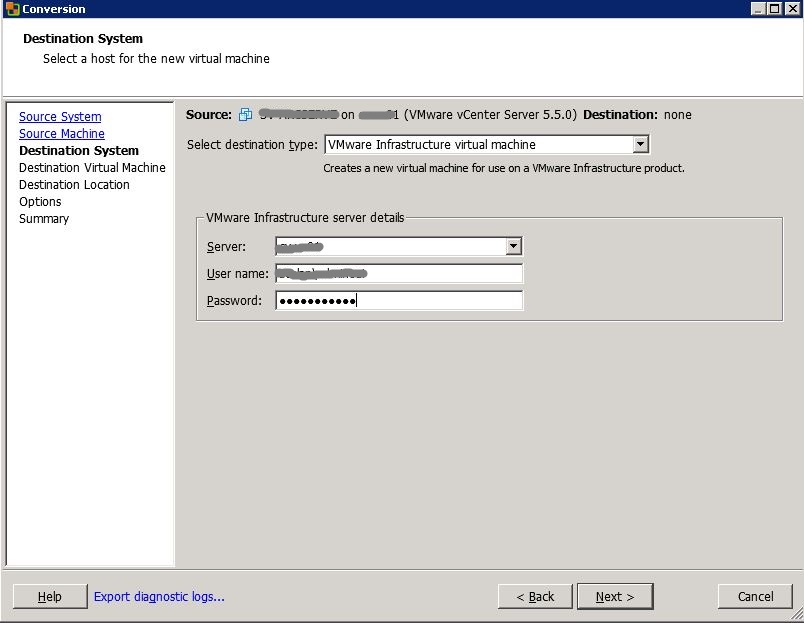
On vous demandera une nouvelle fois des informations de connexions. Cette fois-ci, vous devez indiquez l’emplacement de destination de la VM modifié. Il peut être différent de la source.
Dans notre cas, les informations sont identiques pour la source et la destination.
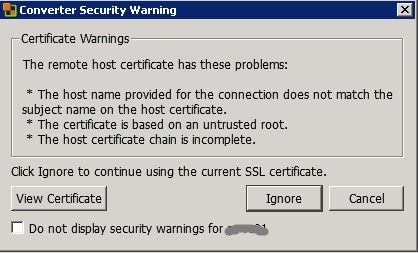
Même message concernant le certificat du vCenter. Cliquez sur Ignore.
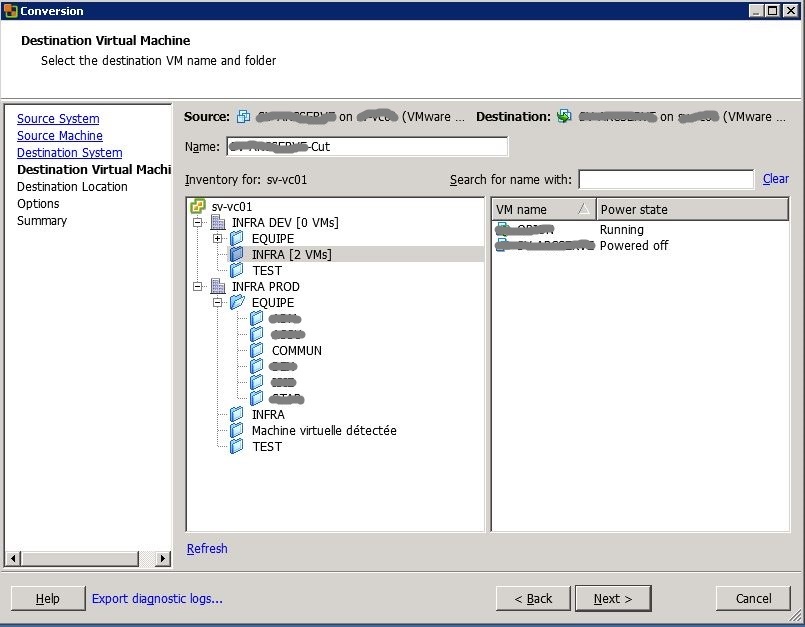
Renseigner un nom pour cette nouvelle VM. J’ai ajouté -Cut sur le nom pour la distinguer de la source.
Naviguer ensuite de votre arborescence pour définir son emplacement de destination.
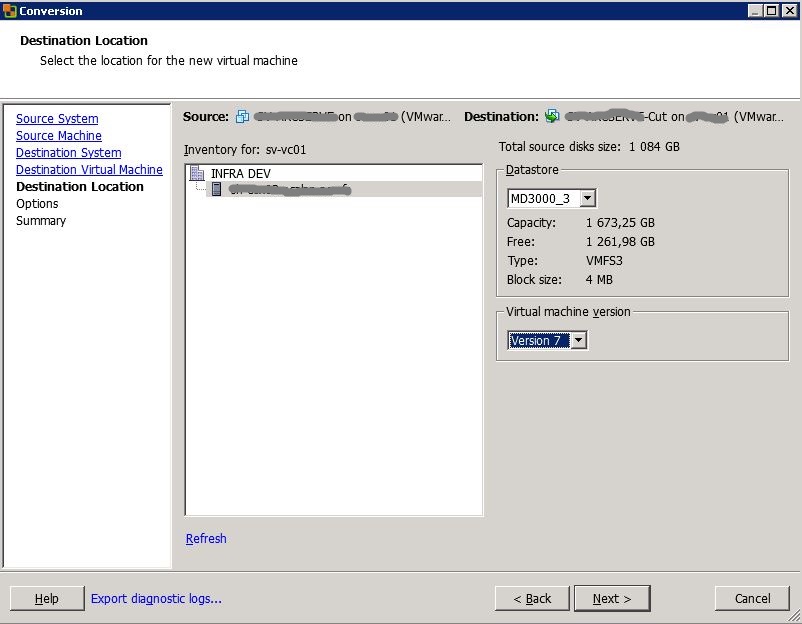
Ici vous devez sélectionnez le centre de donnée (Datastore) qui accueillera votre VM.
La version de machine virtuelle est importante si vous souhaitez la déplacer vers un infrastructure différente. Une machine en version 10 ne fonctionnera pas sous vSphere 4.1. Laissez le choix par défaut, c’est le format le plus élevé disponible pour votre ESXi.
Ici c’est un ESX en version 4.1, l’application me propose donc une version 7. Elle pourra s’exécuter sur des hyperviseurs supérieur à la version 4.1.
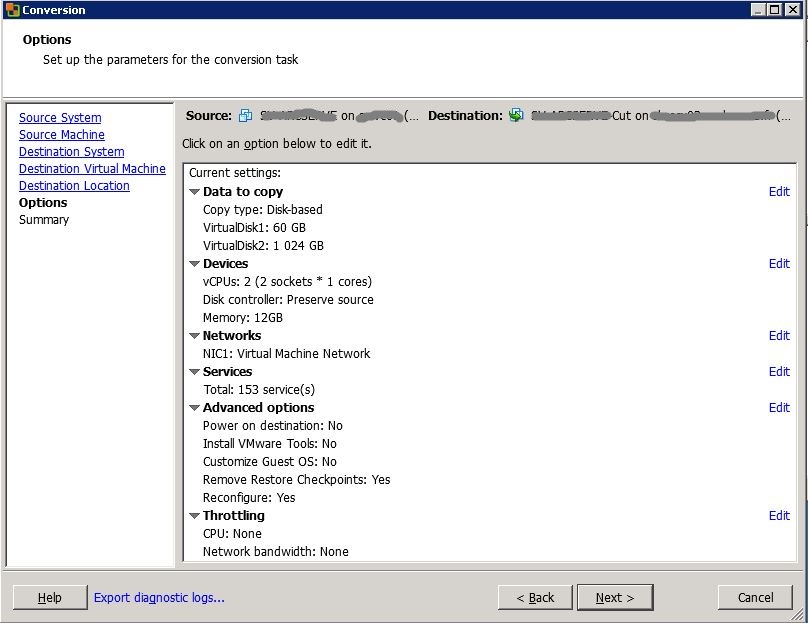
C’est ici que nous allons effectuer la modification du disque virtuel. Sur la ligne Data to copy, cliquez sur Edit.
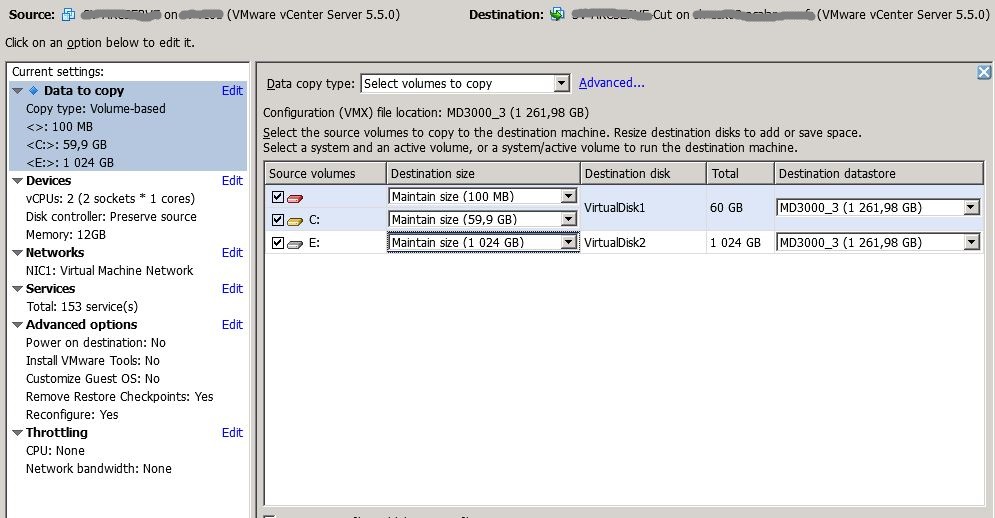
Cela vous ouvre le détails des disques virtuels et partitionnements du système. Nous allons réduire la partition E:\ sur trouvant sur le VirtualDisk2 (1024Gb maintenant).
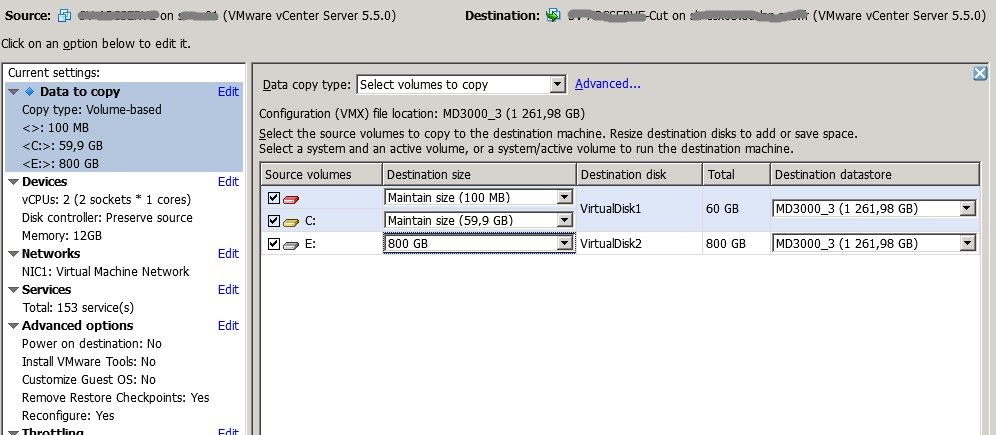
Sur la ligne Data copy type, sélectionnez Select volumes to copy.
Dans la colonne Destination size, cliquez sur la flèche et sélectionnez <Type size in GB > et entrez la valeur 600.
Notre disque passera donc de 1024Gb à 600Gb.
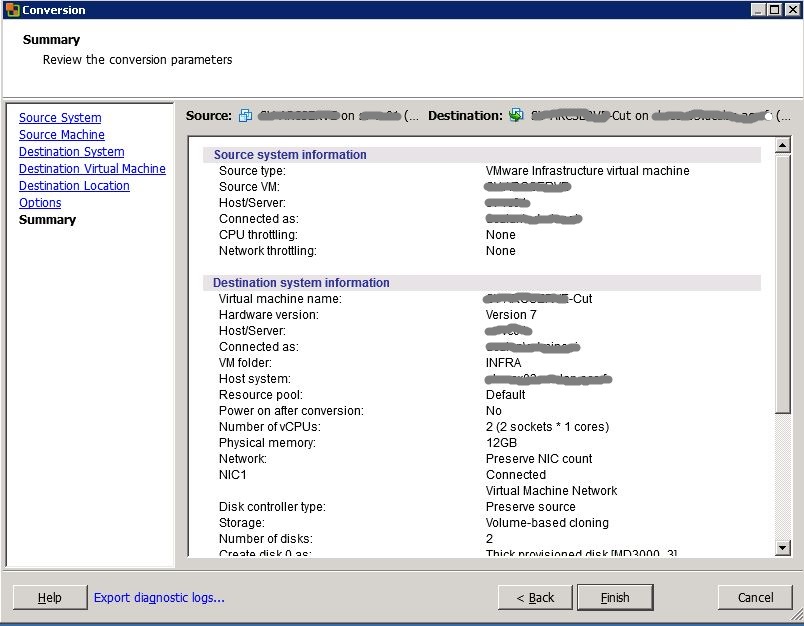
Résumé des informations de la machine virtuelle. Cliquez sur Finish pour commencer le travail.
![]()
Le job est en cours de lancement.
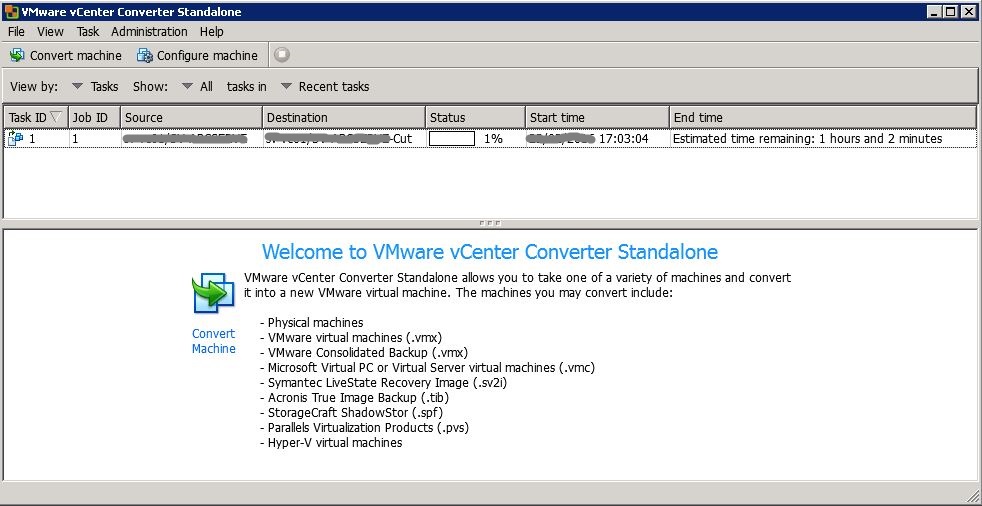
Sur la page d’accueil de l’application, vous verrez votre conversion en cours avec son état d’avancement.
Soyez patient, cela peut souvent être long.
Une fois terminée, démarrer votre ancienne machine (avec un disque virtuel réduit) et non pas l’original (qui sera donc à supprimer).

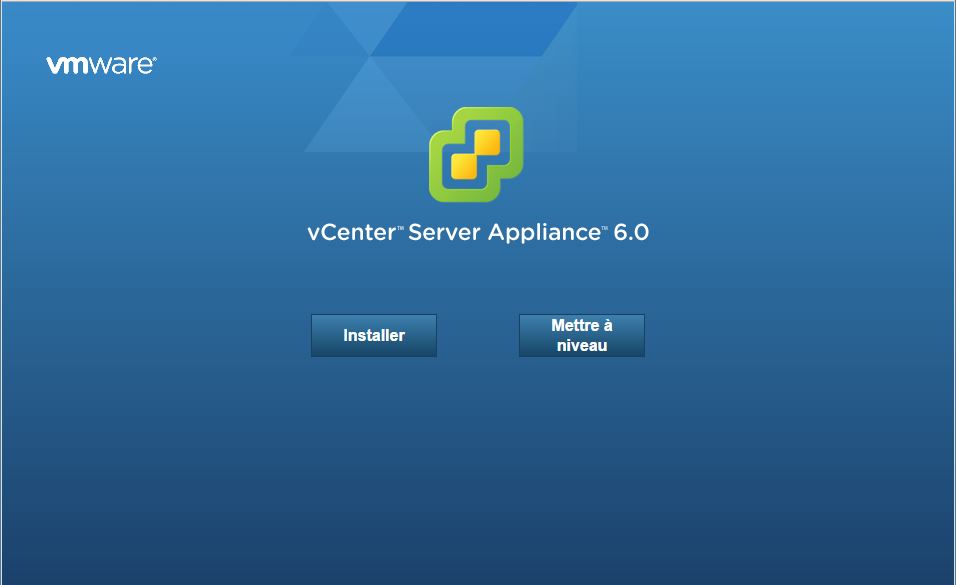
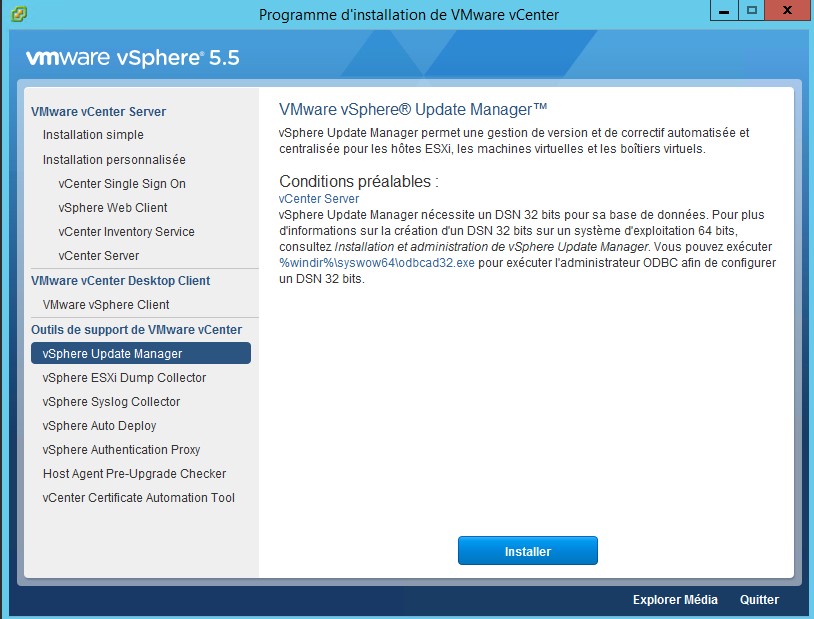
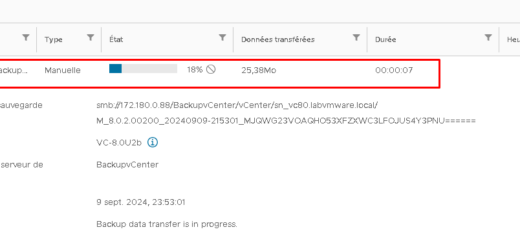









Bonjour,
Dans la colonne Destination size, cliquez sur la flèche et sélectionnez et entrez la valeur 600.
Notre disque passera donc de 1024Gb à 600Gb.
Attention sur la capture c’est écrit 800 Go.
Bonjour c’est yves j’ai installer kalilinux sur vmware workstation 12 et je lui est dédié 25G. mais très vite, je me suis rendu compte que cette espace est arrivé à saturation et j’ai donc augmenter la taille à 40G. mais le problème c’est que quand je vérifie l’espace du disque dur virtuel dans kalilinux, je me rend compte que la VM n’a pas prise l’augmentation précédente en compte et du coût, en cherchant une solution sur le net je suis tomber sur votre site web sur lequel vous parlez de vmware converter alors, pouvez vous me montrez comment resourdre ce problème avec vmware converter.
Génial se que tu fait en tous cas pour moi s est impeccable.
Je trouve ce tuto complet et bien explicite.
yves
En gros, tu as rajouter de l’espace disque sur ta kali linux. C’est comme si tu rajouter un disque dur. Donc, tu dois utiliser gparted (comme sur windows avec la gestion des disques).
Bonjour, merci pour ce tuto qui a fonctionné à merveille. (manip effectuée sur un serveur WS2012R2)