VMware: upgrader vCenter (VCSA) 7.x vers 8 étape par étape
VMware: upgrader vCenter (VCSA) 7.x vers 8 étape par étape
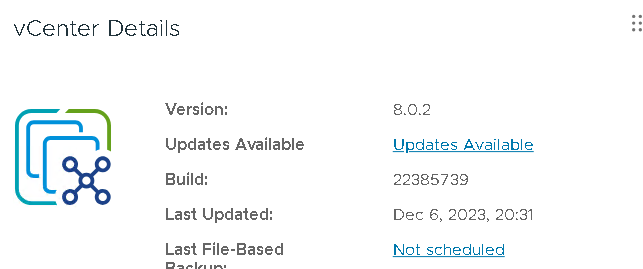
Dans cette article VMware: upgrader vCenter (VCSA) 7.x vers 8 étape par étape, nous verrons étape par étape la méthode d’upgrade d’un vCenter Server Appliance en version 7.x vers un VCSA 8 tout en s’assurant de conserver l’intégralité des données de votre vCenter.
Afin de débuter l’upgrade de votre vCenter Server Appliance 7 (VCSA 7), je vous recommande de vérifier la matrice de compatibilité des produits VMware pour vous assurez de la compatibilité avec les autres produits VMware.
Il sera nécessaire d’avoir le programme d’installation en .iso avant de débuter l’upgrade
Montez l’ISO du vCSA 8 sur votre ordinateur et démarrez le programme d’installation de vCenter Server 8.0 situé dans \vcsa-ui-installer\win32\installer.exe

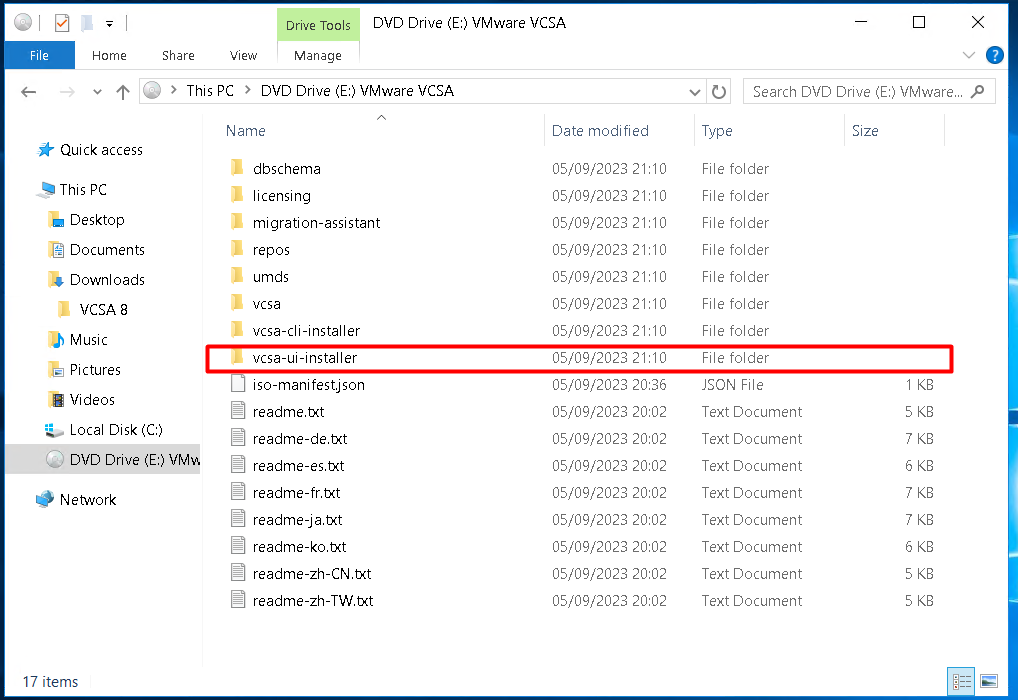
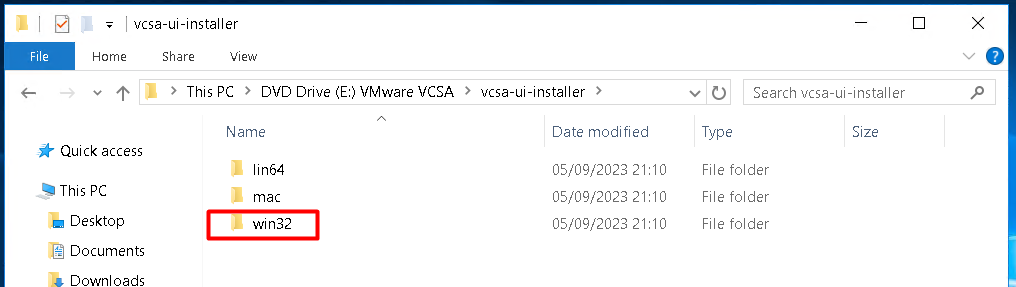
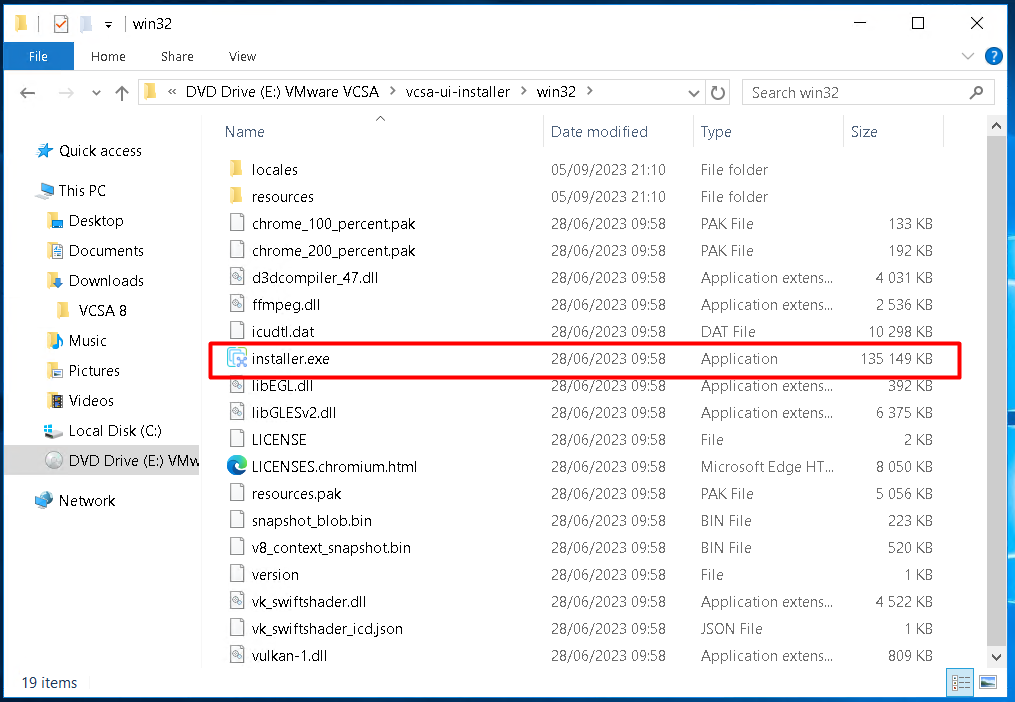
Exécutez installer.exe en double cliquant
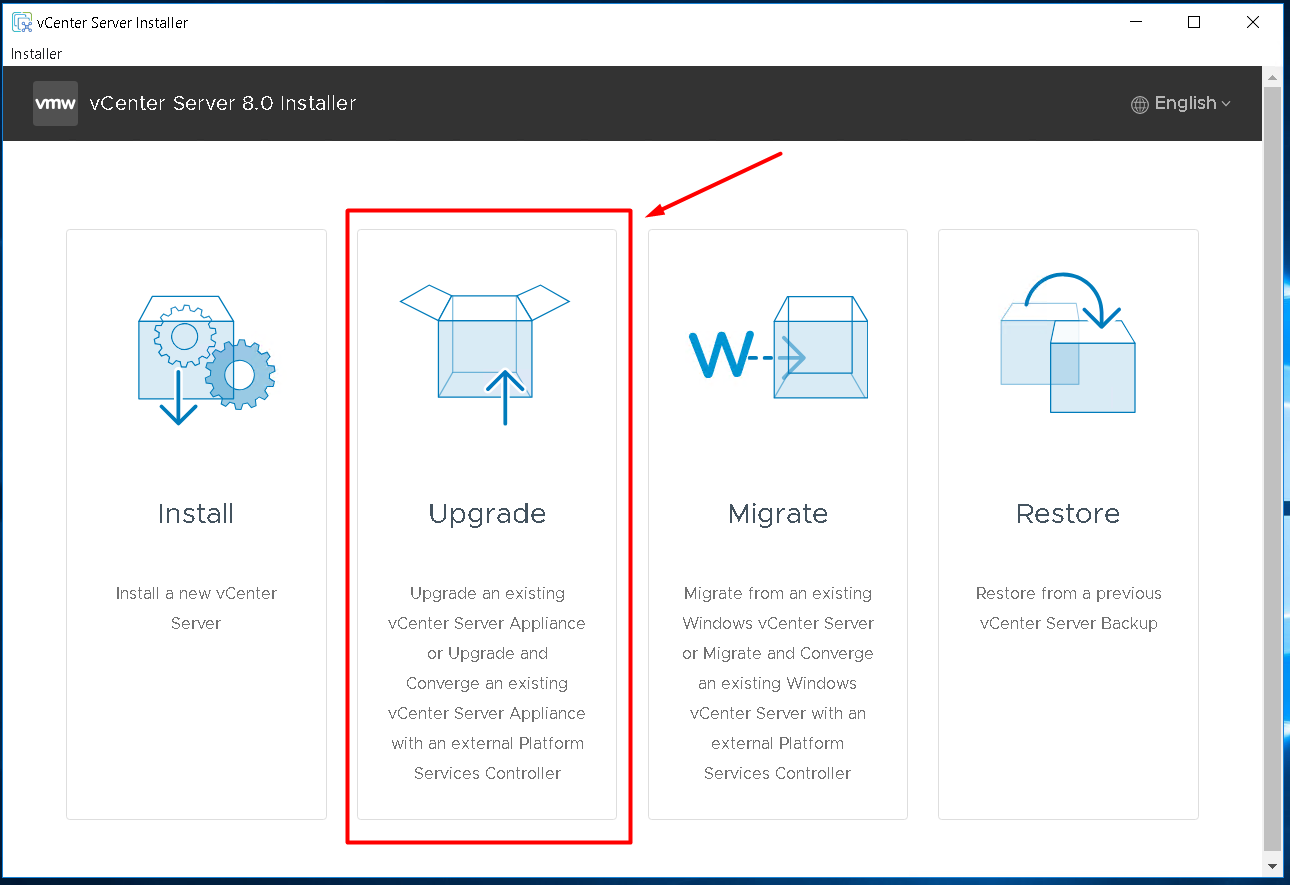
Lorsque le programme d’installation de vCenter Server 8.0 démarre, cliquez sur Upgrade
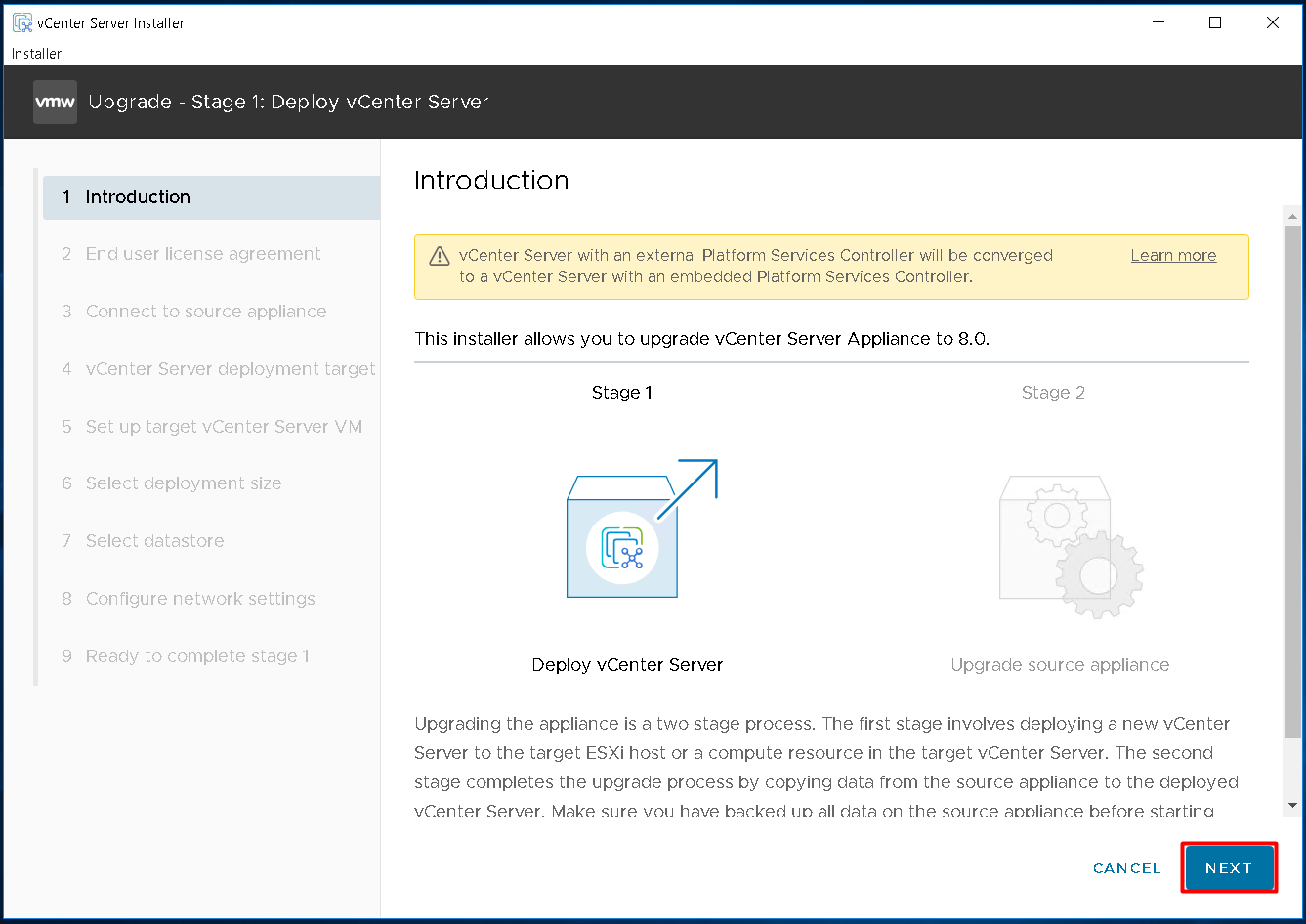
Cliquez sur NEXT pour passer l’introduction
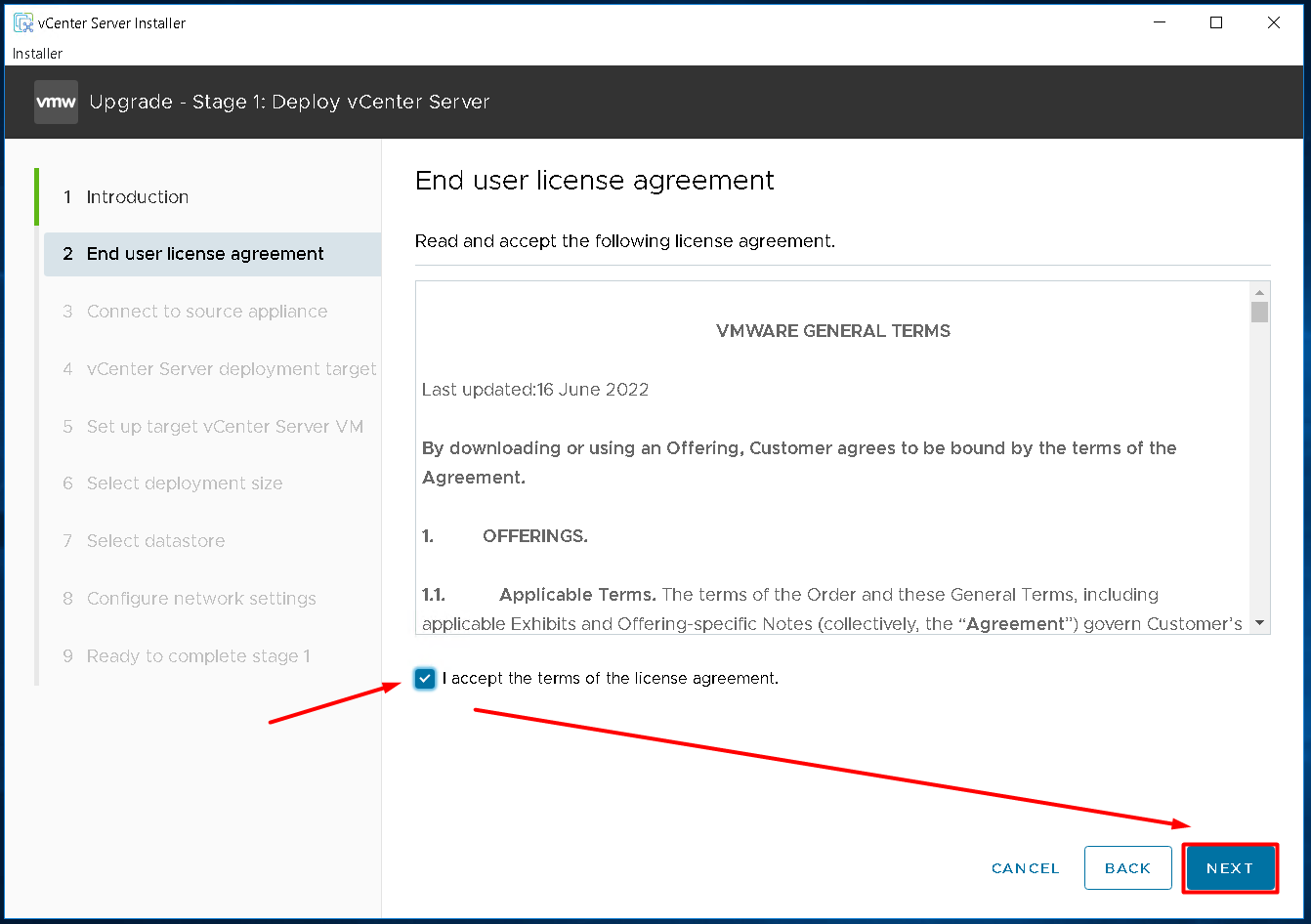
Cochez la case pour Acceptez le contrat de licence utilisateur final et cliquez sur NEXT
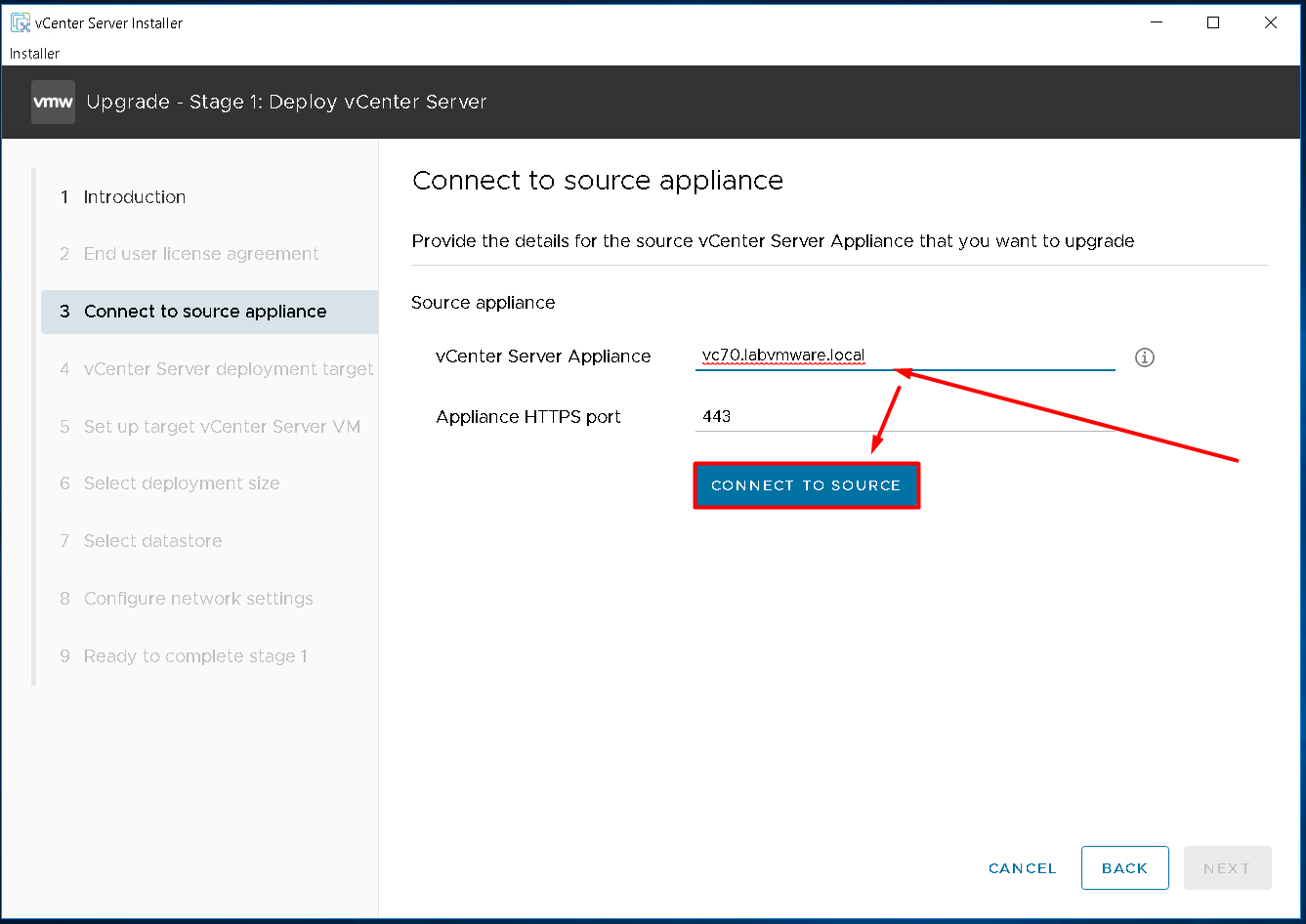
Entrez le nom de domaine complet ou l’adresse IP de votre VCSA existant, ainsi que le nom de domaine complet de l’ESXi hébergeant le ce VCSA existant, et cliquez sur CONNECT TO SOURCE
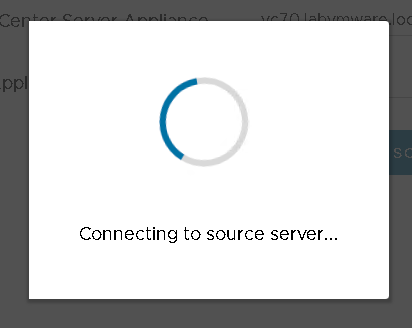
Patientez durant la connexion…
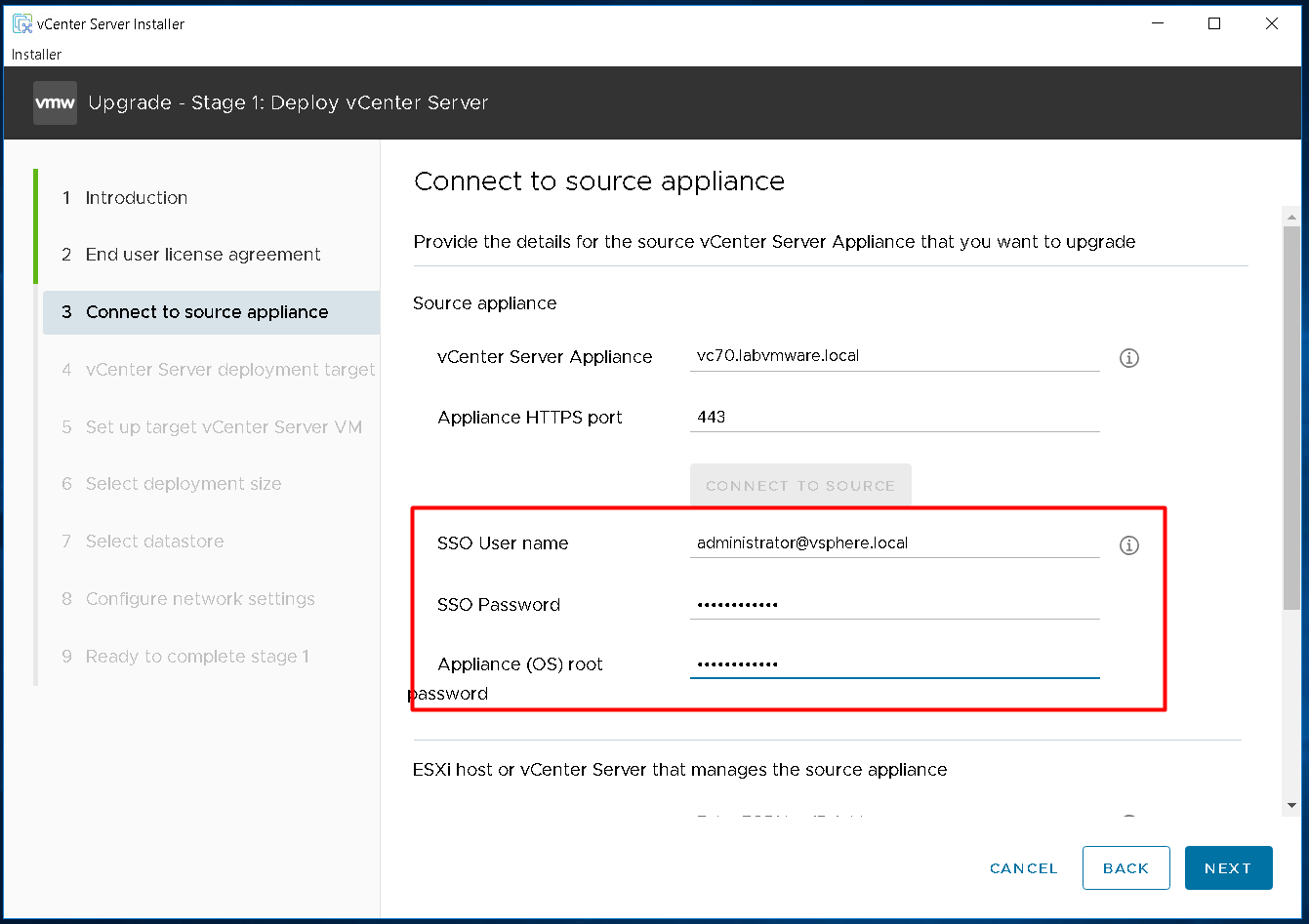
Entrez toutes les informations d’identification de votre VCSA et ESXi existant
Ici le compte administrator@vsphere.local pour l’accès au VCSA
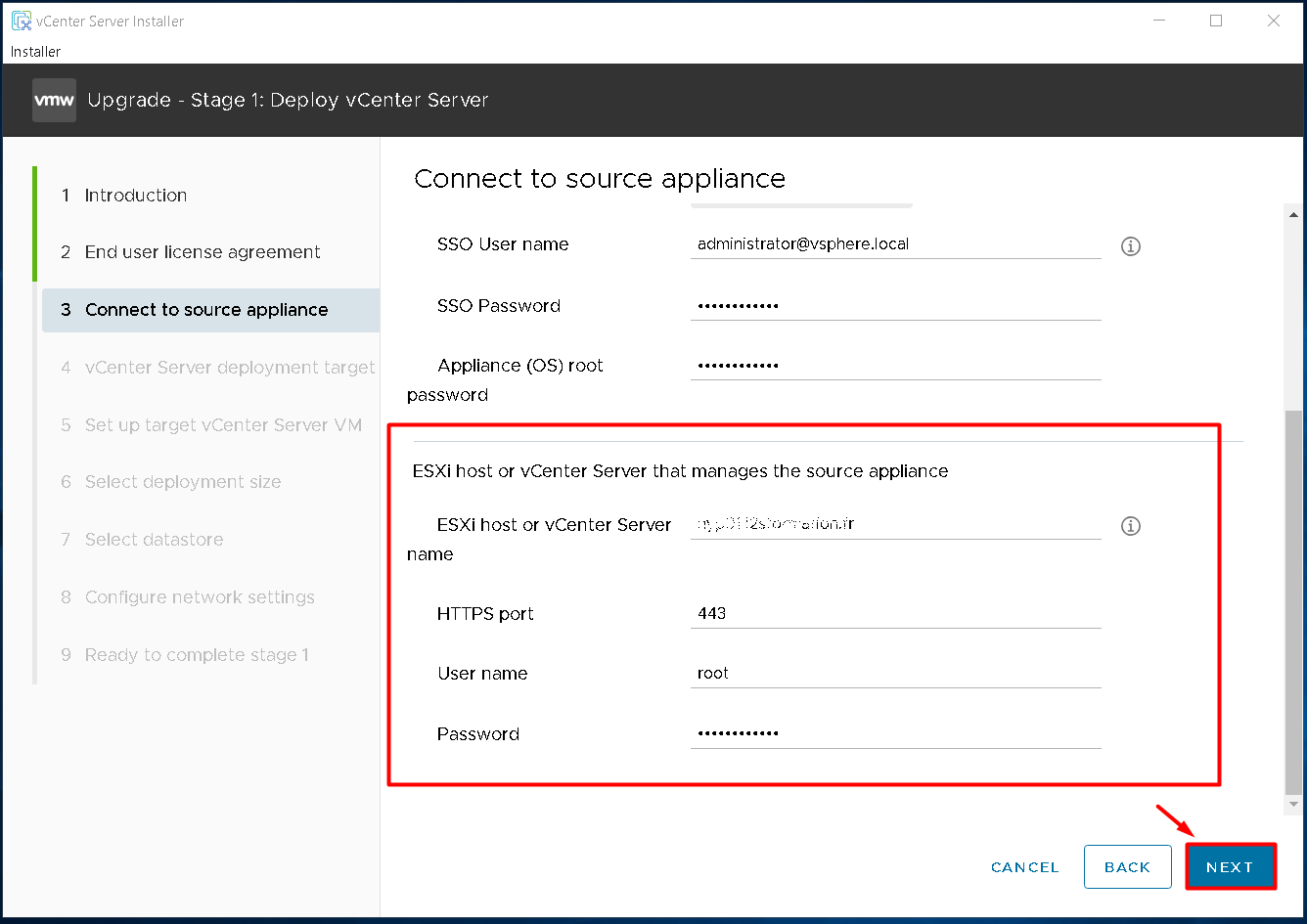
et le compte root pour l’ESXI hébergeant votre VCSA
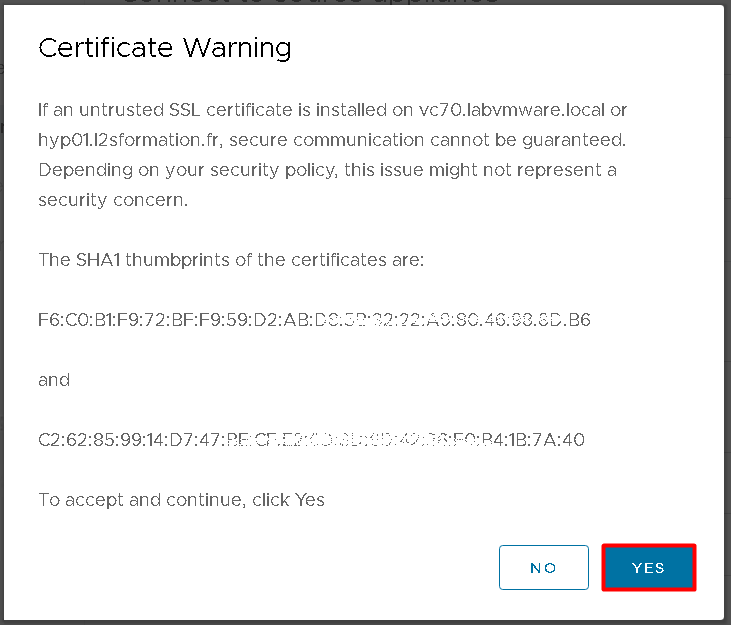
Validez le certificat en cliquant sur YES
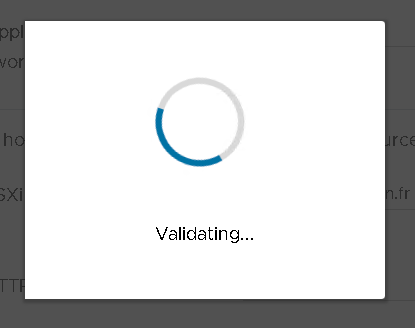
Patientez…
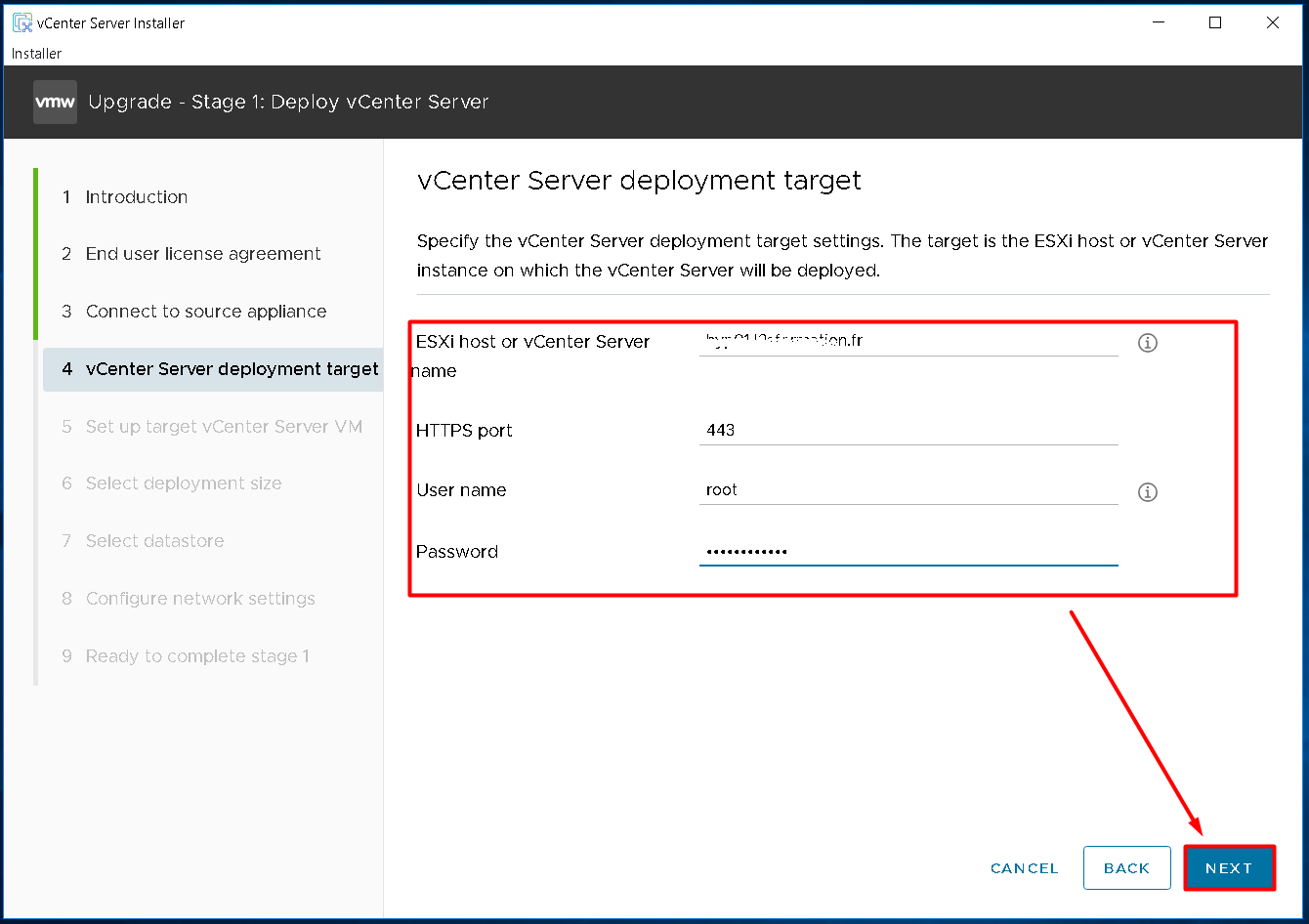
Entrez l’adresse IP de l’hôte ESXi (ou le nom FQDN) où vous souhaitez que le nouveau VMware vCenter Server 8 soit déployé
N’oubliez pas les informations d’identifications, puis cliquez sur NEXT
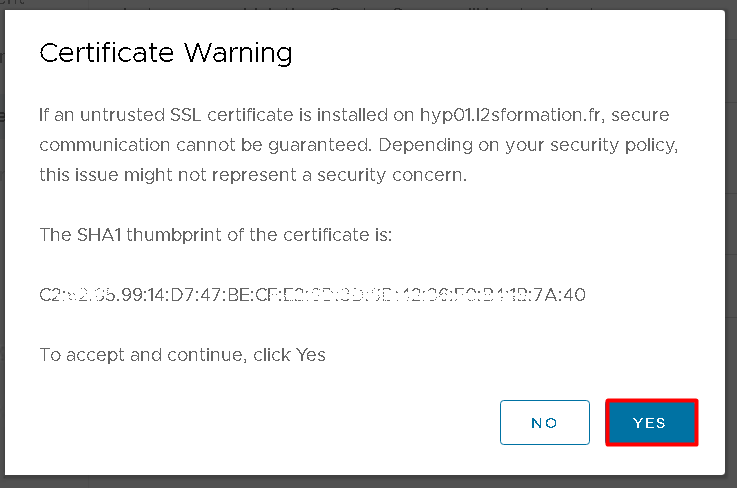
Validez le certificat en cliquant sur YES
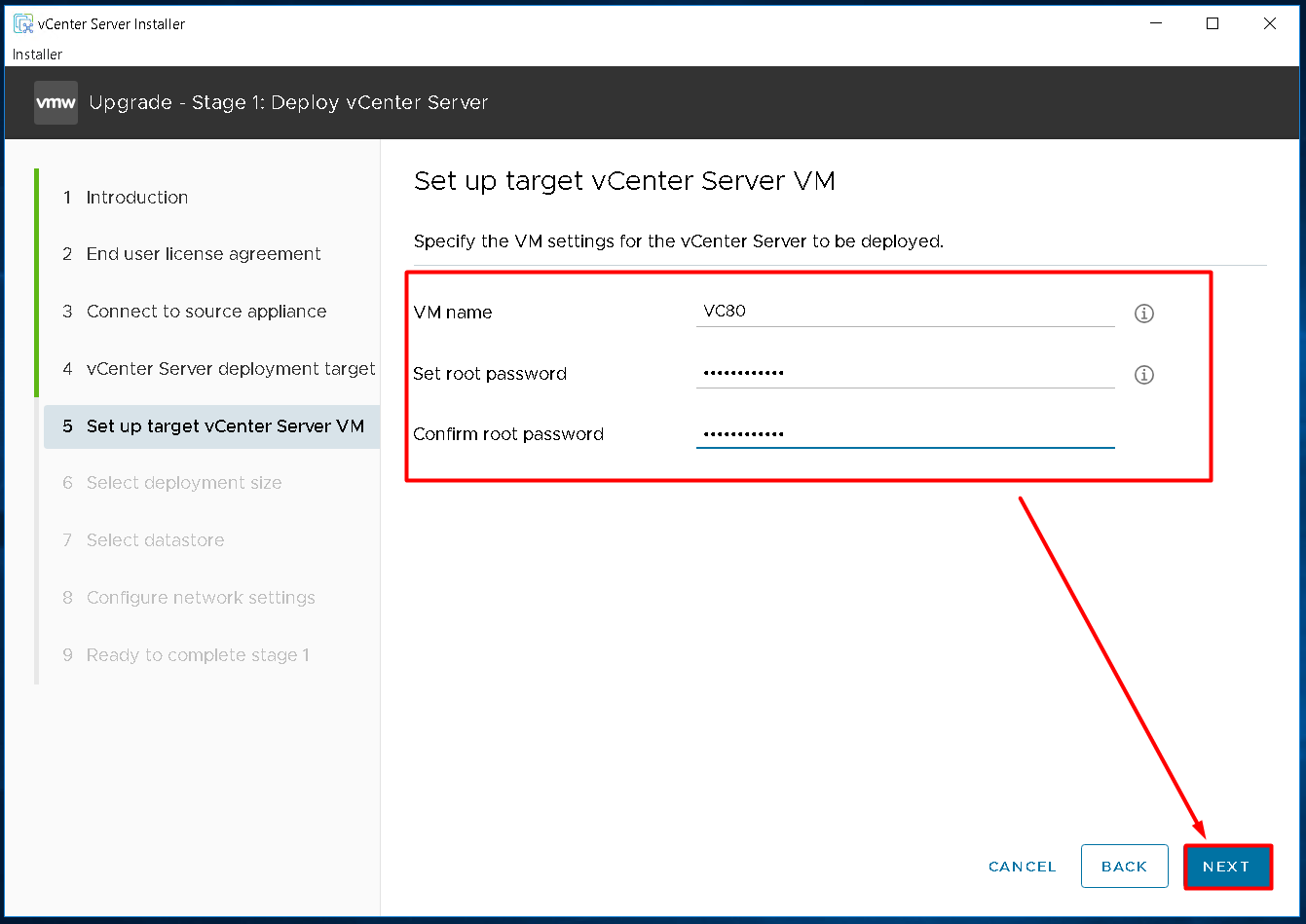
Entrez le nom de la VM, ainsi que les identifiants d’accès root de votre futur VCSA 8, puis cliquez sur NEXT
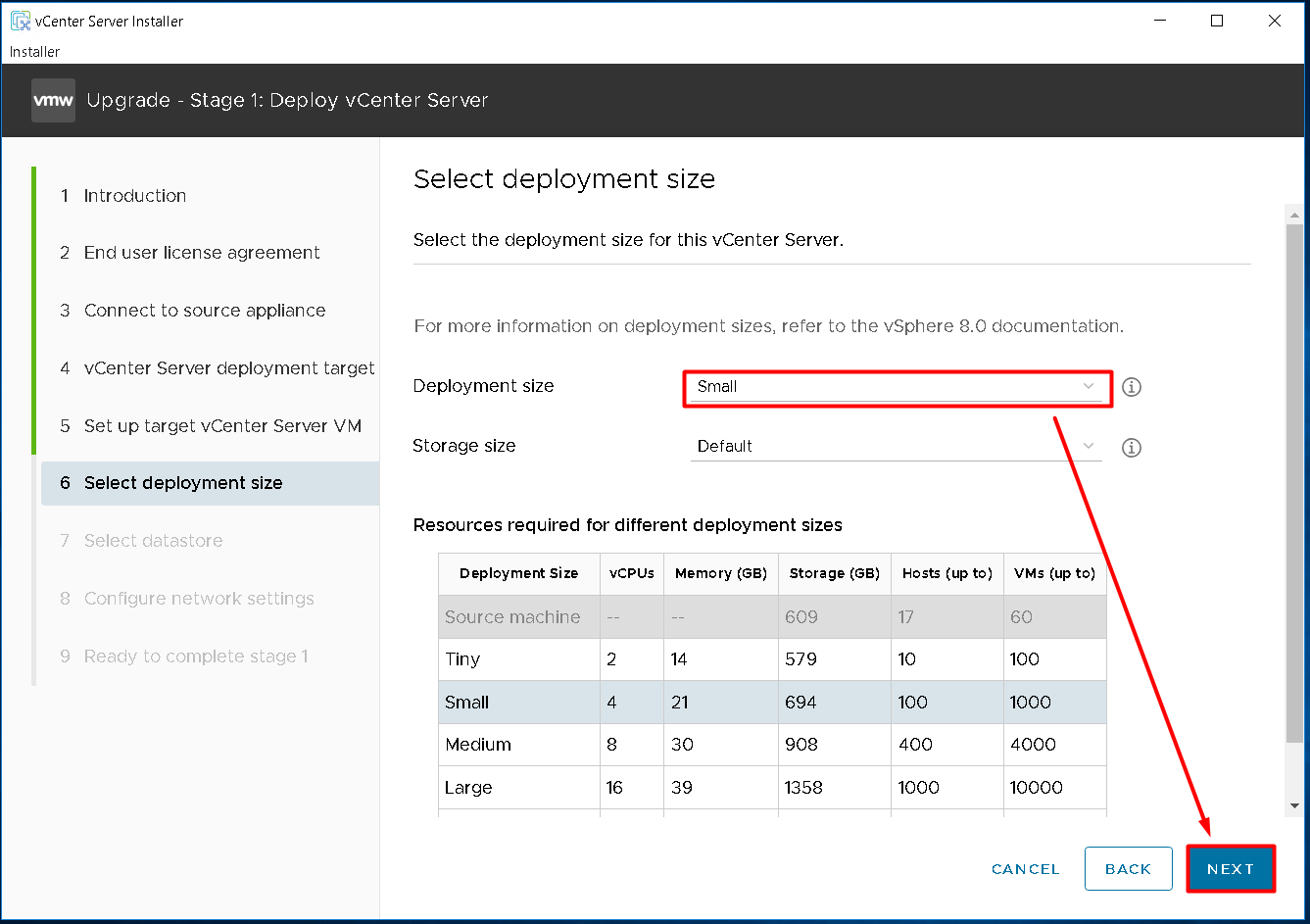
Sélectionnez la taille correspondante au déploiement de votre VCSA, puis cliquez sur NEXT
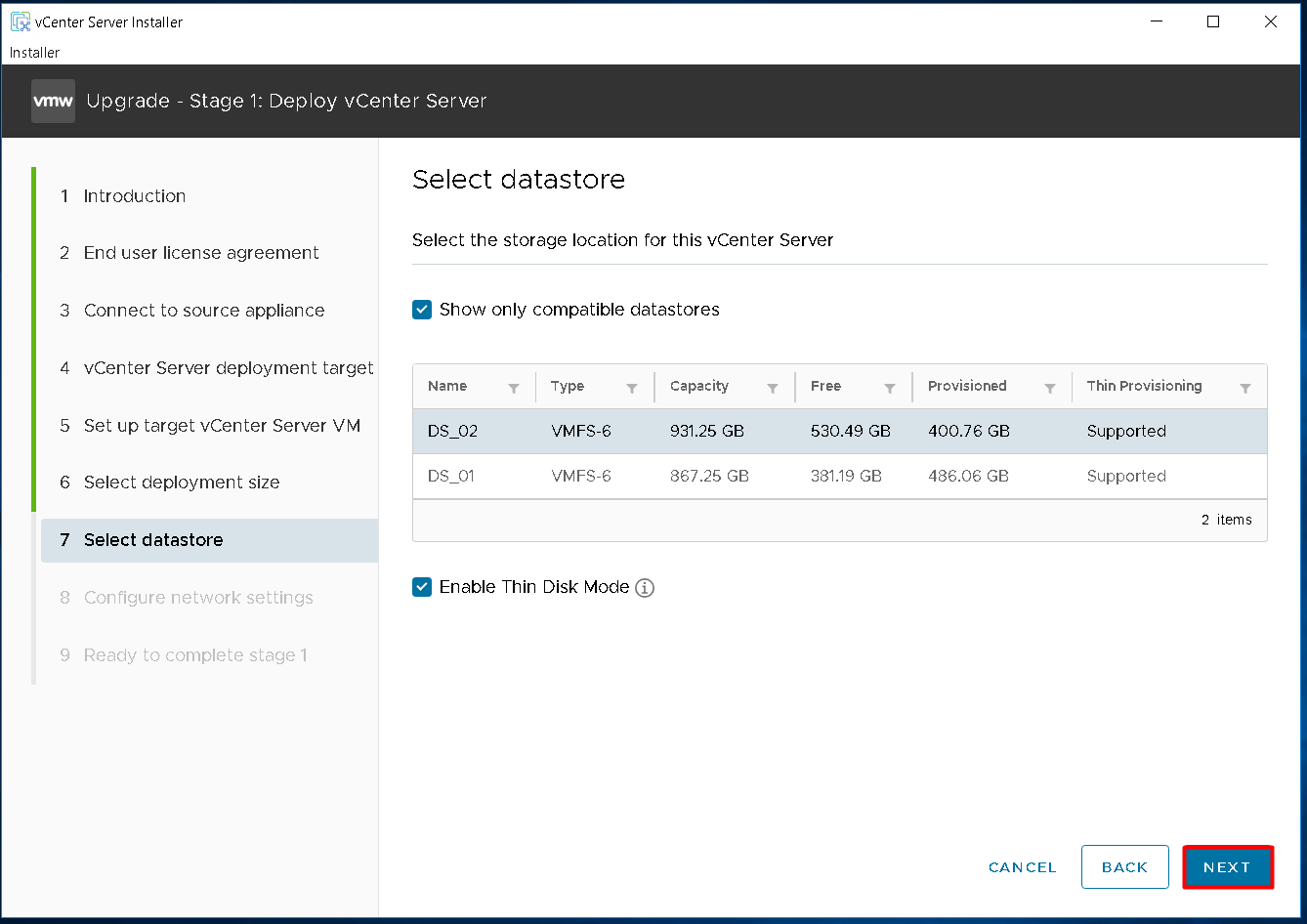
Sélectionnez le datastore où vous souhaitez stocker votre VCSA 8, puis cliquez sur NEXT
En cochant la case Enable Thin Disk Mode, vous déployez les disques de votre VCSA au format dynamique (thin provisionning)
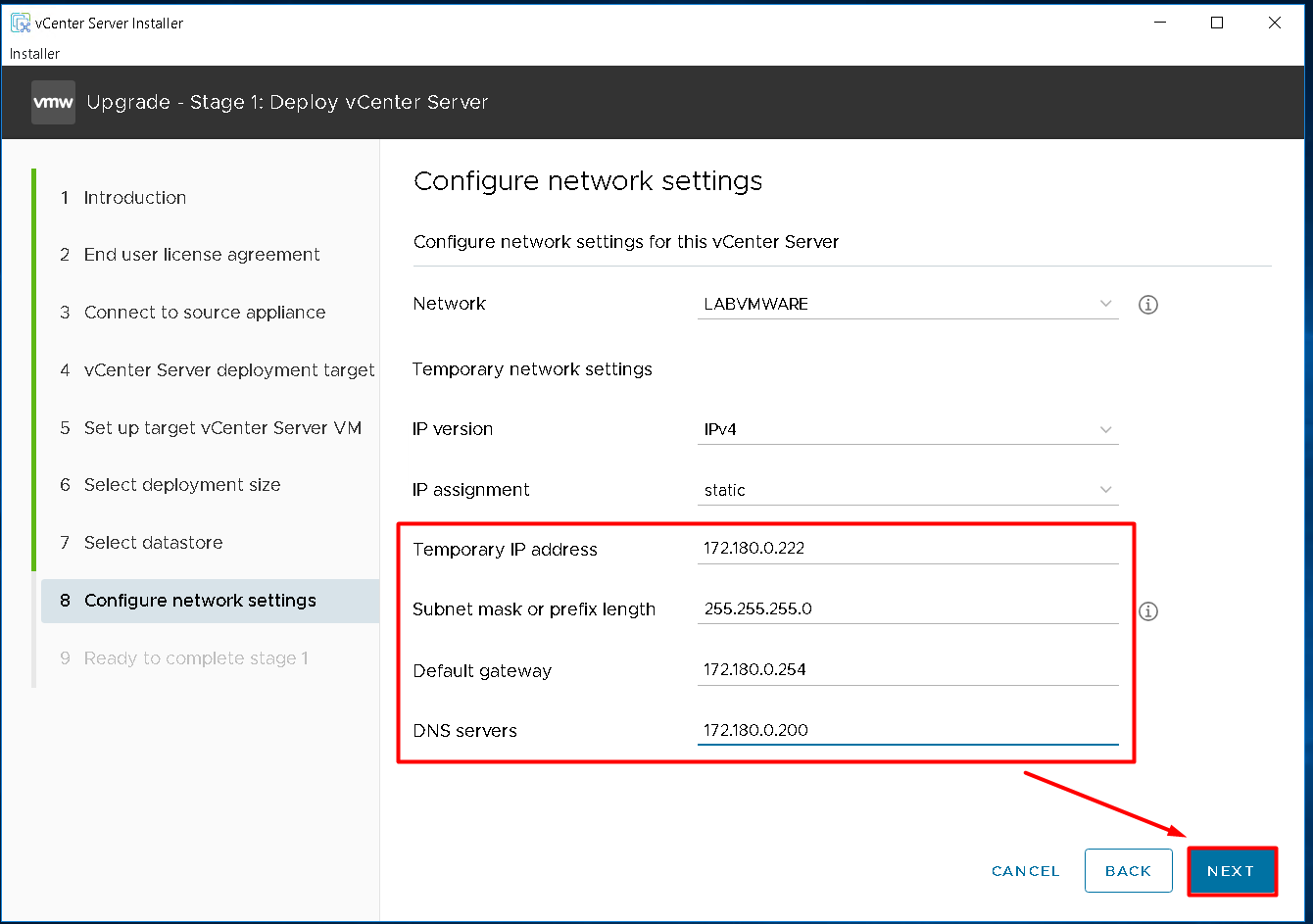
Sélectionnez le groupe de ports réseau approprié (ici LABVMWARE), puis saisissez une adresse IP temporaire (utilisée le temps du déploiement de la futur machine virtuelle du VCSA)
Une fois l’upgrade de votre VCSA terminé, le nouveau VCSA prendra l’adresse IP du VCSA existant
Cliquez sur NEXT pour continuer
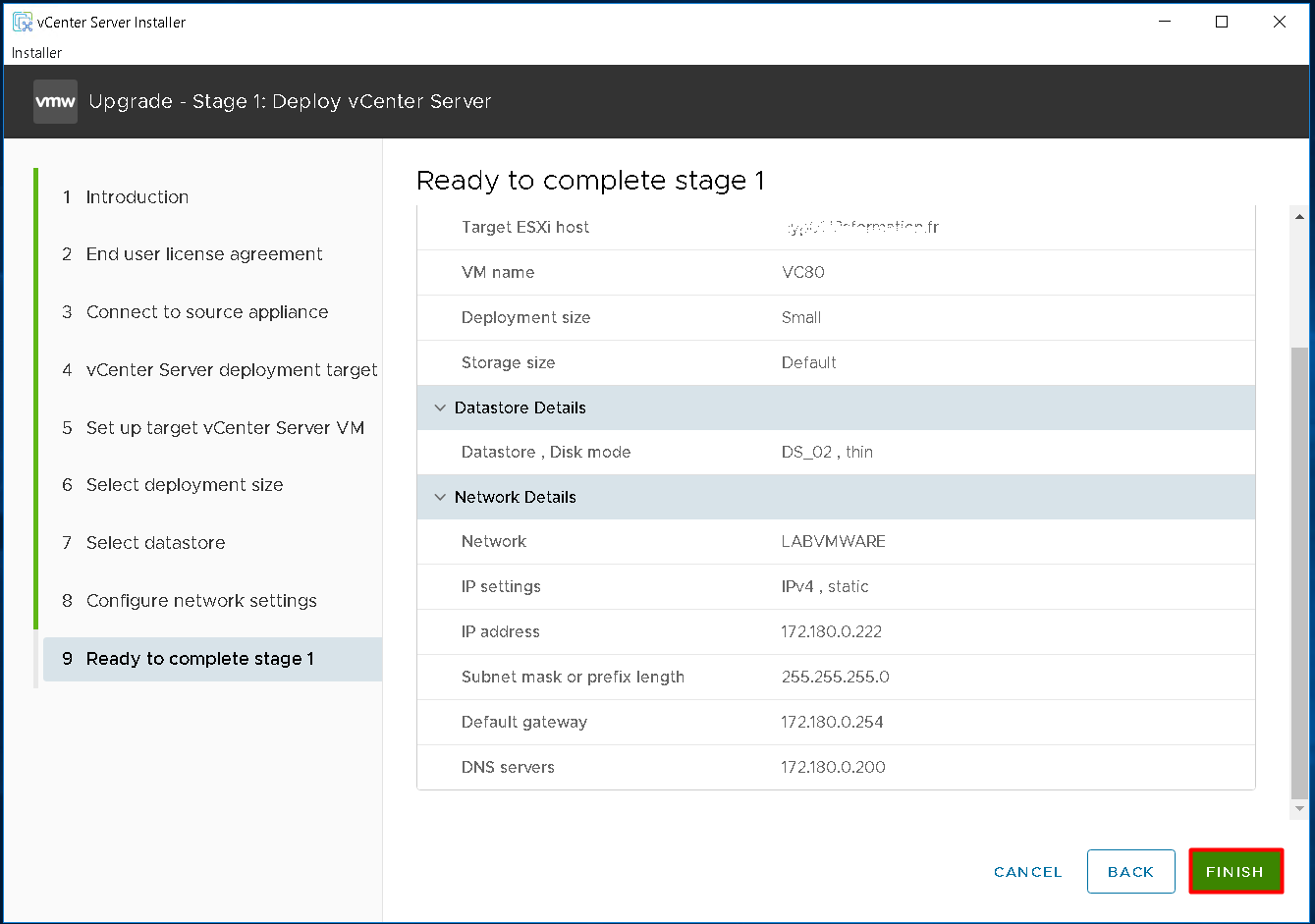
Vérifiez les paramètres avant le stage1 de l’upgrade et cliquez sur FINISH pour confirmer
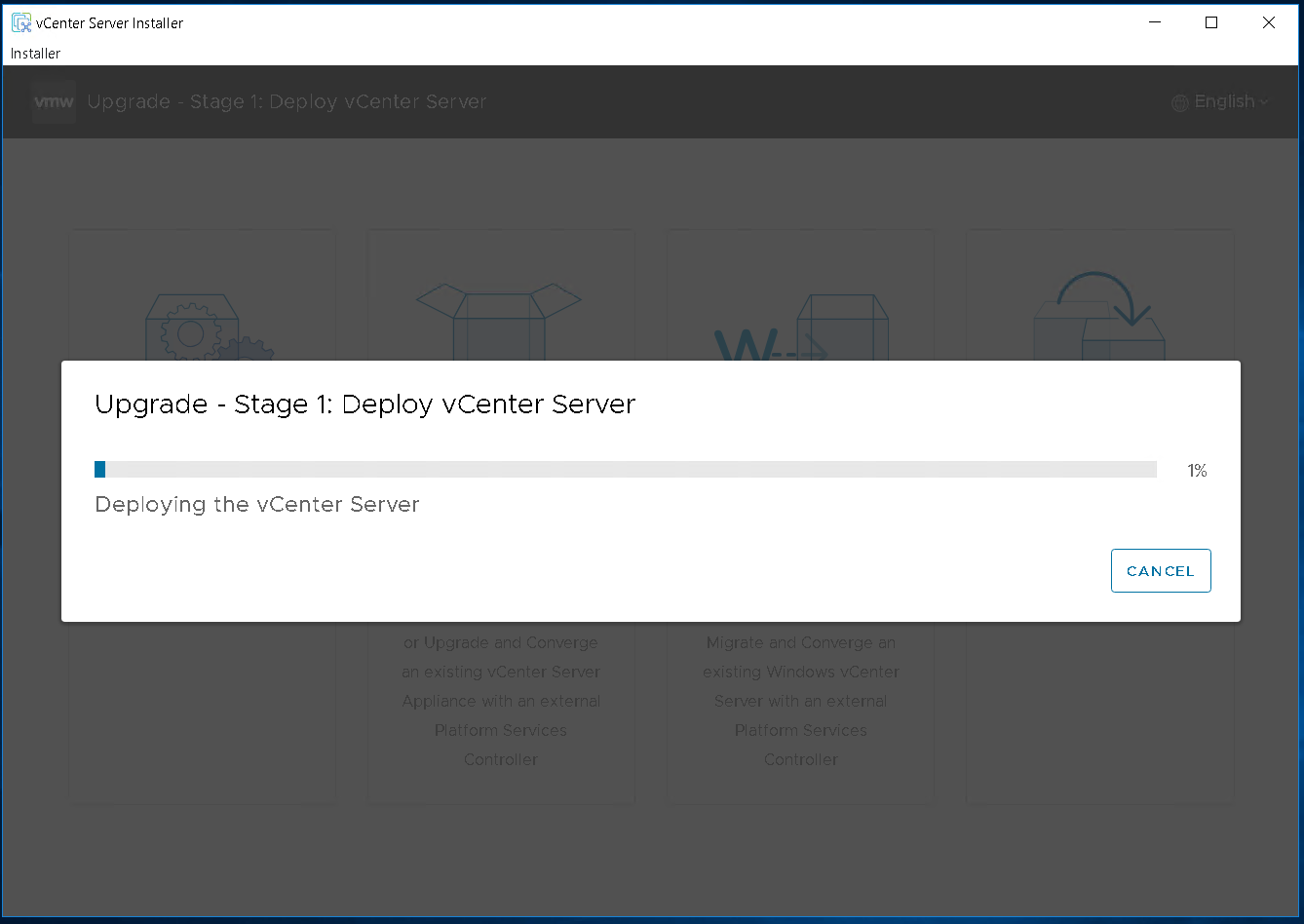
Patientez durant le stage1 d’upgrade du vCenter
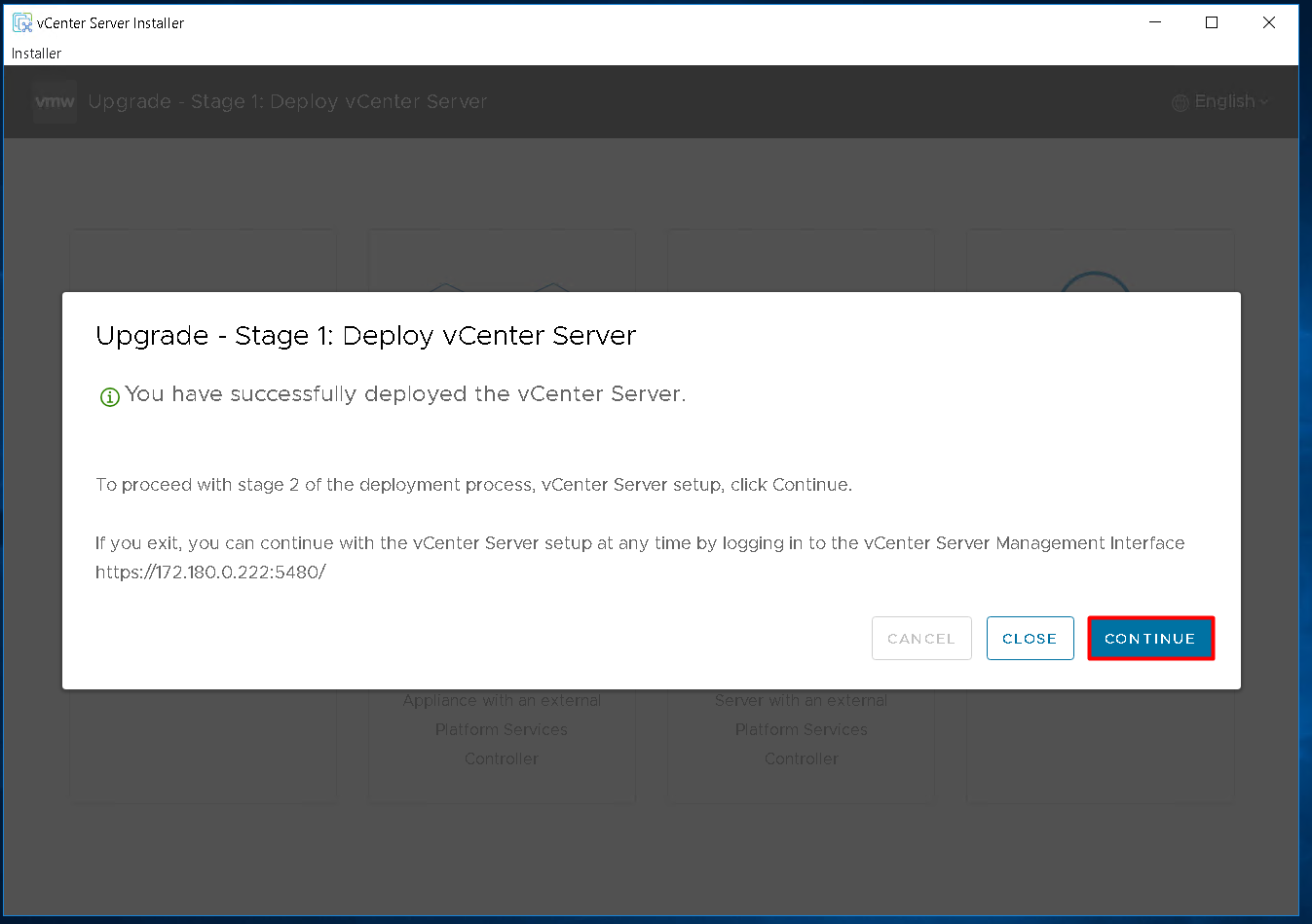
Une fois terminée, cliquez sur CONTINUE pour passer au stage2 de l’upgrade
Le déploiement de la nouvelle VM du VCSA étant terminée, passons maintenant à la copie de l’ensemble des données du vCenter vers cette nouvelle VM.
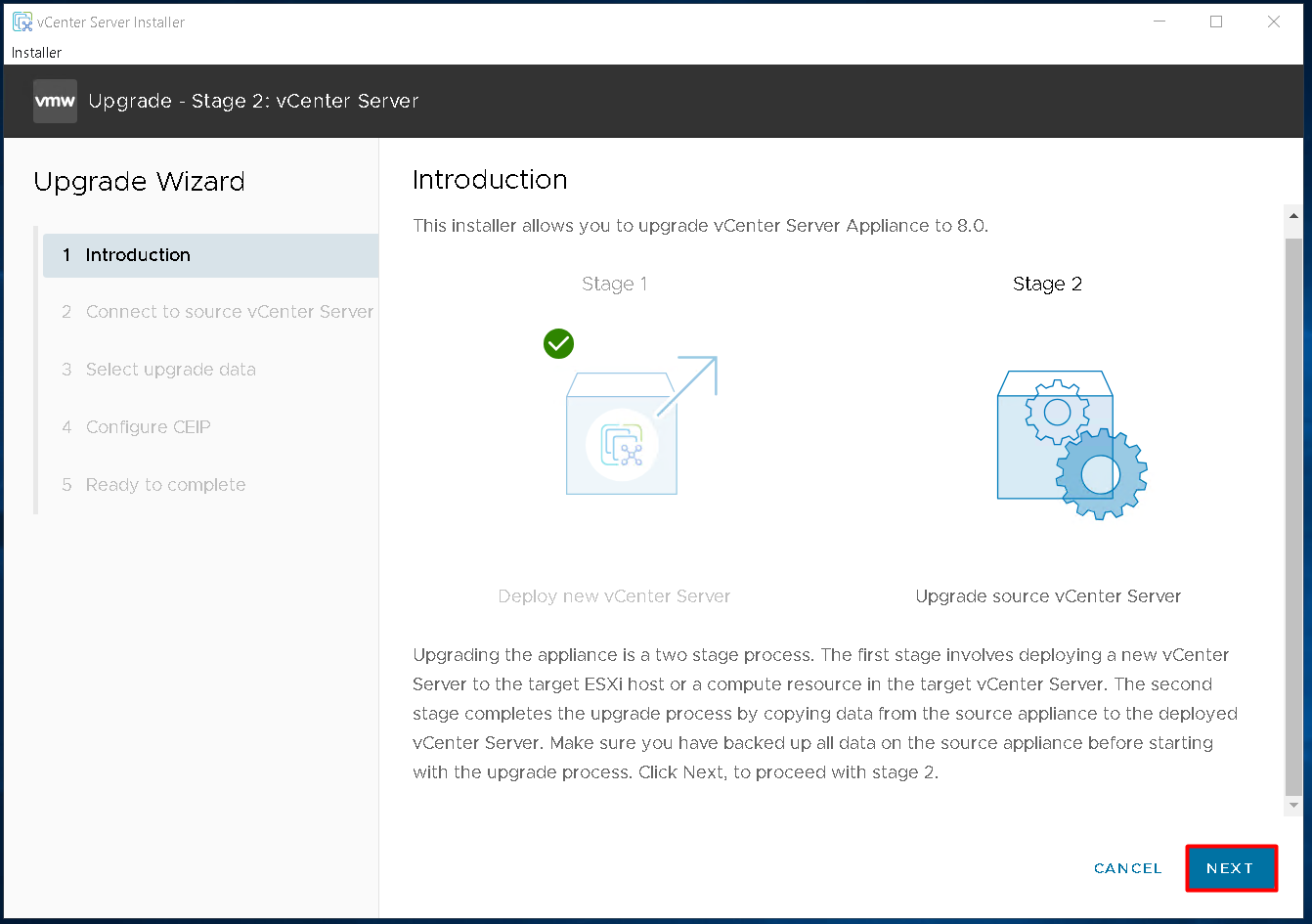
Cliquez sur NEXT sur la page d’introduction de l’upgrade stage2 du VCSA
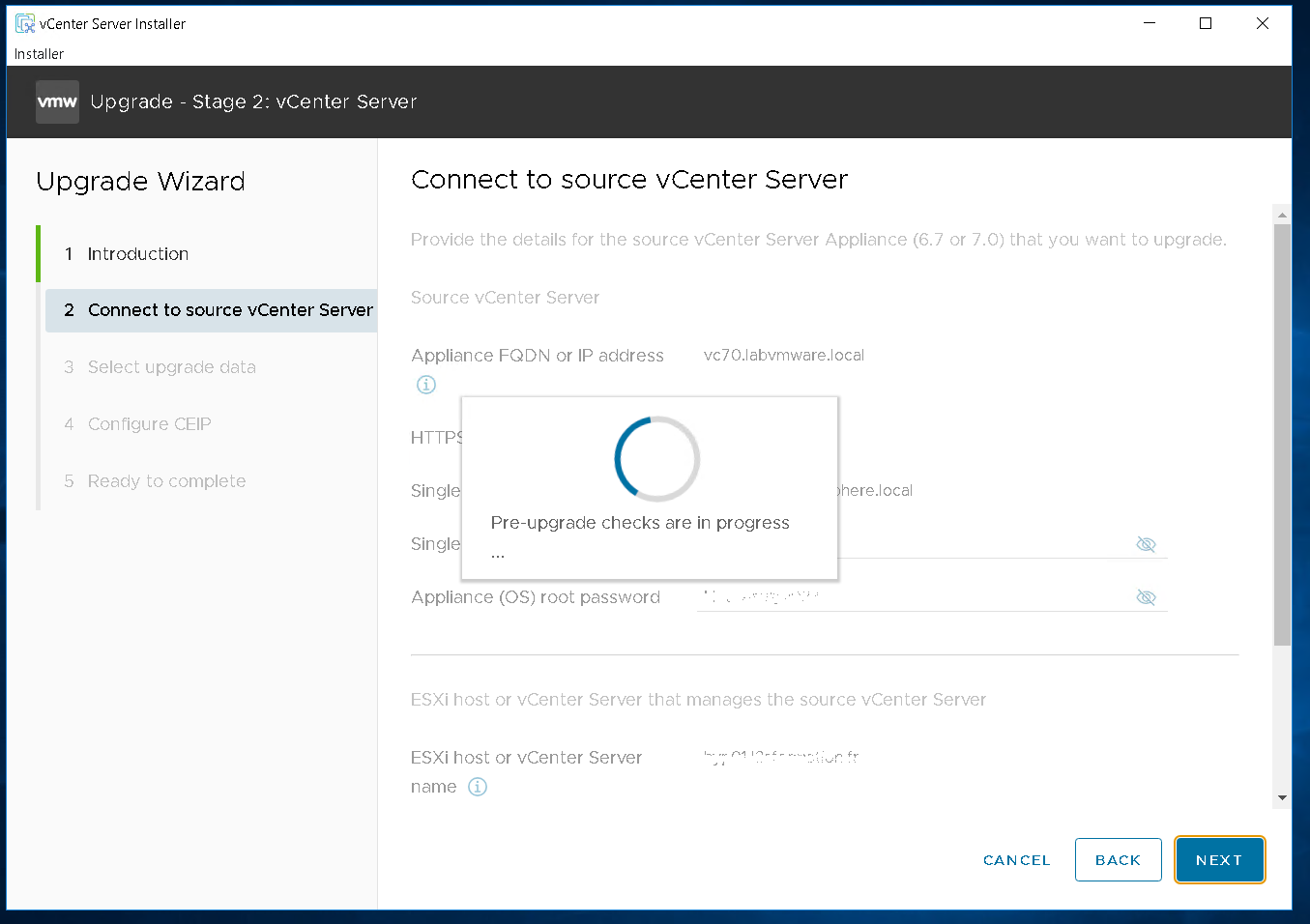
Le programme d’installation exécutera automatiquement des checks d’upgrade avant l’upgrade du VCSA existant. Une fois que tout est ok, cliquez sur NEXT pour continuer
Remarque : lorsque vous disposez de plusieurs hôtes ESXi dans un cluster DRS, il est recommandé de désactiver DRS
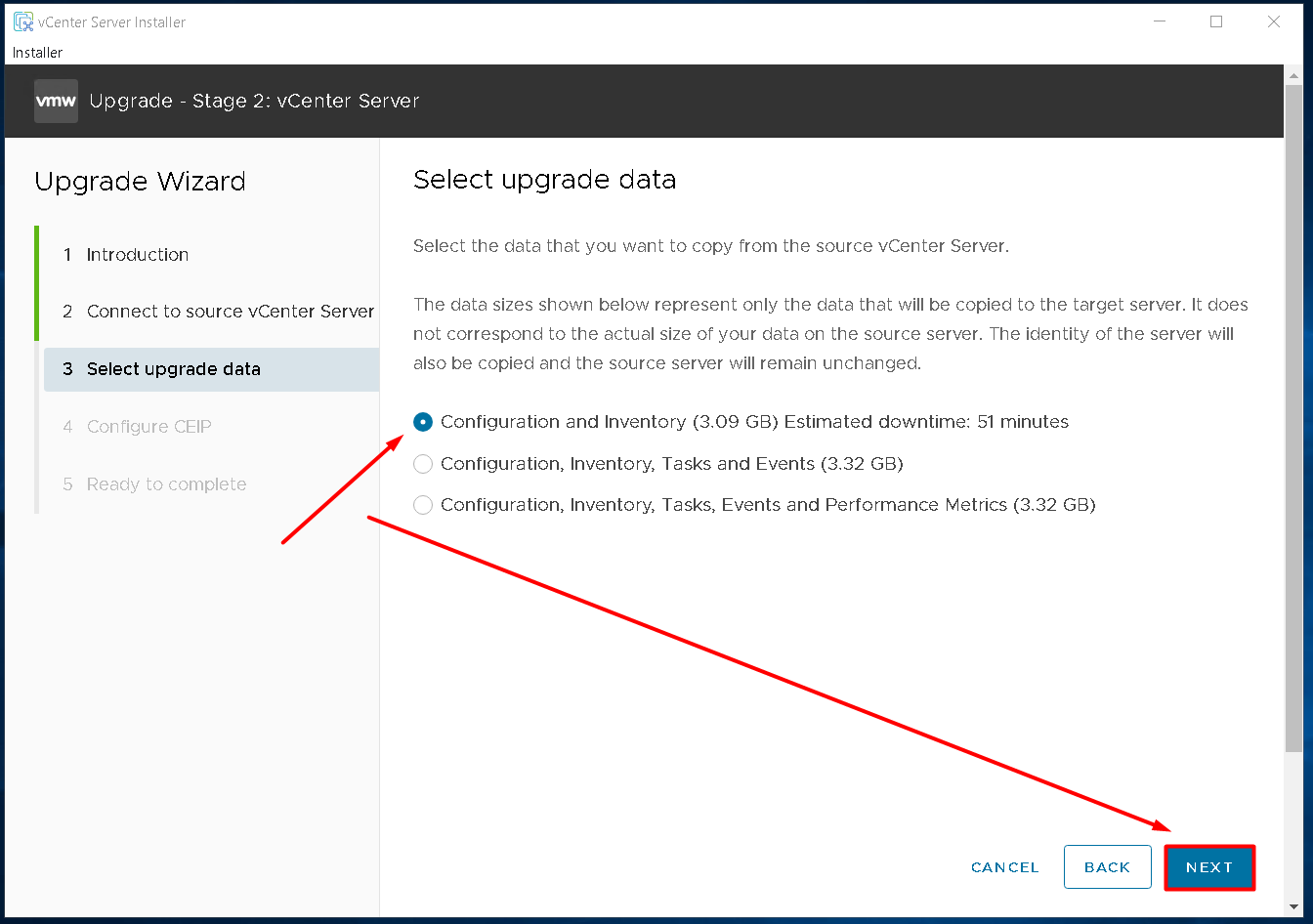
Sélectionnez ensuite les données que vous souhaitez copier de votre VCSA 7 vers votre nouveau VCSA 8. Puisqu’il s’agit d’un vCenter de démonstration, je choisis Configuration and Inventory
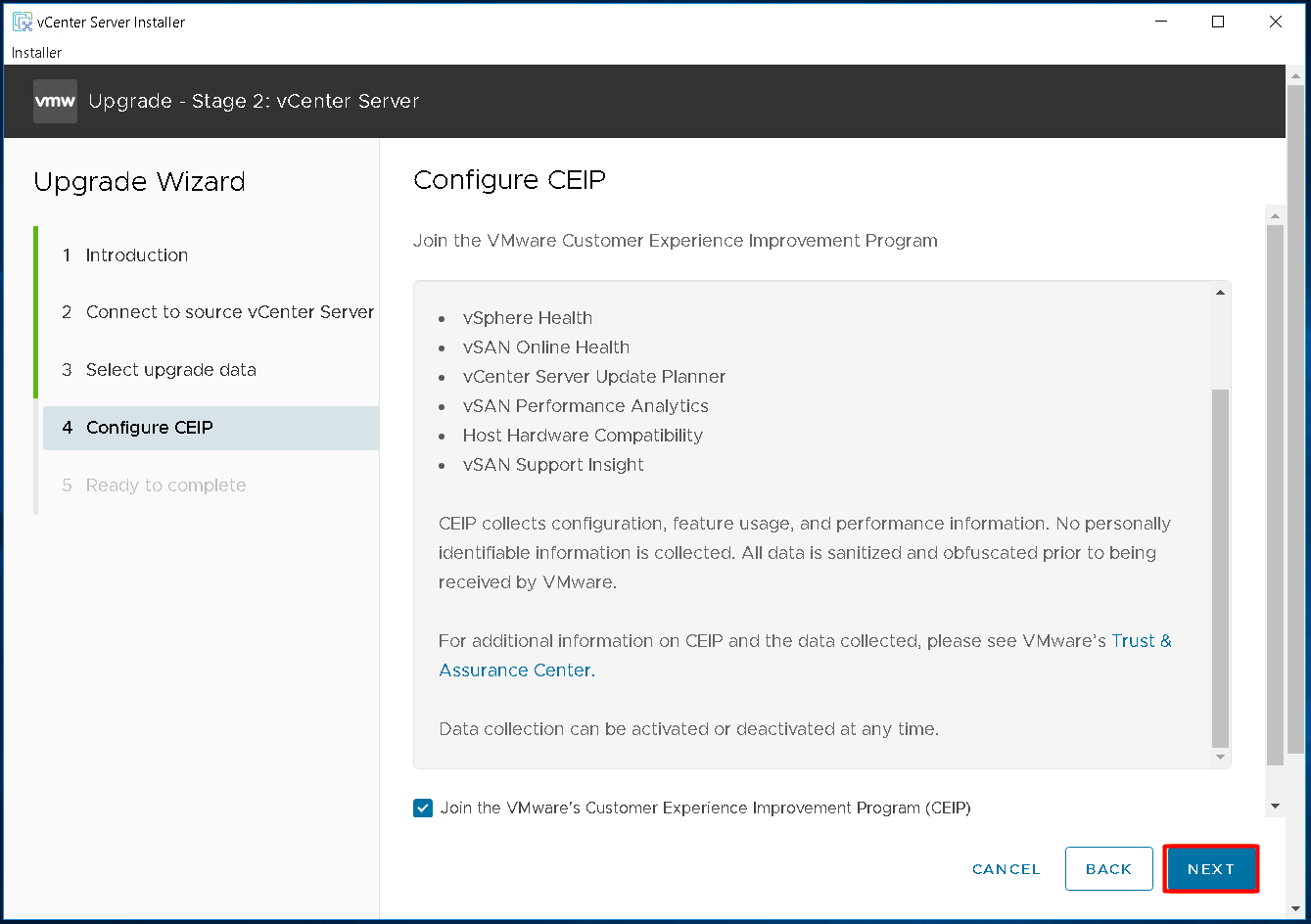
Rejoignez ou non le programme d’amélioration de l’expérience client VMware en cochant la case, puis cliquez sur NEXT.
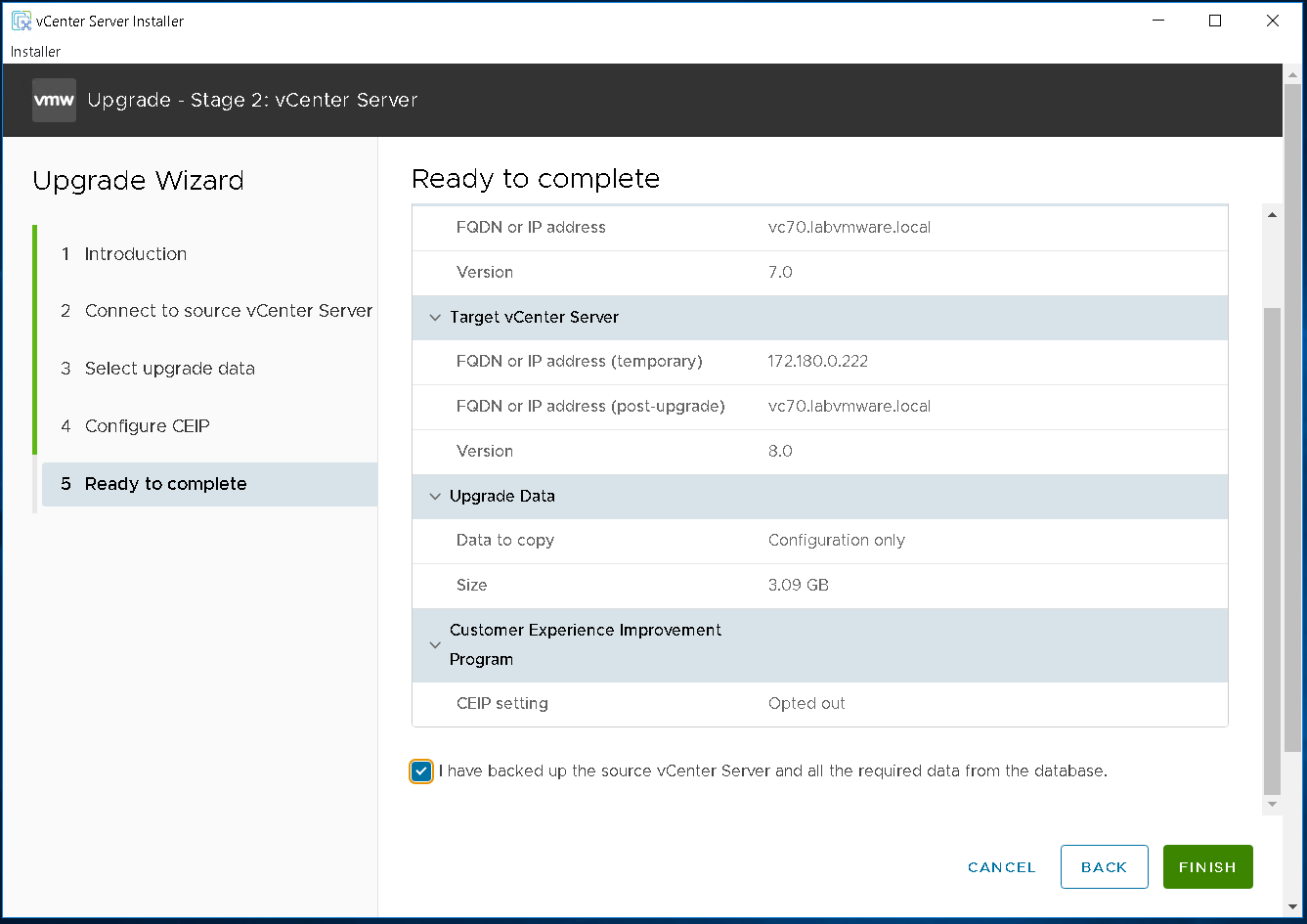
Vérifiez les paramètres du stage2 de l’upgrade et cochez la case « I have backed up the source vCenter Server and all the required data from the database » puis cliquez sur FINISH
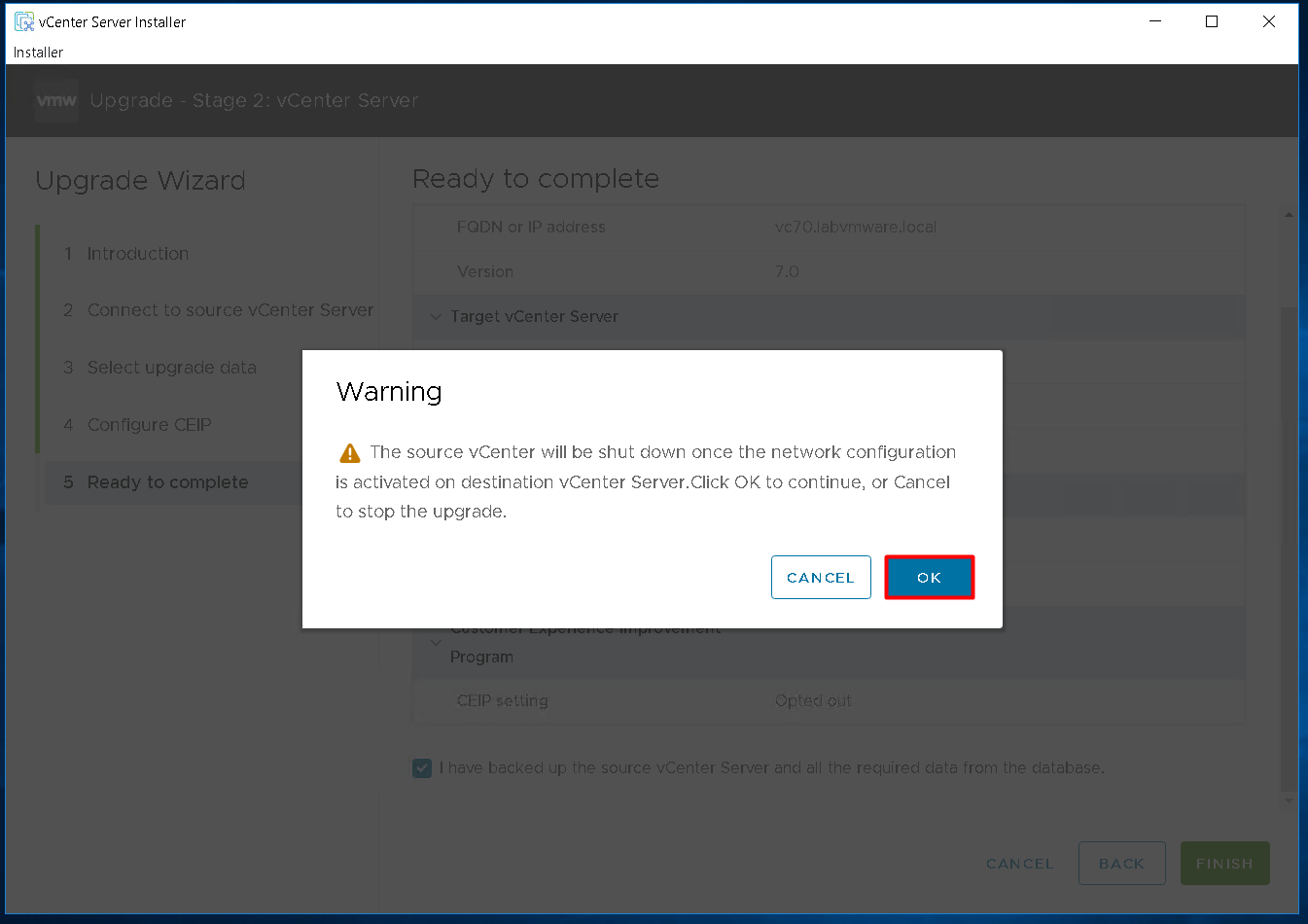
Le stage2 de l’upgrade va commencer la copie des donnée depuis votre ancien vCenter 7 vers le nouveau VCSA 8. Une fois l’opération terminée, l’ancien vCenter sera éteint et l’upgrade sera alors terminée
Cliquez sur OK
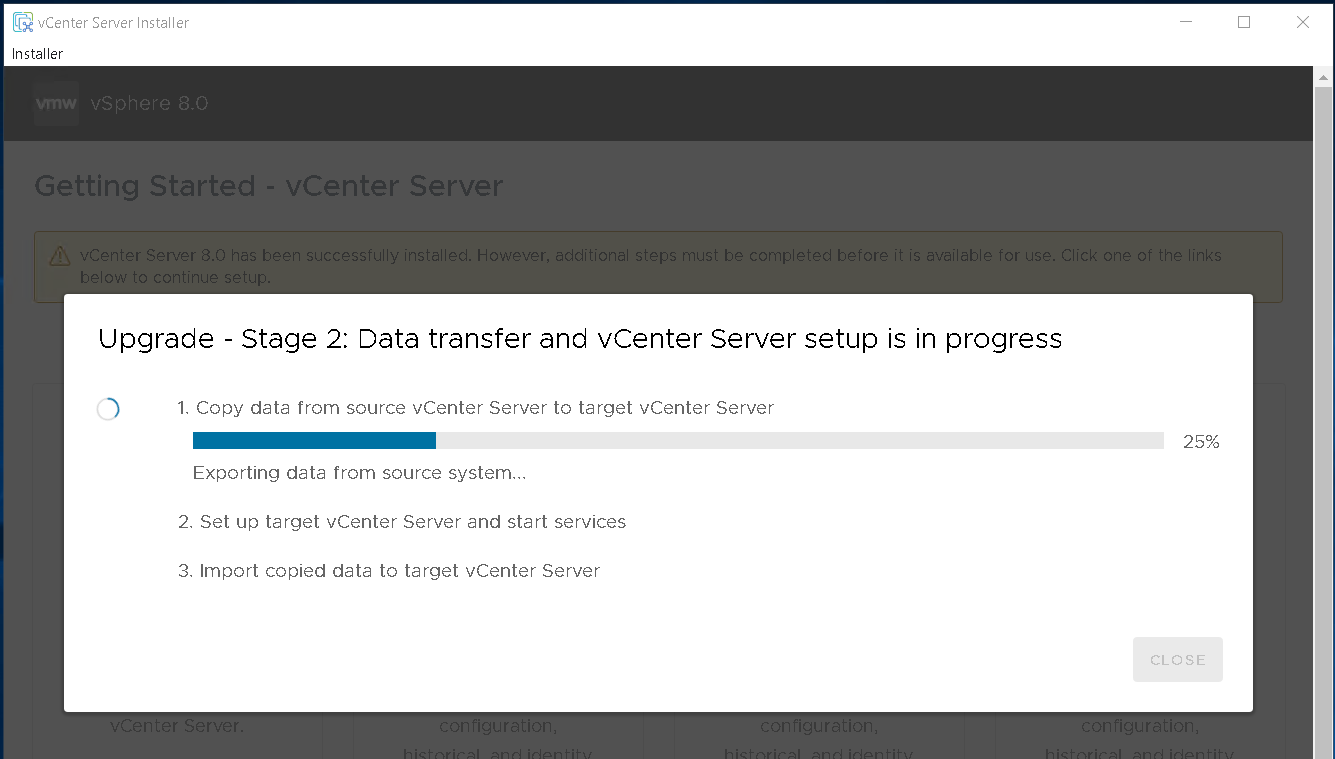
L’opération peut prendre un certain temps en fonction de la volumétrie de vos données…
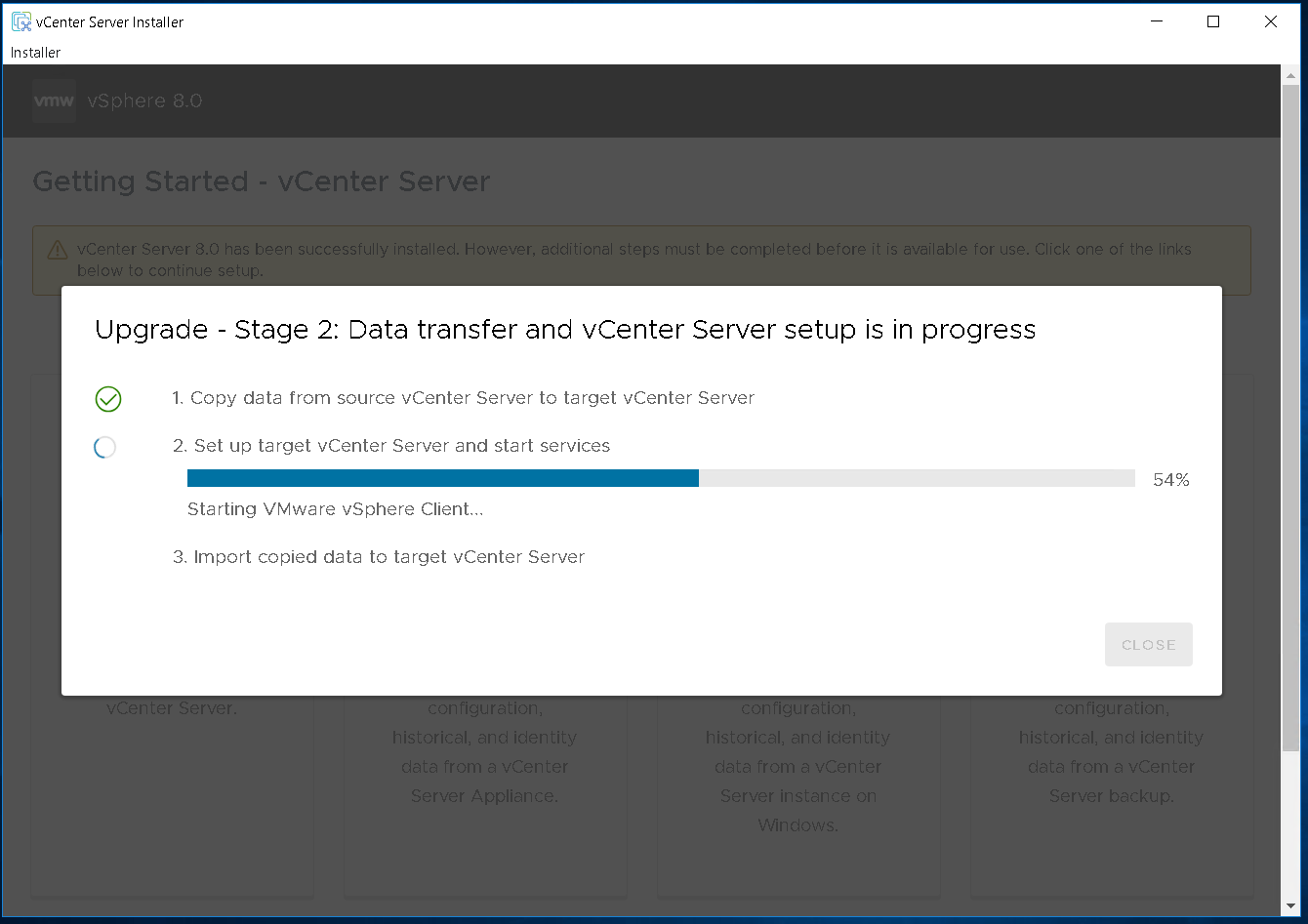
La configuration du nouveau vCenter alors réalisé une fois la copie des données terminé
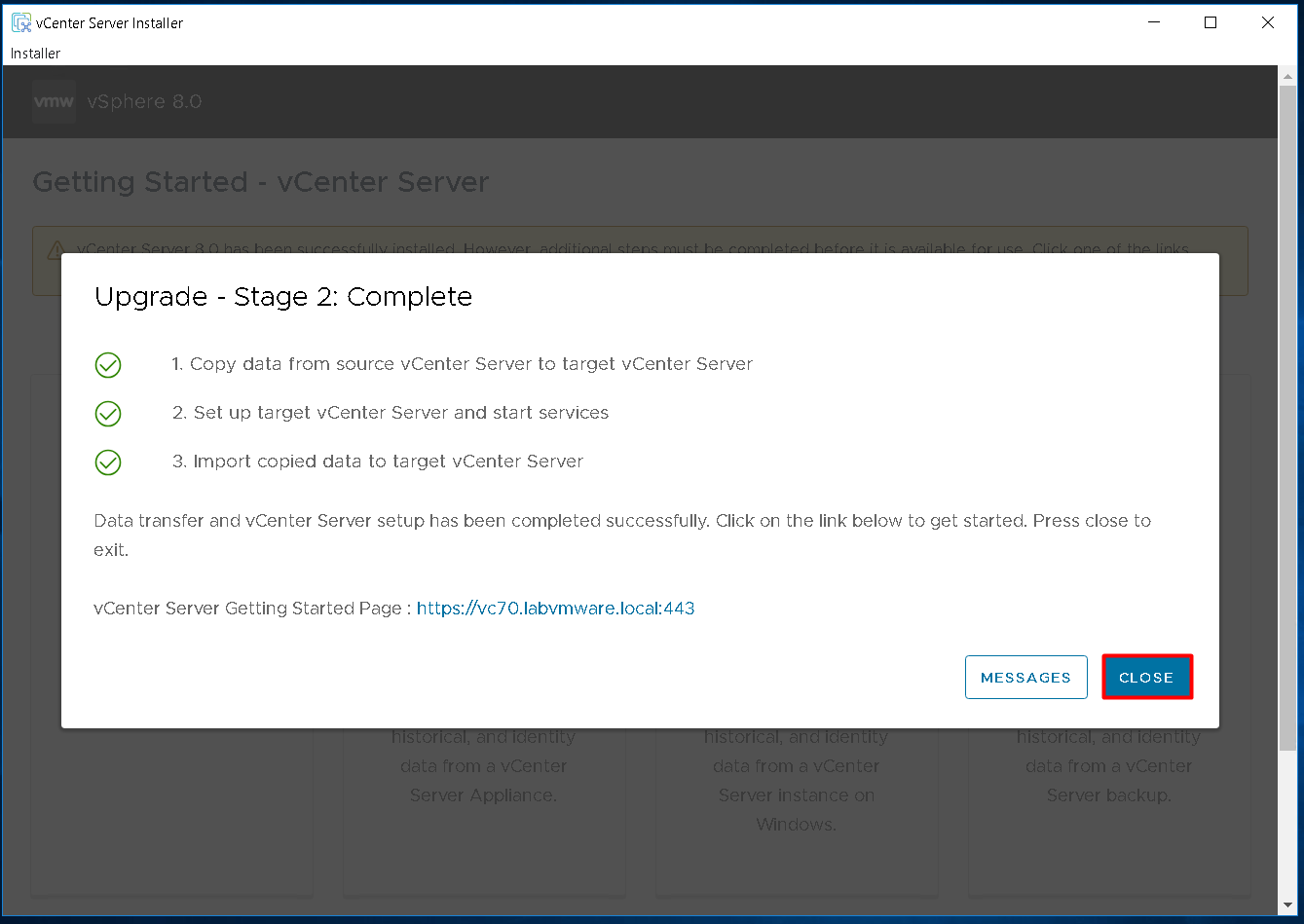
L’upgrade est terminée, cliquez sur CLOSE, redémarrer votre navigateur web et reconnectez vous au vCenter
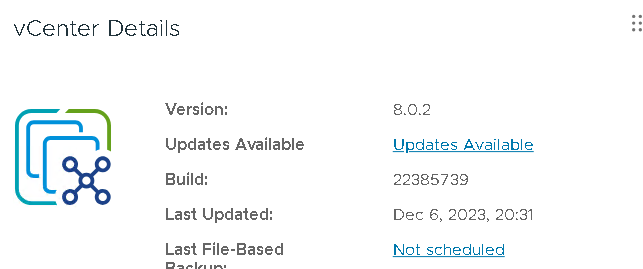
Une fois connecté, votre vCenter est bien en version 8 (ici en 8.0.2).
L’ancien vCenter est éteint mais toujours présent. Conservez le pour réaliser un roll-back et supprimez le après vous être assuré que tout est fonctionnel.
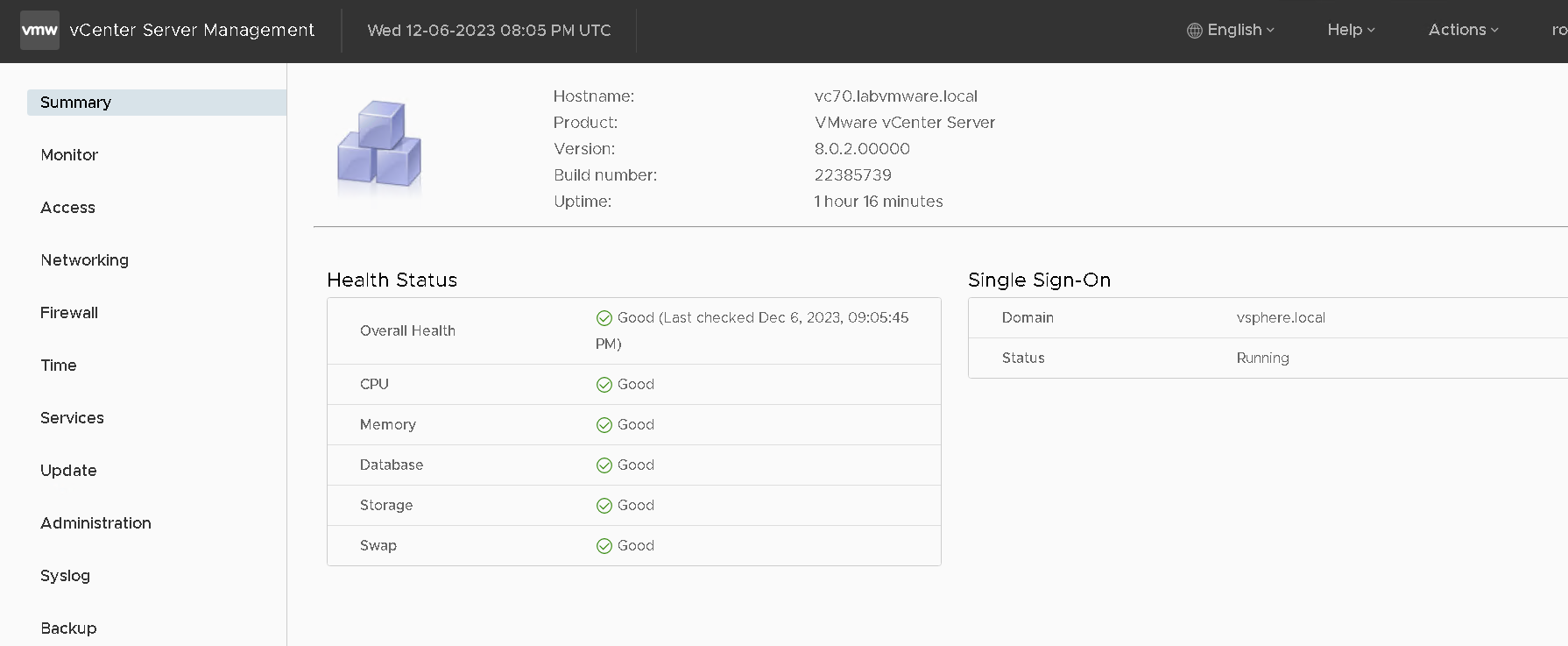
Une fois connecté sur la console de gestion de l’Appliance, tous les voyants sont au vert

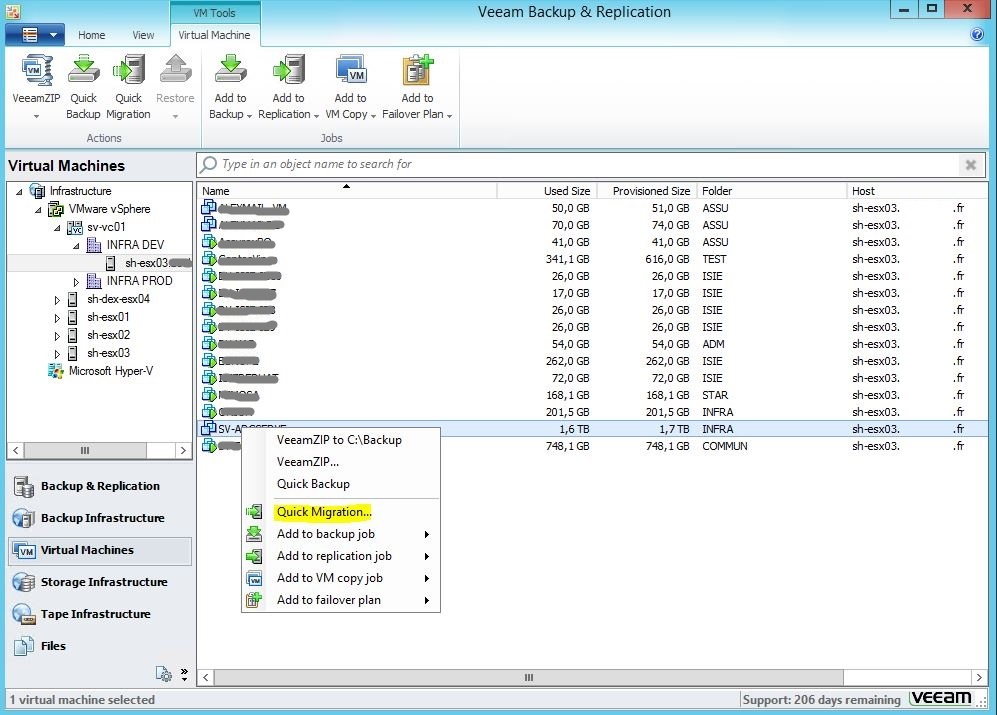
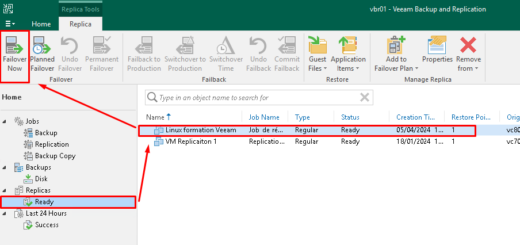
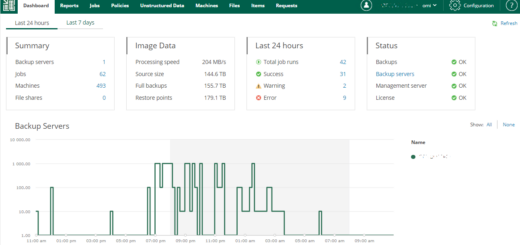










Très bon article. C’est bien de pouvoir conserver les données lors de la migration.
Je test la procédure en lab avant de planifier ca en production. Ca sera pour la rentrée.